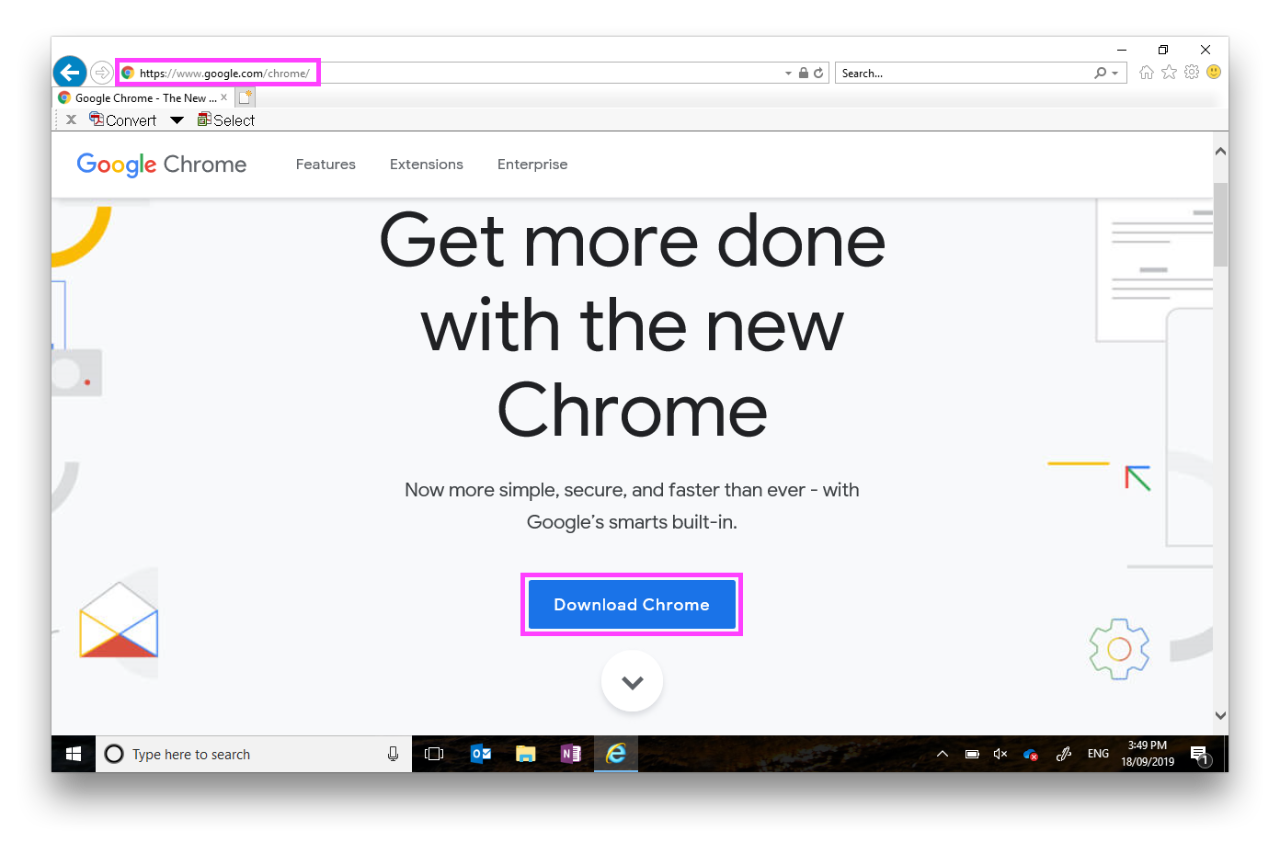
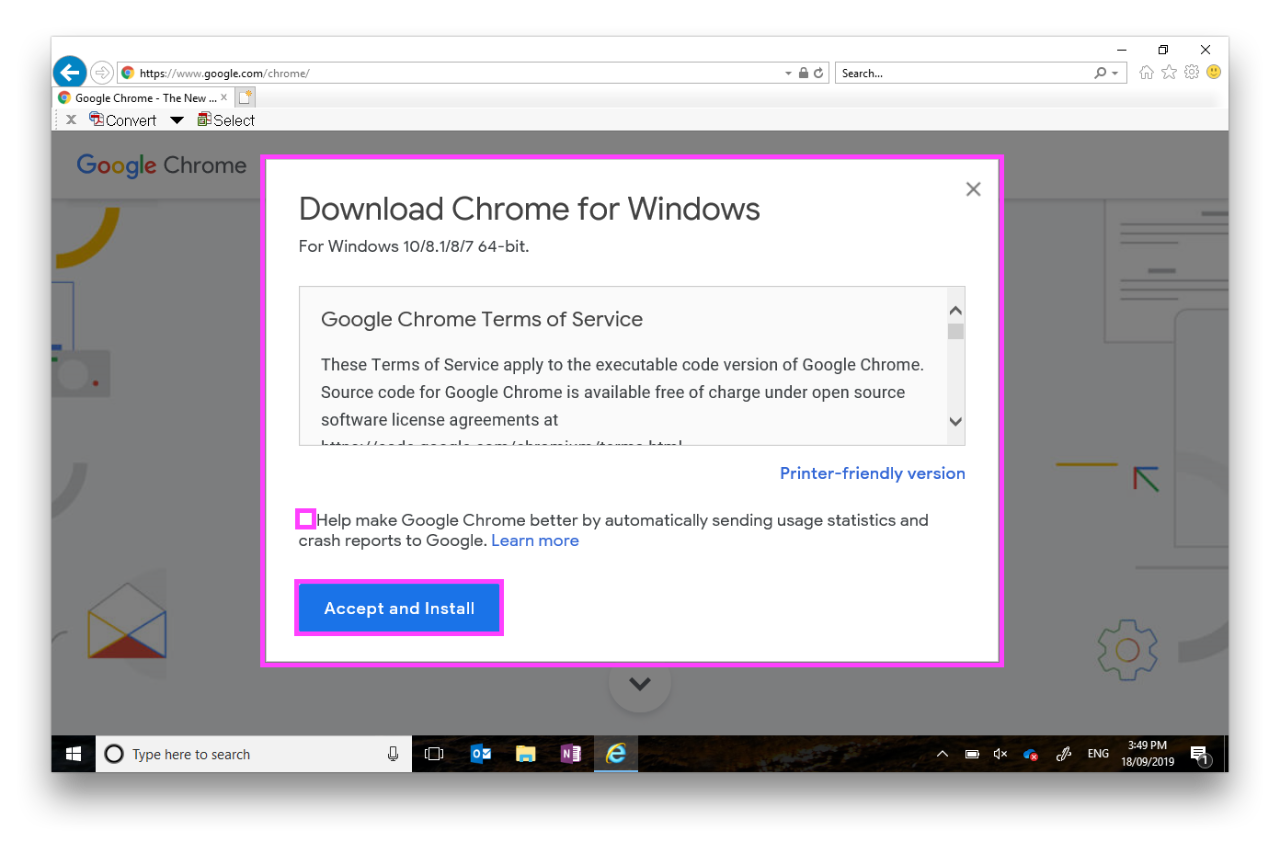
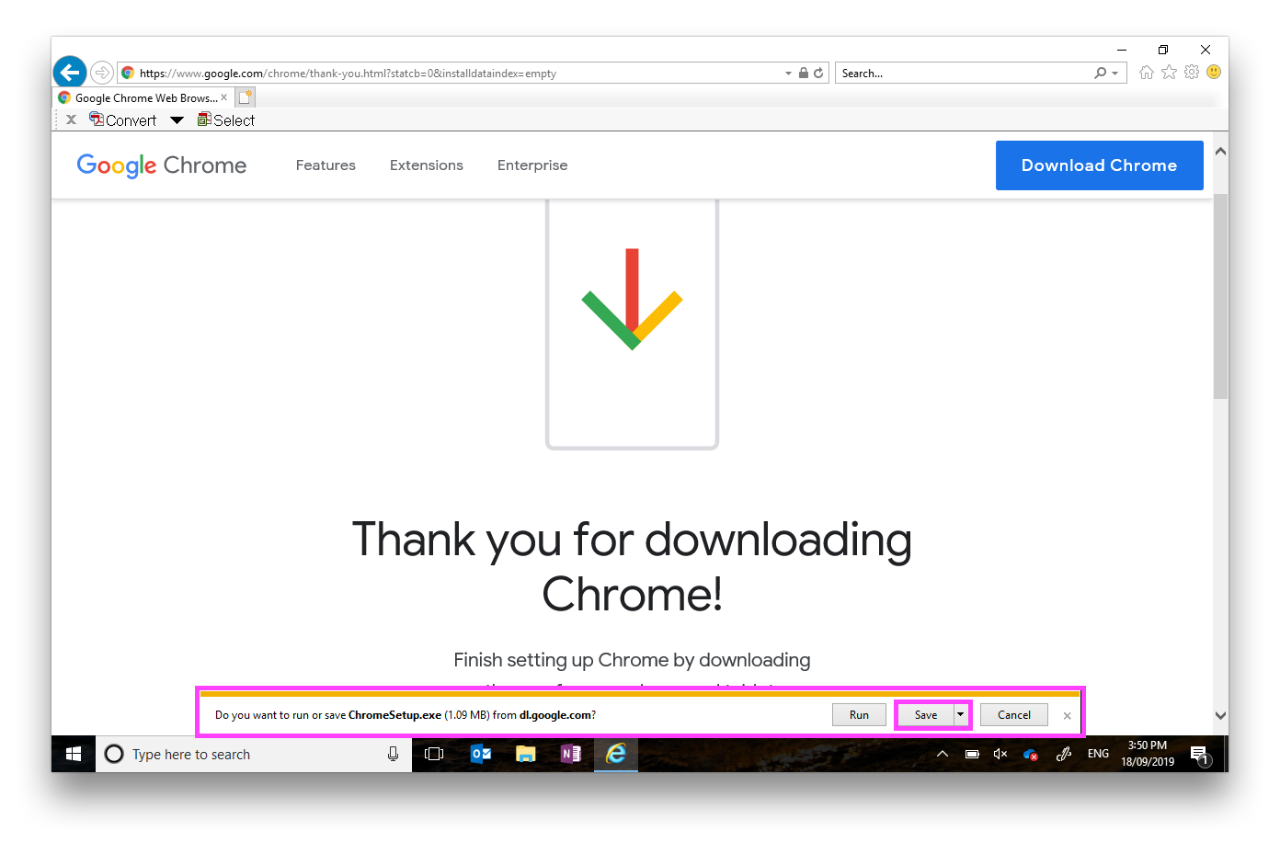
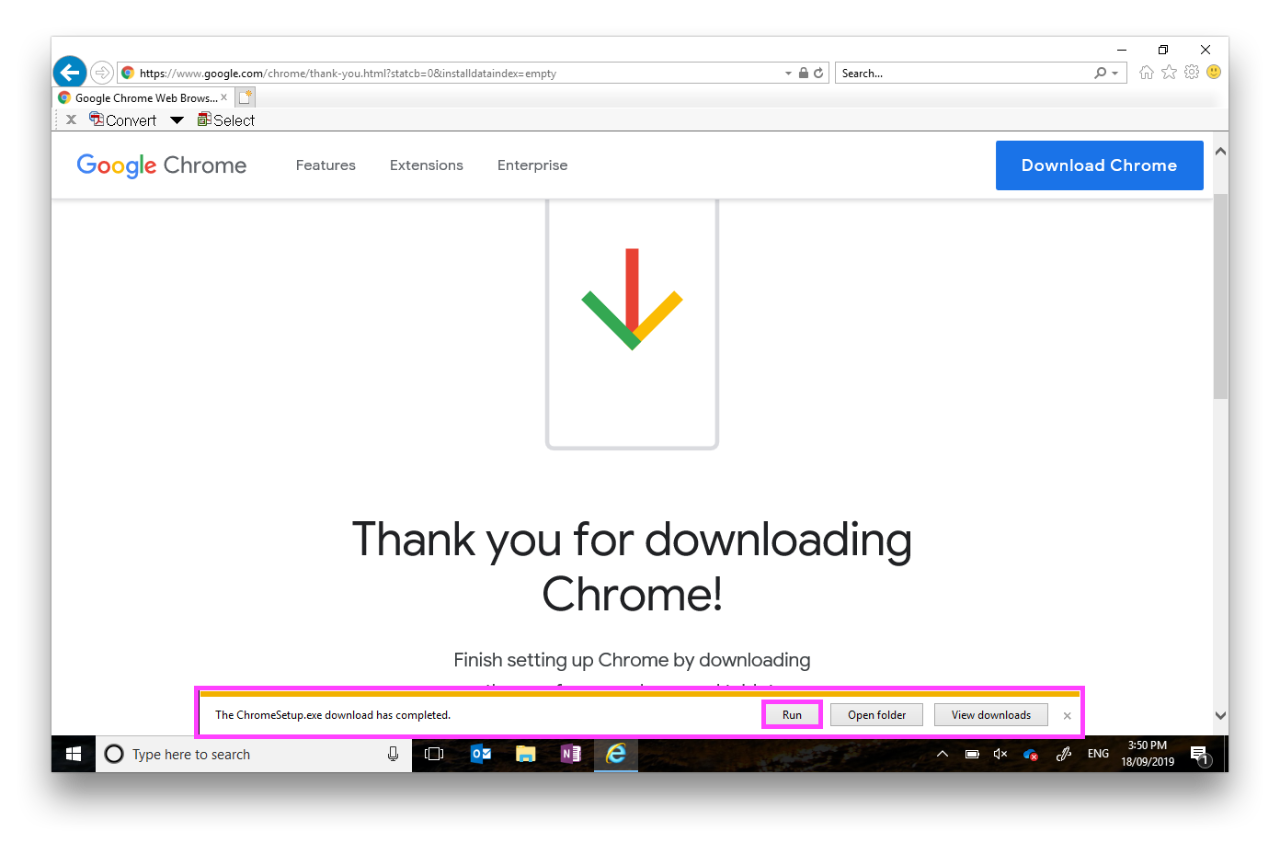
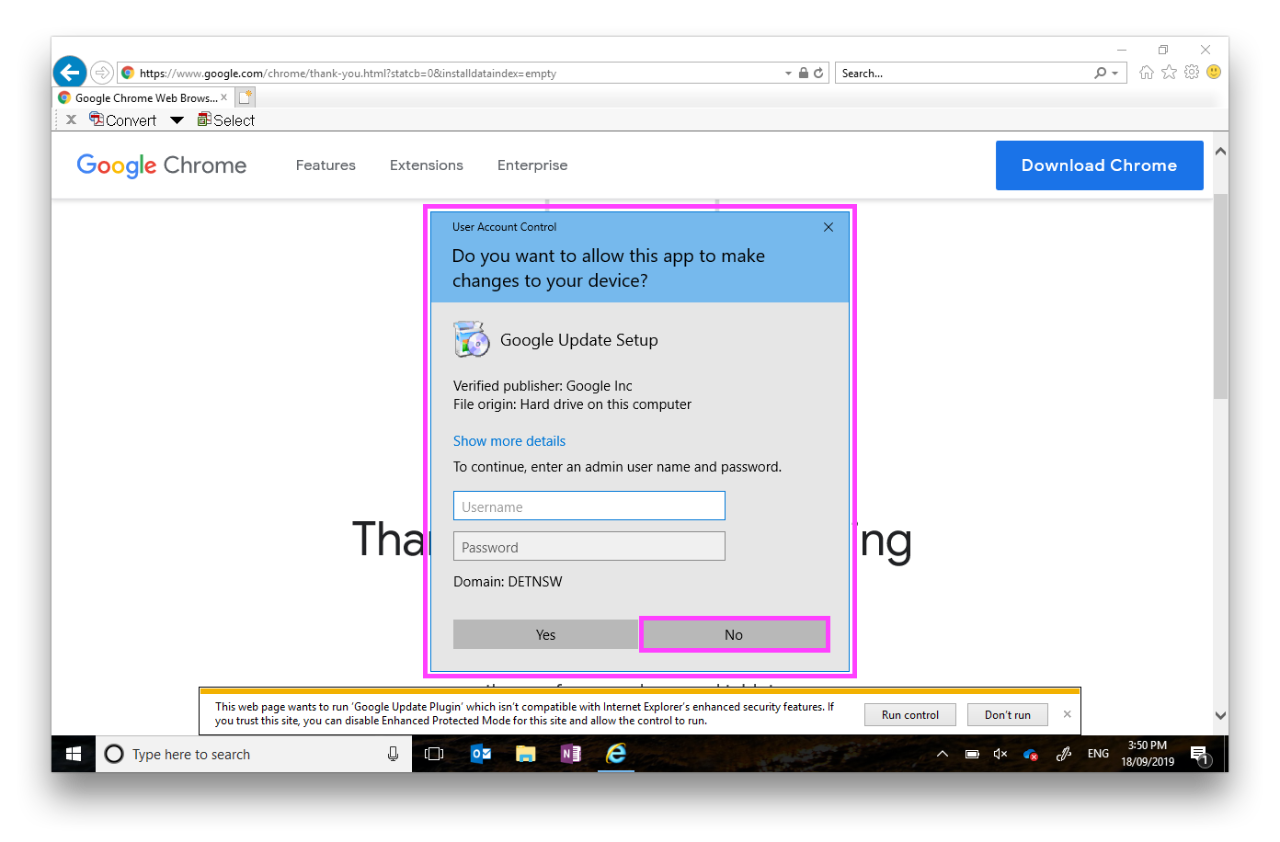
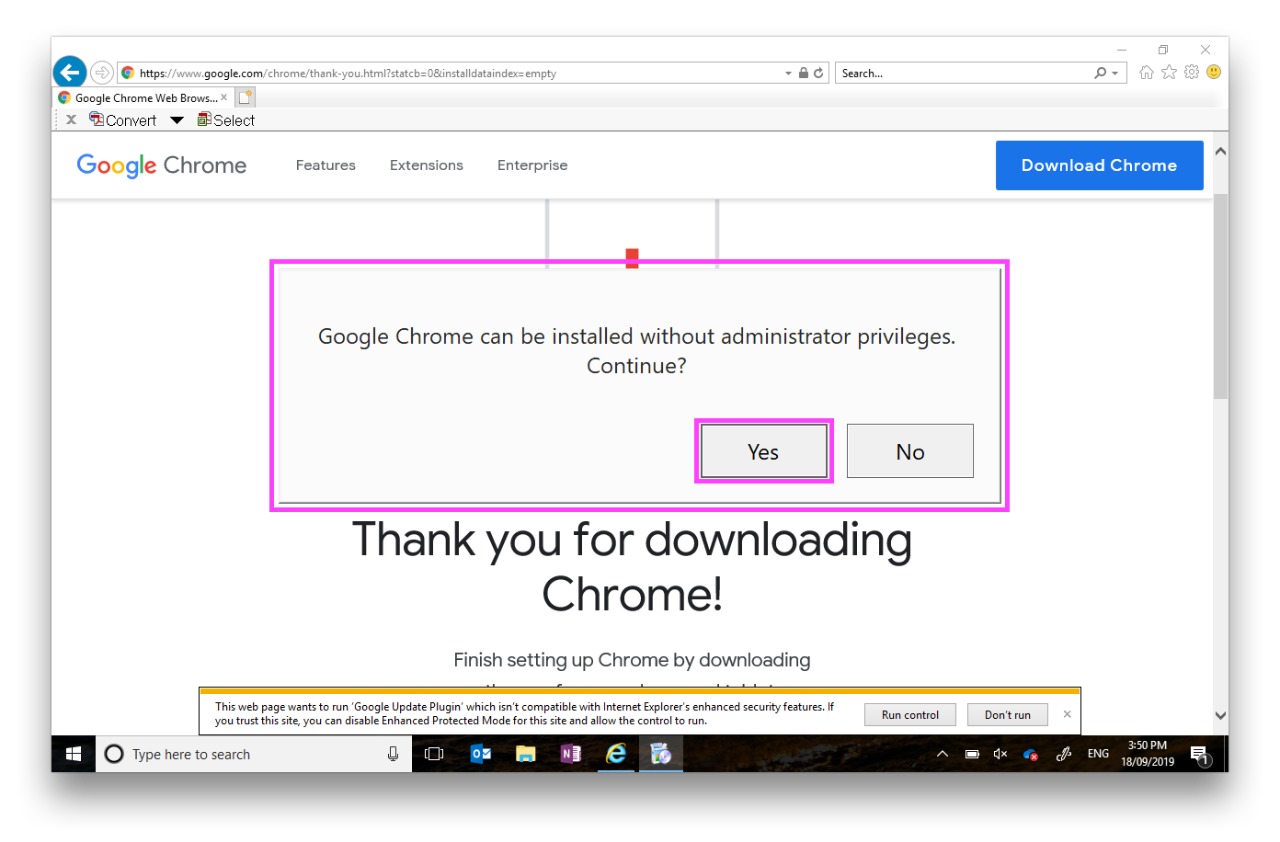
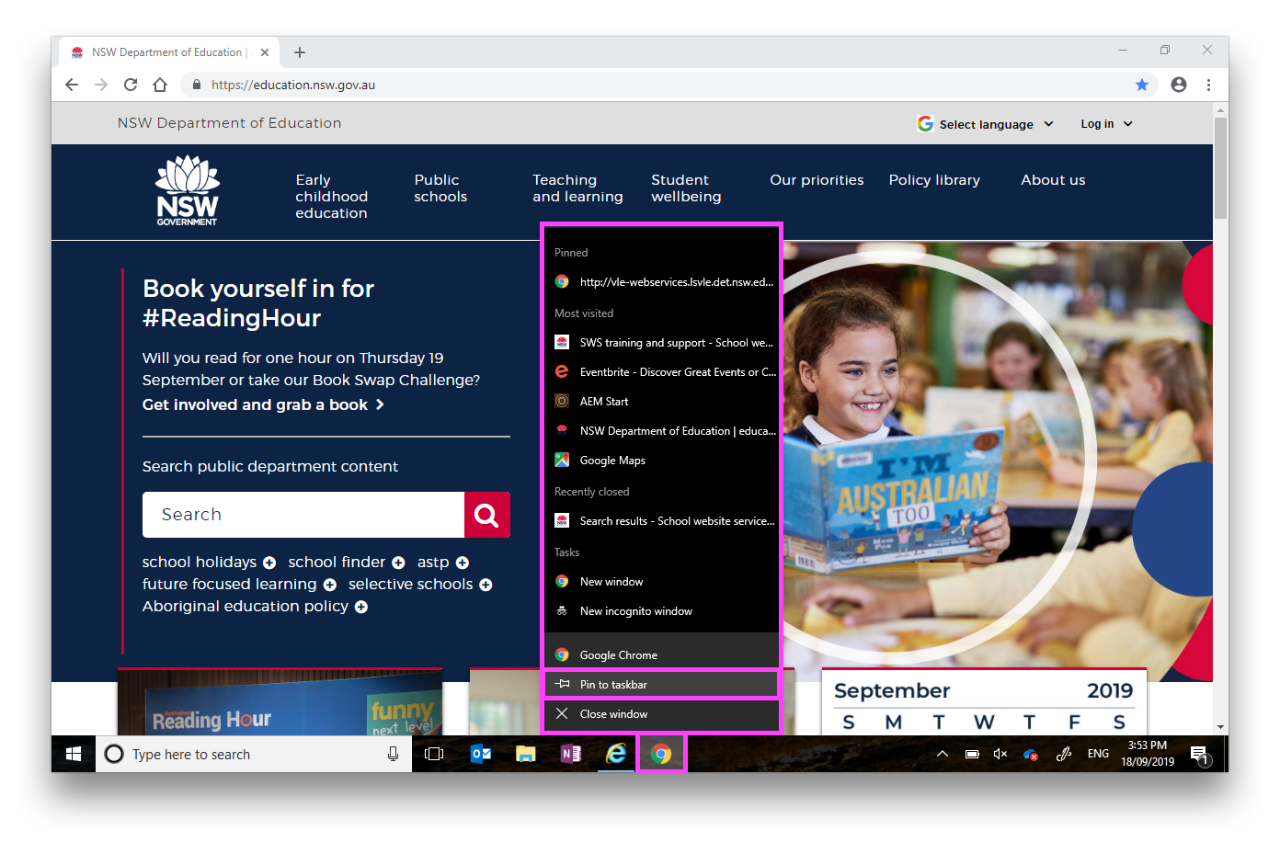
Use this guide to download and install Google Chrome.
Check if you already have Google Chrome on your computer. Type Google Chrome in the search next to the Windows Start button.
Go to step 7 if you already have Google Chrome installed.
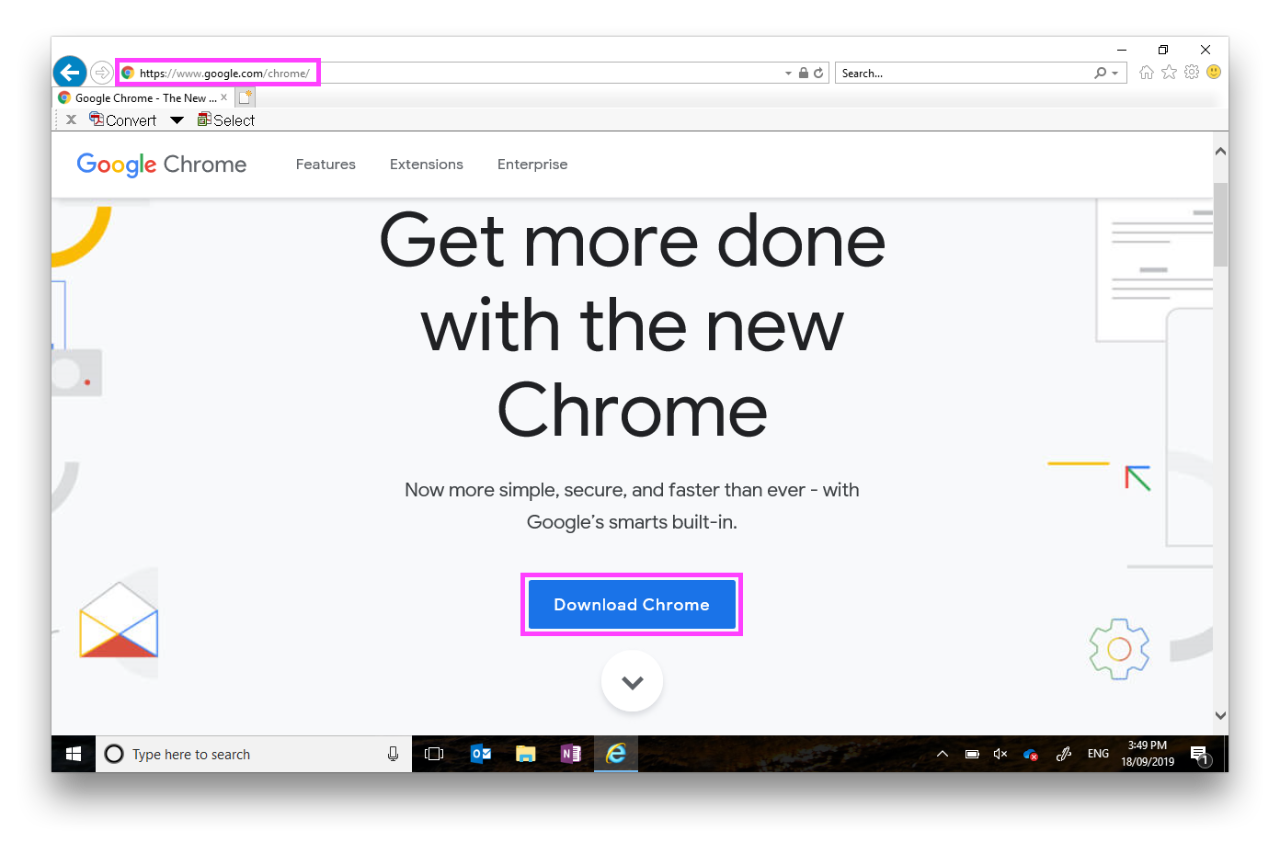
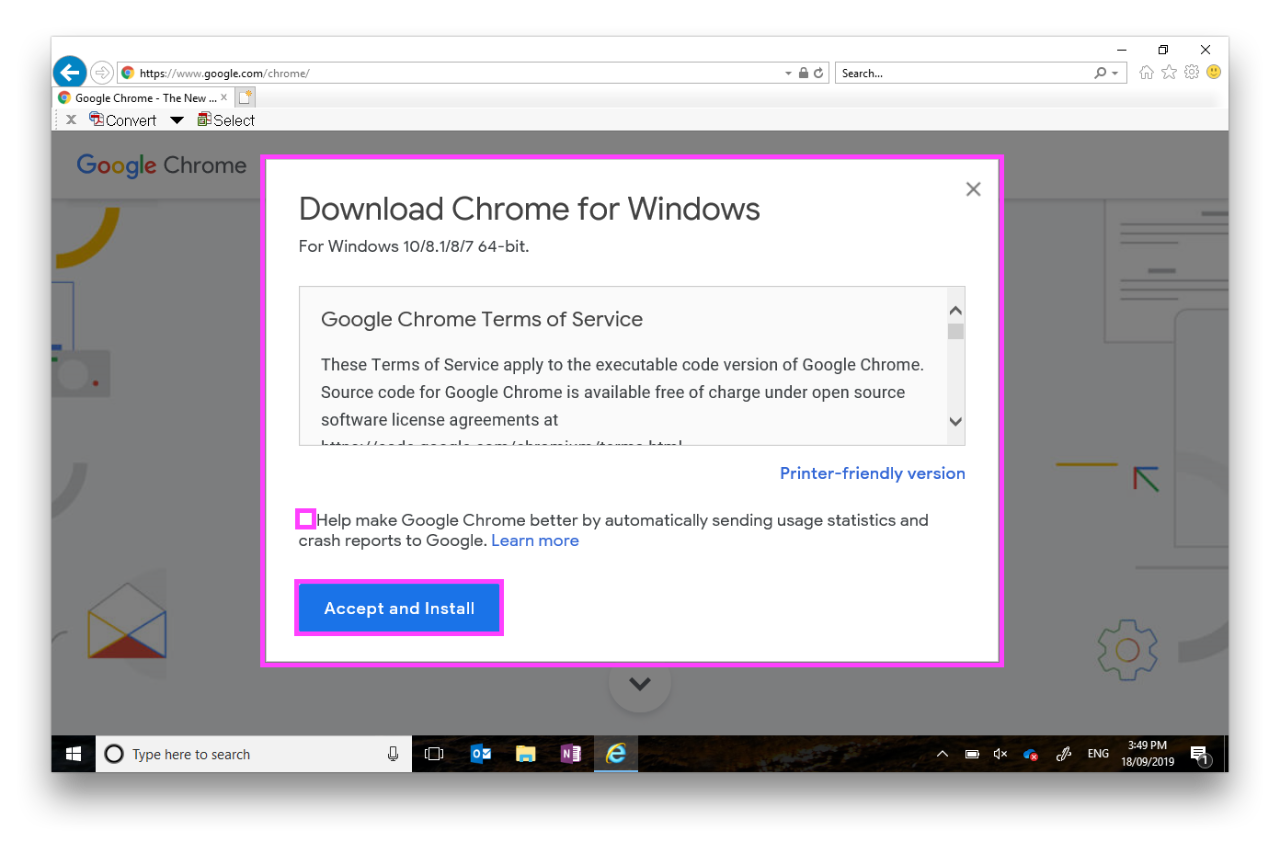
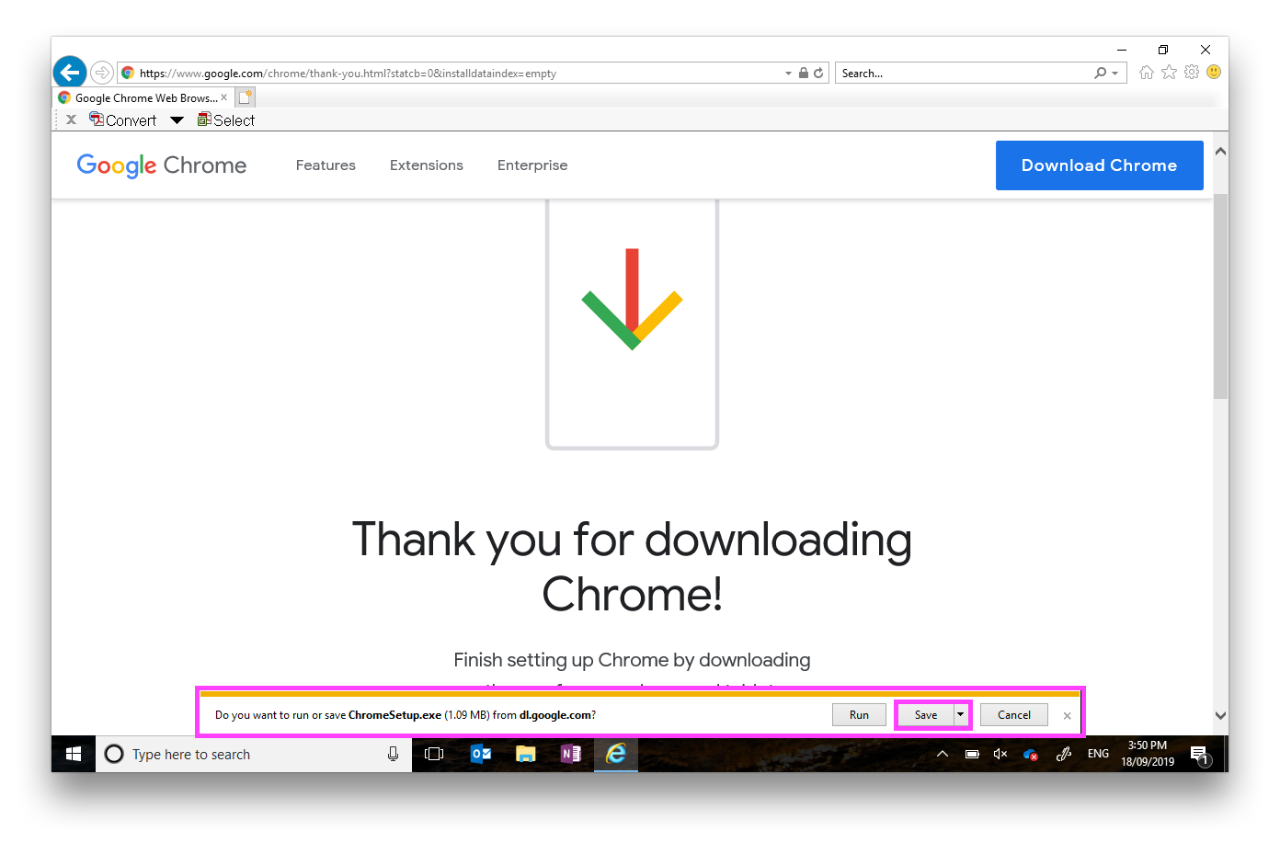
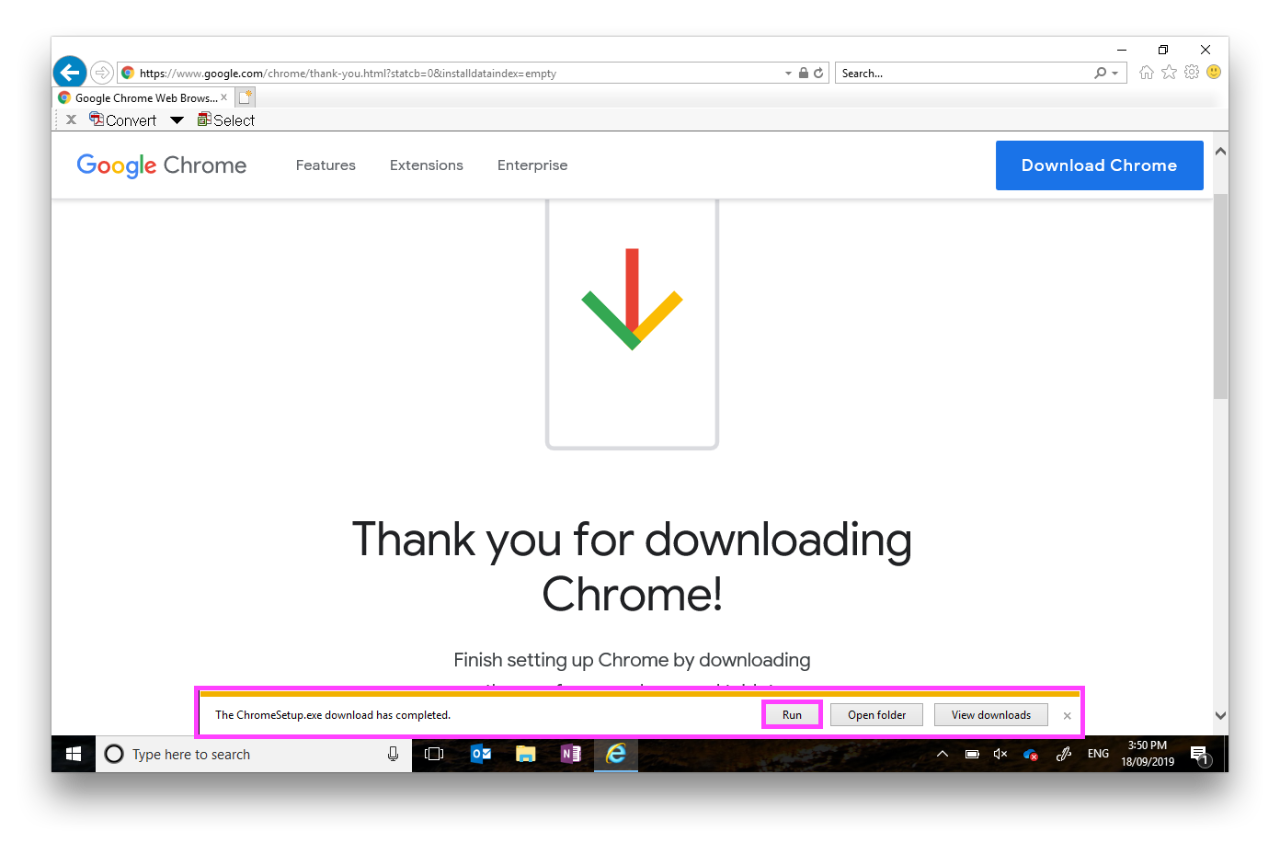
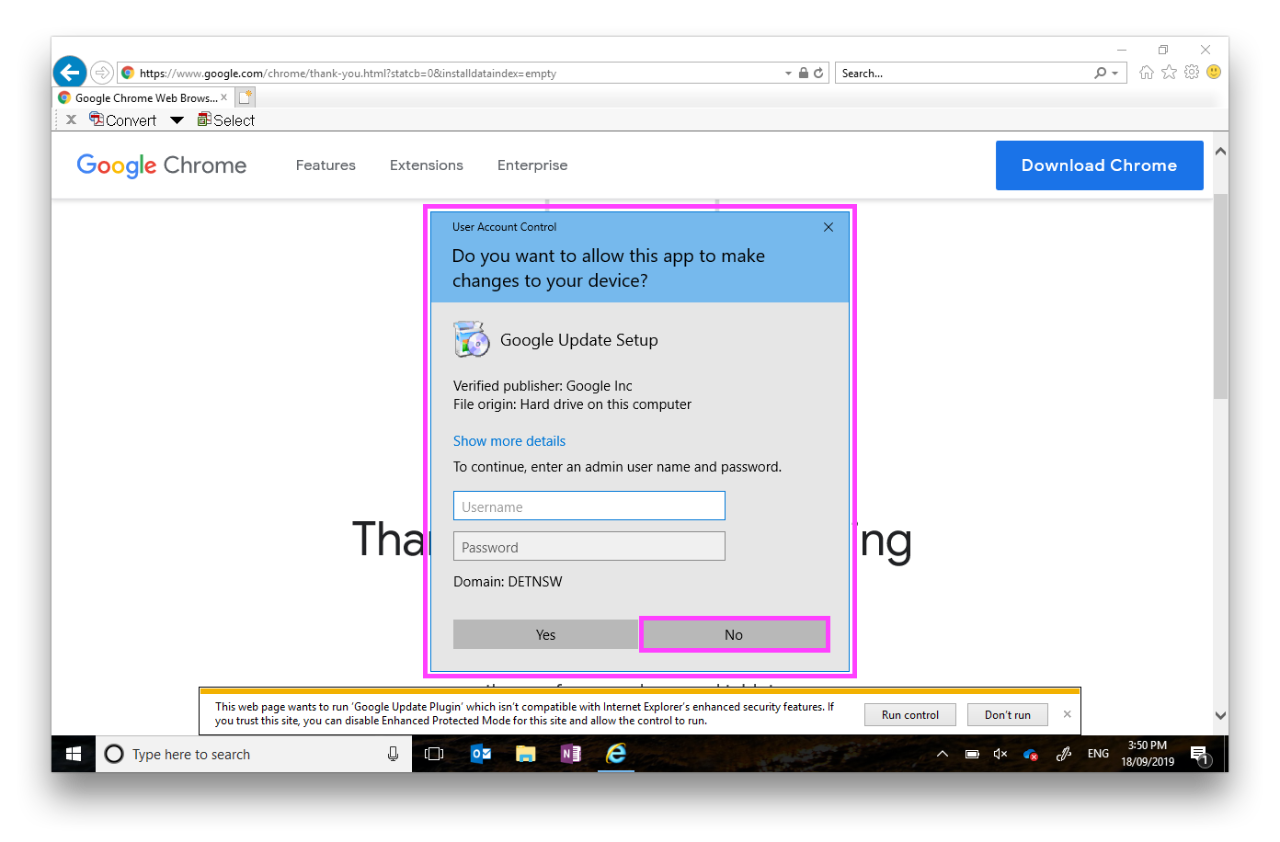
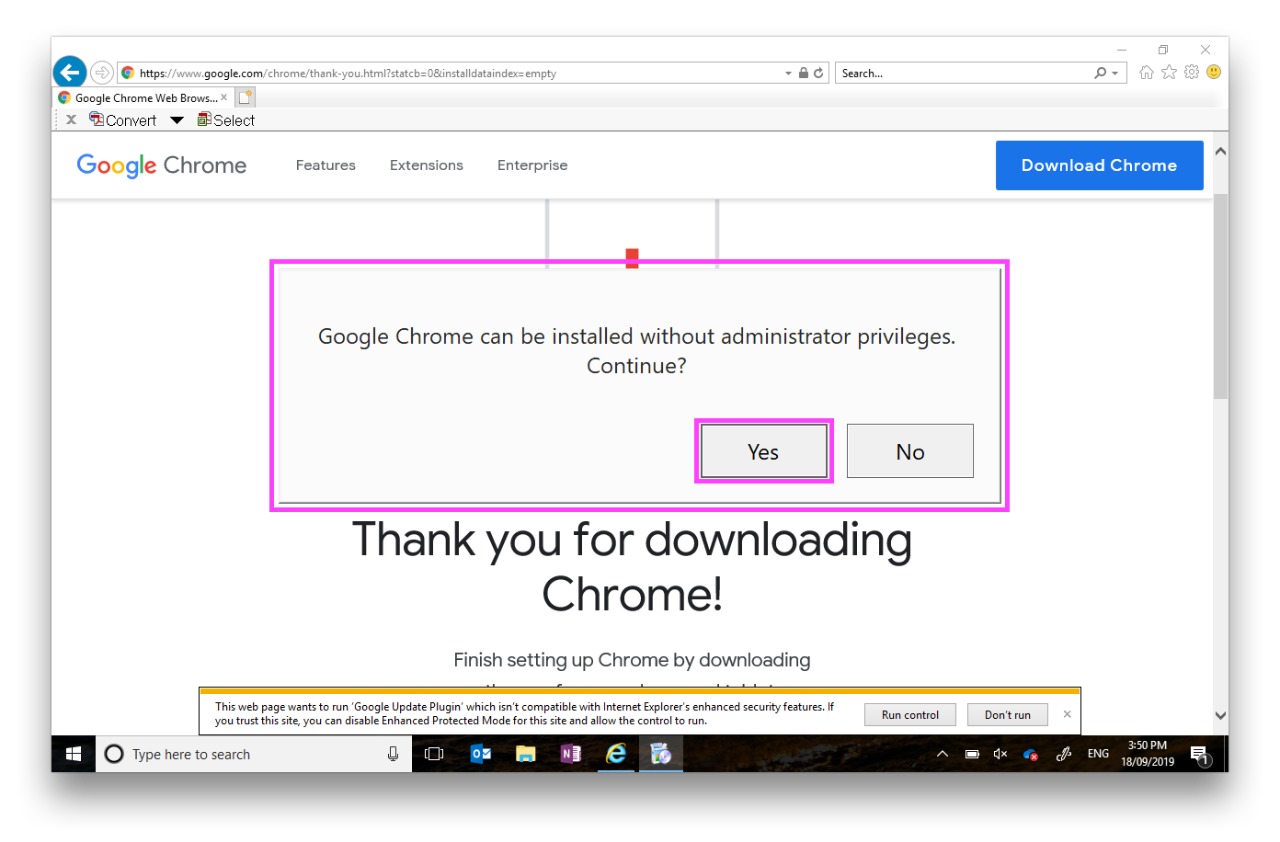
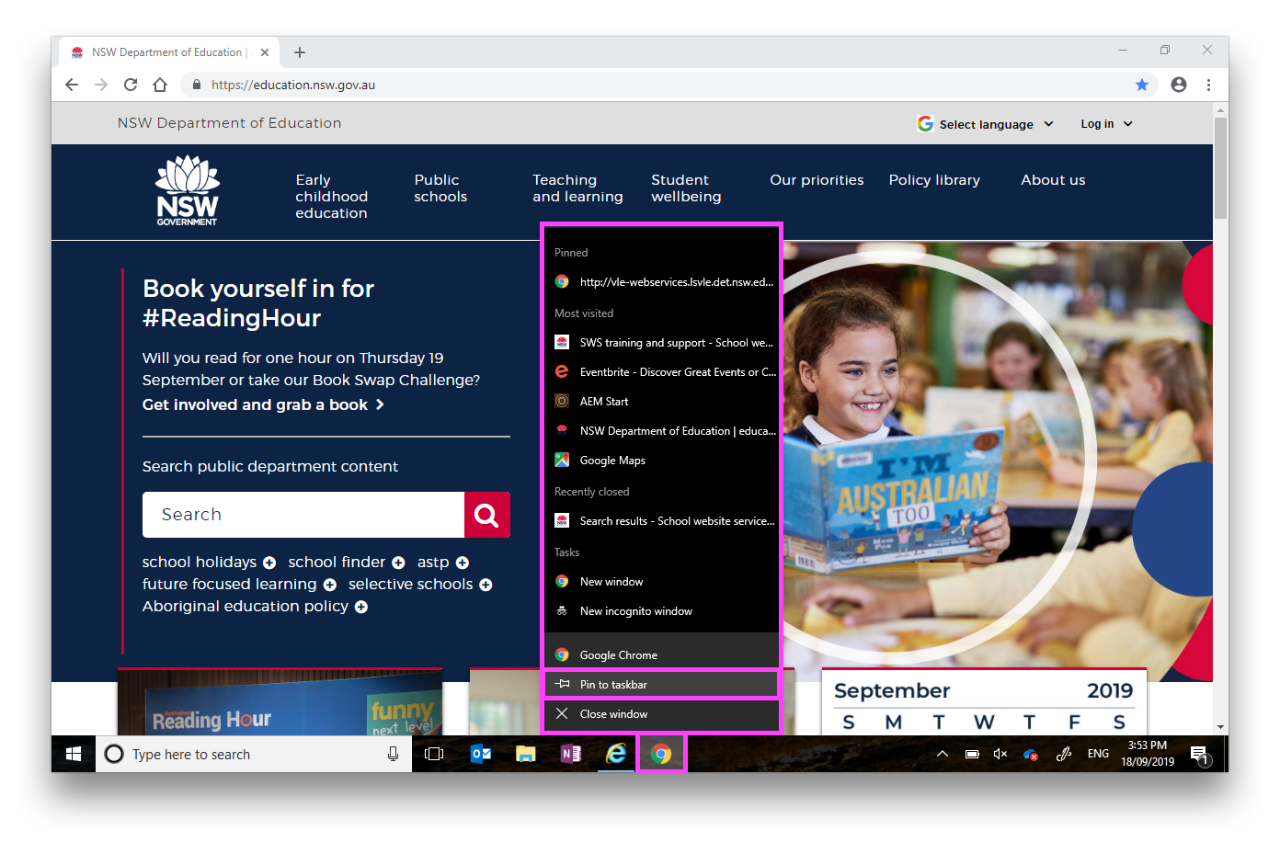
You may encounter a permission error while trying to log on to your school website. You might also encounter an error that asks you to switch to Google Chrome even while using Google Chrome. If you do, please clear your browser cache.
Please email us if you need assistance.
We would like to pay our respects and acknowledge the traditional custodians of the land and also pay respect to Elders both past and present.
Copyright for this website is owned by the State of New South Wales through the Department of Education. For more information go to http://www.dec.nsw.gov.au/footer/copyright.