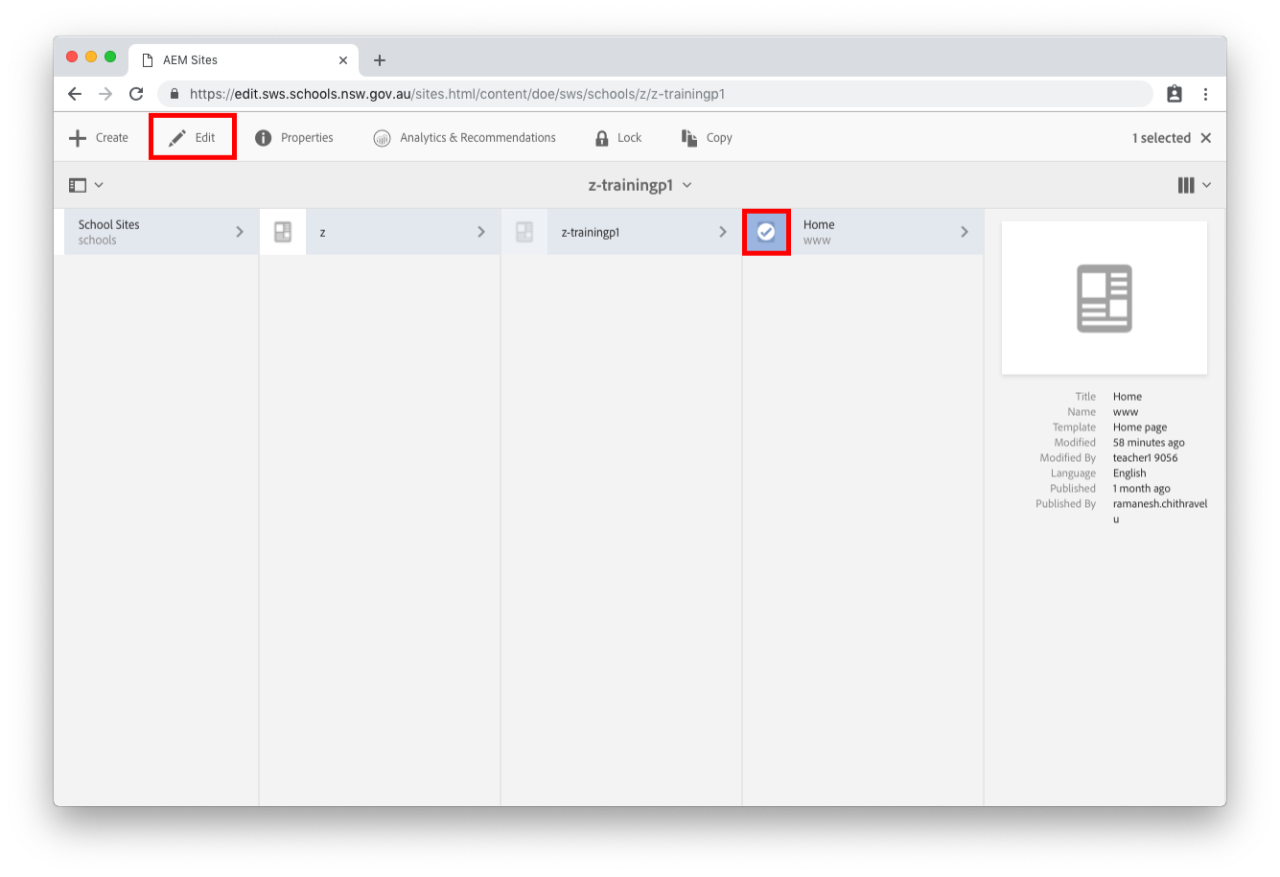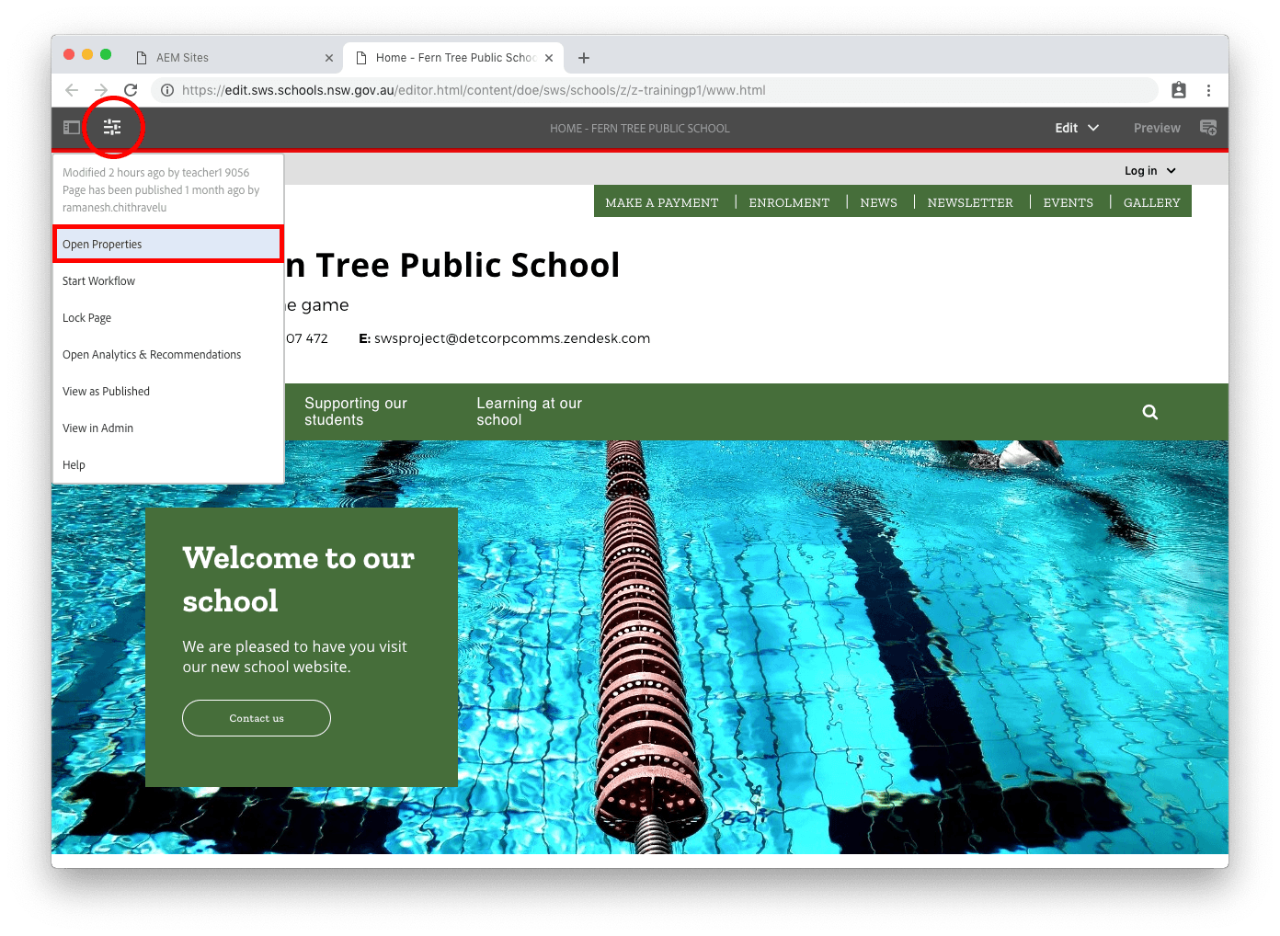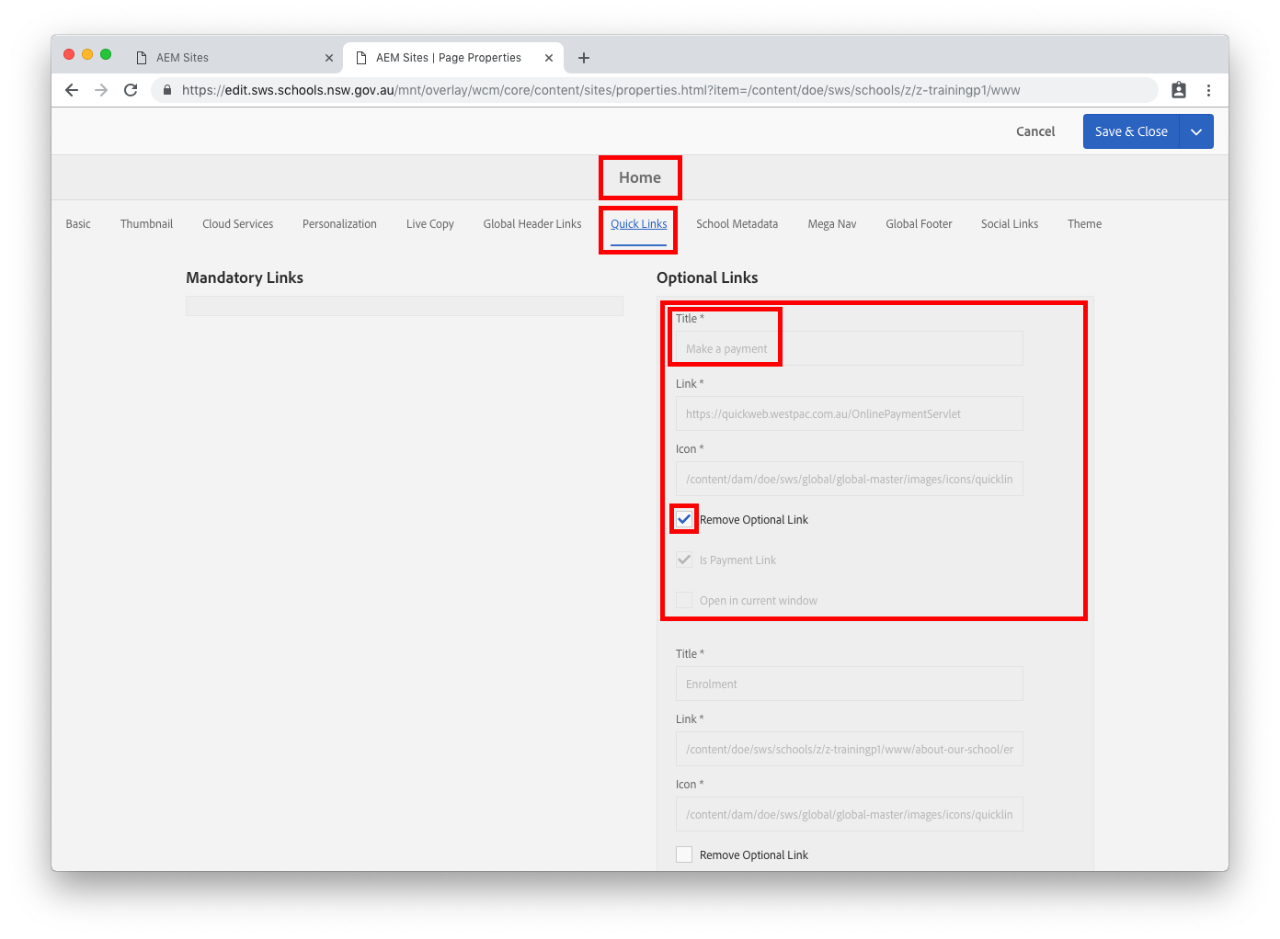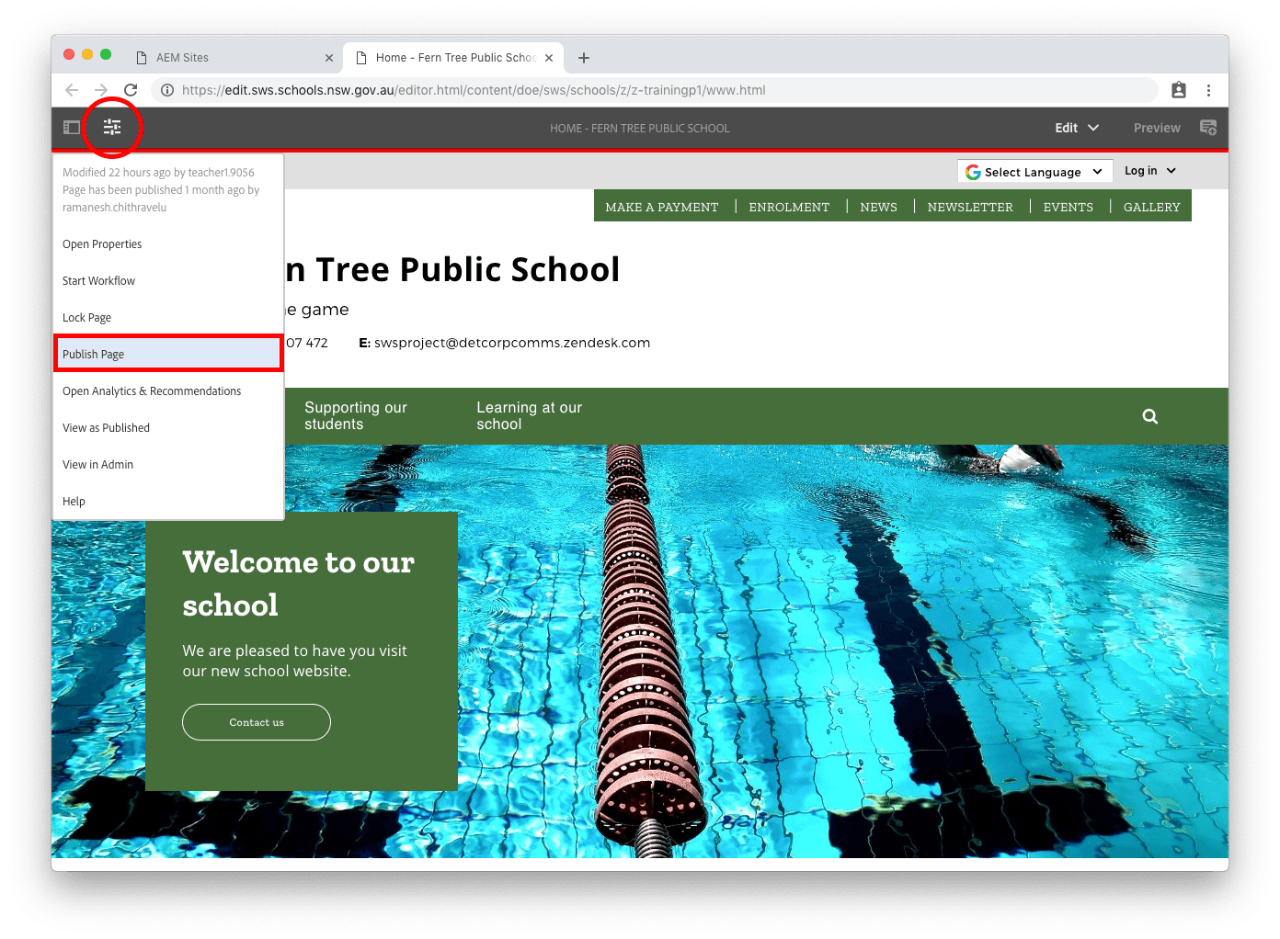Use this guide to help you change the Quick Links that are visible on your website.
Quick Links are shortcuts to popular and important pages on your website.
Features
- Quick Links appear in the top right of your website.
- There are a maximum of 6 Quick Links.
- You can hide the links you don't want to appear on your site.
Example Quick Links:
You may also find useful: