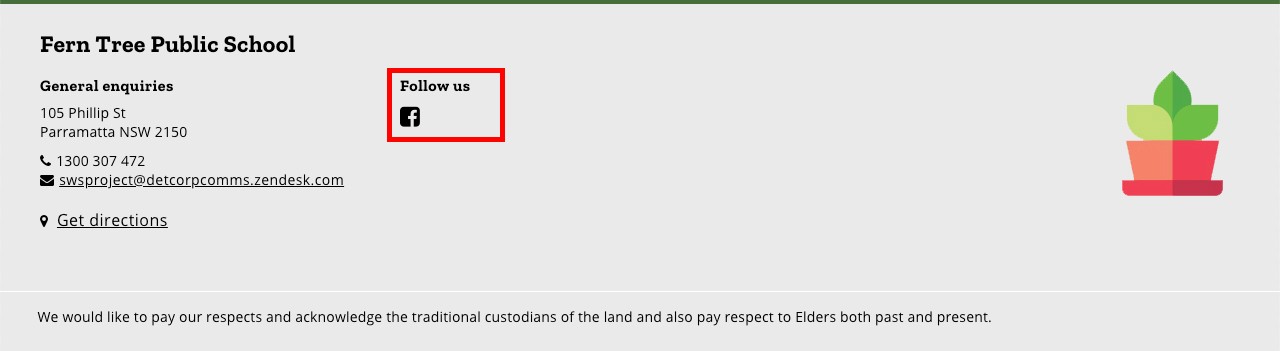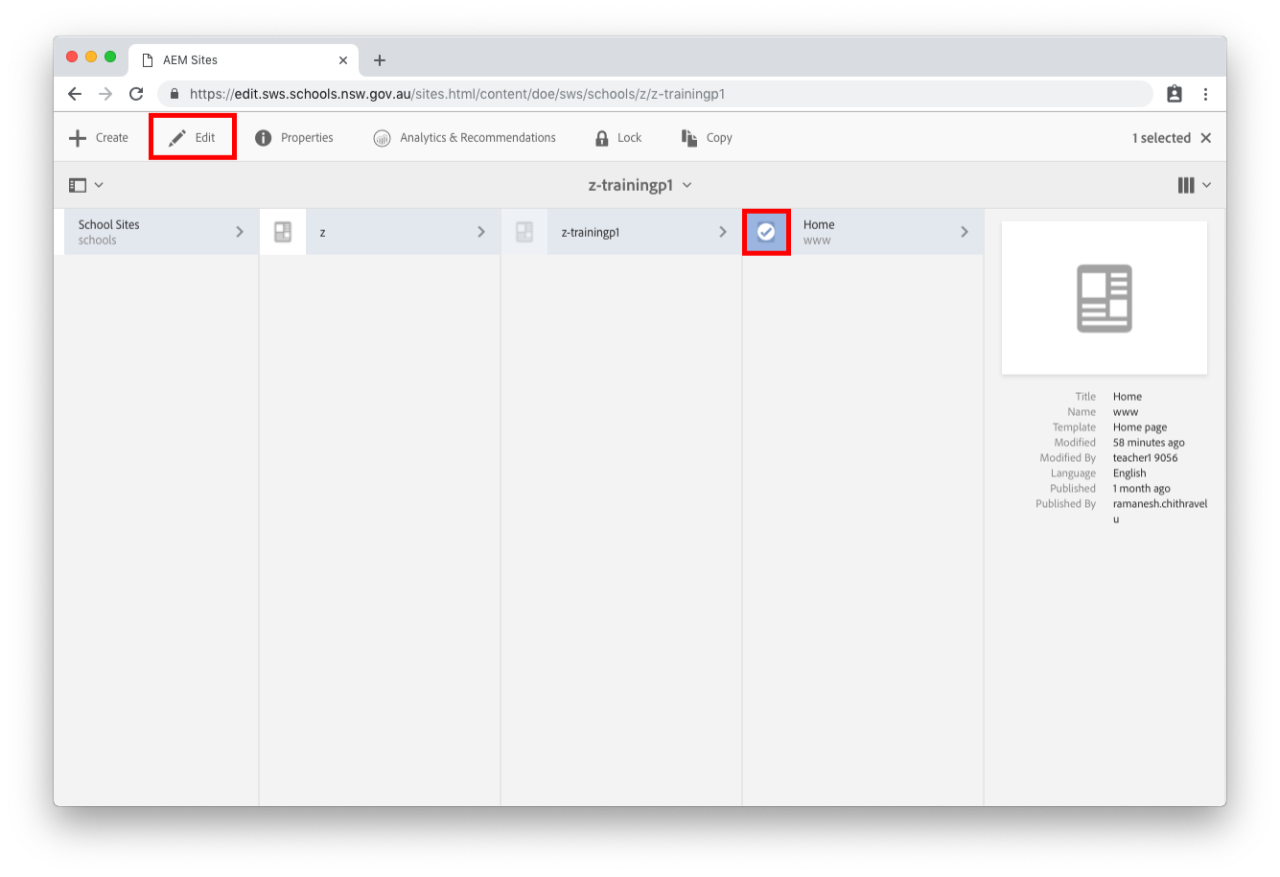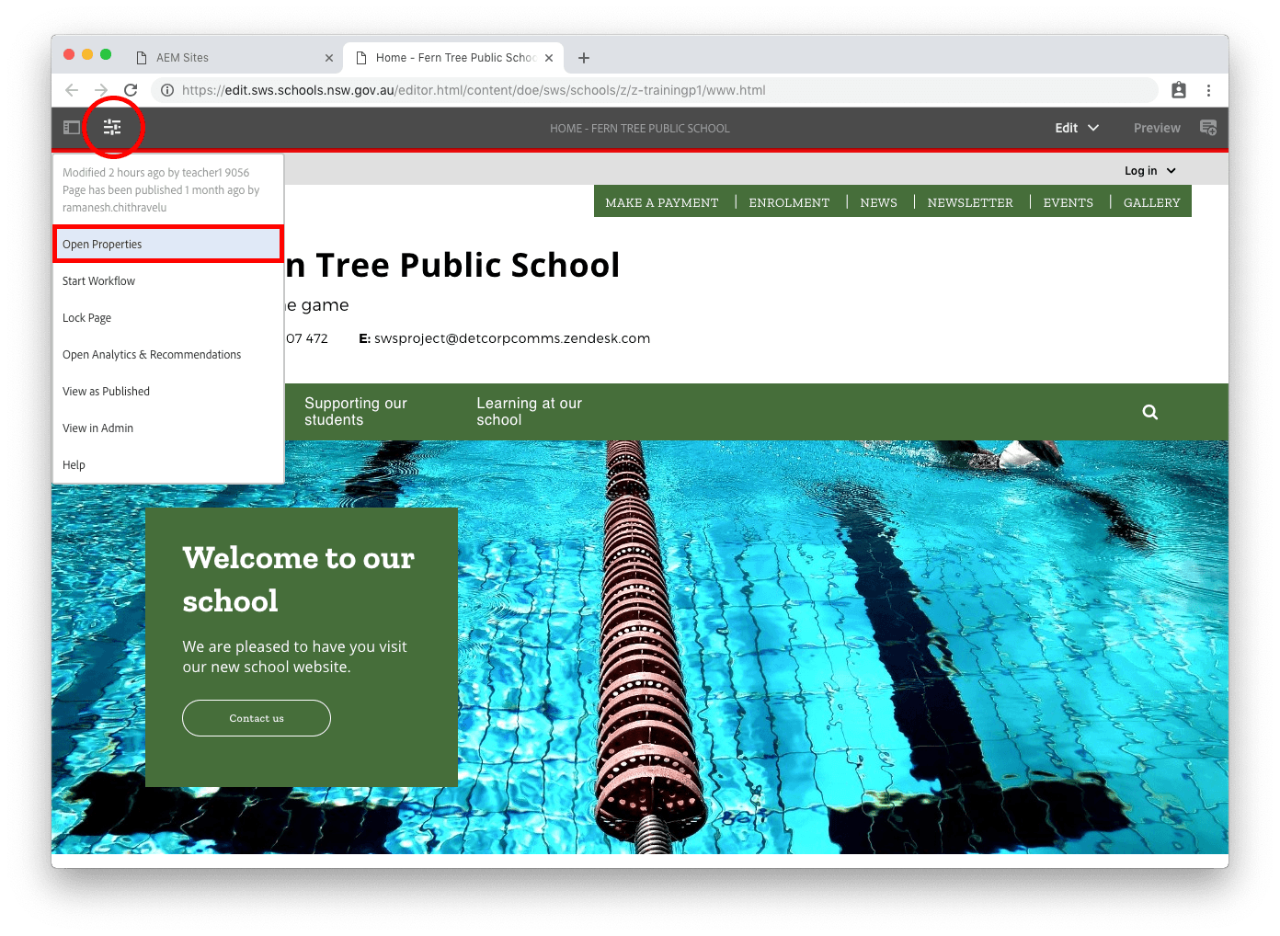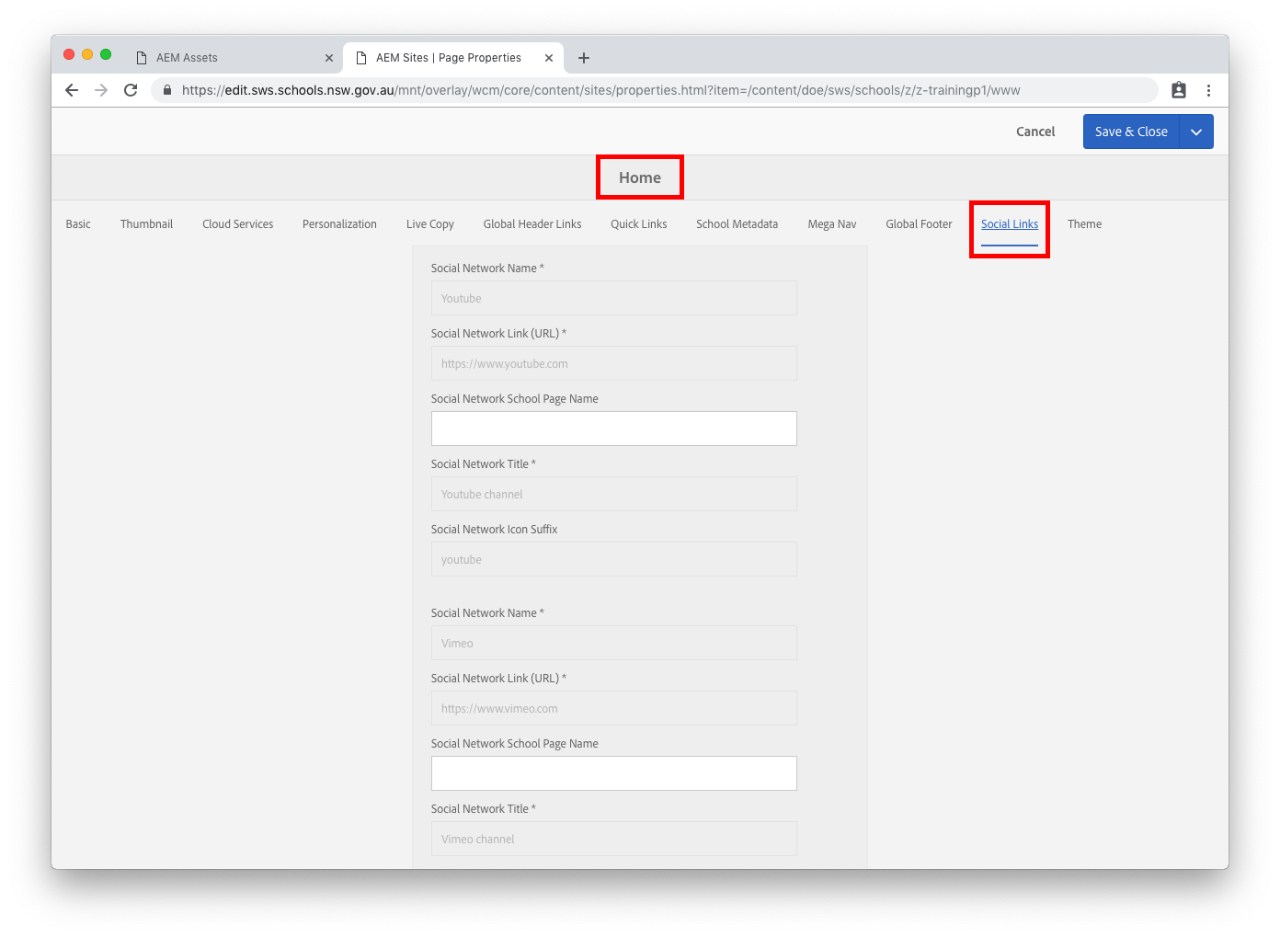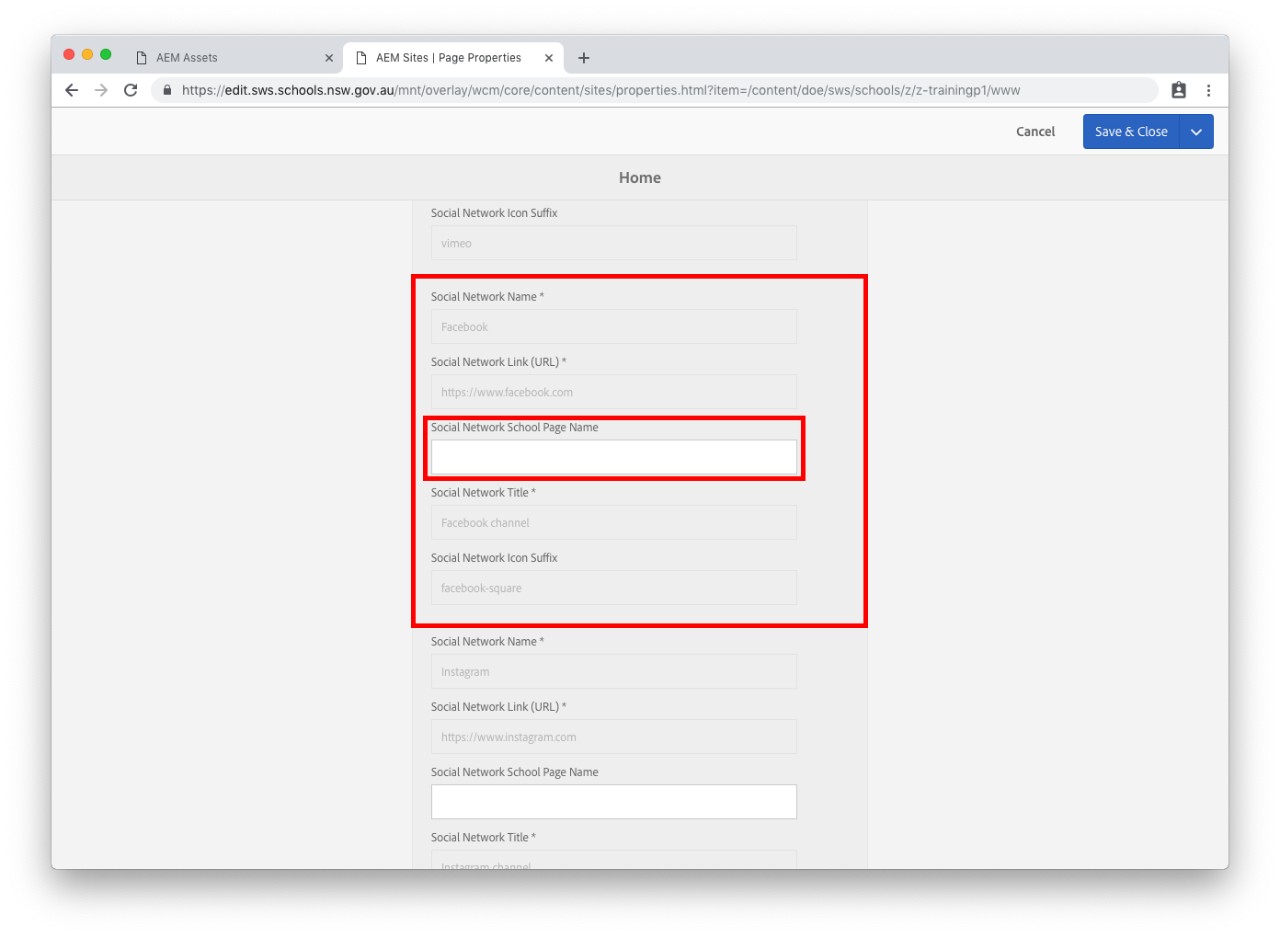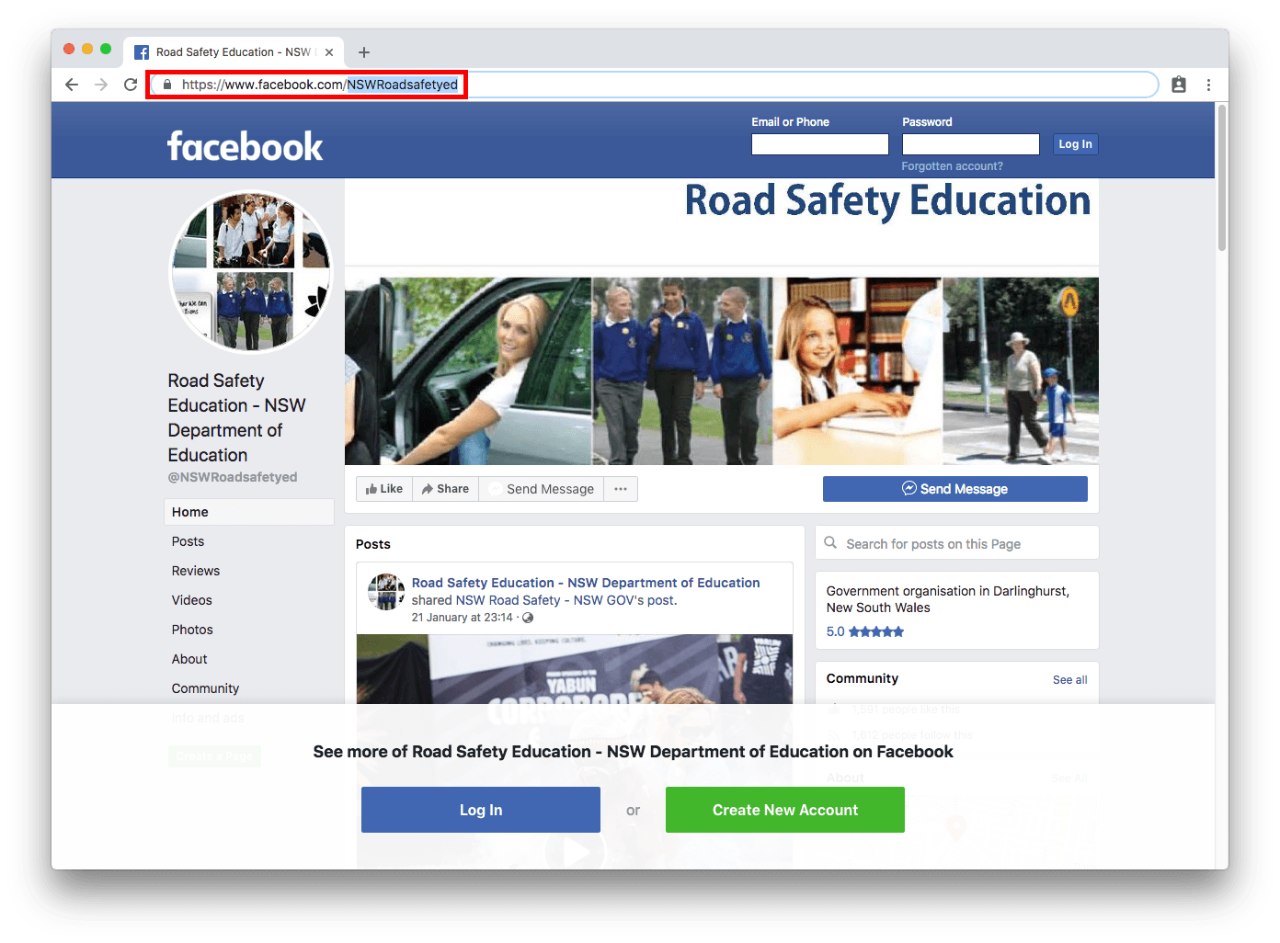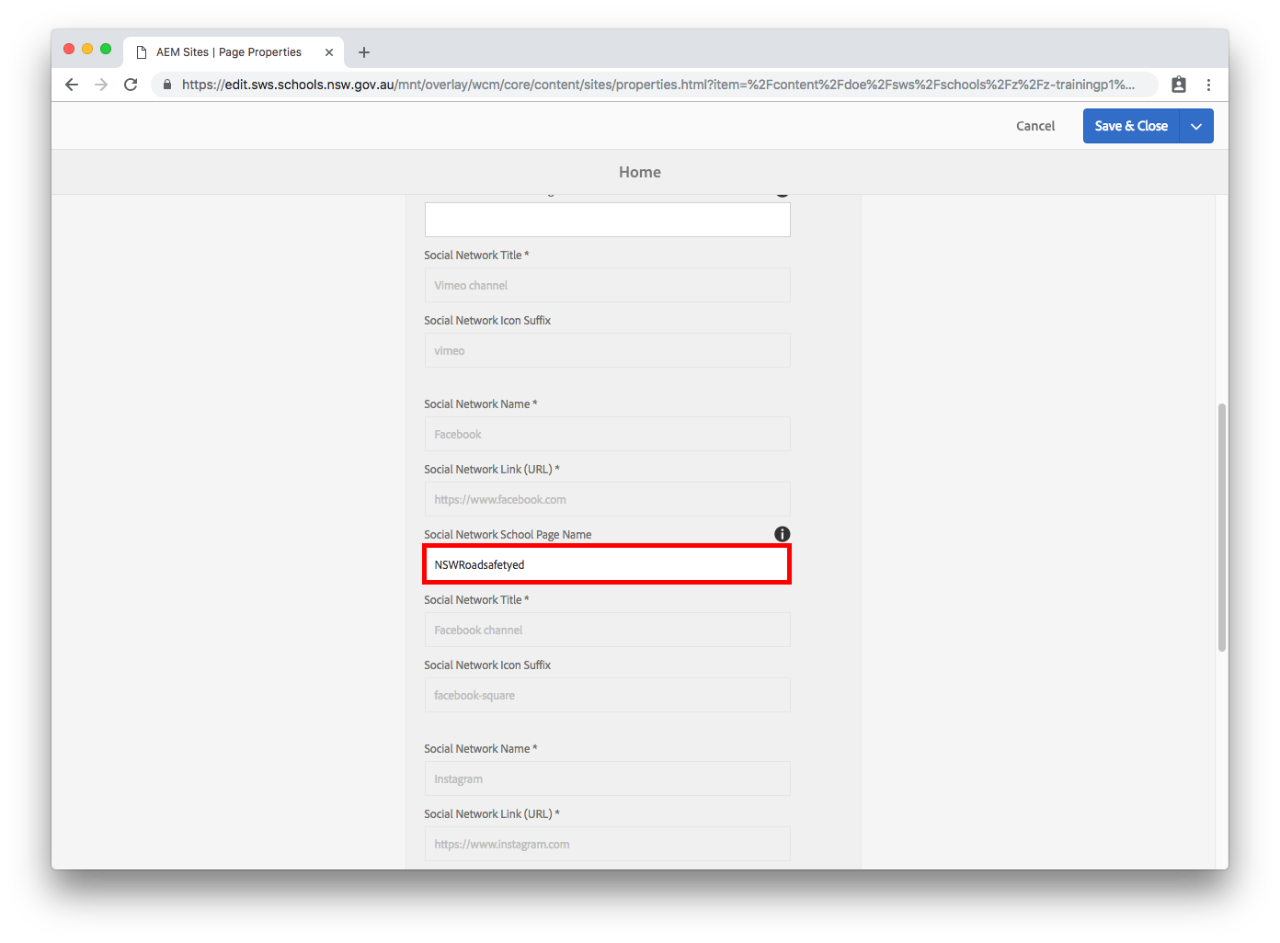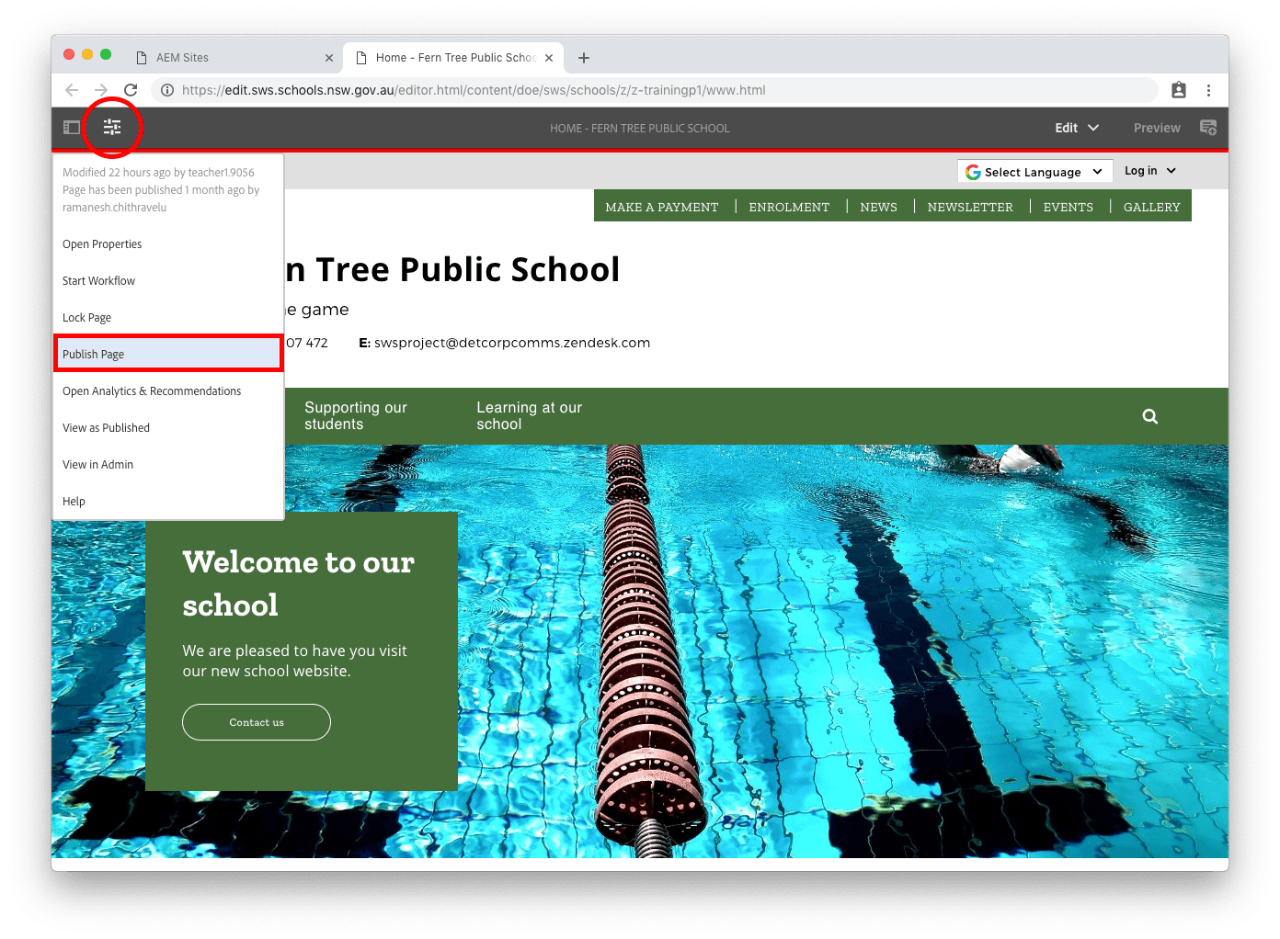Use this guide to add or change the social media platforms that you link to your school's website.
Links to your social media will automatically appear in the footer once you have added them to your properties.
After you have followed this guide and integrated the social media platforms with your website, you can then add a Social media component and a Social links component to your homepage.
Features
We currently support 5 social media platforms:
- YouTube
- Vimeo
- Facebook
- Instagram
- Twitter
Example of Social links in the School footer:
Go to our Social media guide to make adjustments to the way this component displays your school's social media posts.