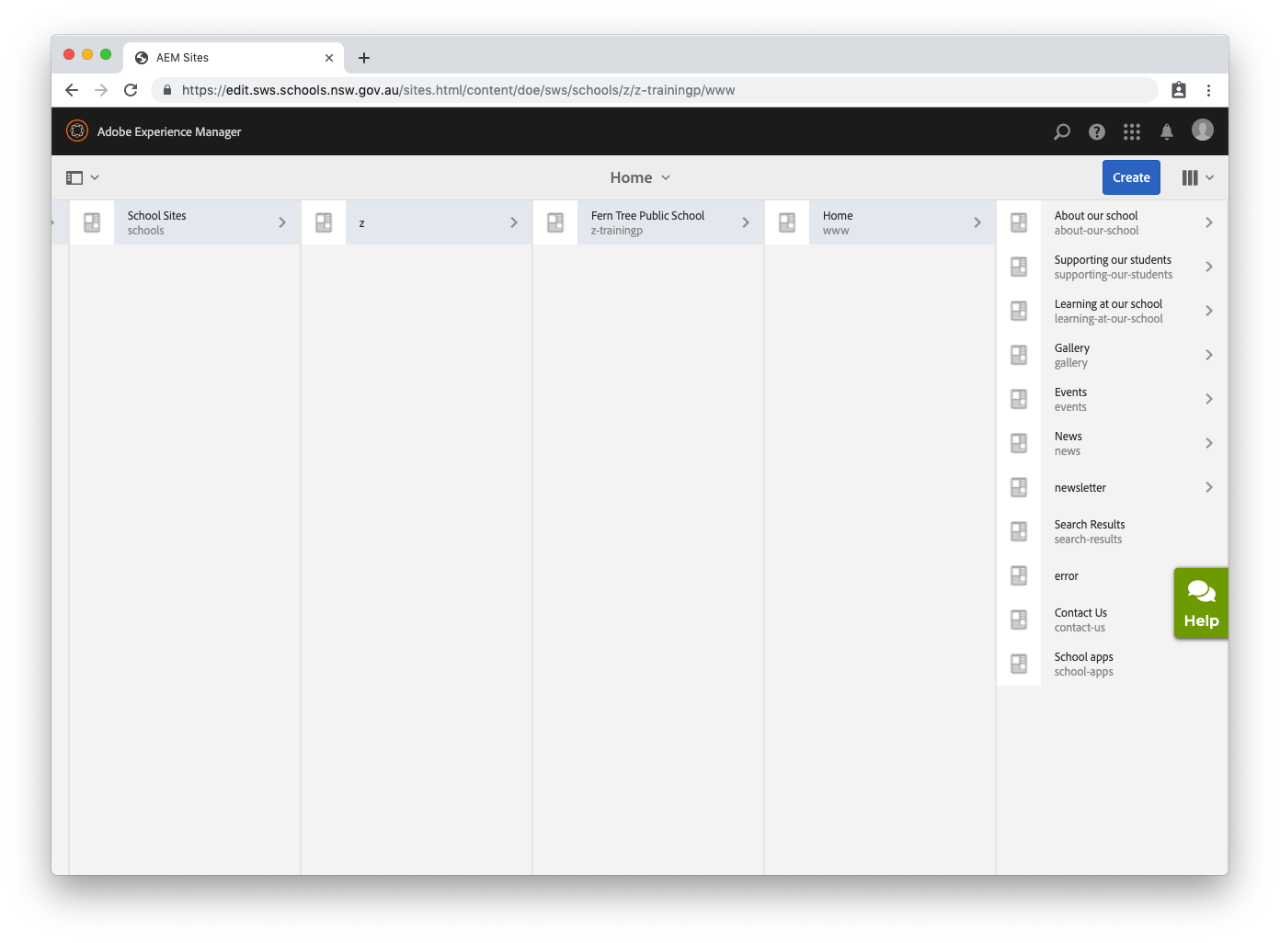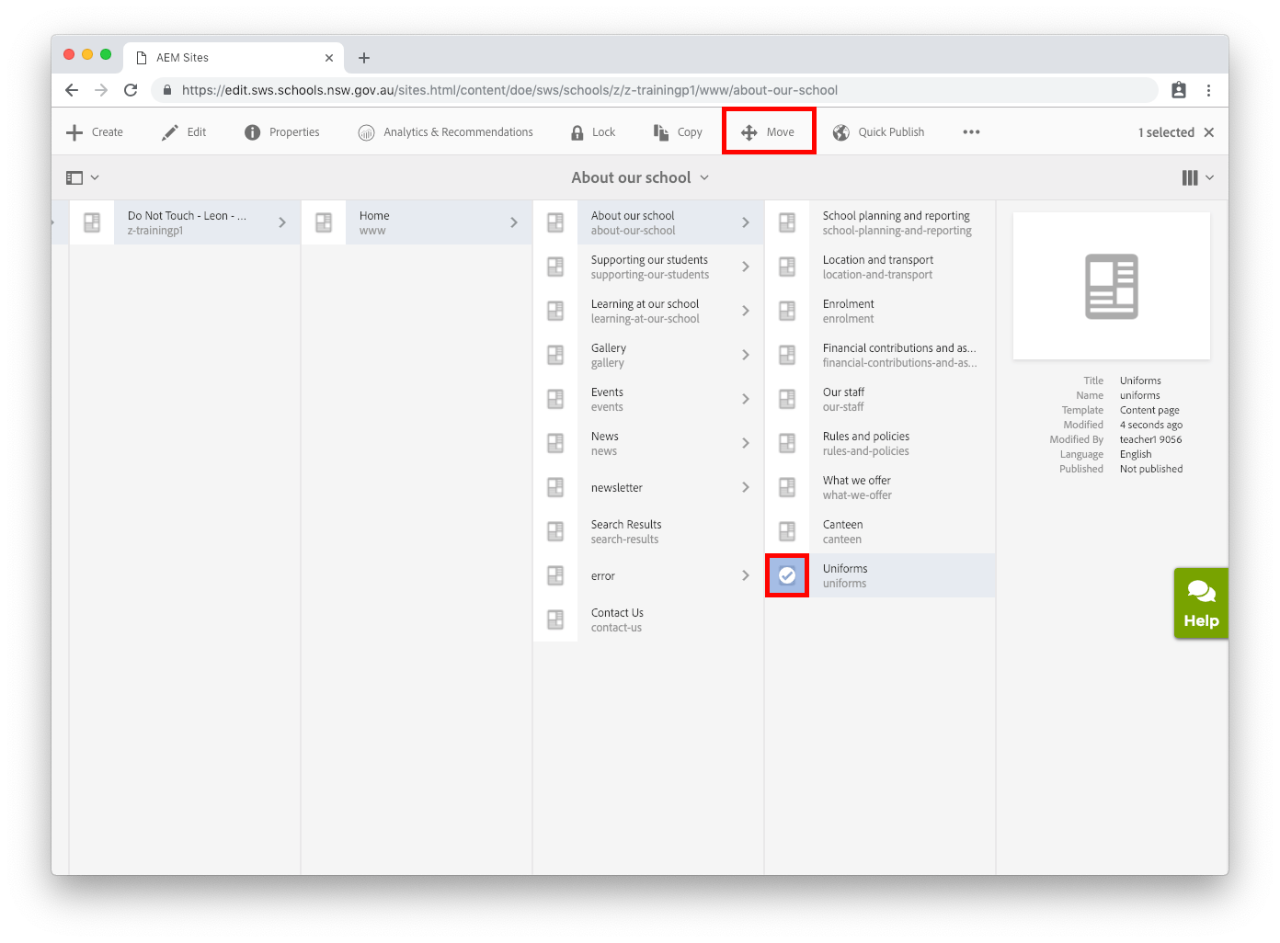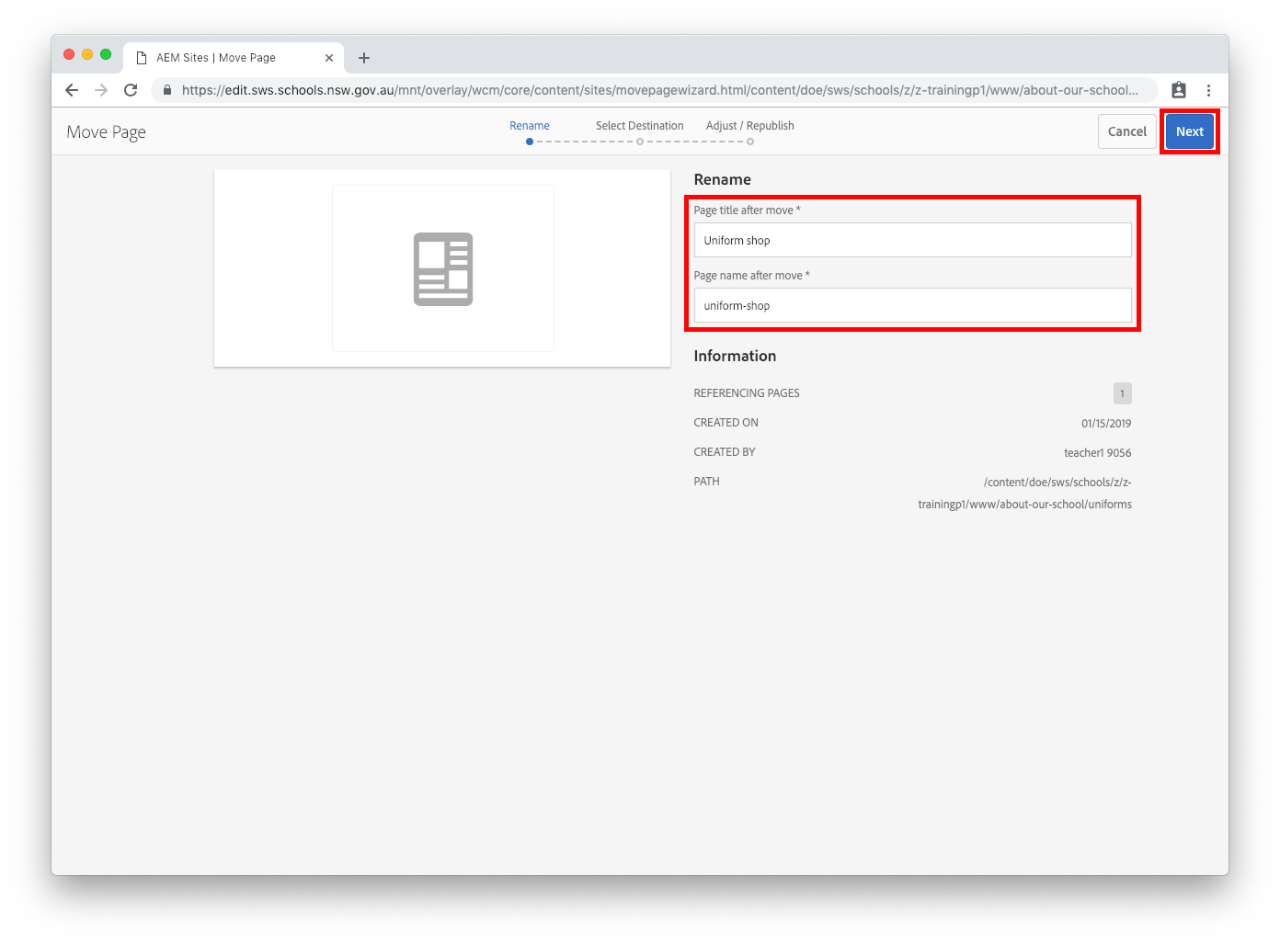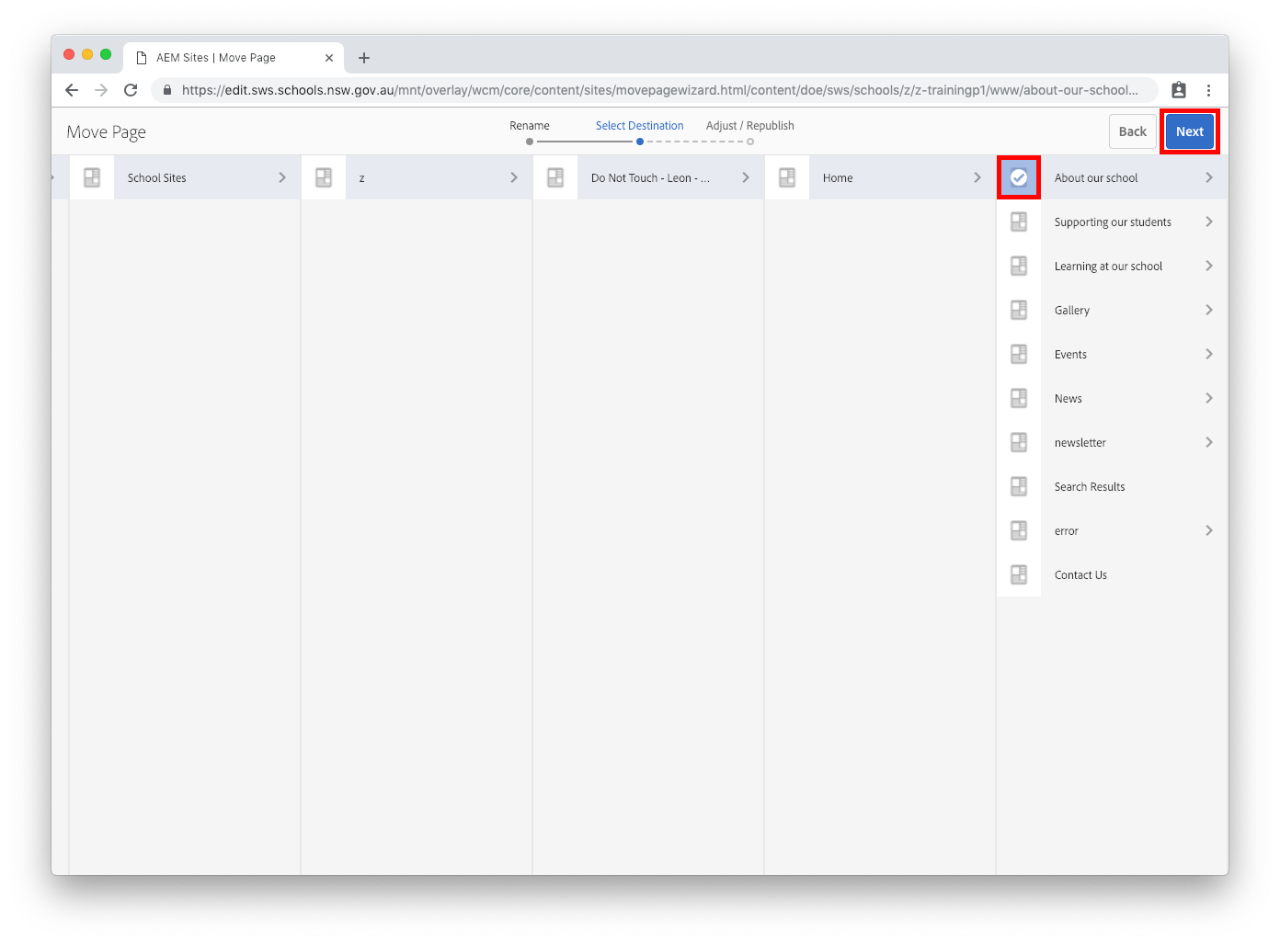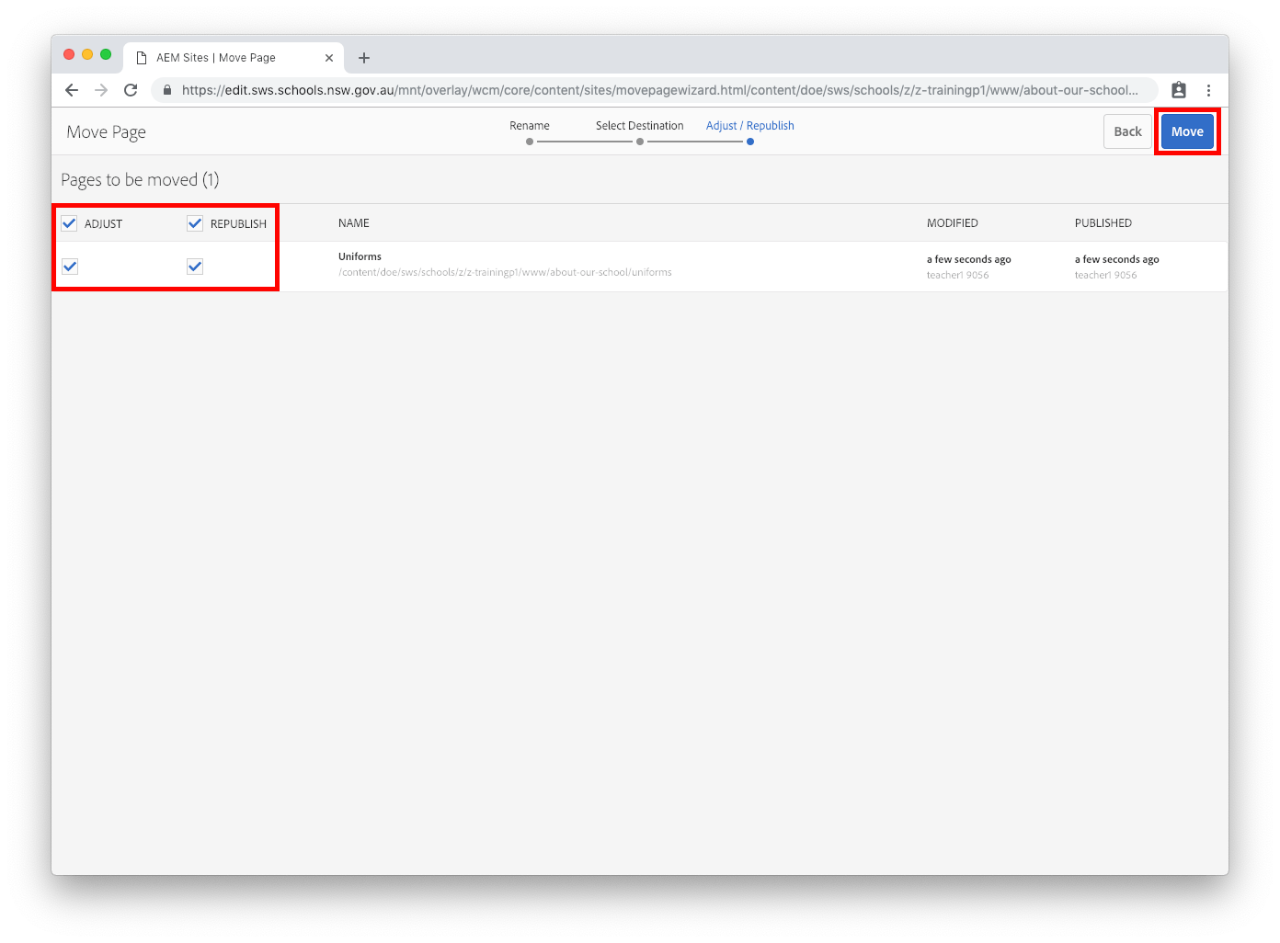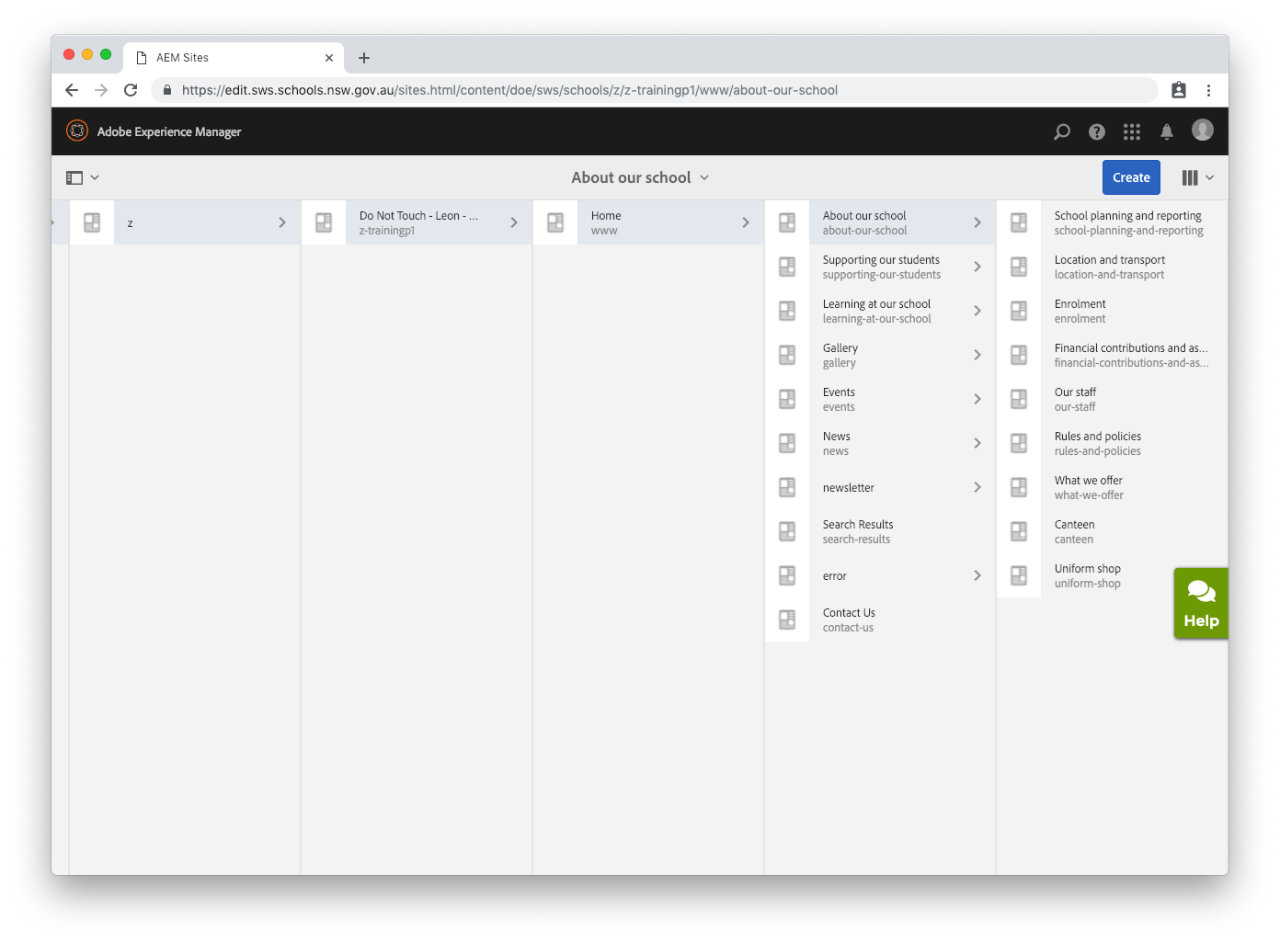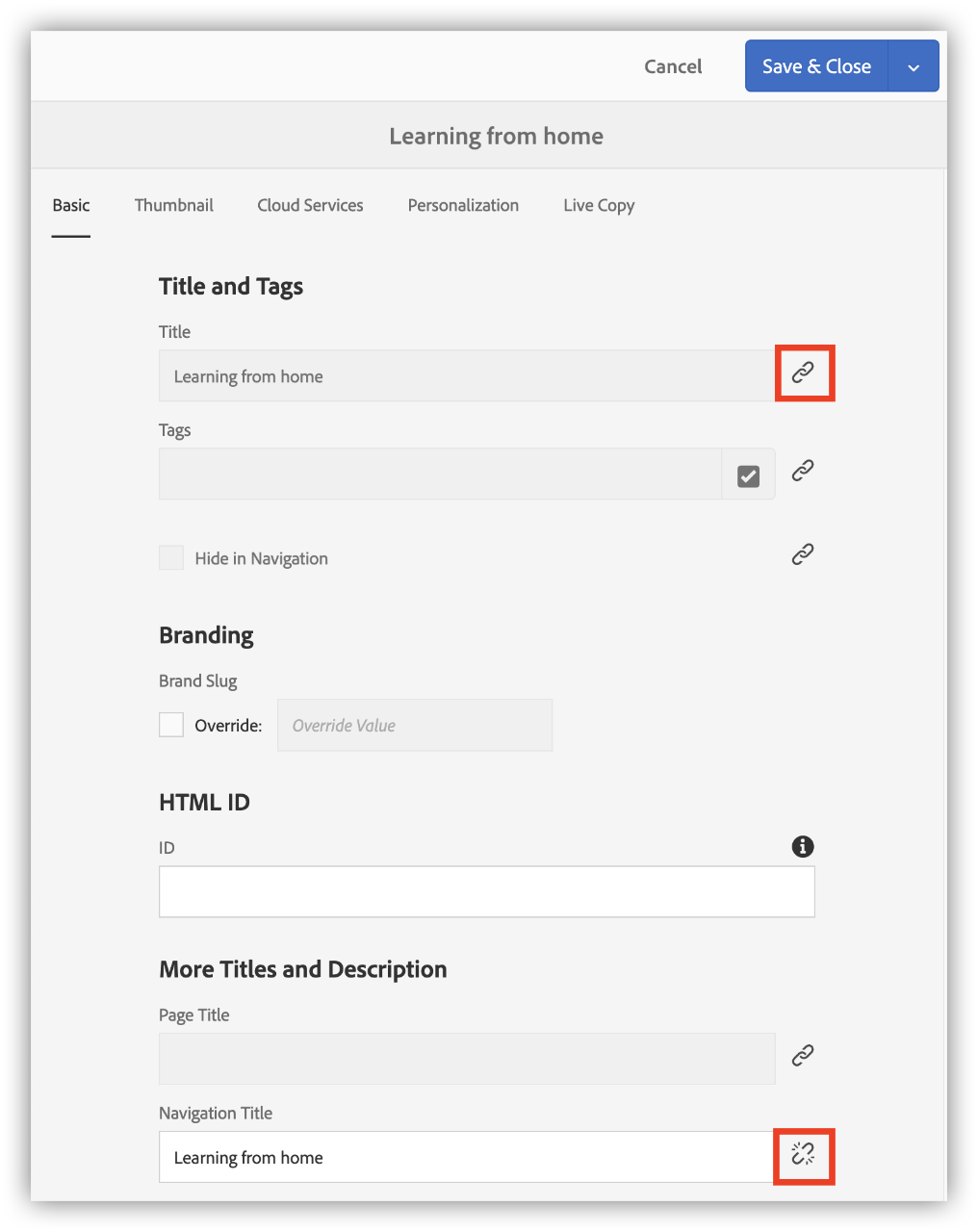Use this guide to rename a page on your website.
Renaming a global page
Renaming a global page is done differently because you cannot move or rename the global content page.
You must instead unlink the title of the page in the page properties from the global content. Please note that you cannot change the global page link (or URL), only the page title.
Revert to the standard page name
You can revert back your change if you no longer need the custom page name.
- Select the chain icon beside the title field
- You will be asked Do you really want to revert the inheritance?
- If you select yes the title will revert to the default for the page. If you select synchronize after reverting inheritance, then the entire page global content will be updated to the latest copy.
- Do the same steps above for the navigation title field too. The navigation title is linked to the breadcrumb navigation.
- Select Save & close then publish the page.