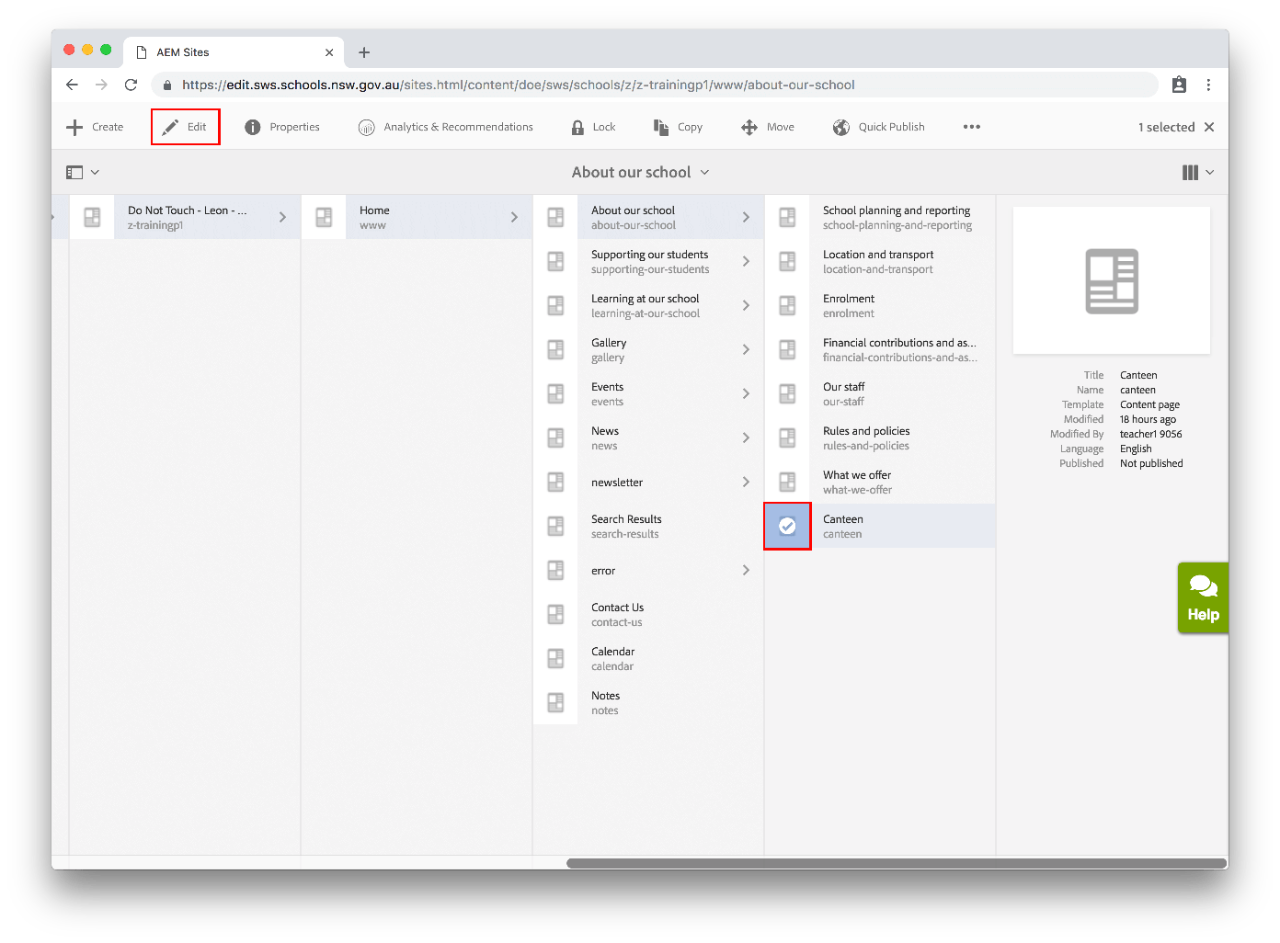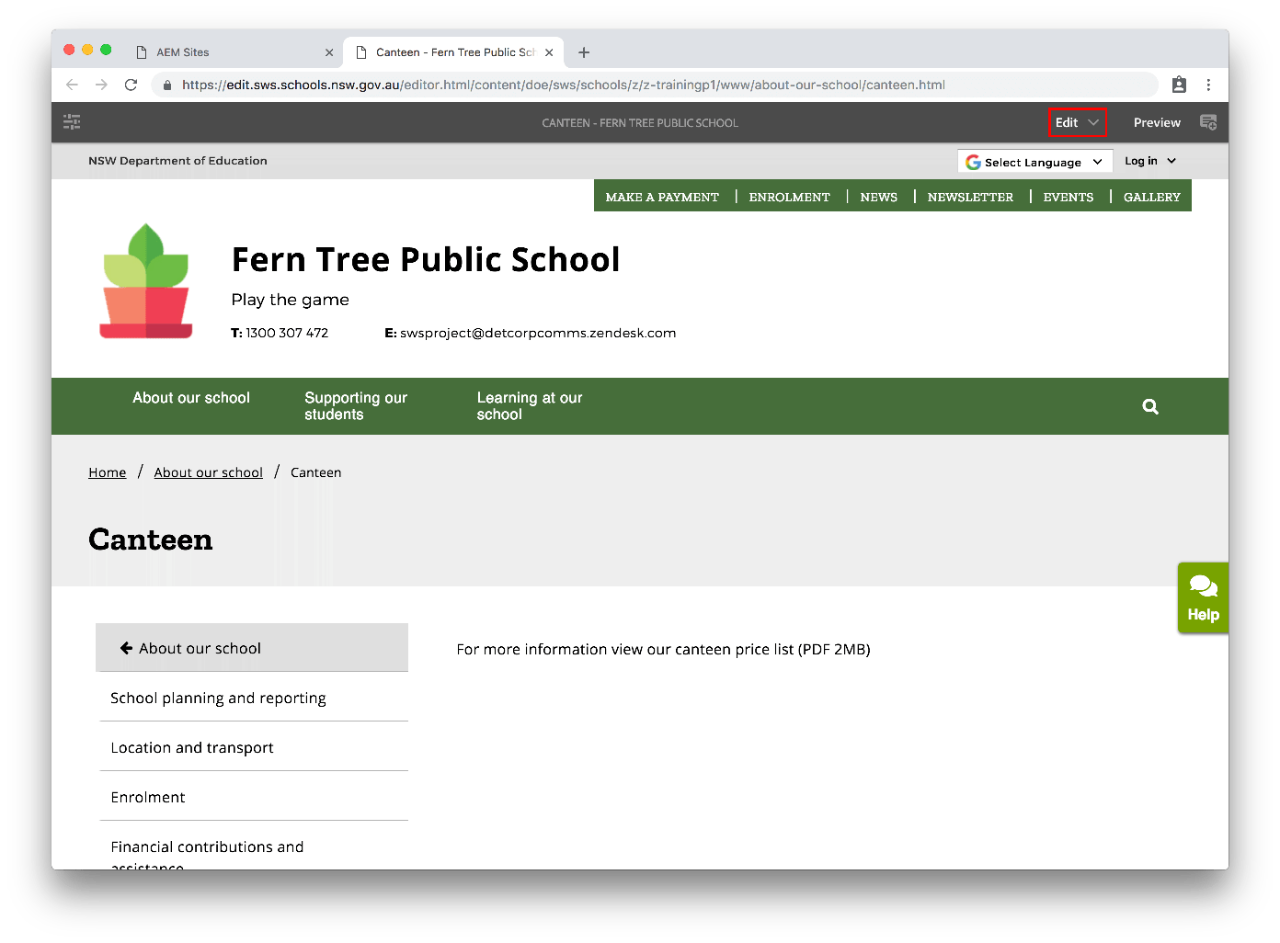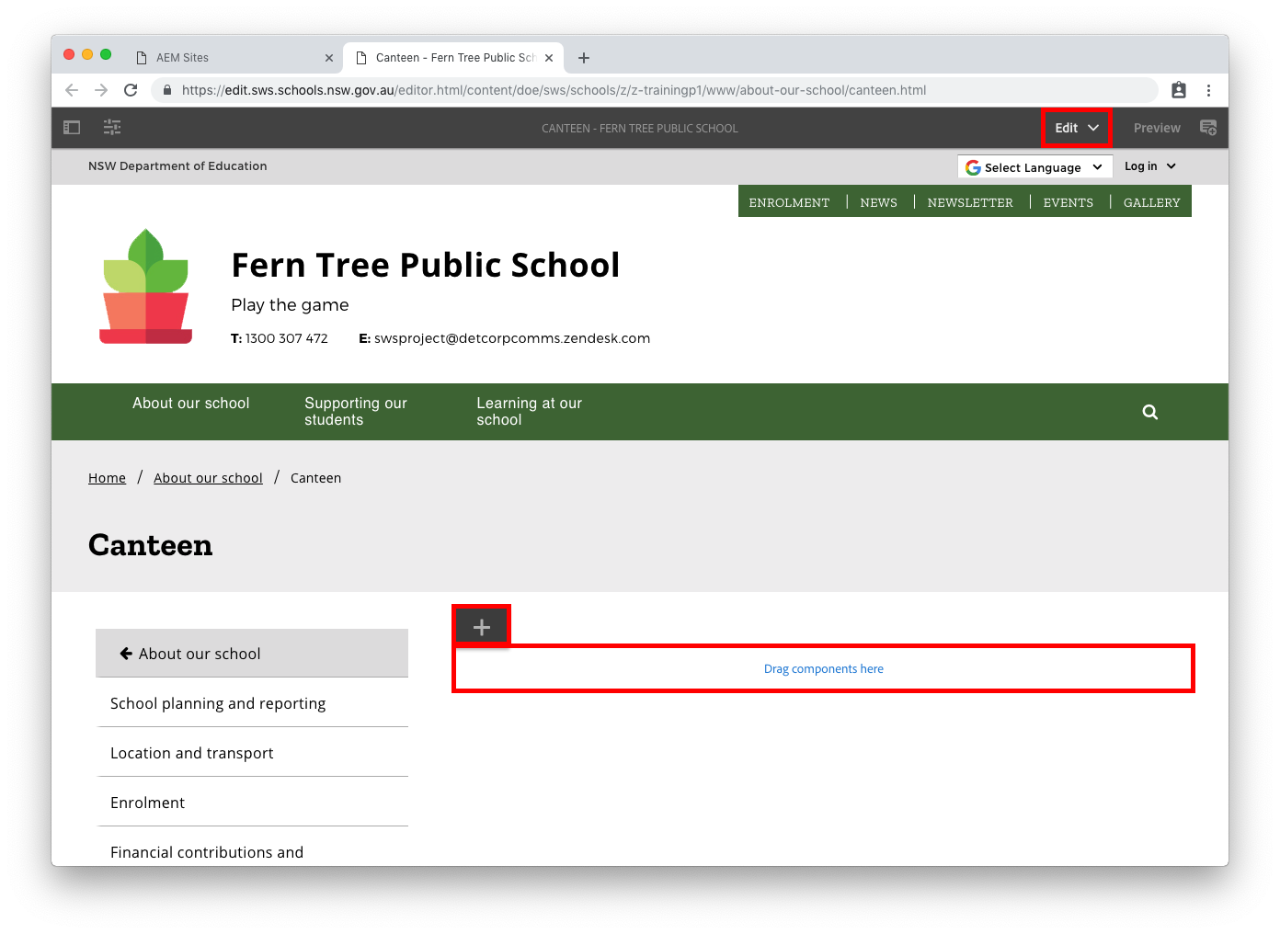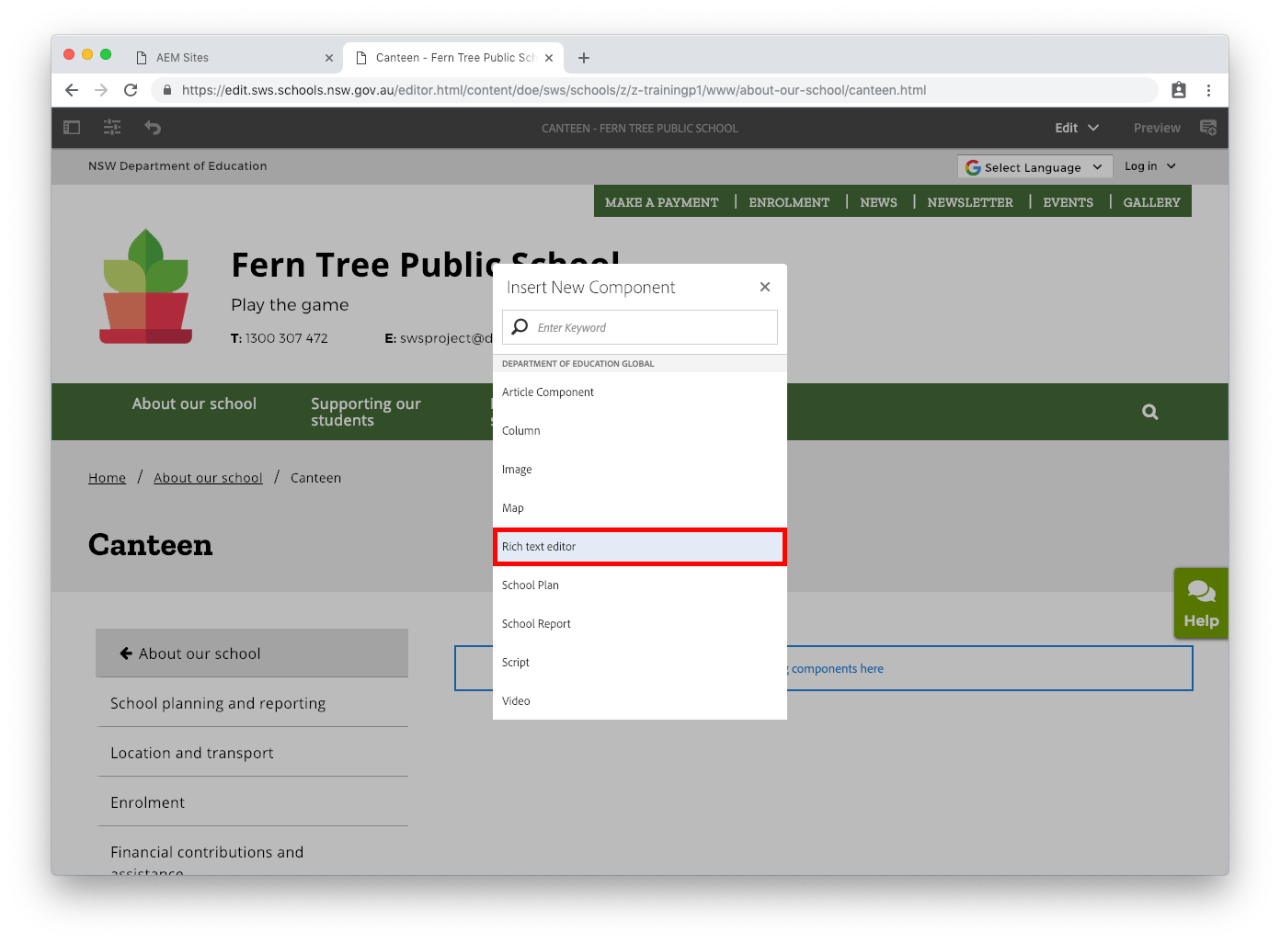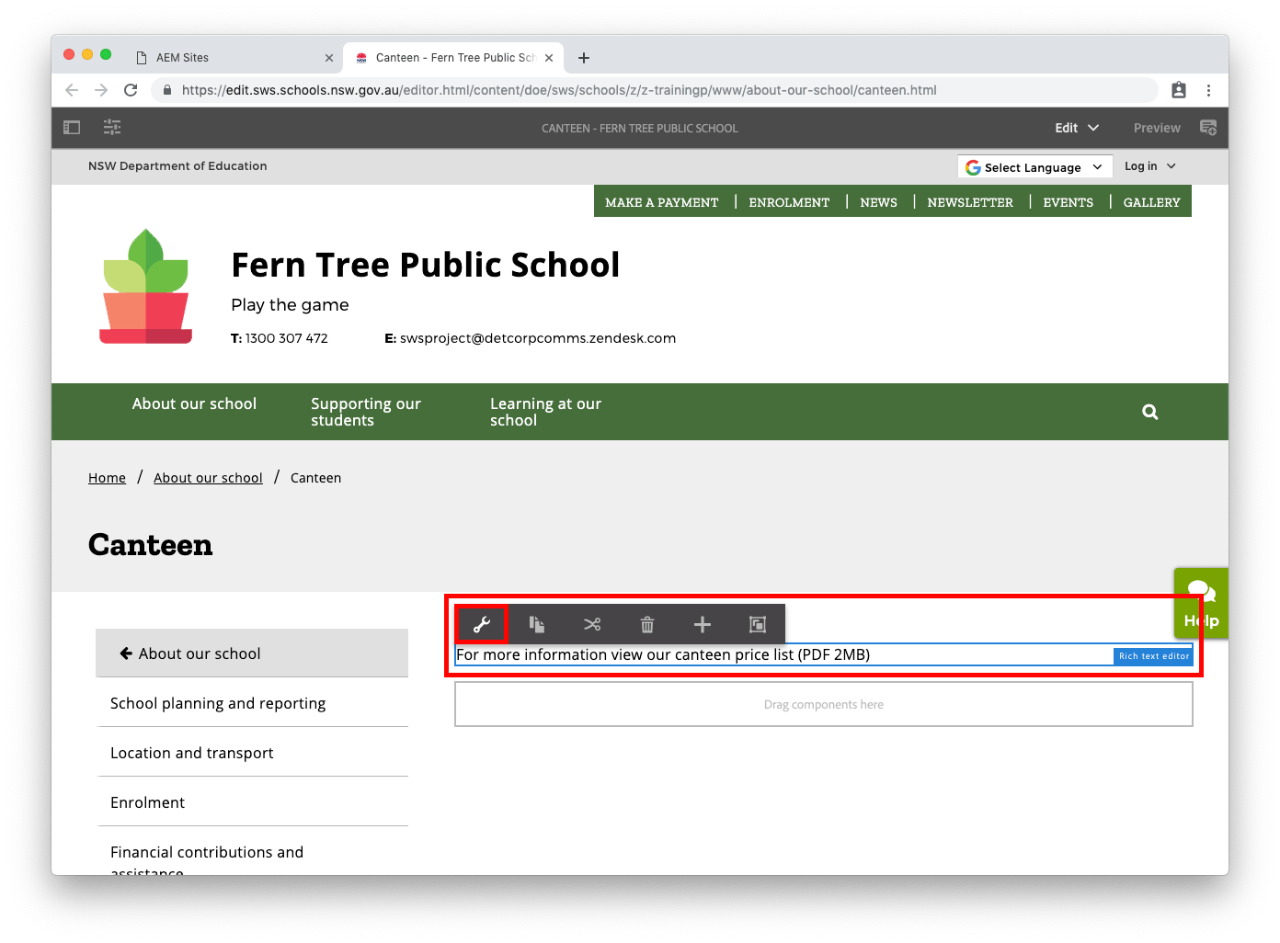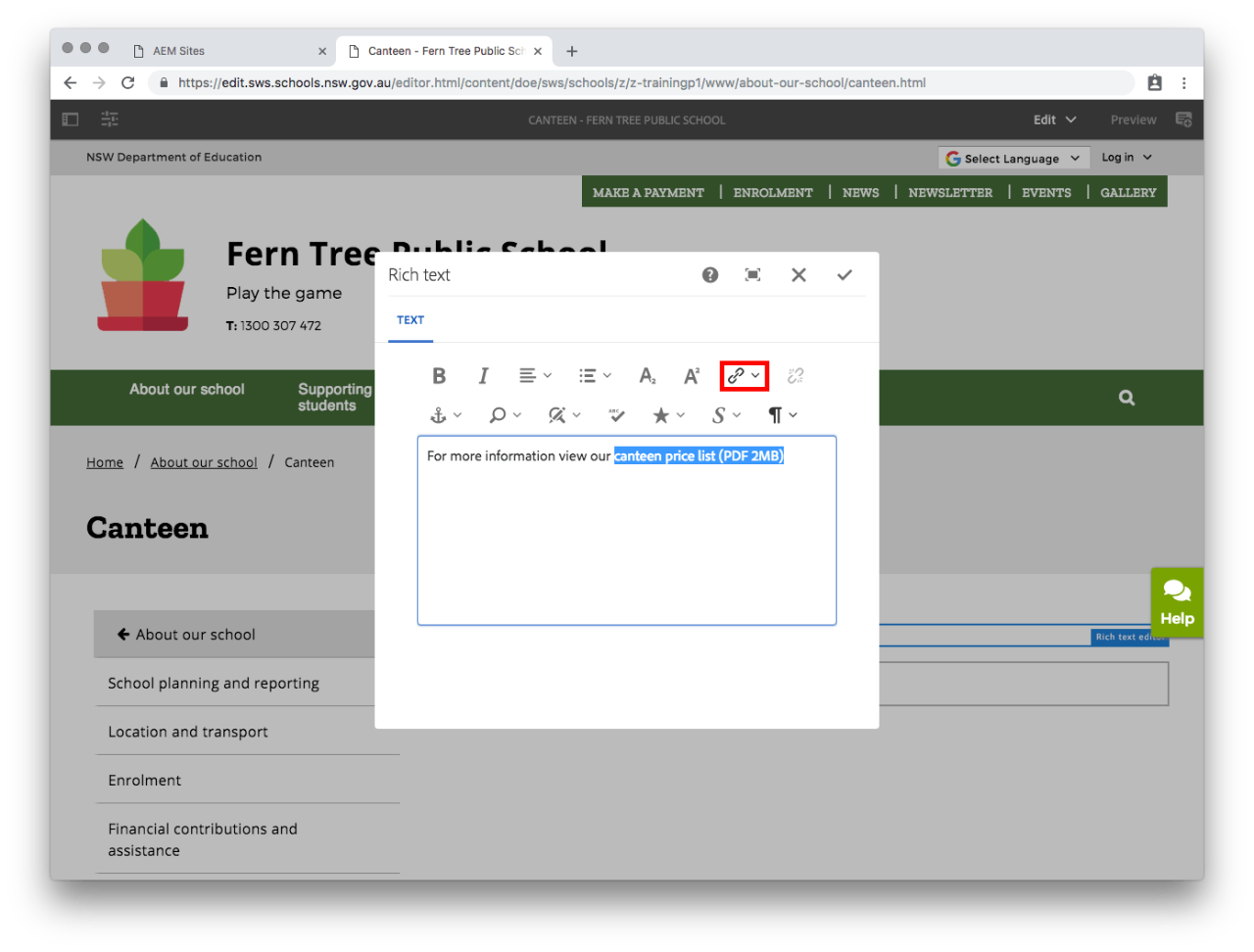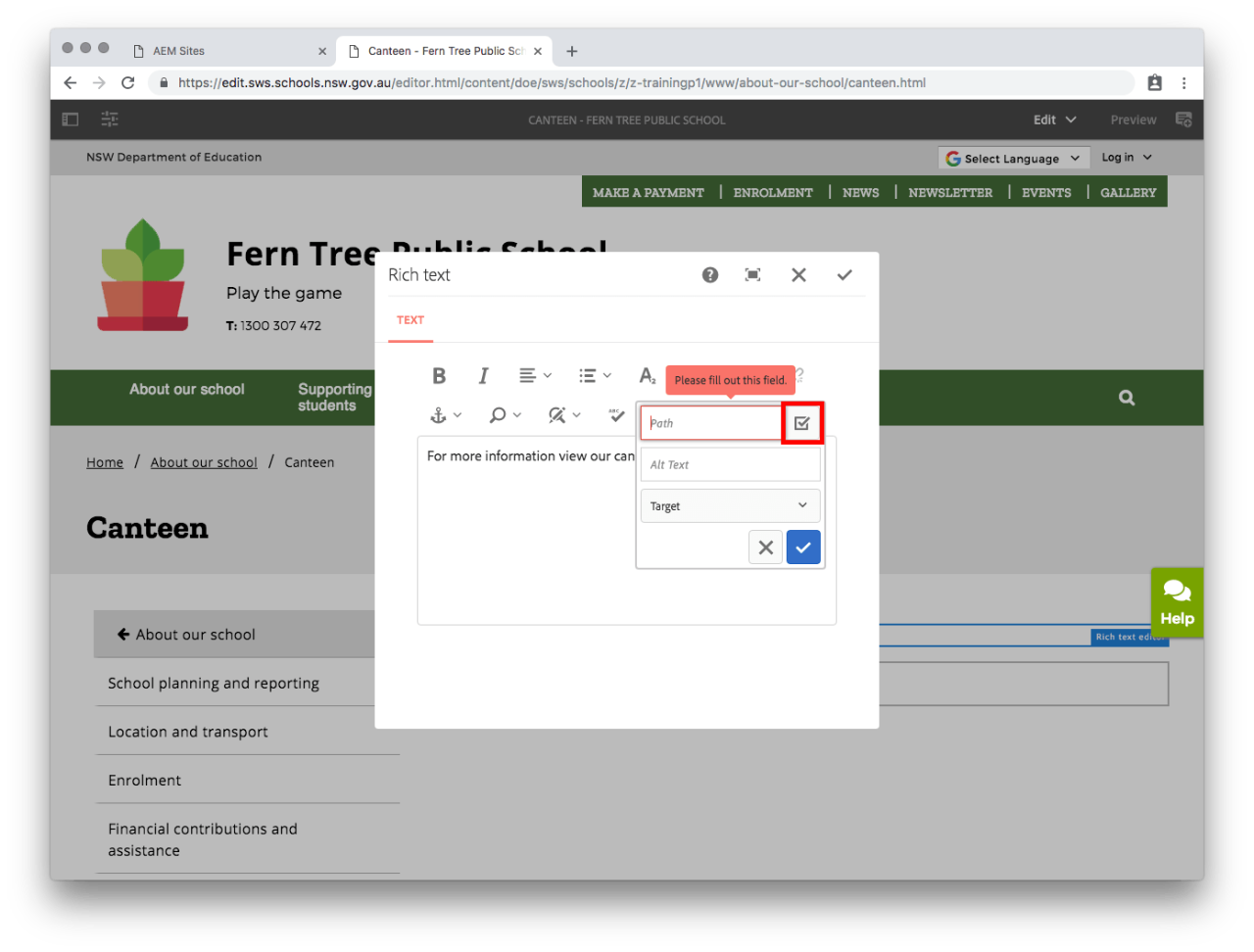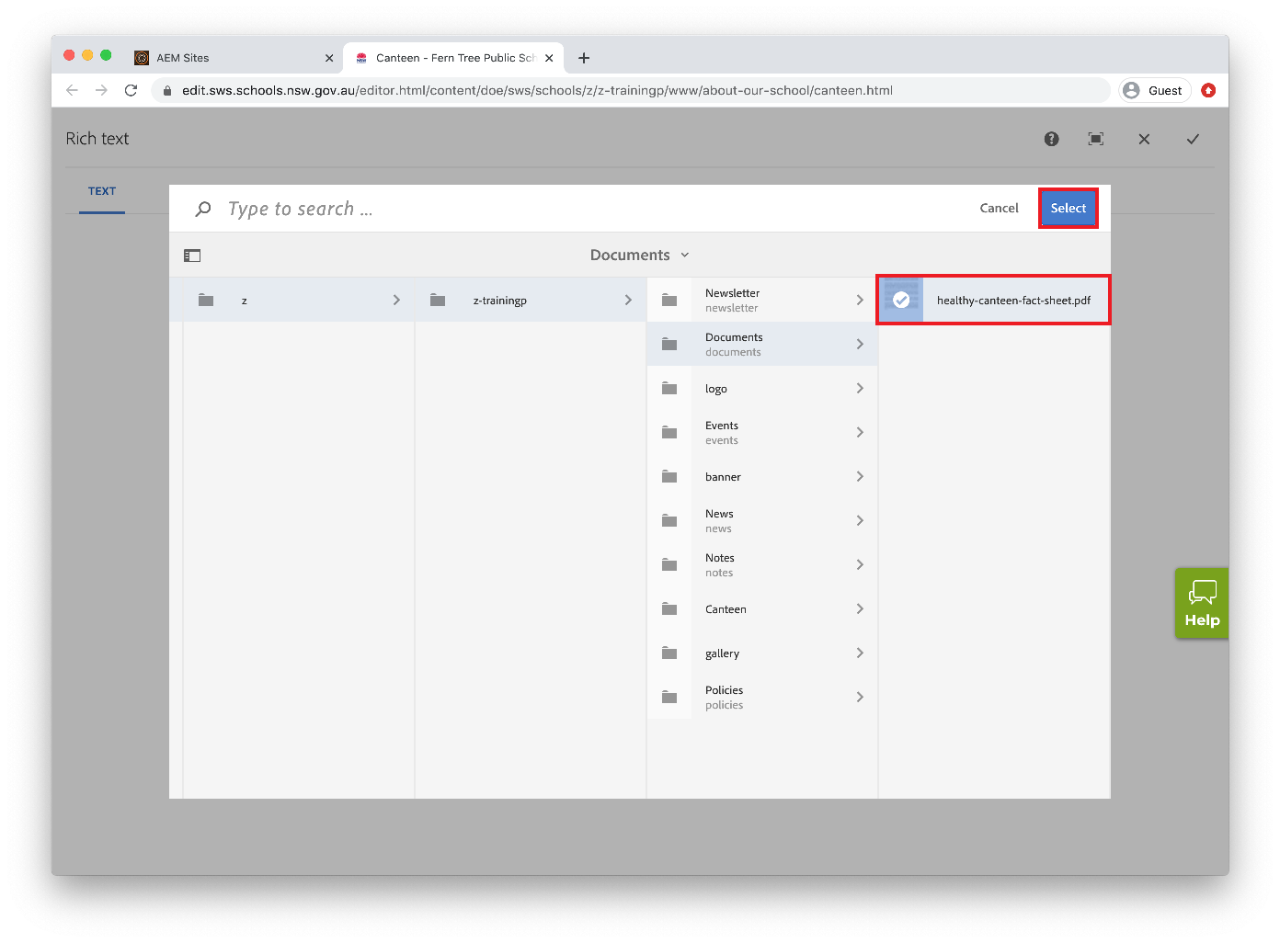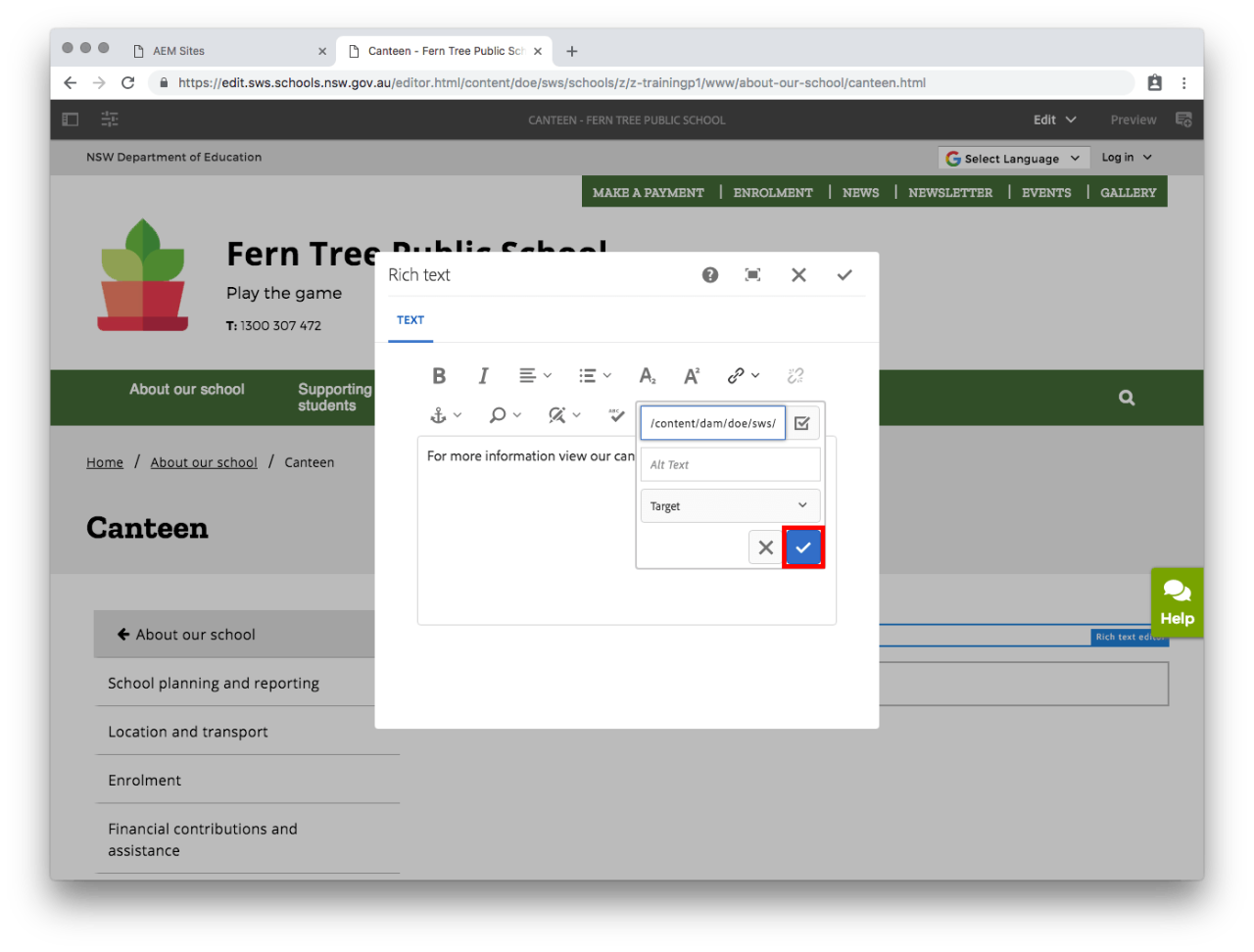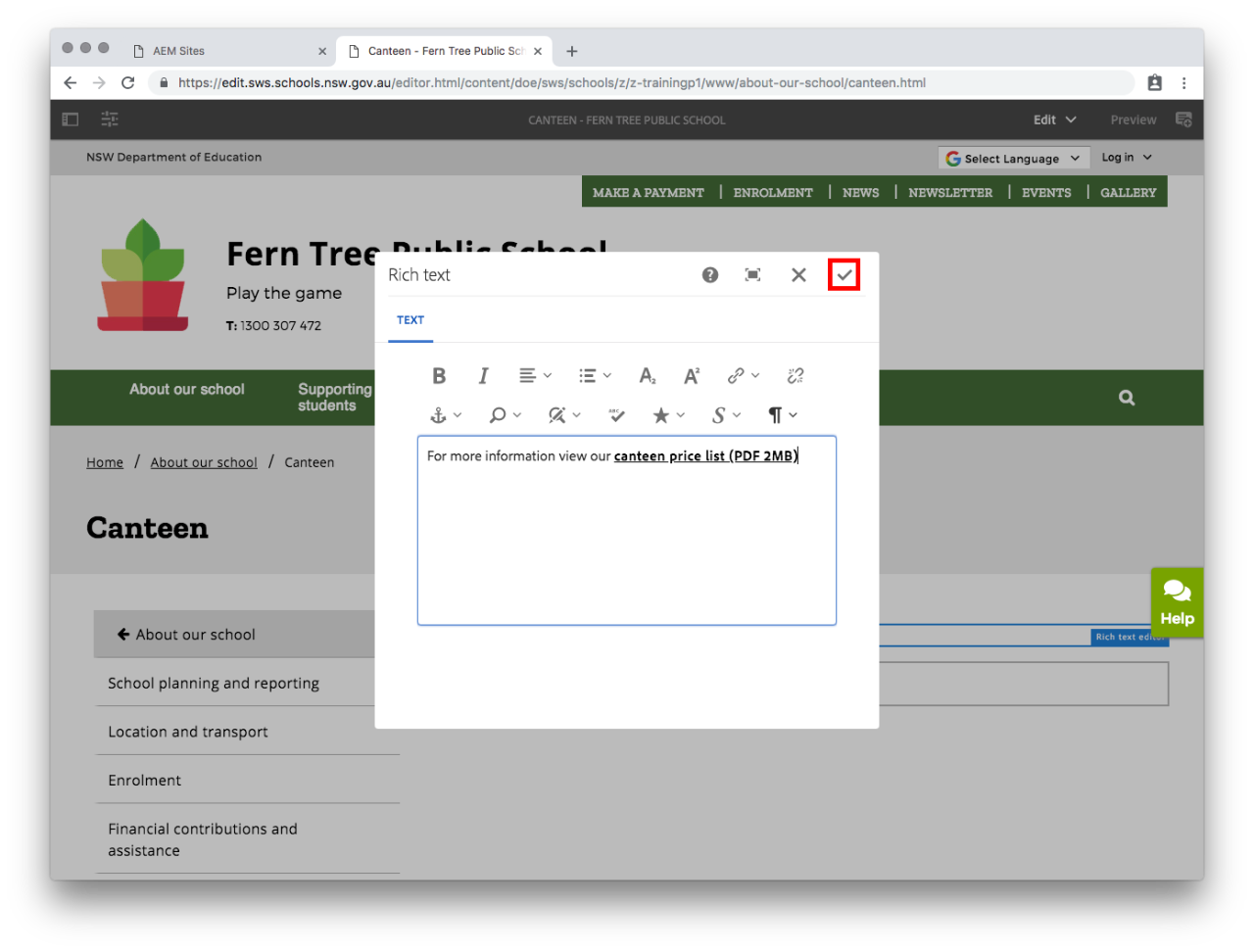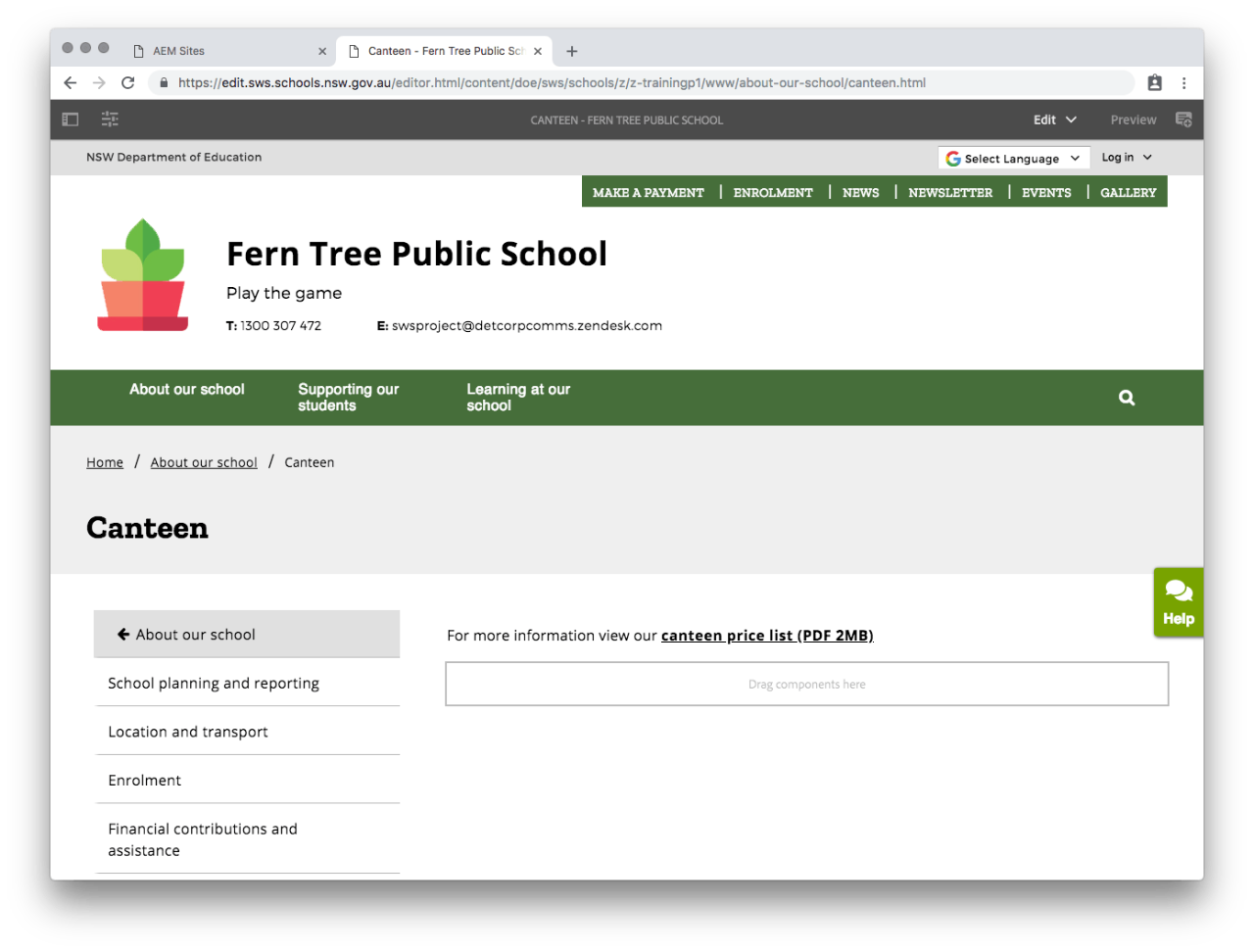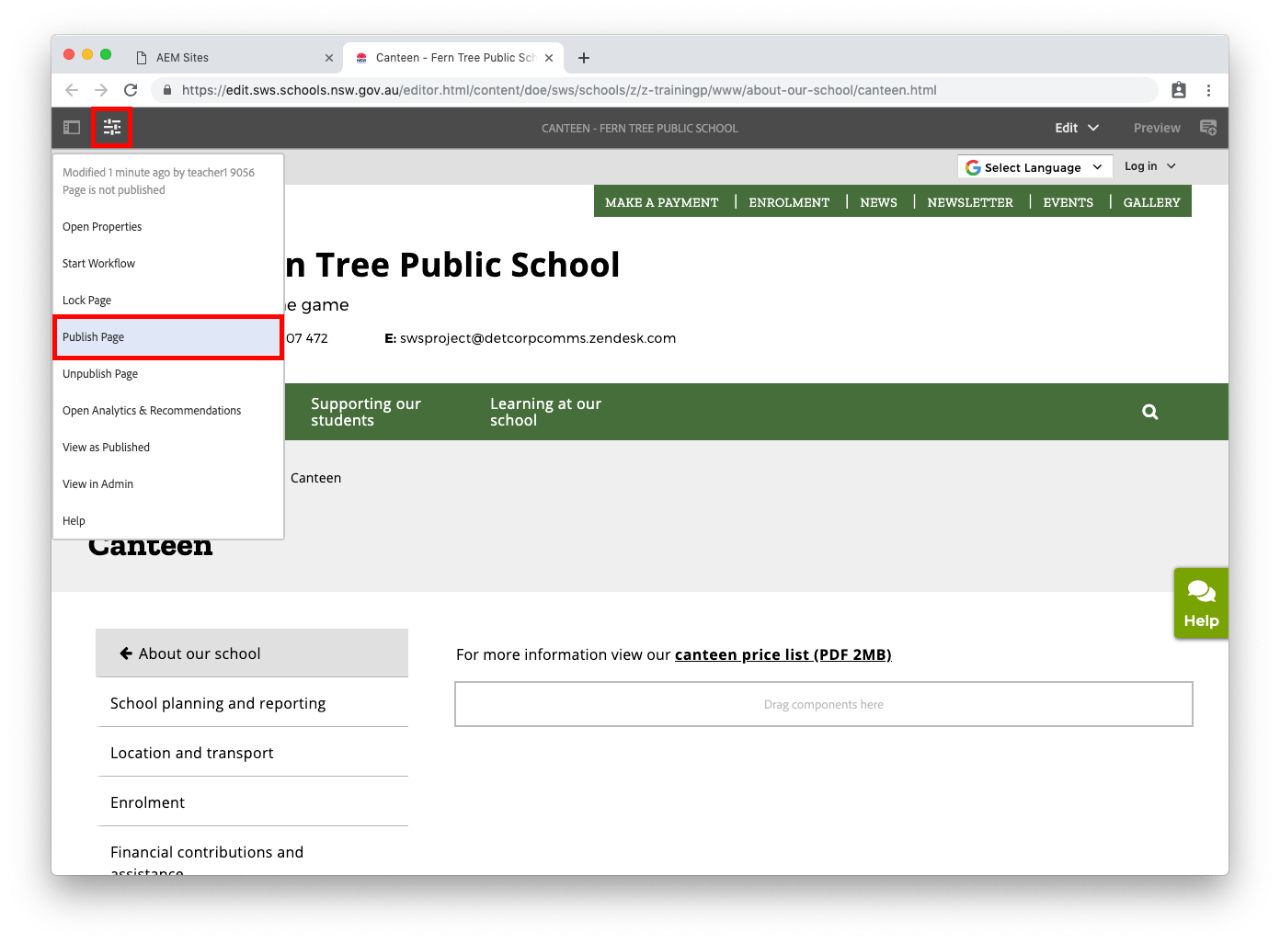Using the download box
You can also use the download box component to link to a document. This will automatically add the file type and size to the link. The download box also supports uploading files of less than 15MB directly through the component.