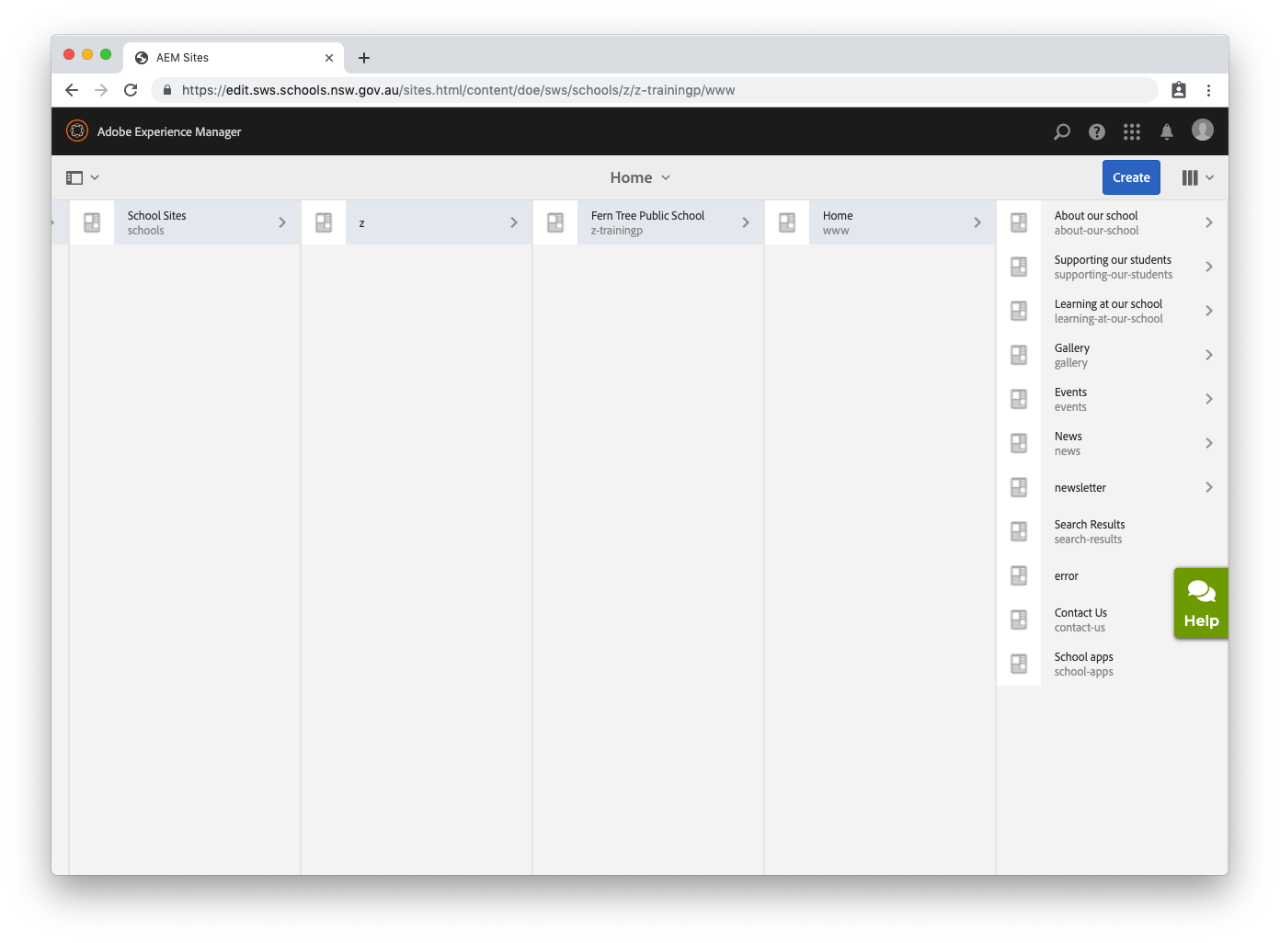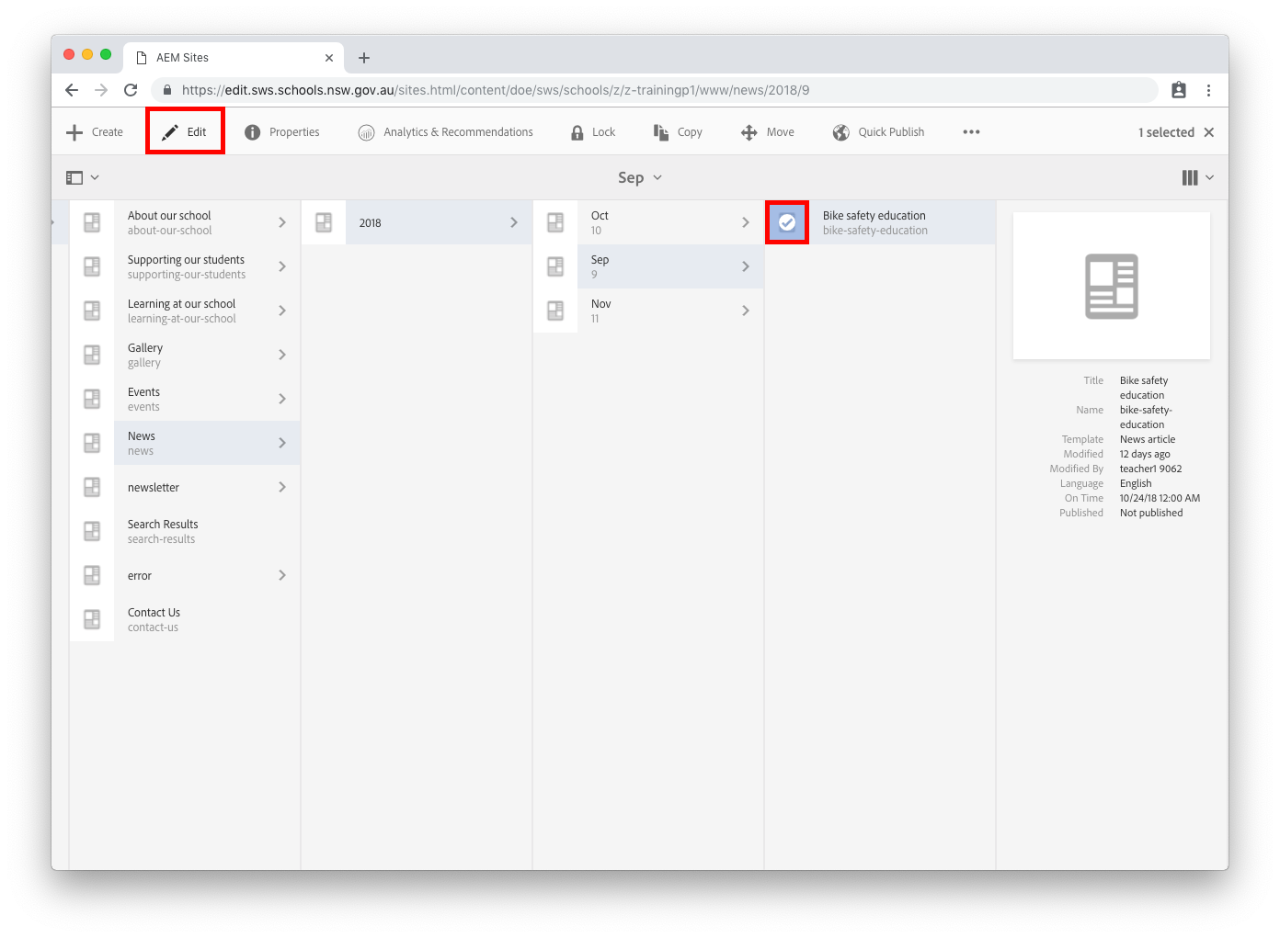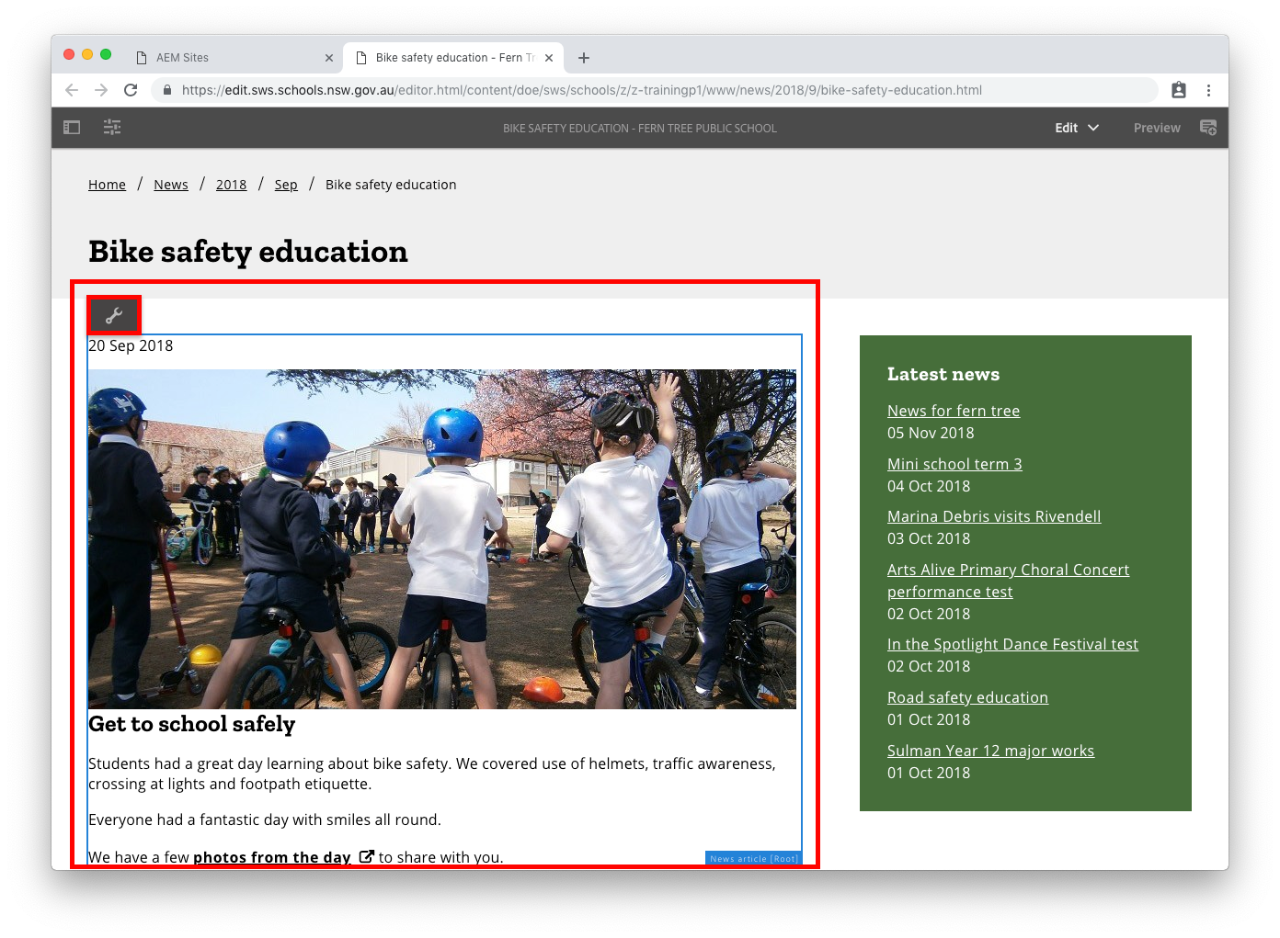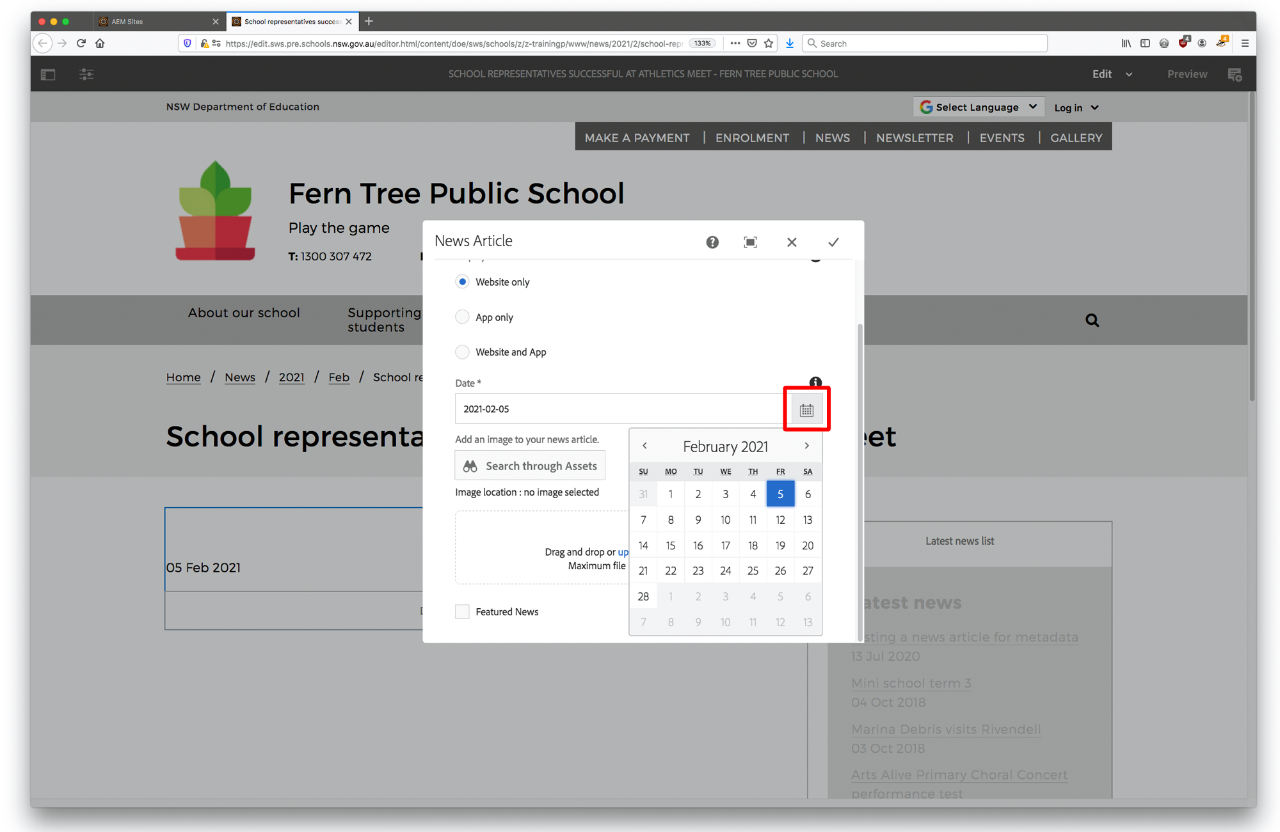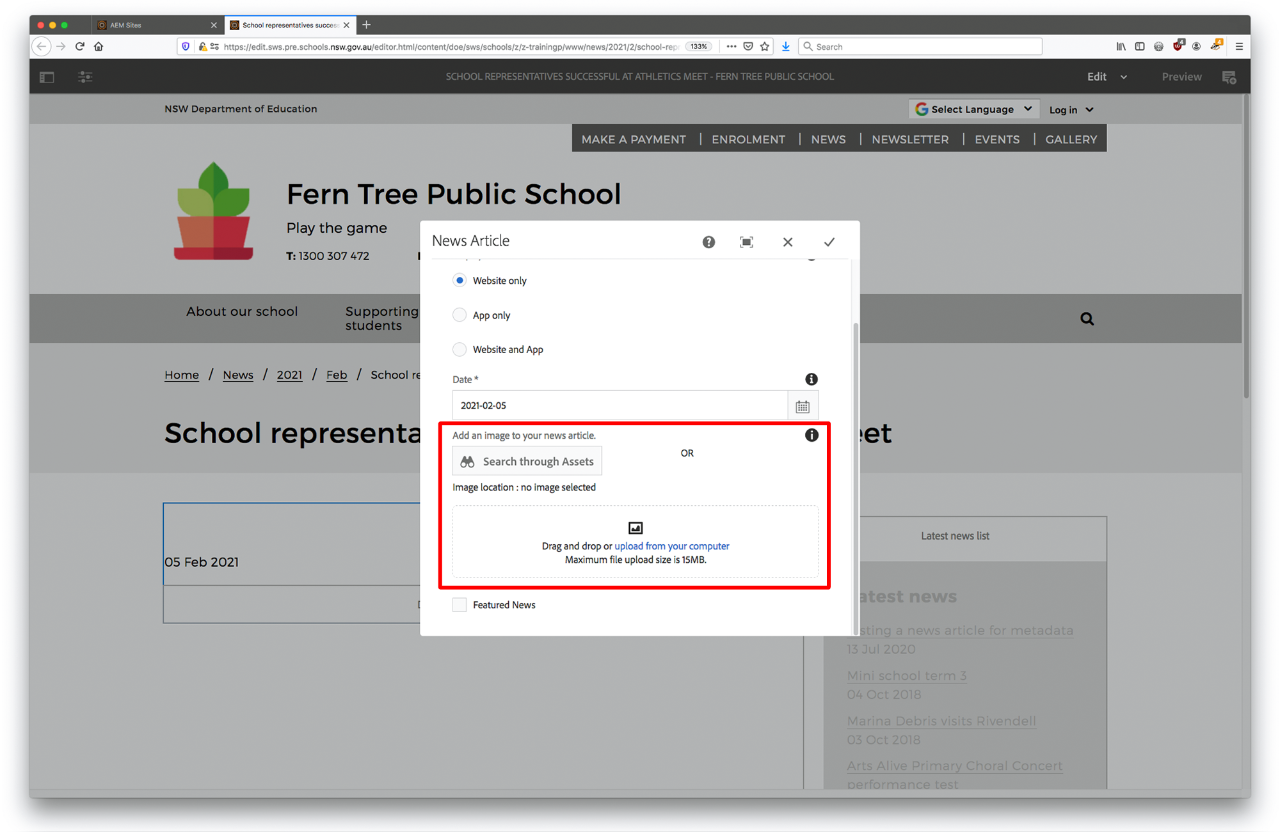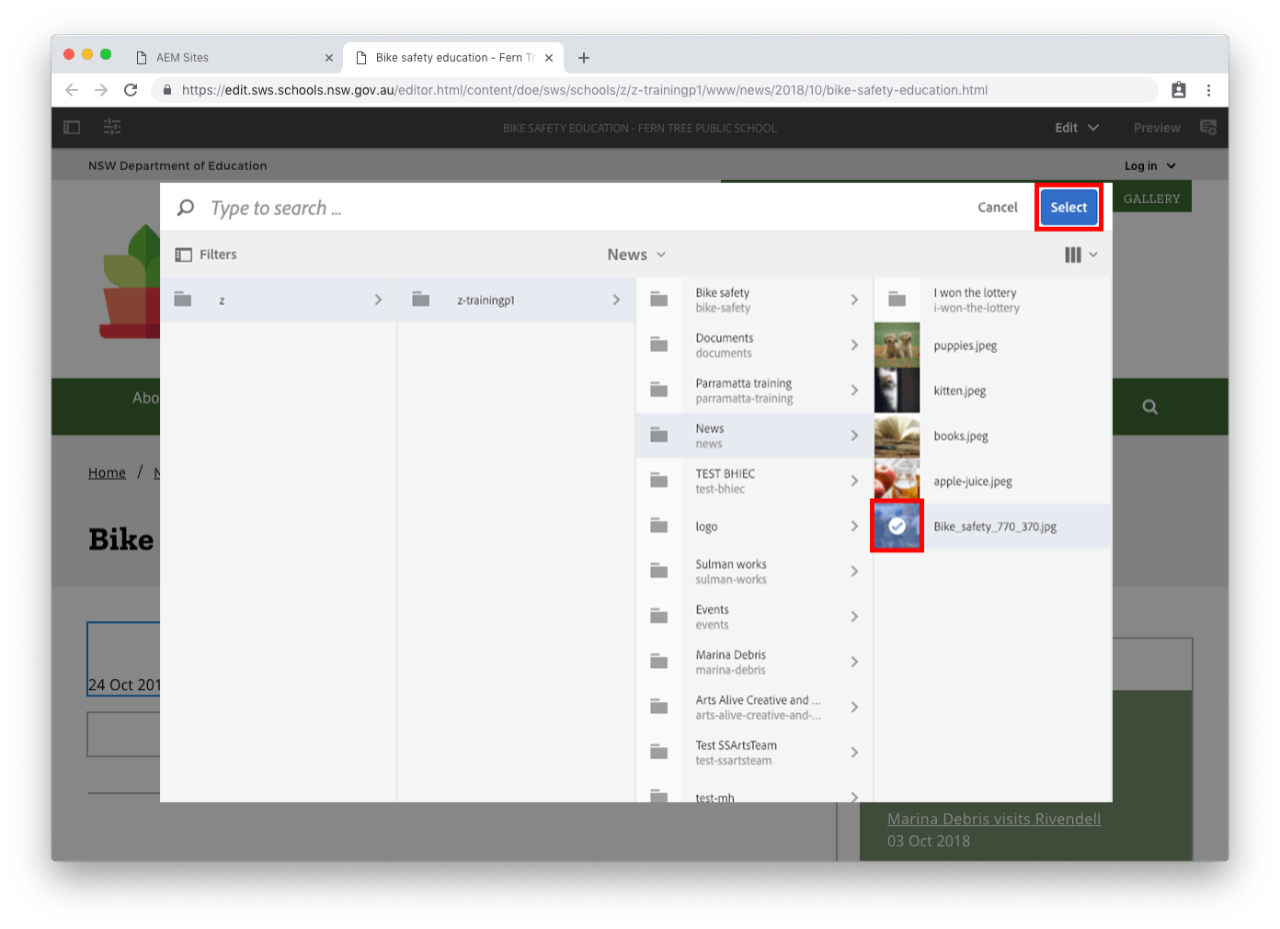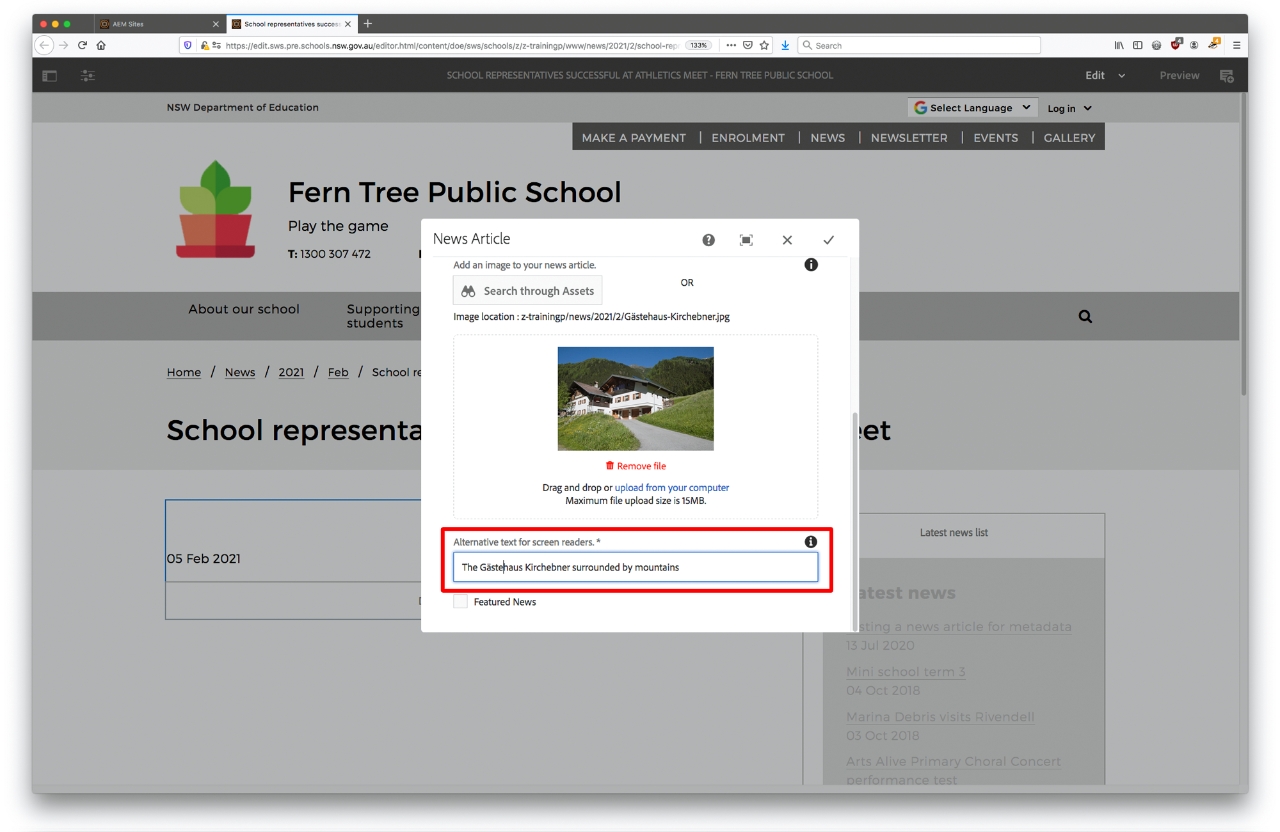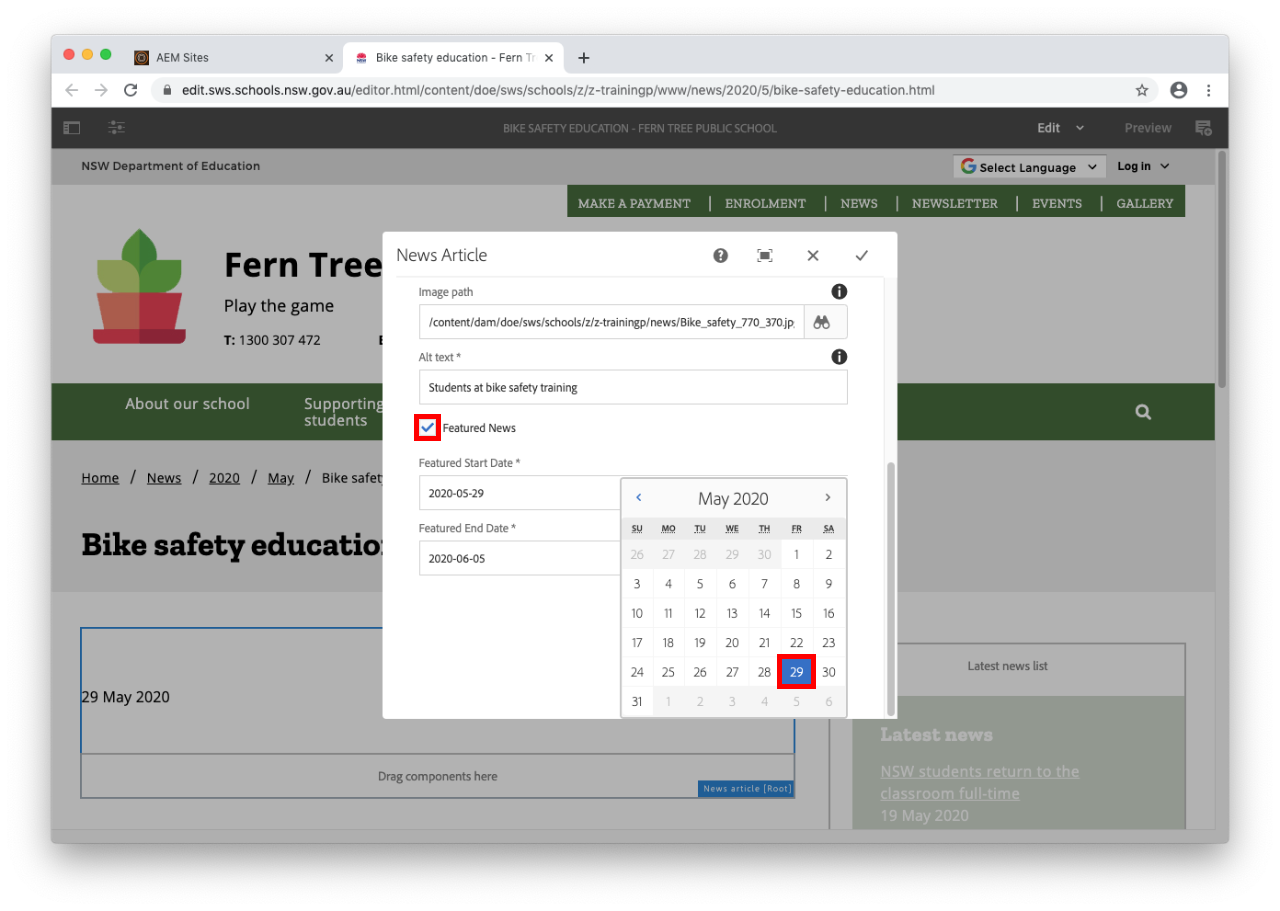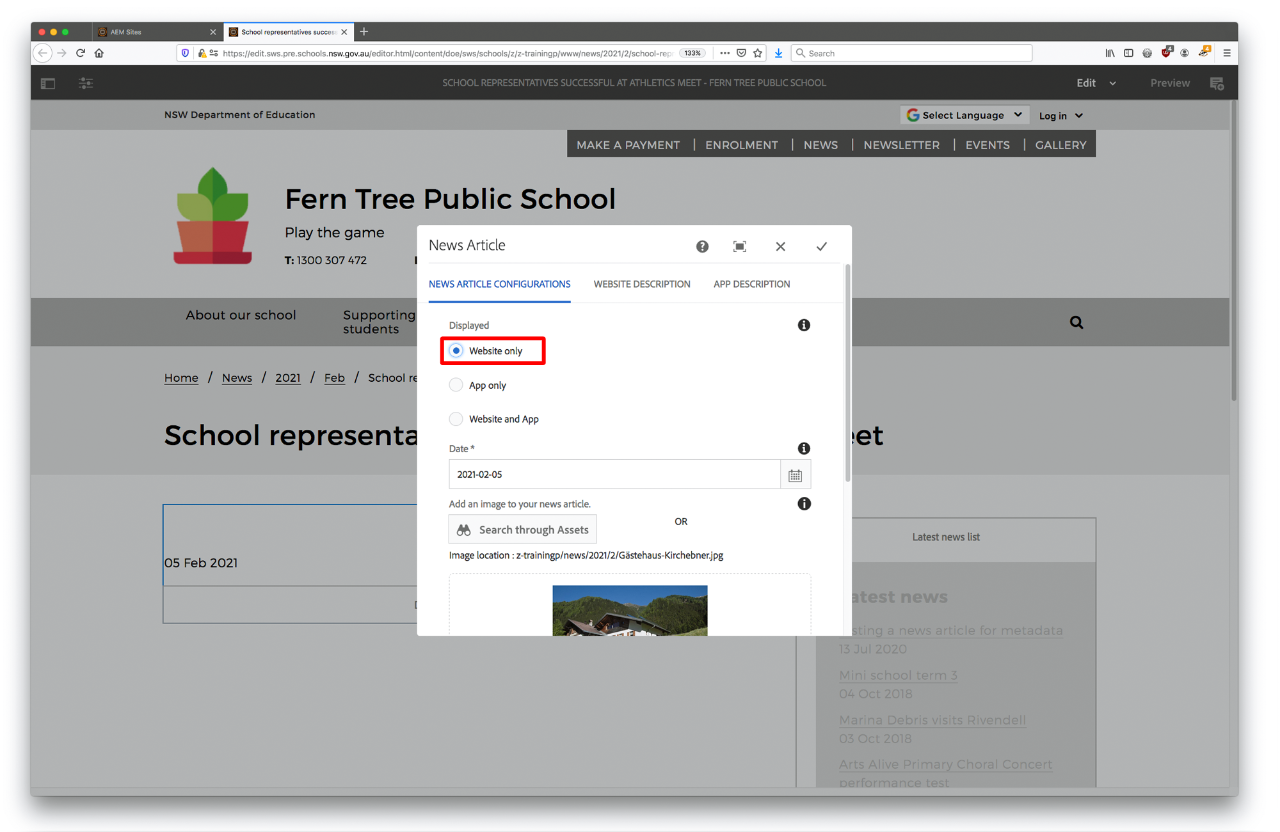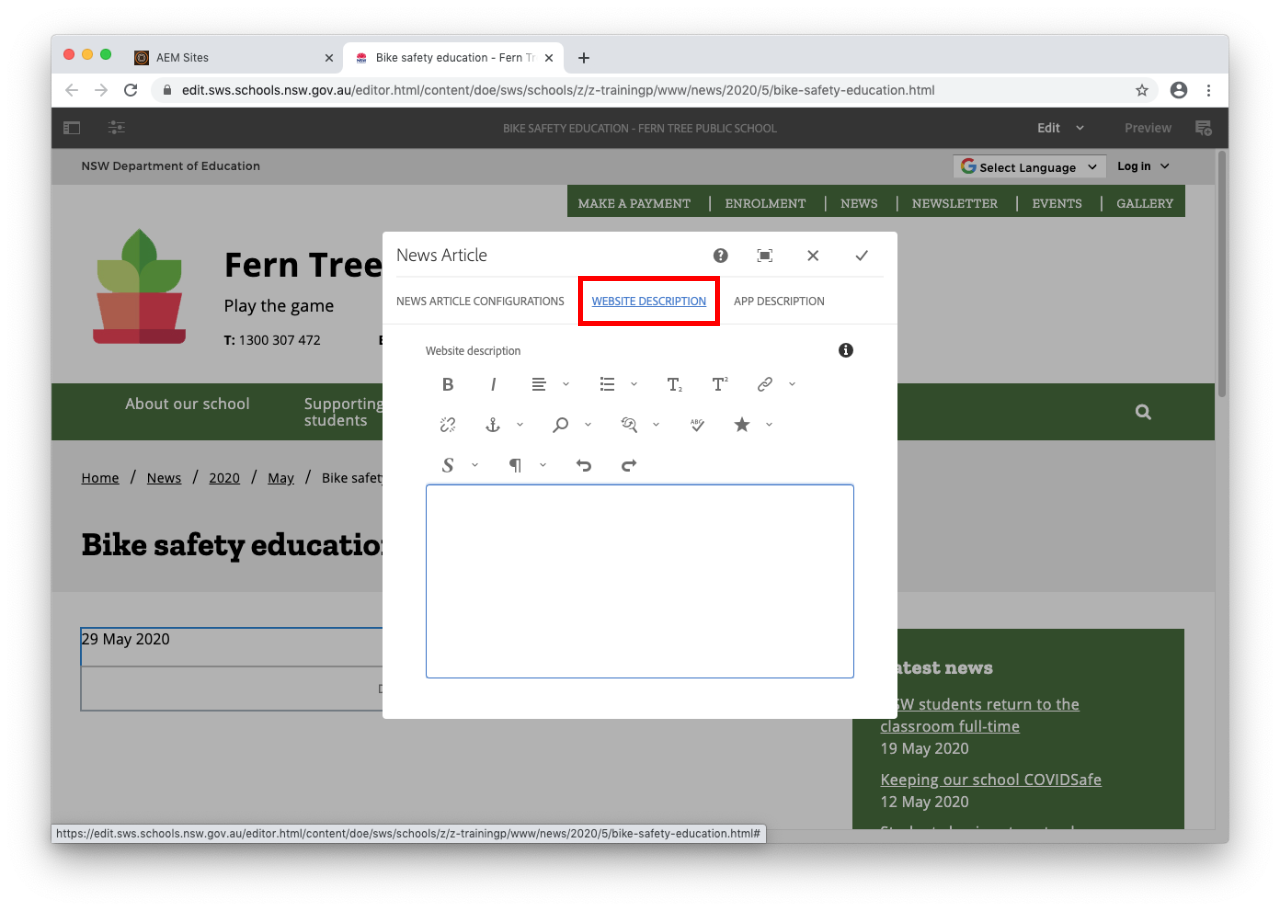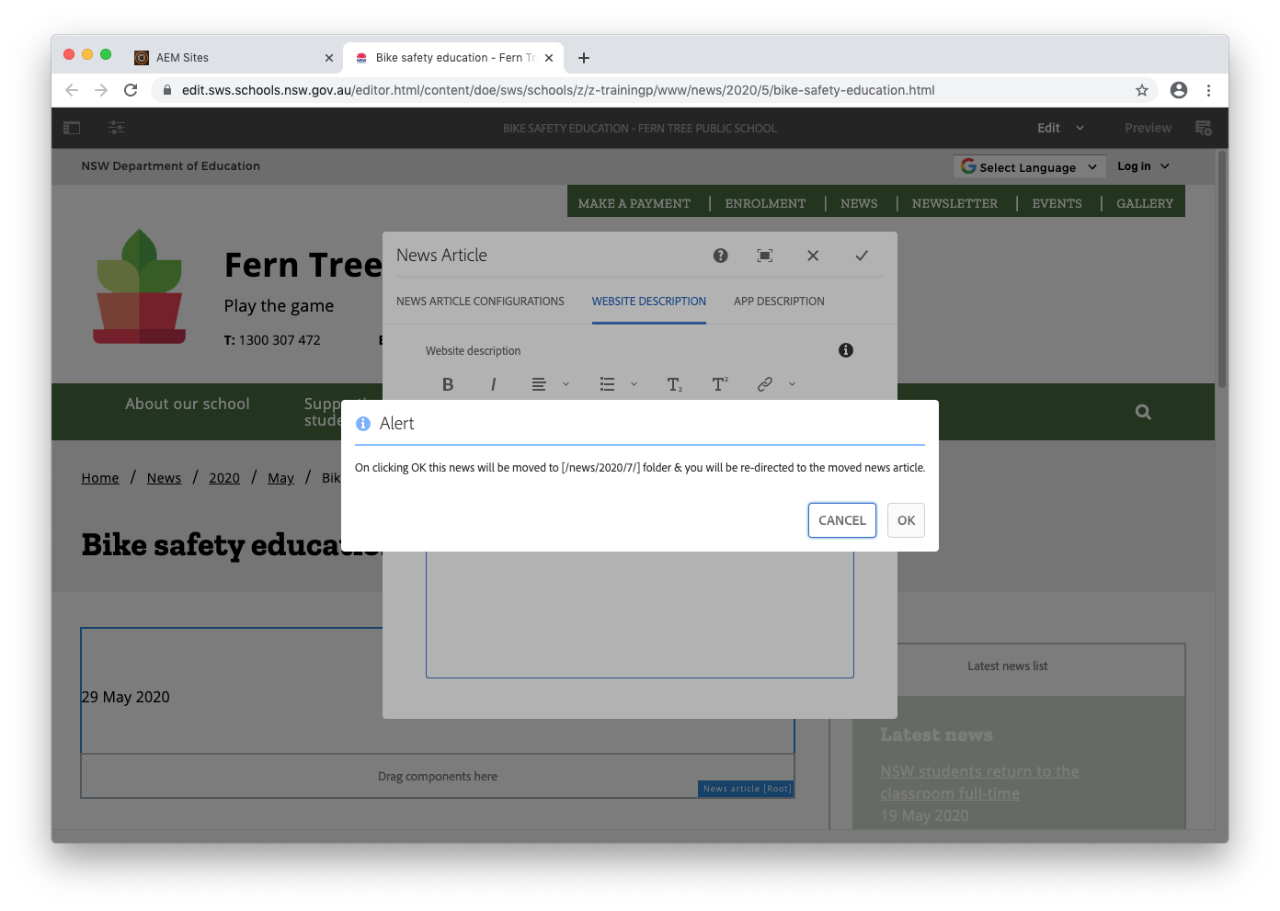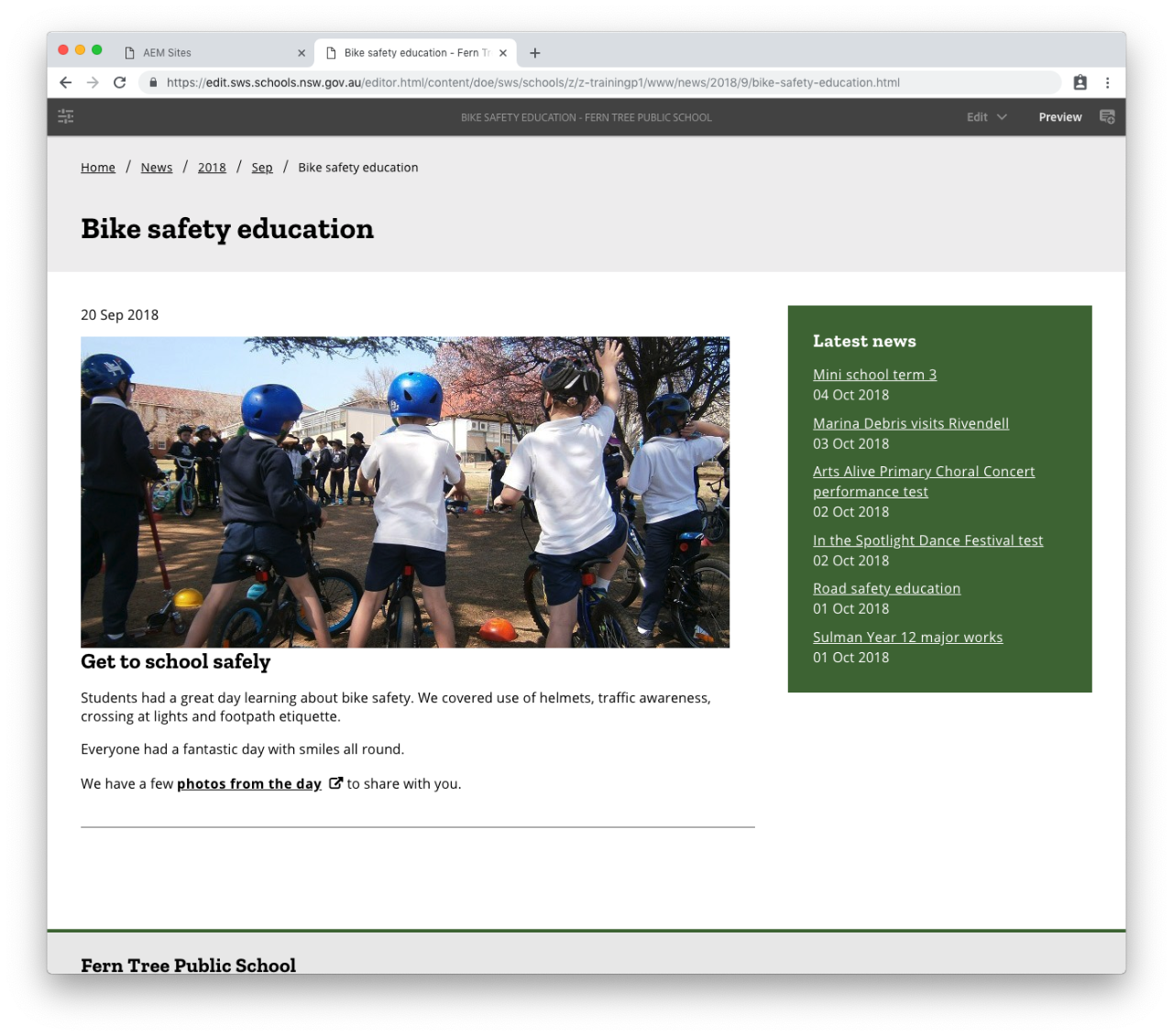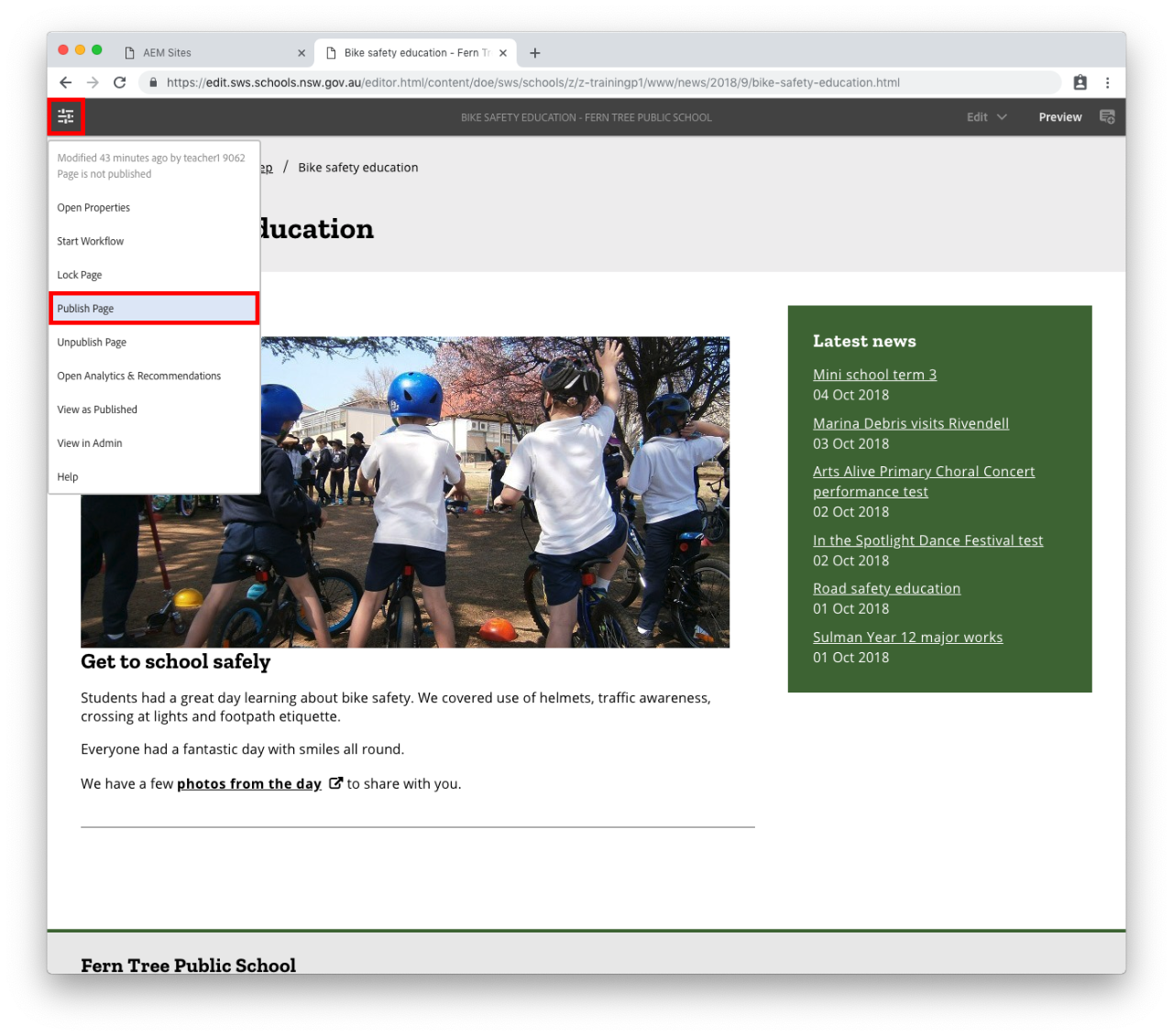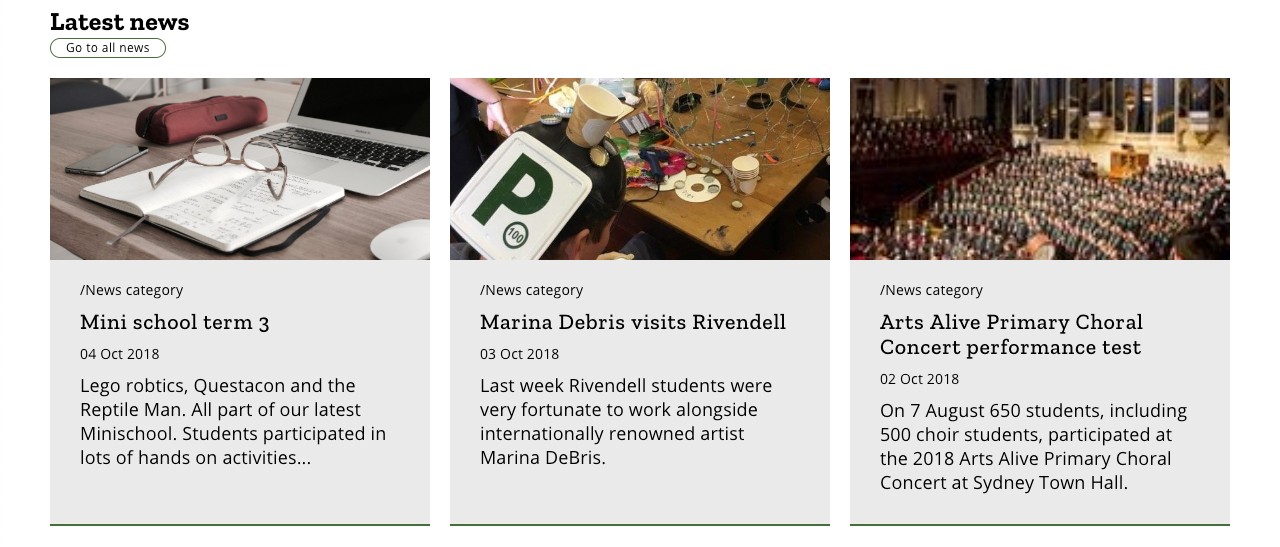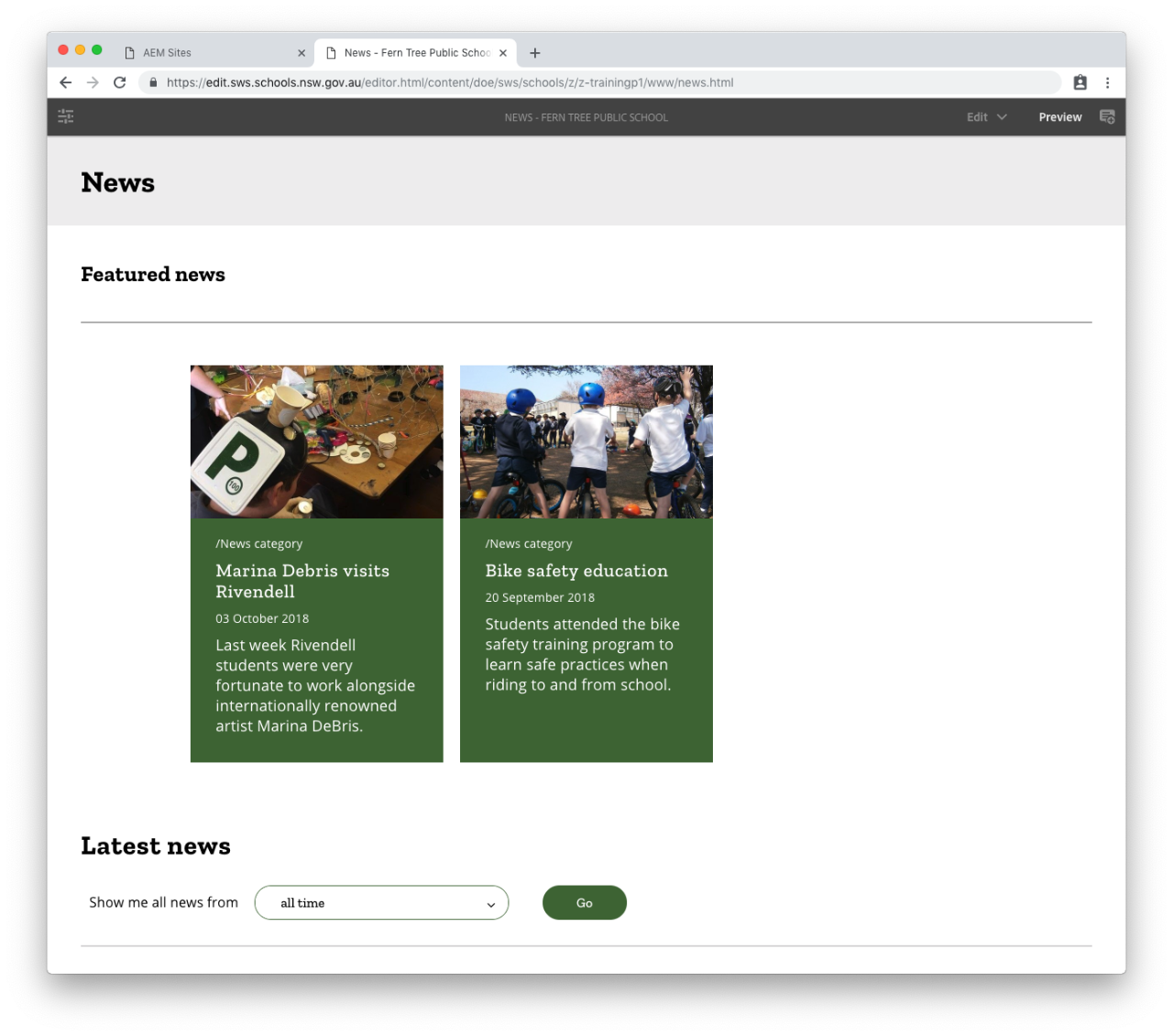Caution
You should not manually move news articles from their automatically assigned month folder to a higher level such as year folders or the main news folder. This may prevent the news being captured by the NSW Education Parent App. If you need to change the date of a news article, you should edit the date of the news article. The system will move the news article to the required folder for you.