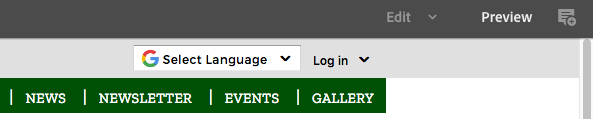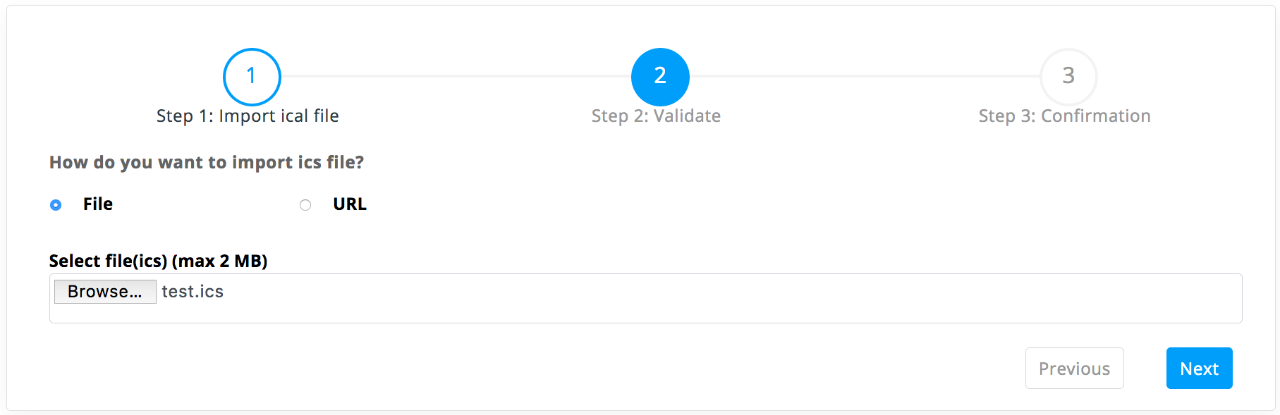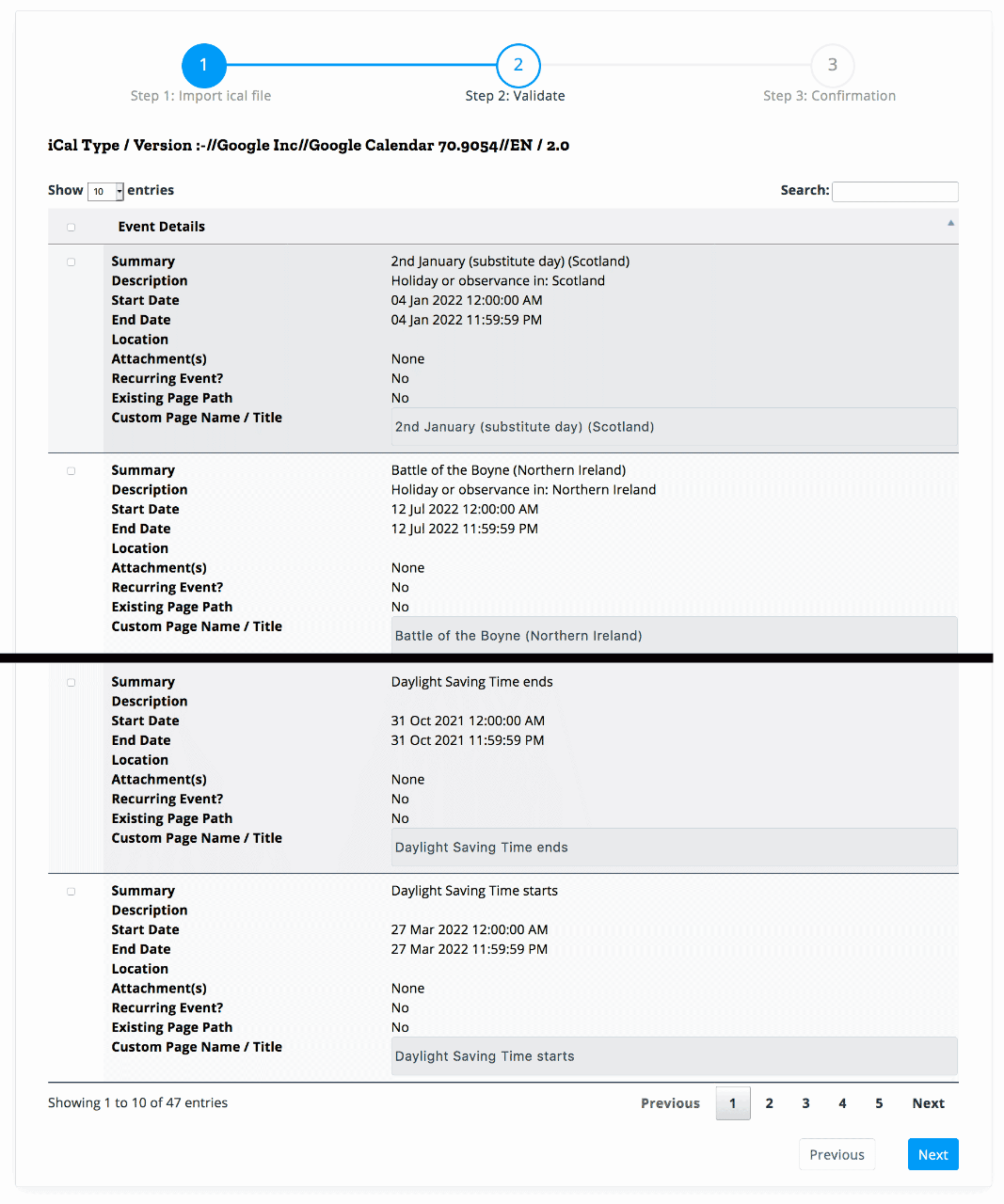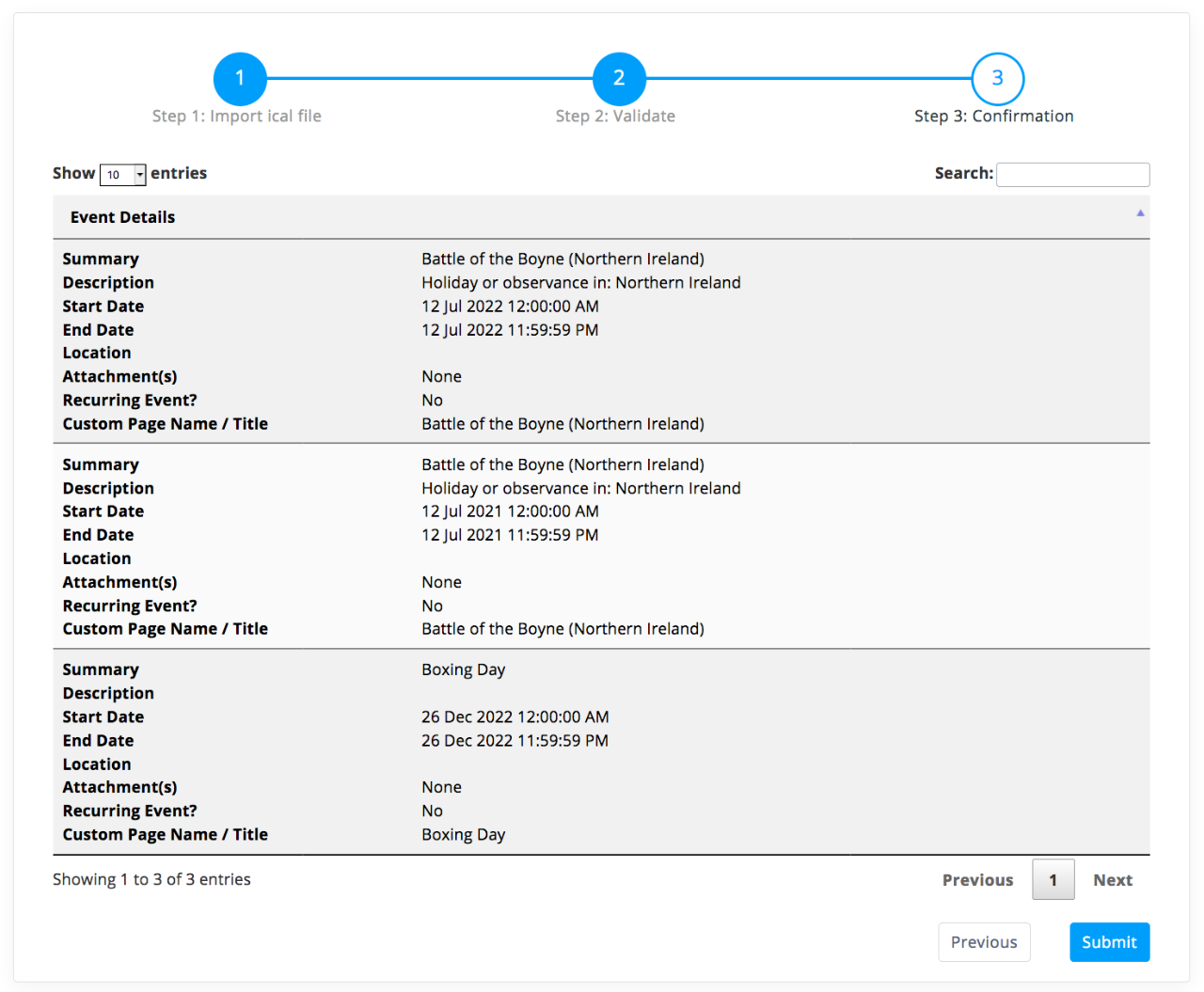If your events are contained in a calendar system that supports the iCalendar (*.ics) file format - you can import them into SWS.
Glossary of short-hand notations for recurring events
The recurring event patterns are shown in this component using a system of short-hand notations.
The following explains the notations.
- Recurring event: either yes or no.
- Frequency: The frequency of the event recurring pattern, such as WEEKLY, MONTHLY
- Interval: This refers to the interval between the recurring events. Monthly frequency and '2' for the interval would indicate every second month.
- ByDay: The day on which the occurrence happens. See the table below for more details.
- Count: The amount of occurrences of the event.
- Recur end date: The last date of the recurring event.
Short-hand notations for recurring event patterns
Day abbreviation
|
Explanation |
|---|
MO
|
Monday |
| TU |
Tuesday |
| WE |
Wednesday |
| TH |
Thursday |
| FR |
Friday |
| By day count |
Explanation |
|---|
| 1 |
First |
| 2 |
Second |
| 3 |
Third |
So therefore as an example 2WE would mean second Wednesday and 1TH would mean first Thursday.