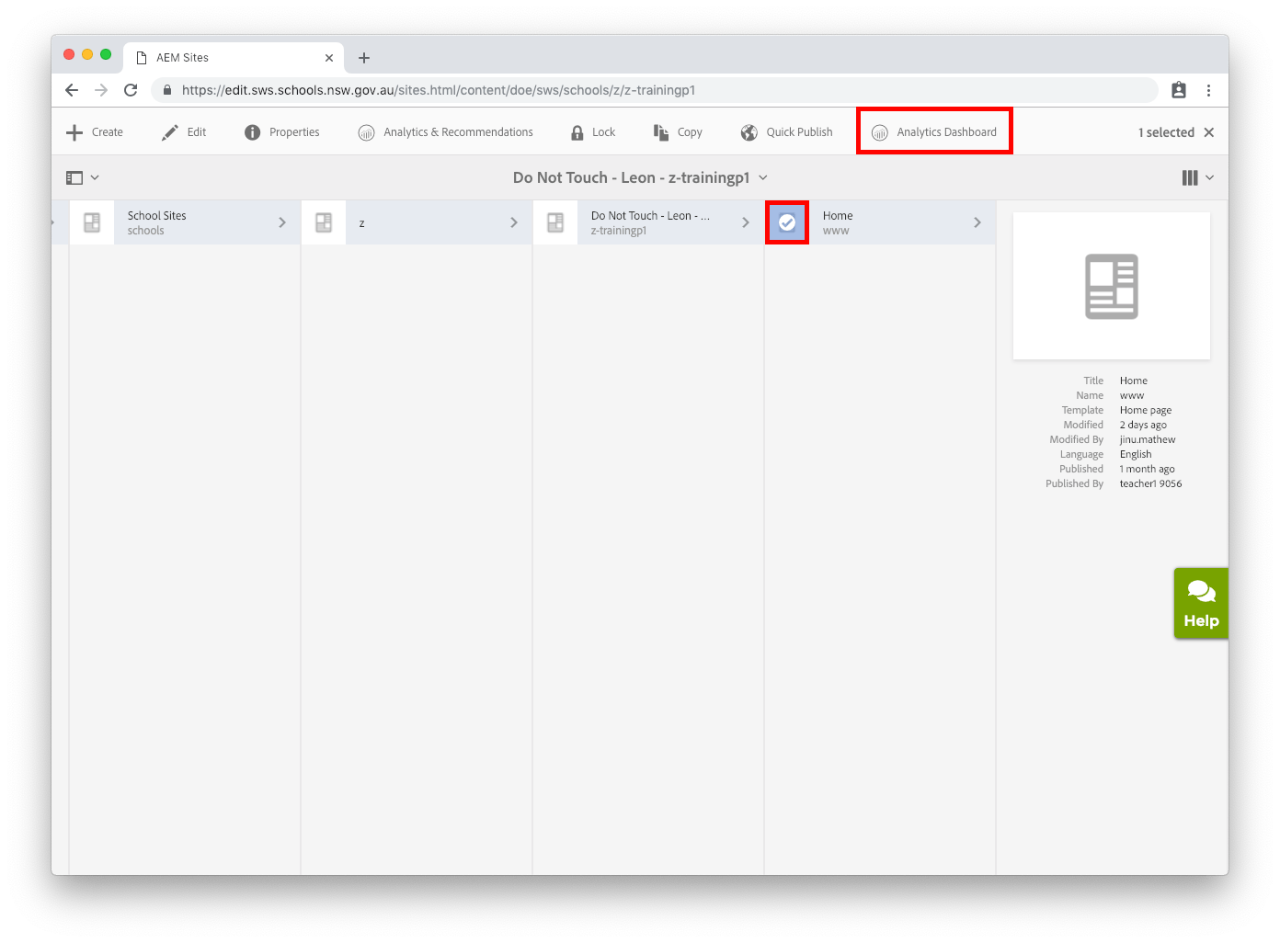
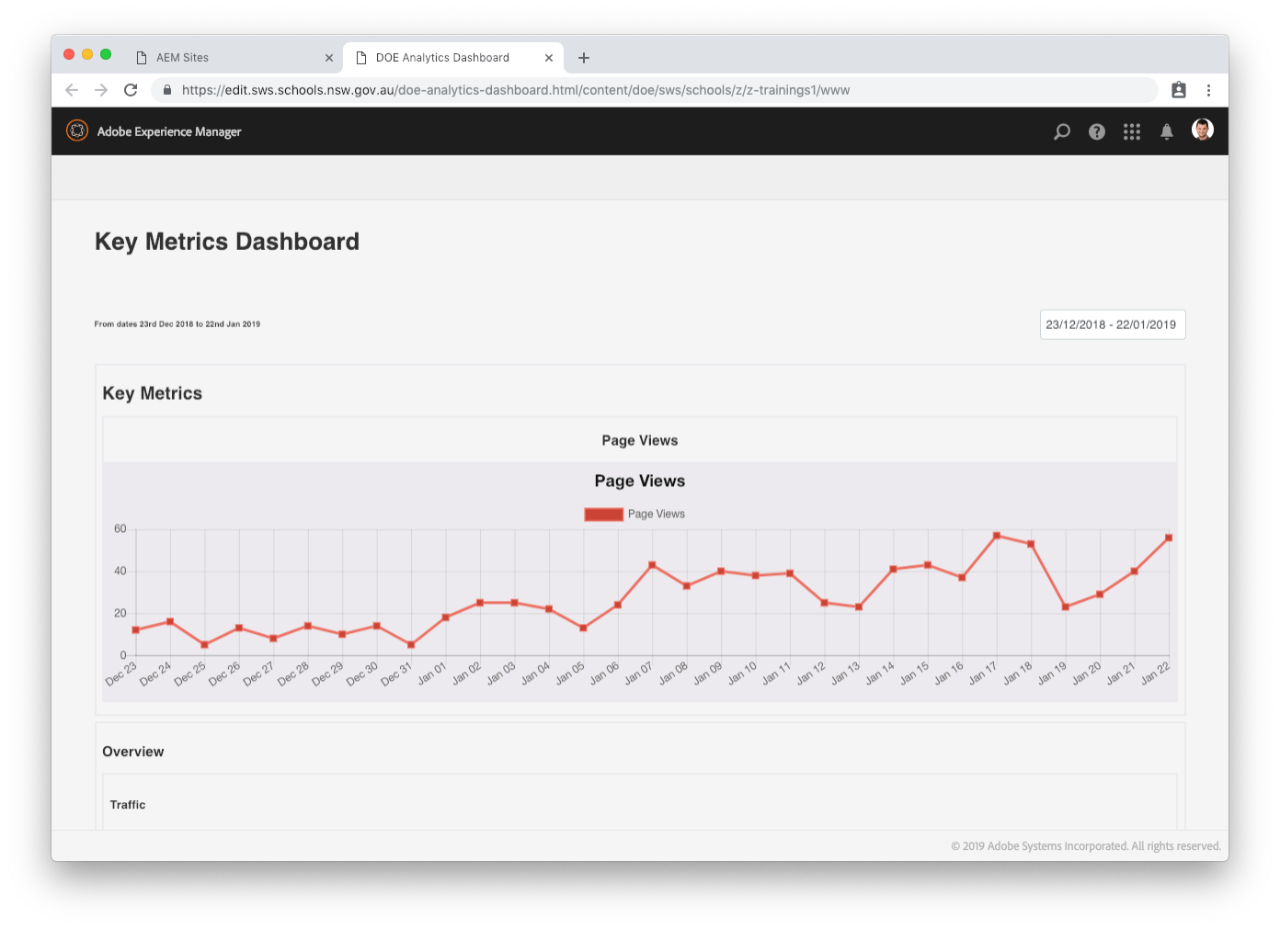
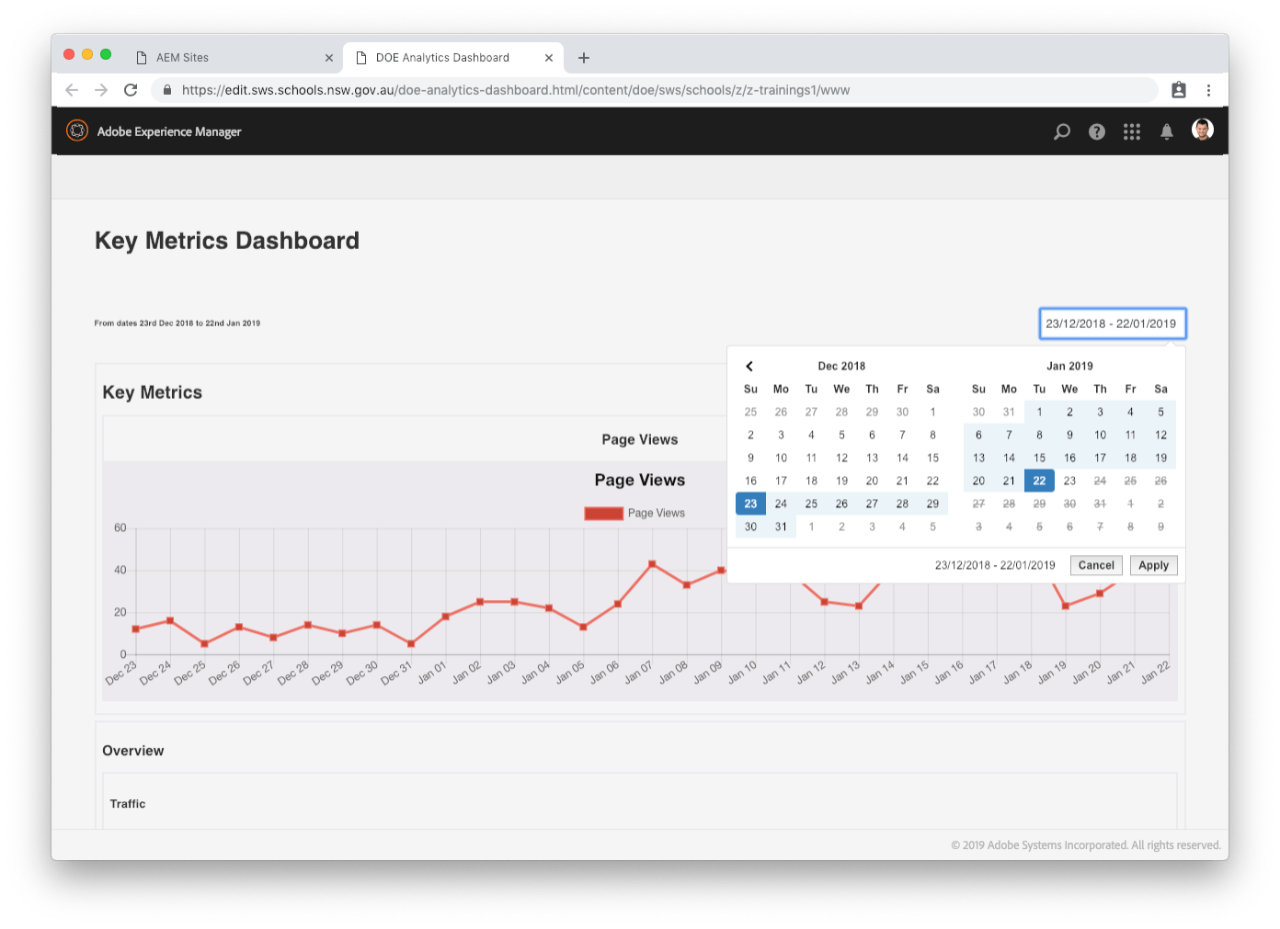
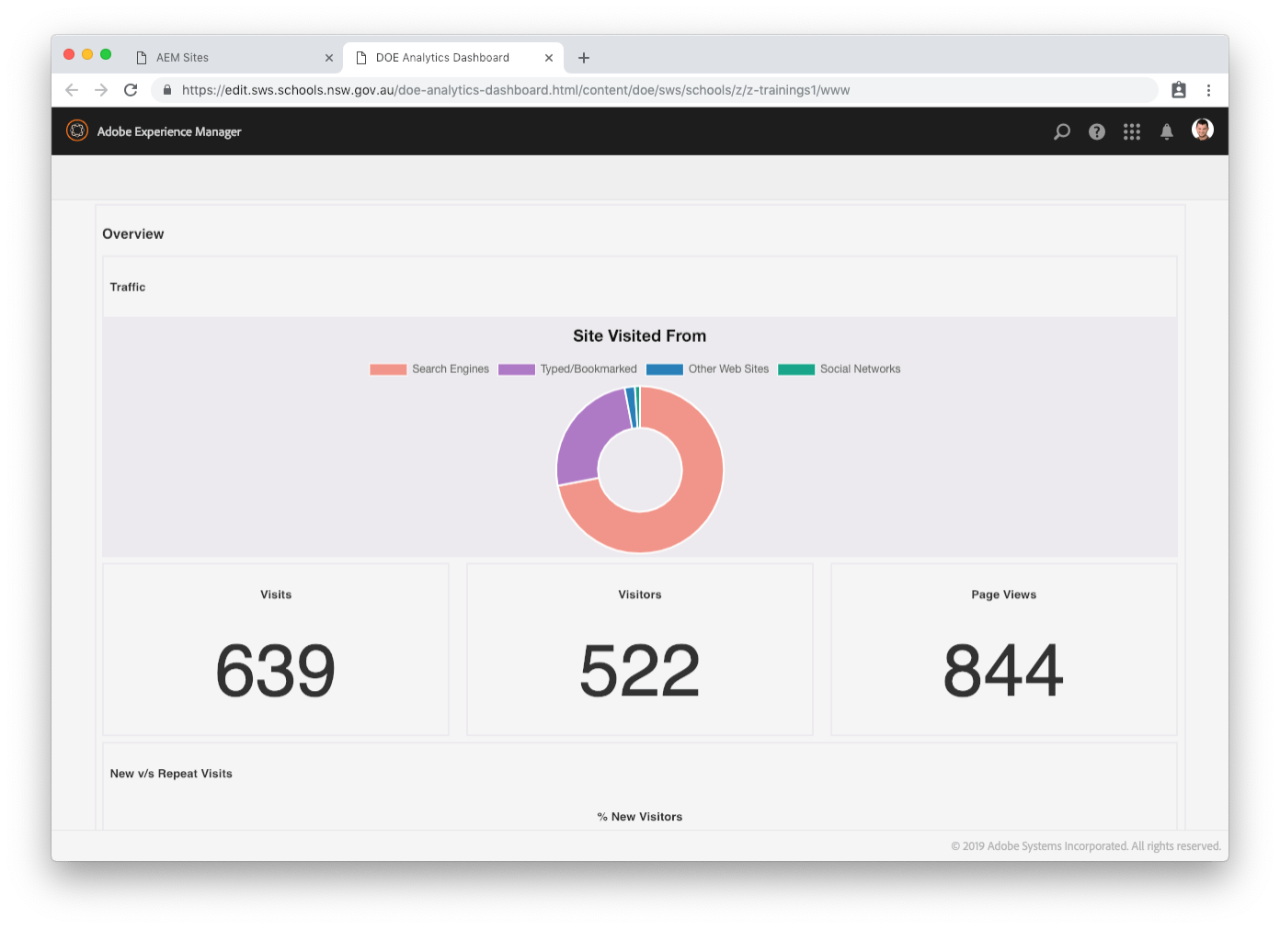
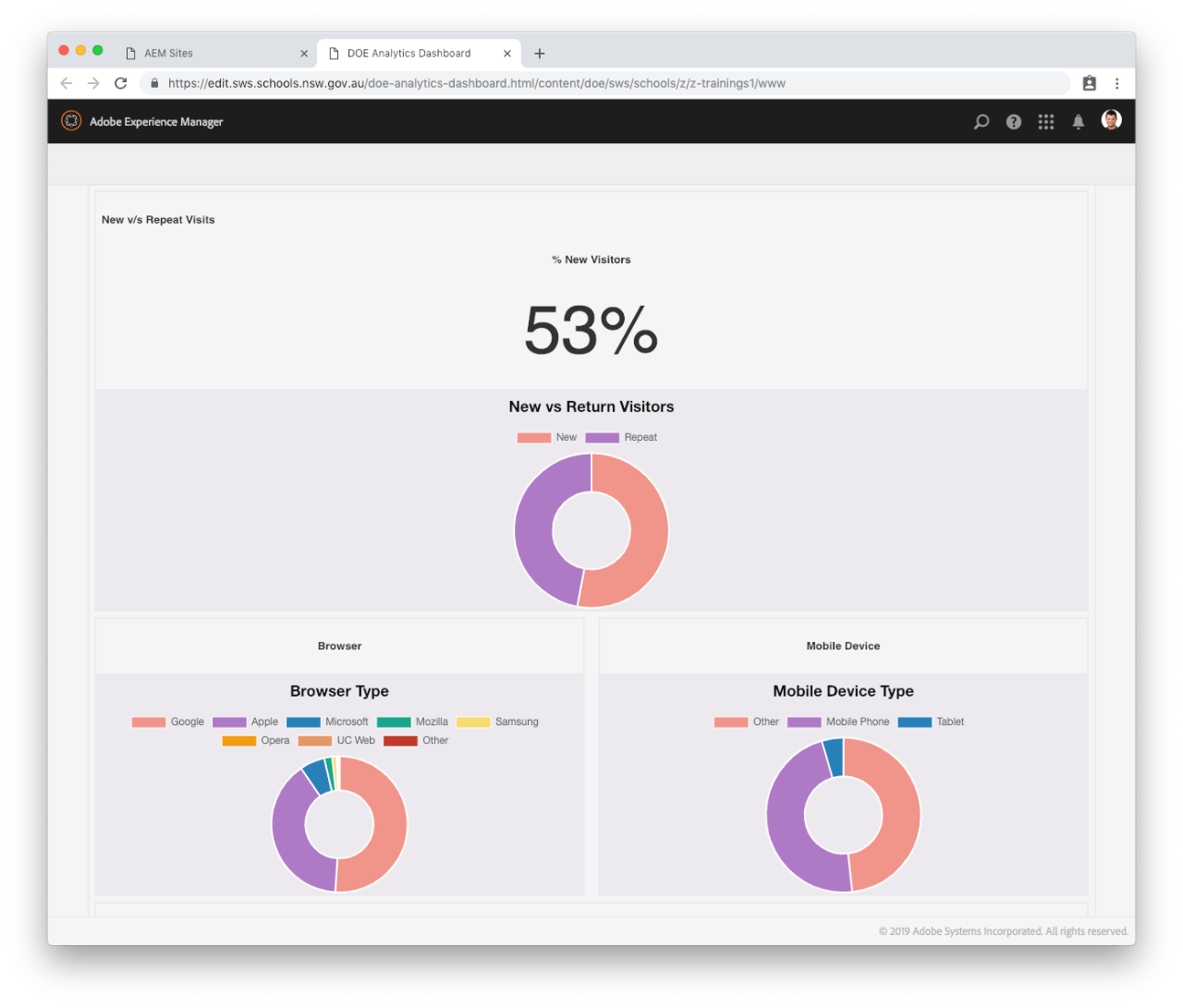
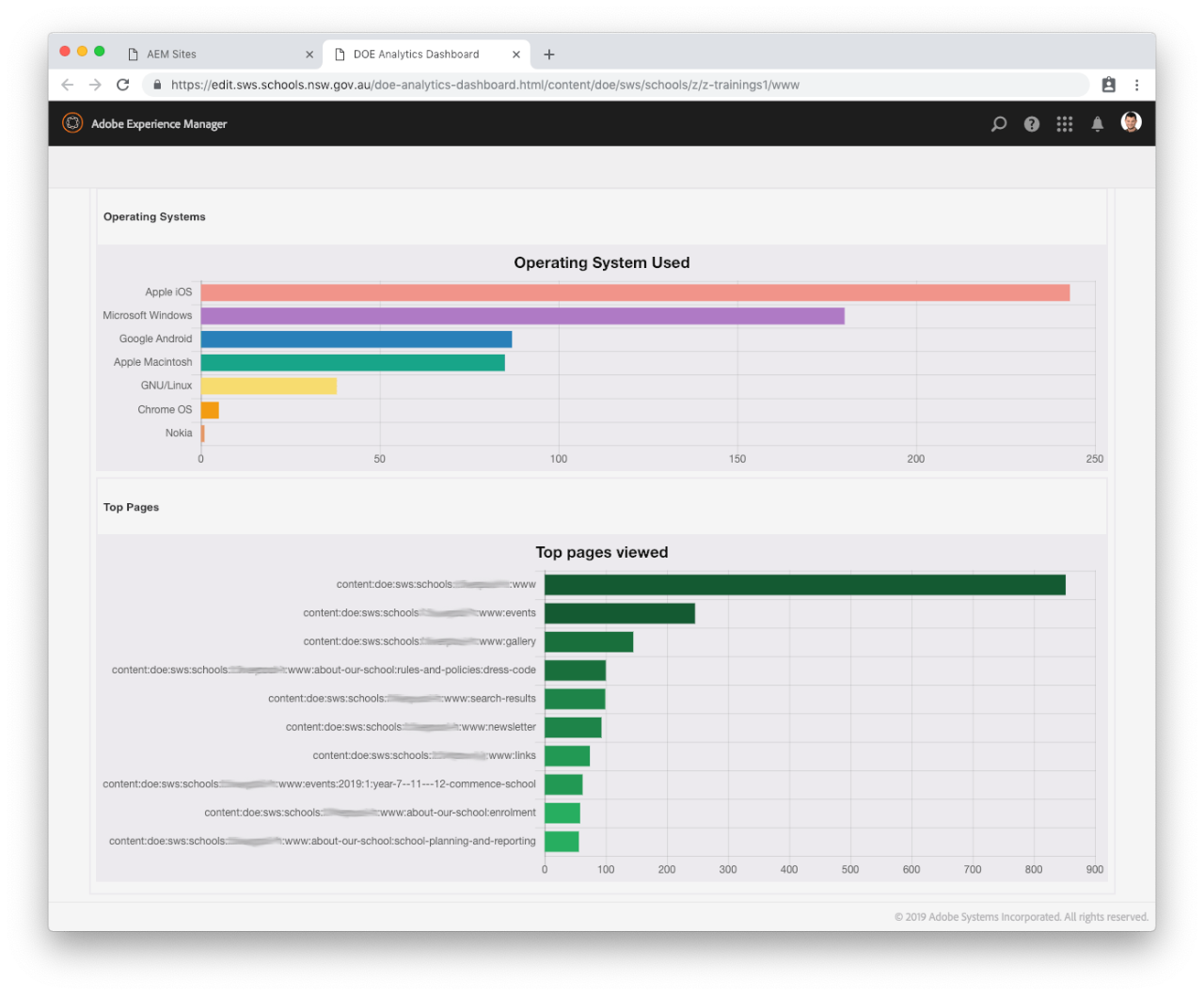
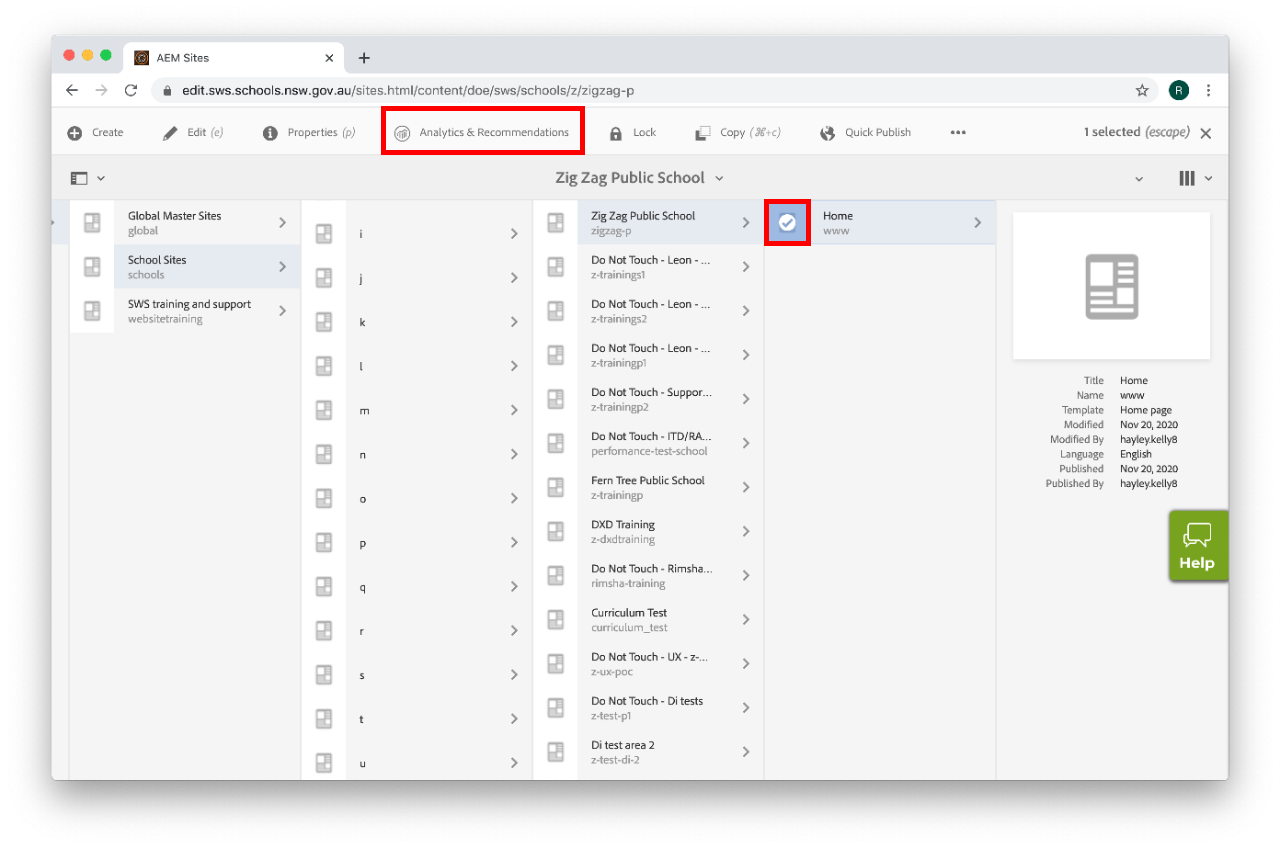
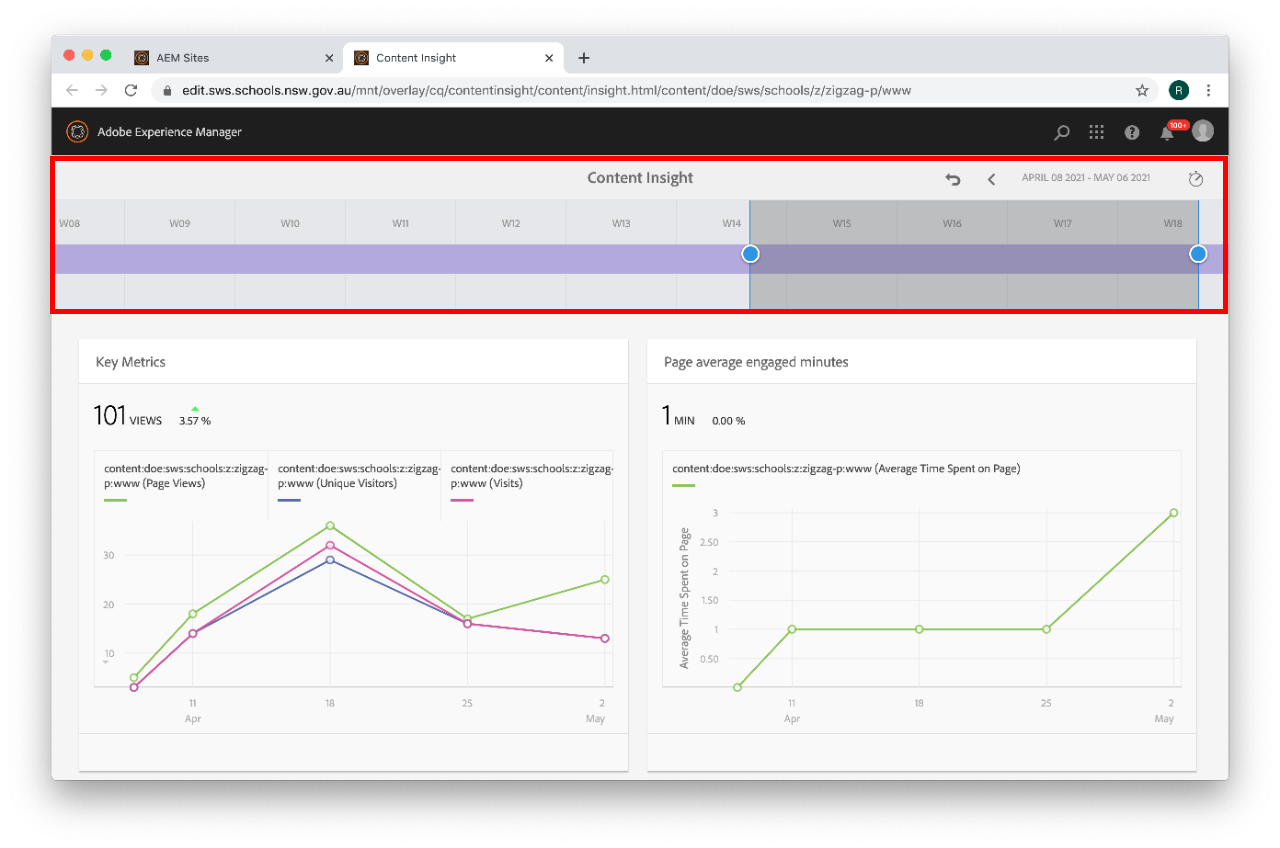
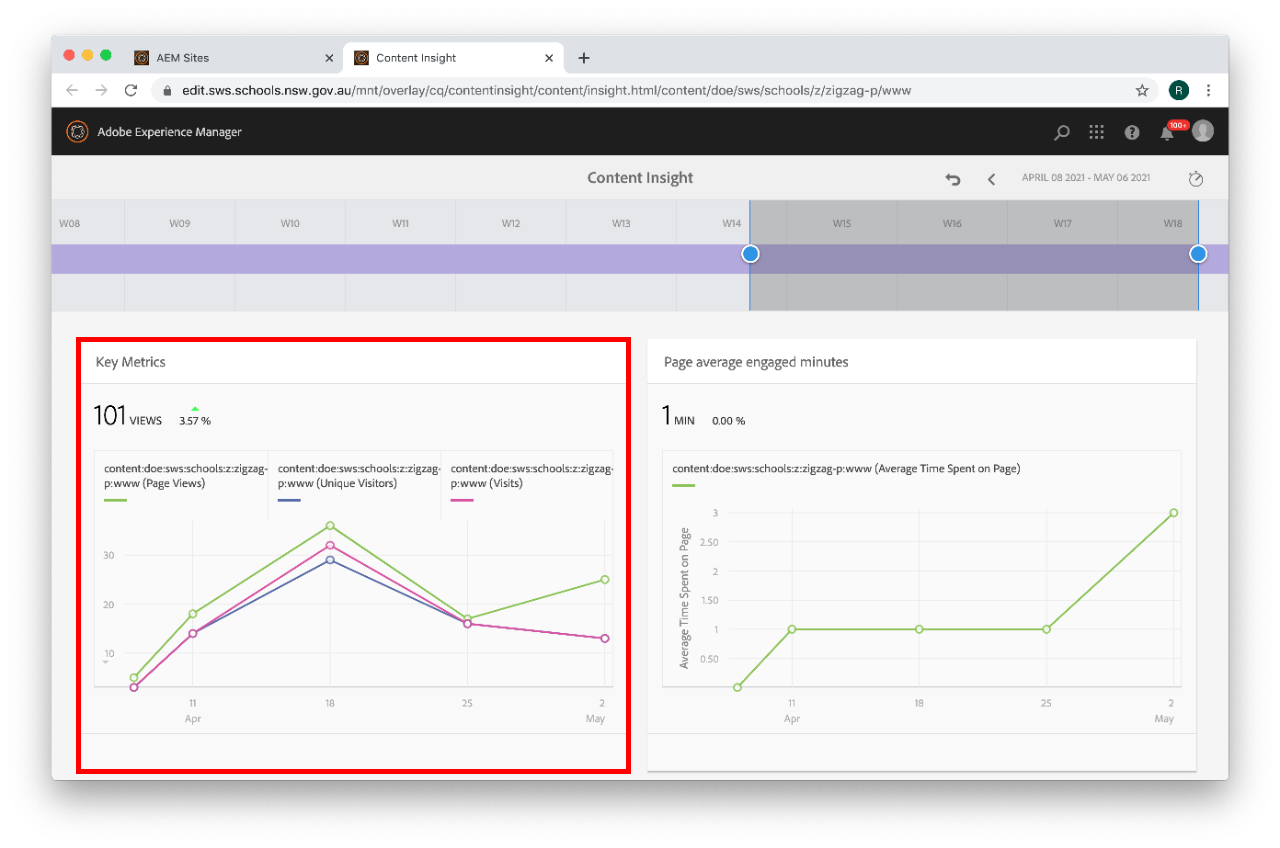
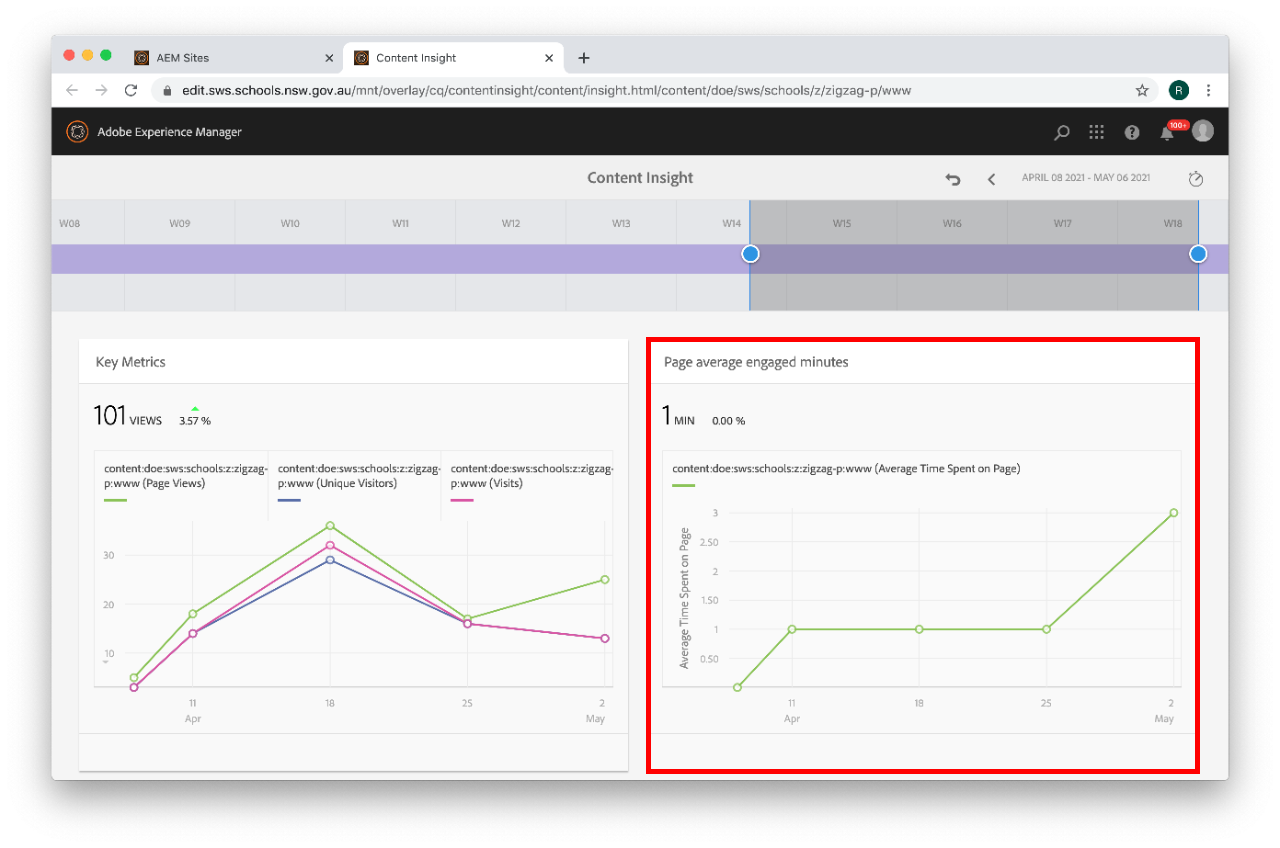
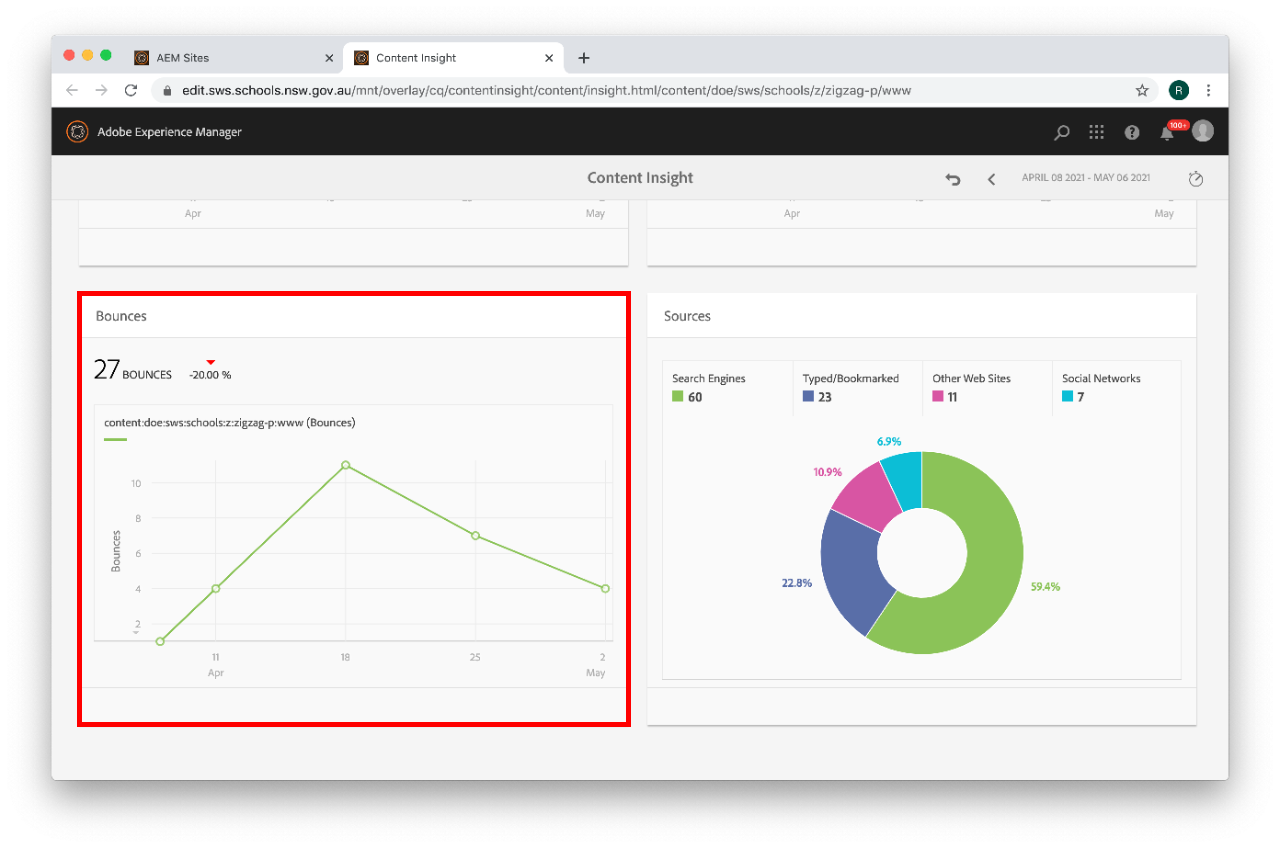
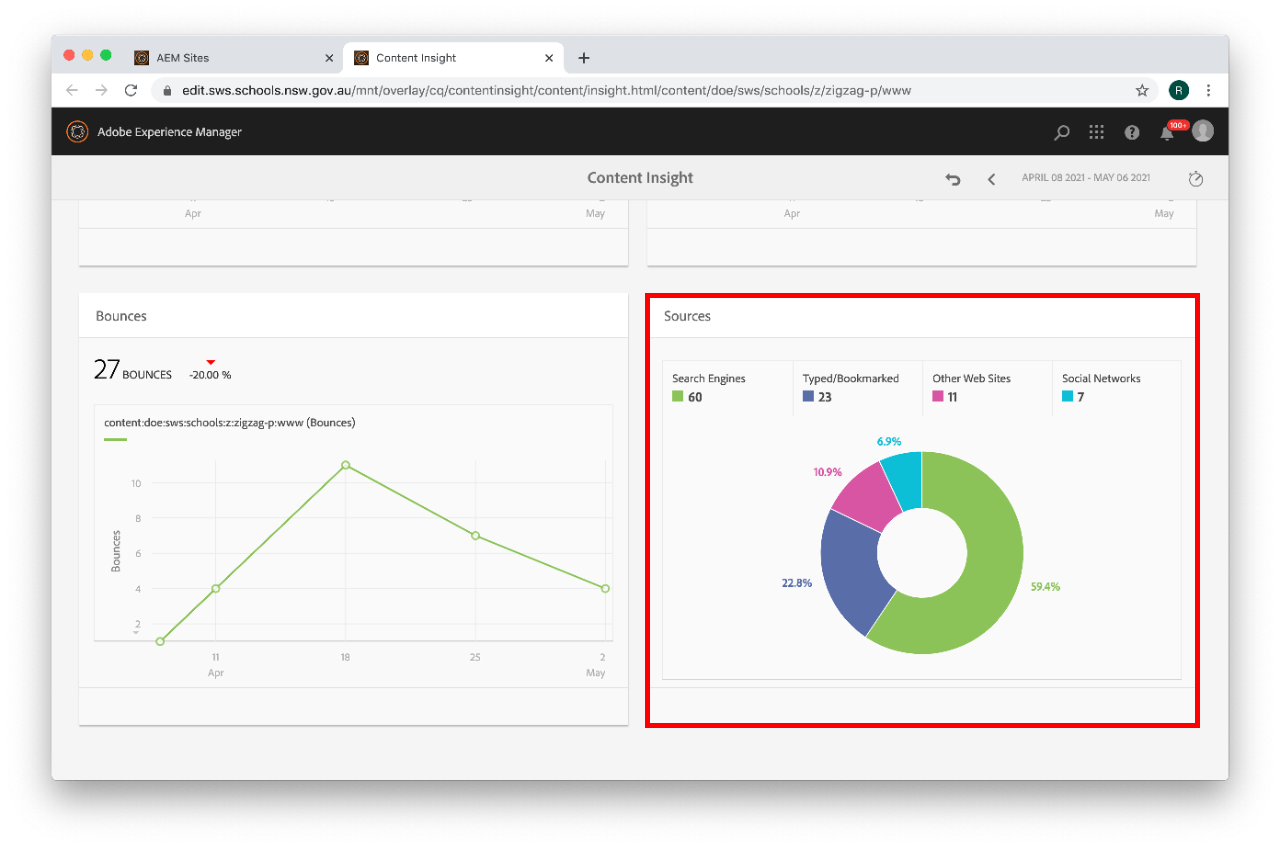
Use this guide to view the analytics for your school's website.
Your new website includes a powerful tool that indicates how it’s performing. Analytics will give you valuable insights so you can make data-driven decisions about your site.
Analytics is a data collection tool that measures the behaviour of your website visitors. You can then use this data to take action to improve and update the content on your school website.
If you use the tool regularly and compare results over time you’ll gain valuable insights about the behaviour of your users and how effective your content is. A simple rule of thumb might be that you’re looking for high time on site with high numbers of page views.
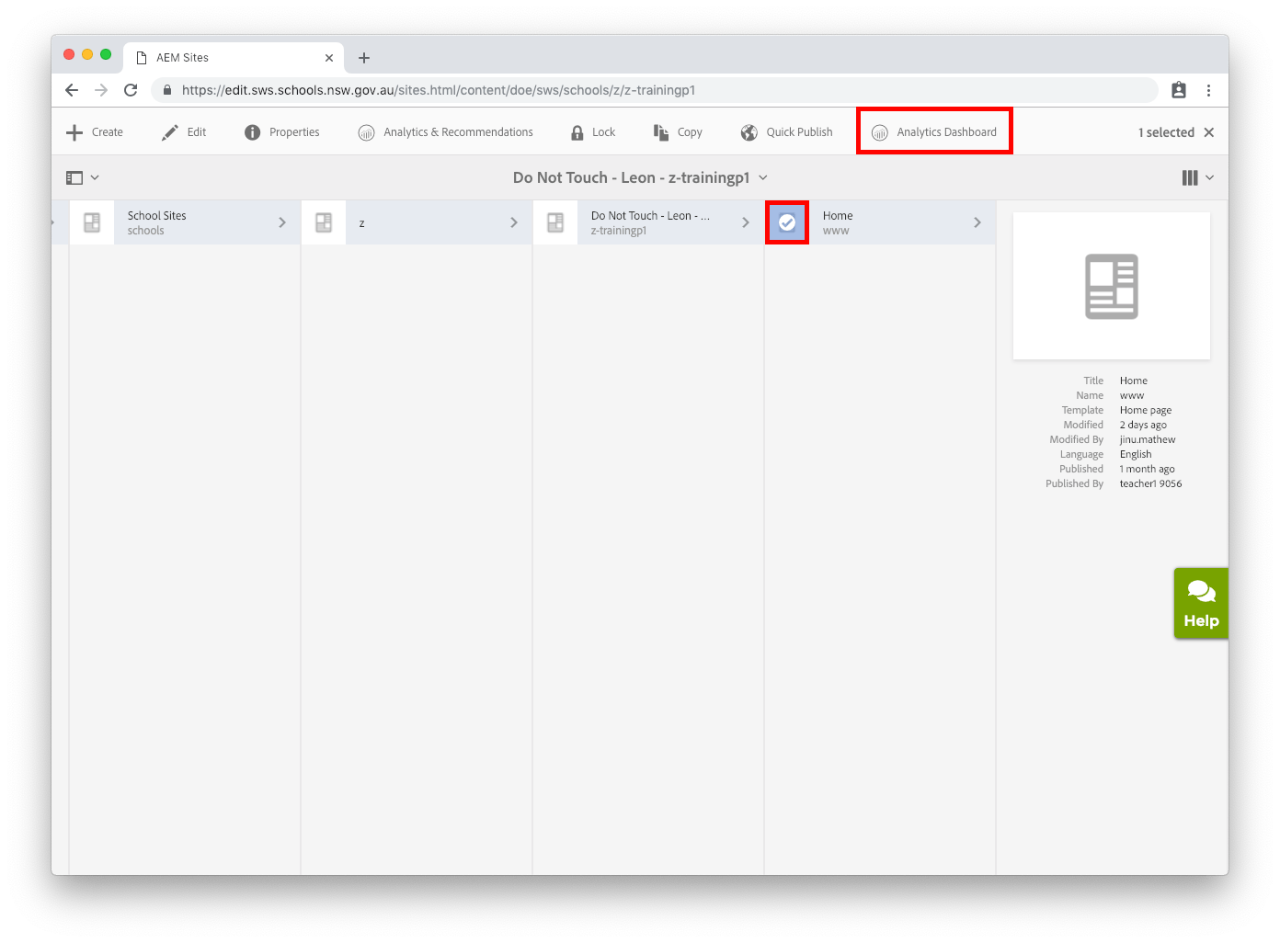
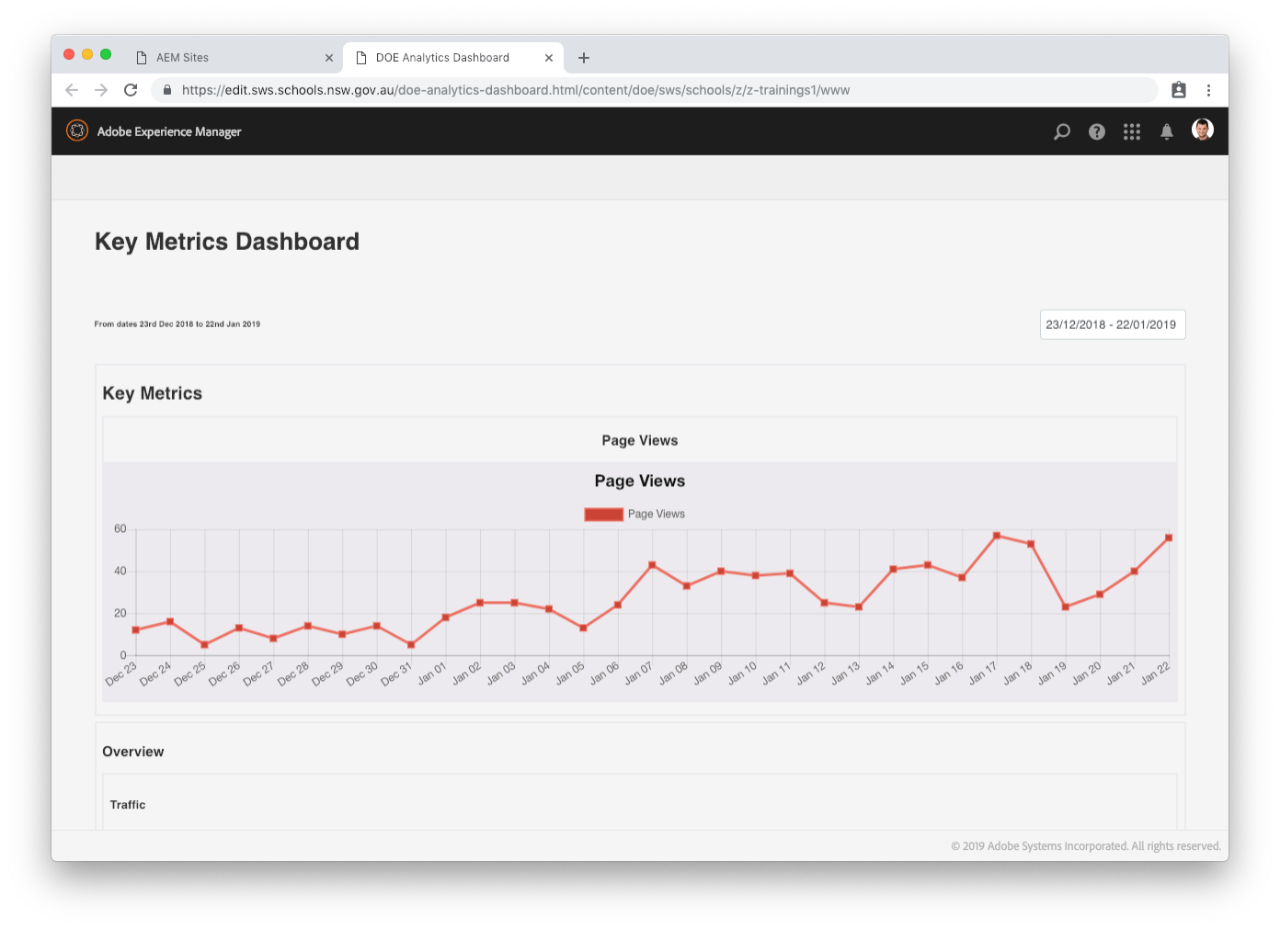
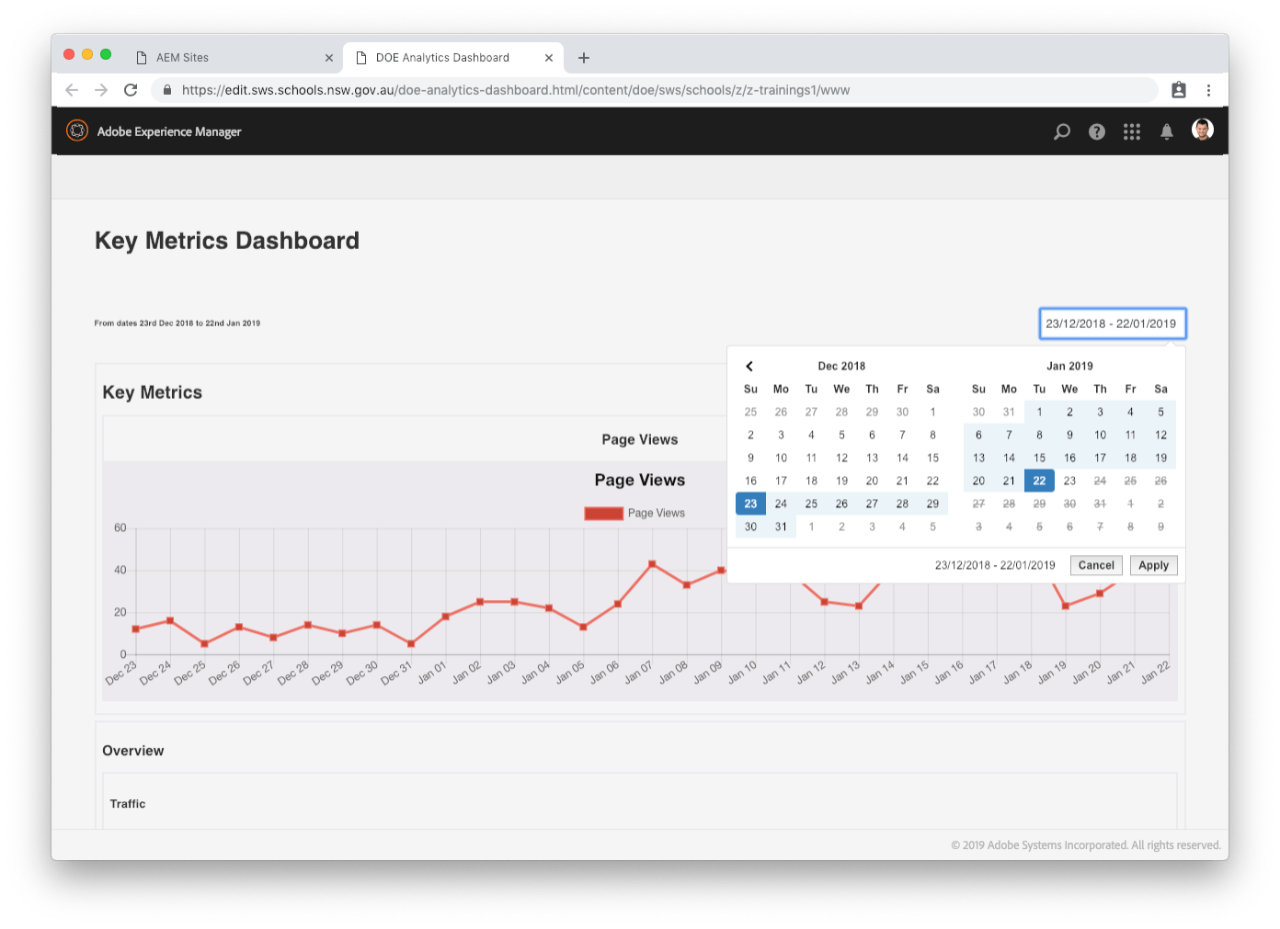
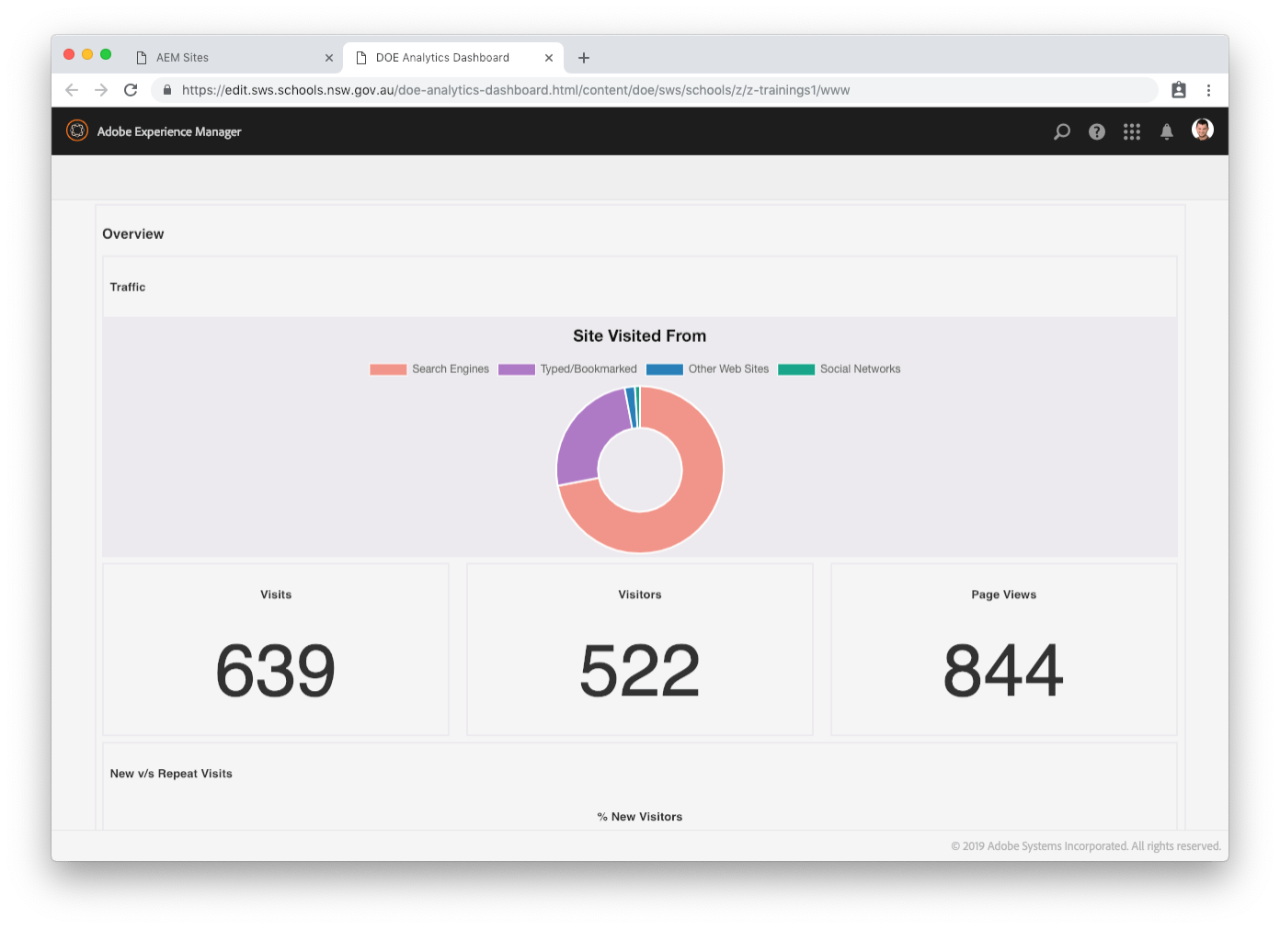
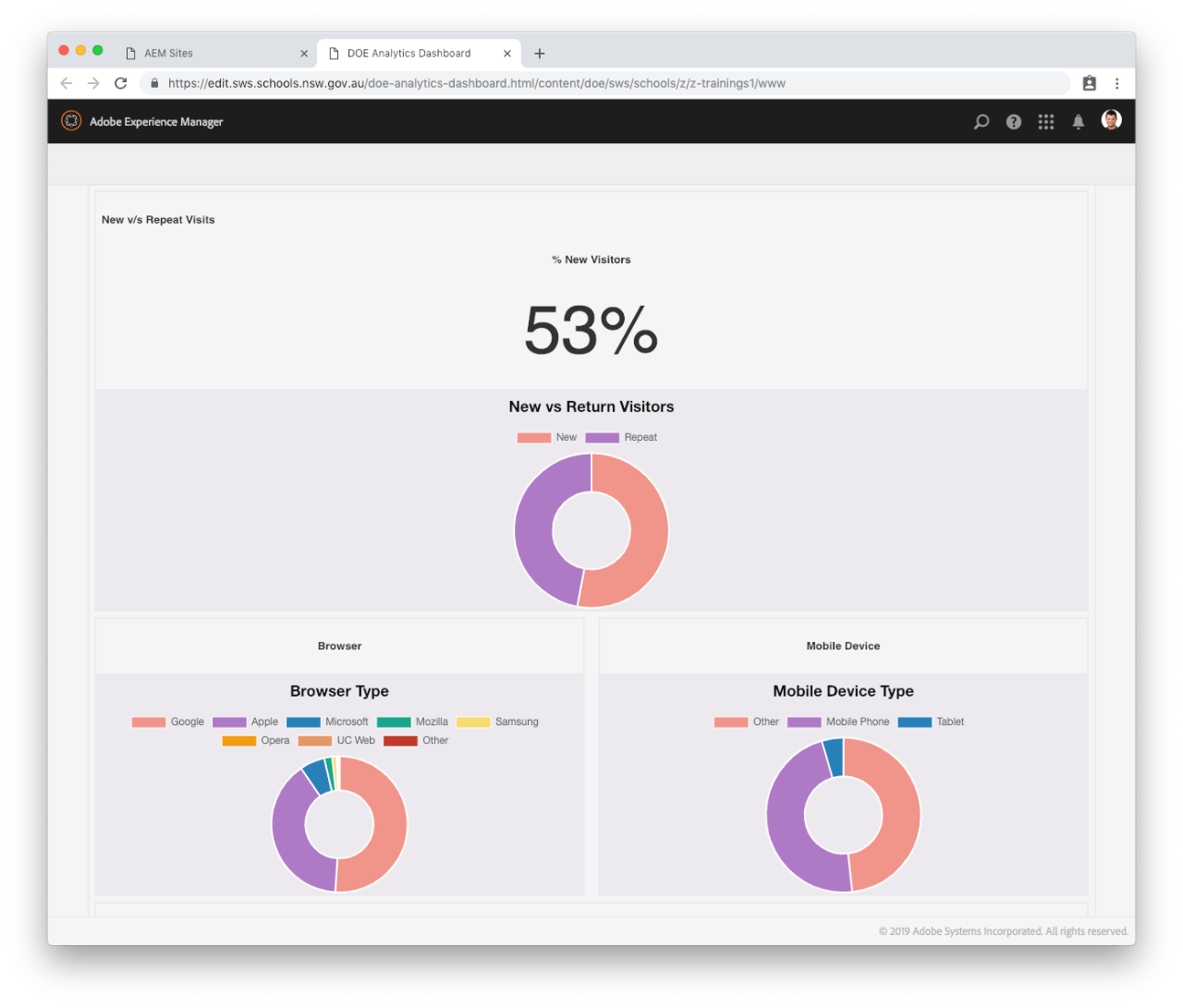
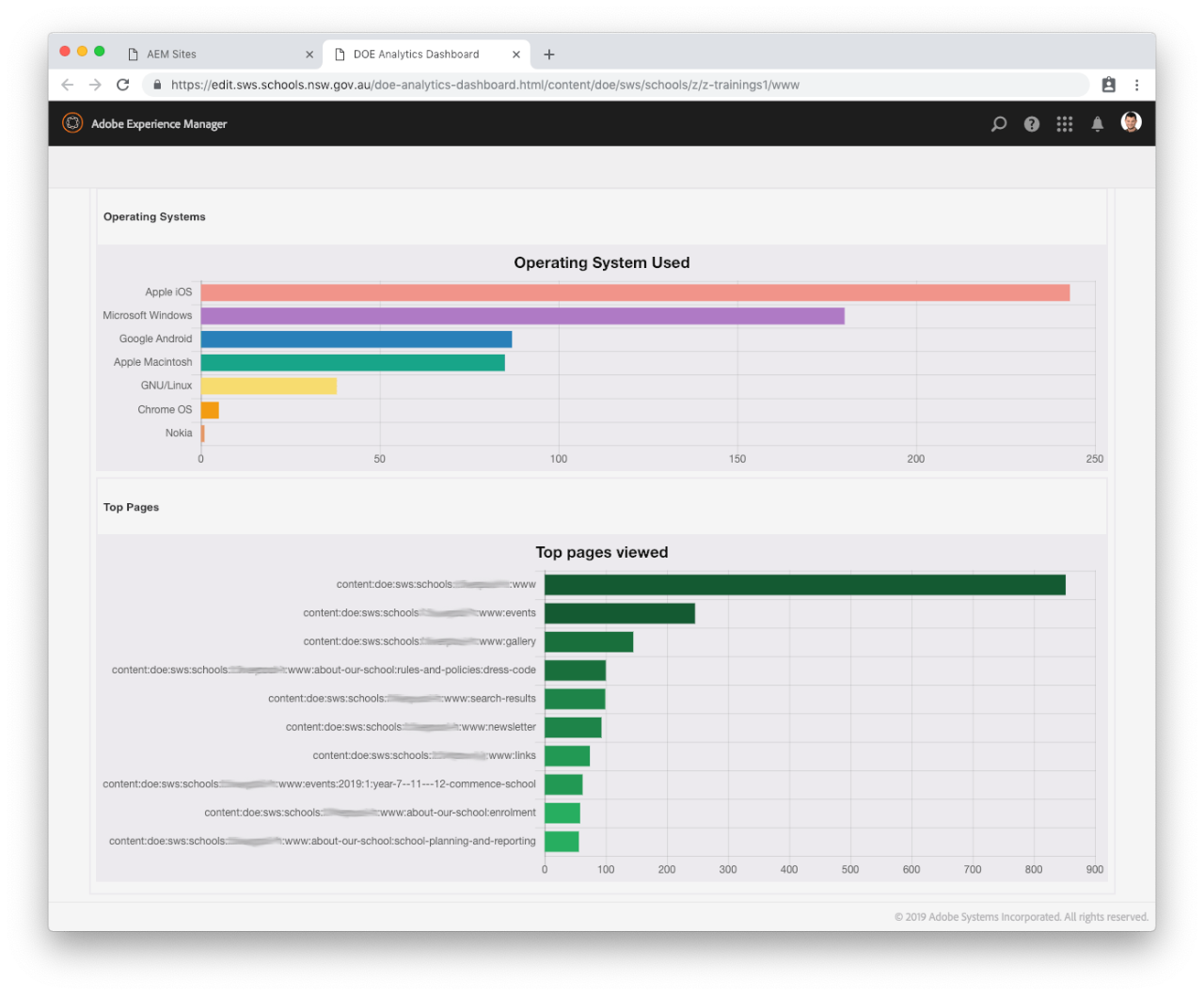
Not exactly what you were looking for? Try 'Analytics & Recommendations'
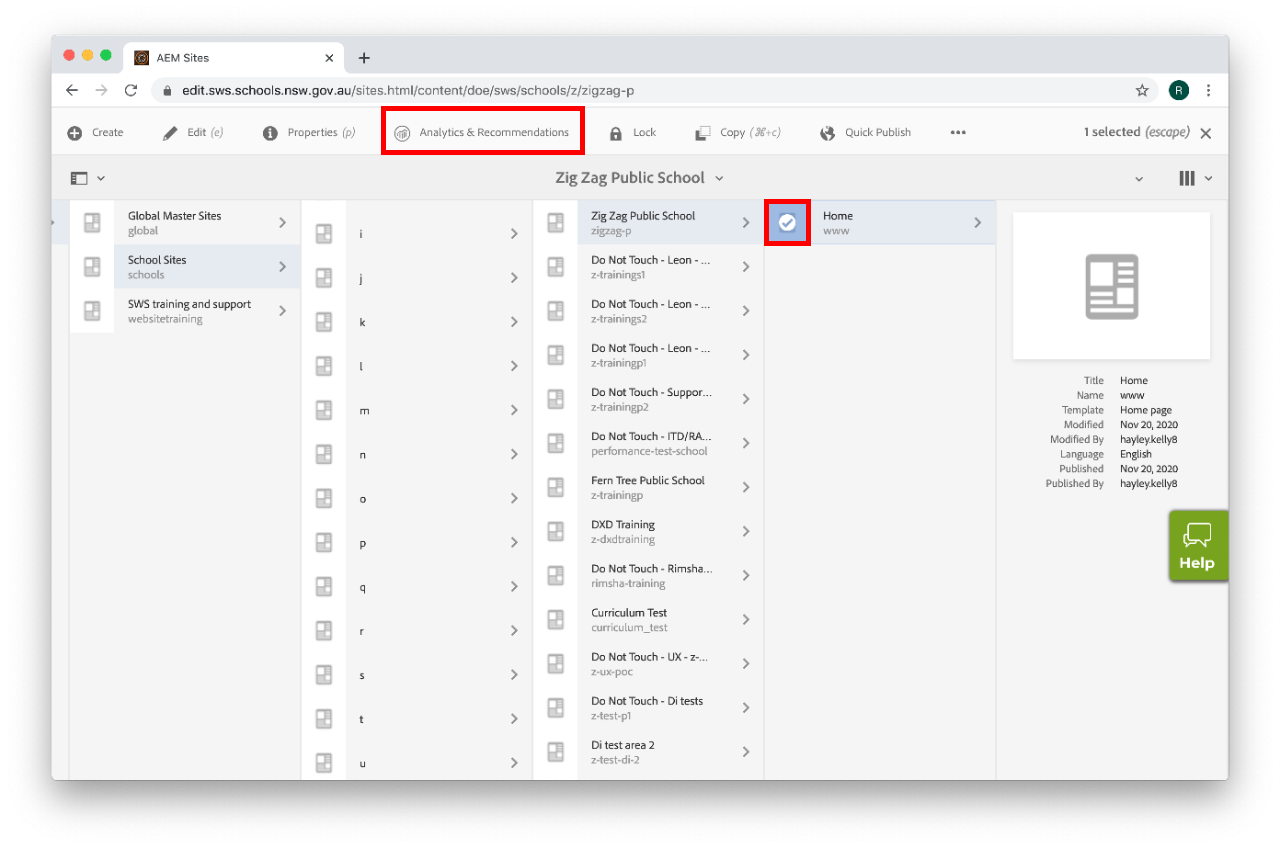
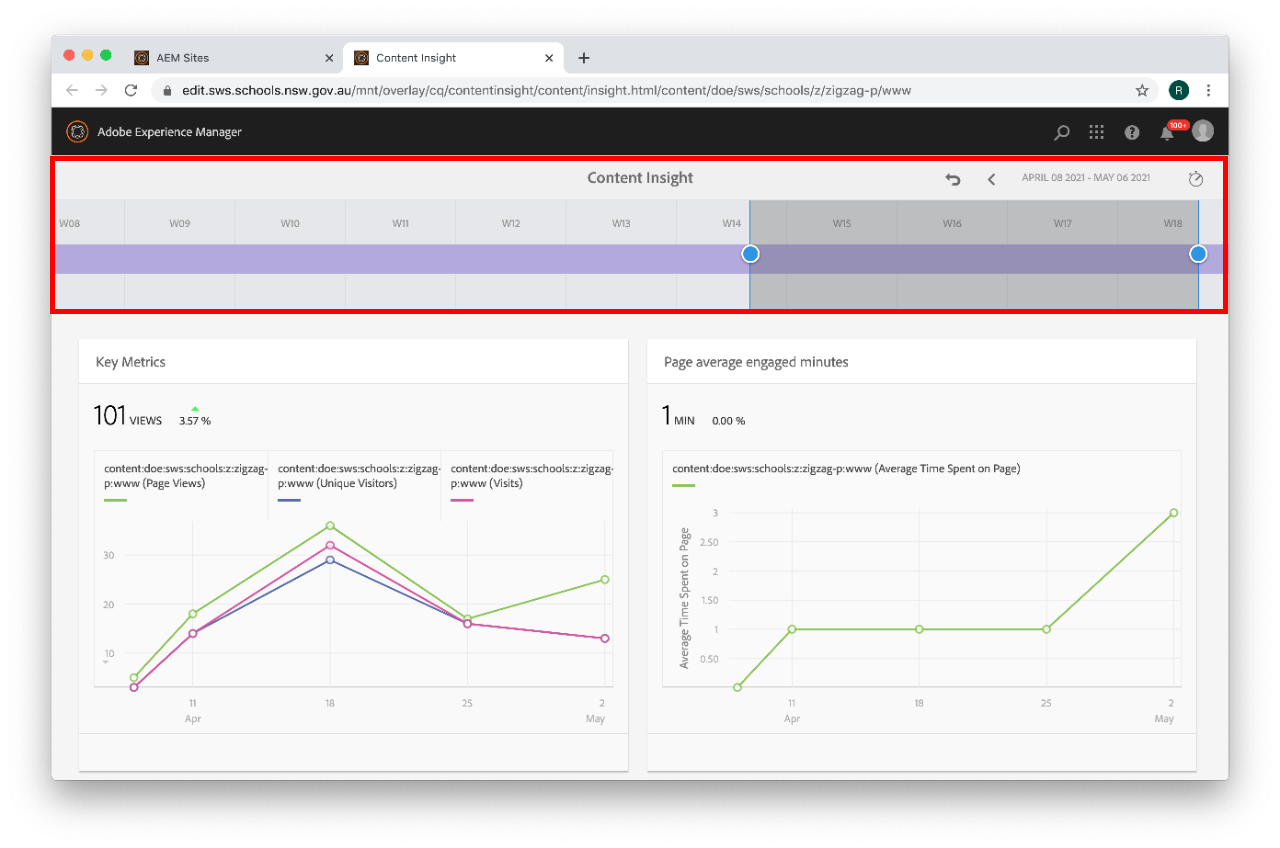
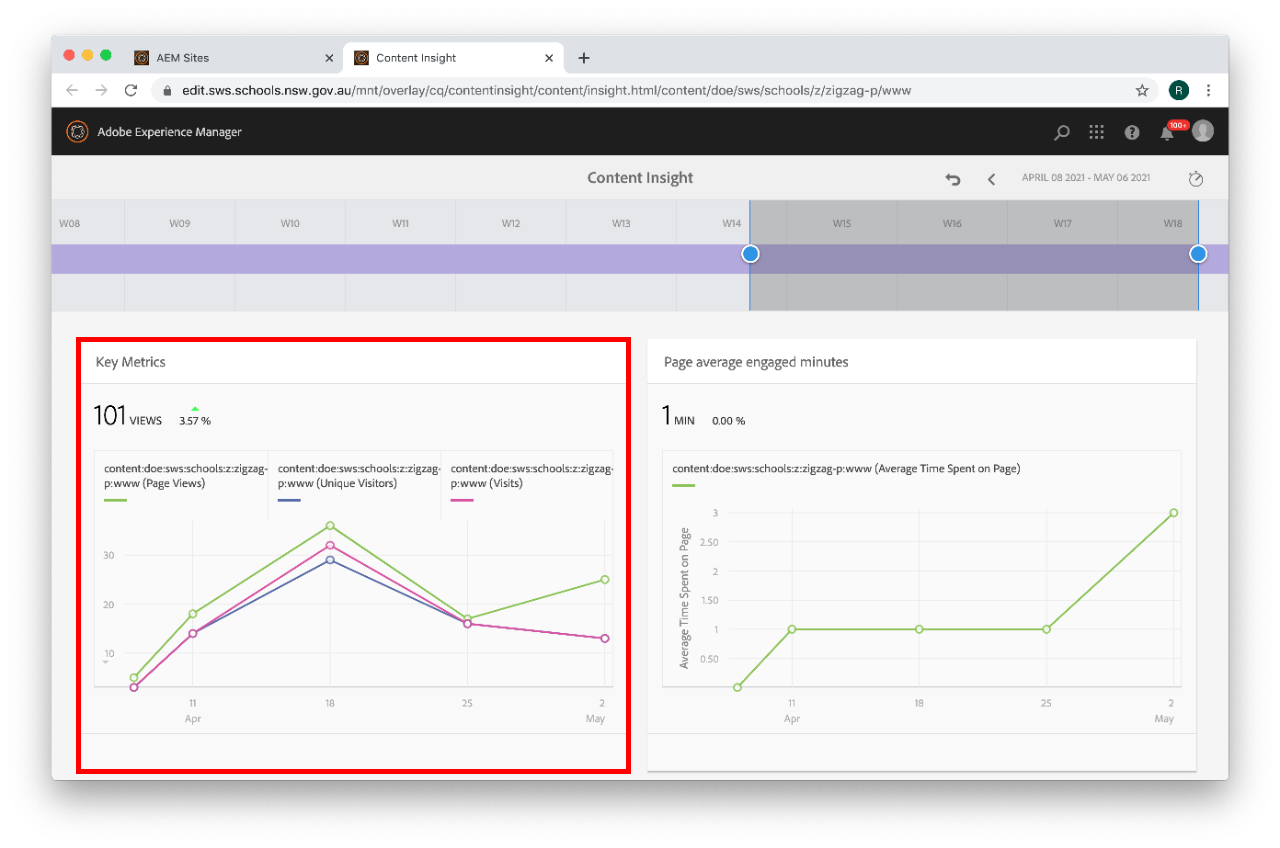
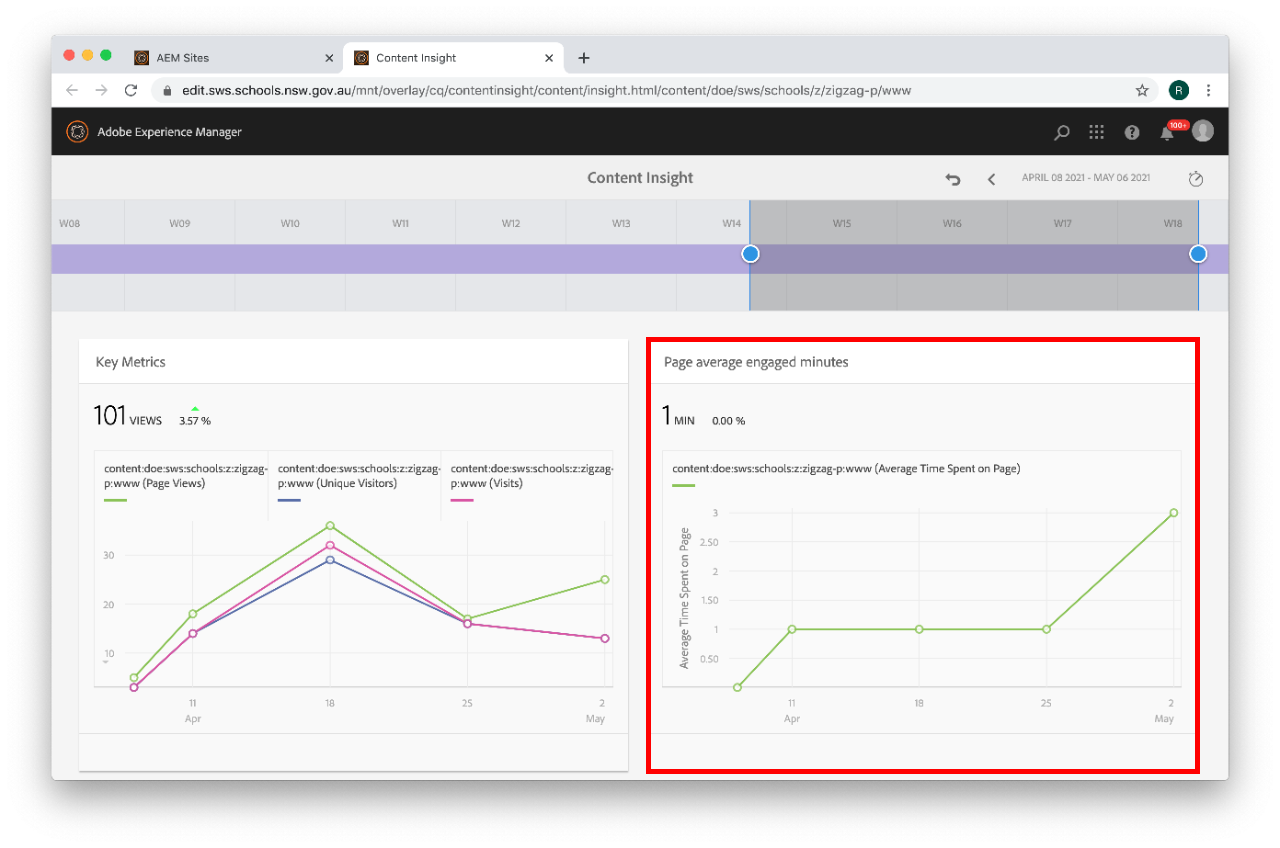
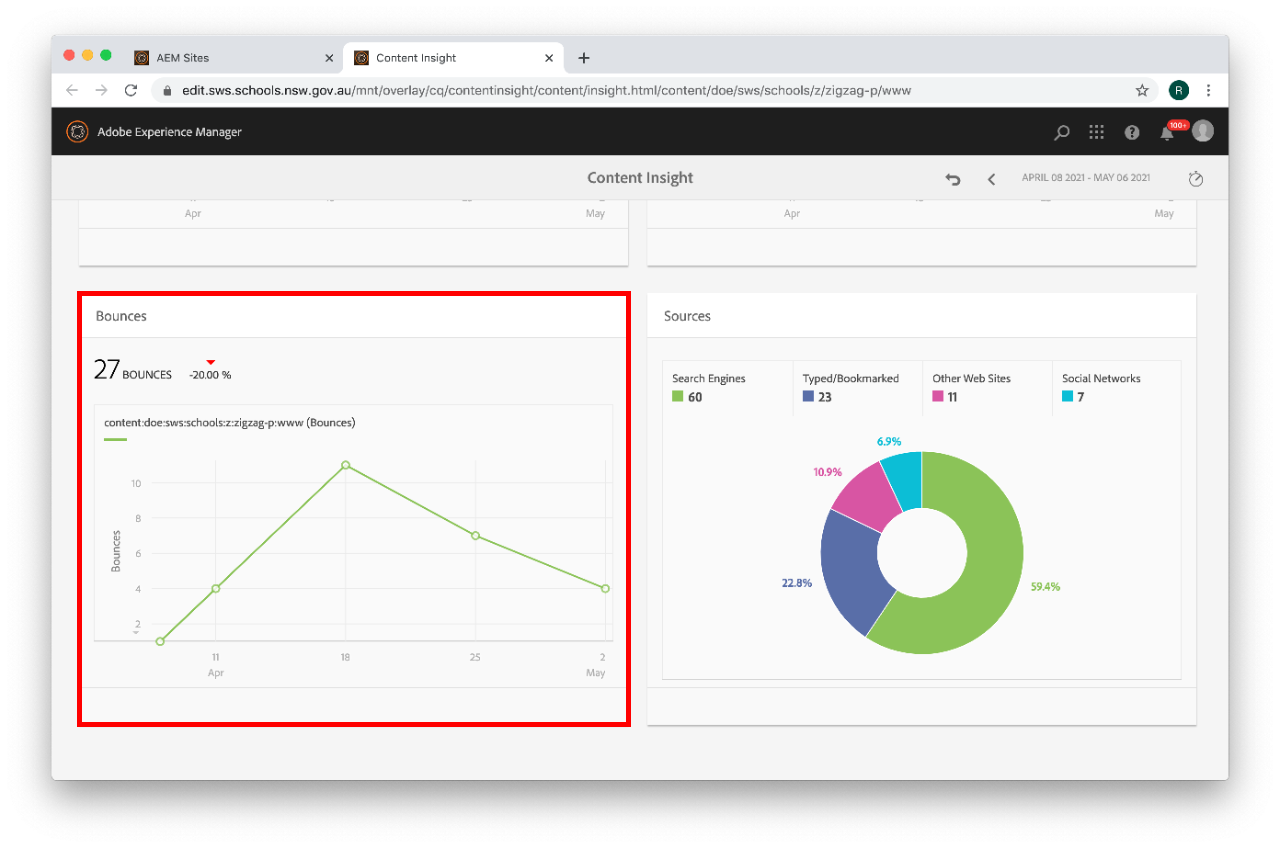
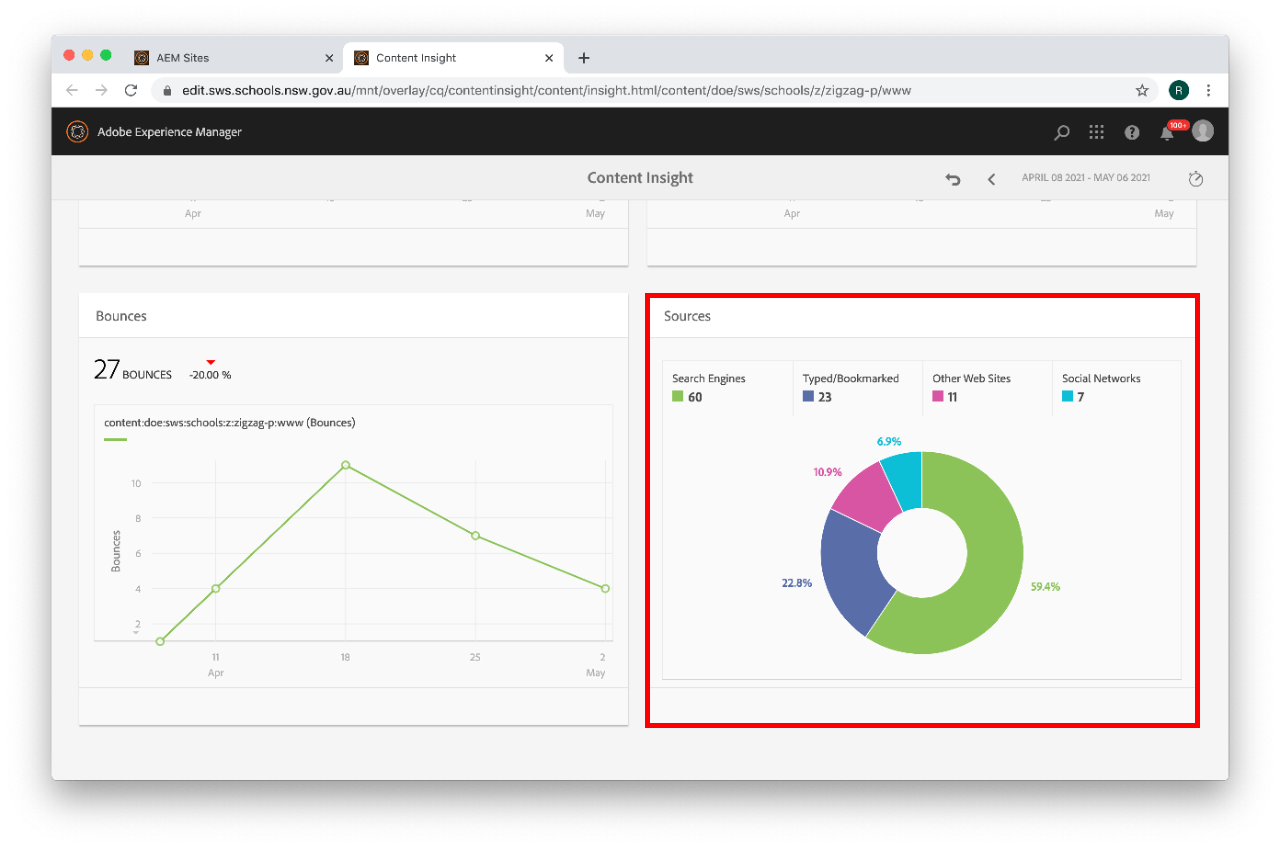
We would like to pay our respects and acknowledge the traditional custodians of the land and also pay respect to Elders both past and present.
Copyright for this website is owned by the State of New South Wales through the Department of Education. For more information go to http://www.dec.nsw.gov.au/footer/copyright.