Update
Since release 4.7 update April 04 2023 (afternoon) you can include a home page link in the mega nav.

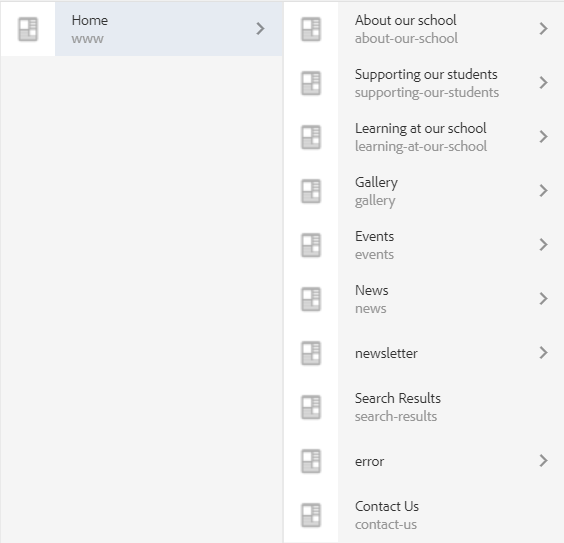

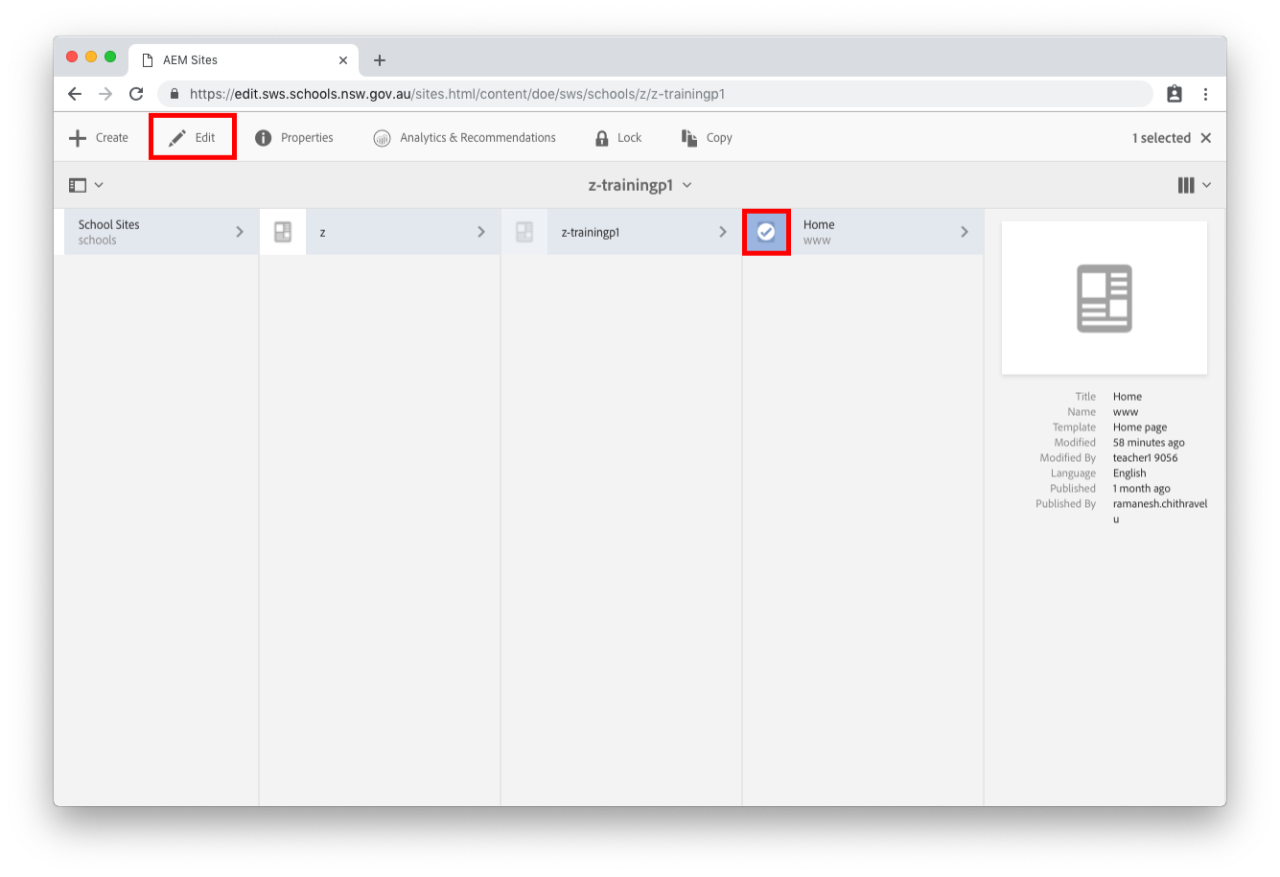
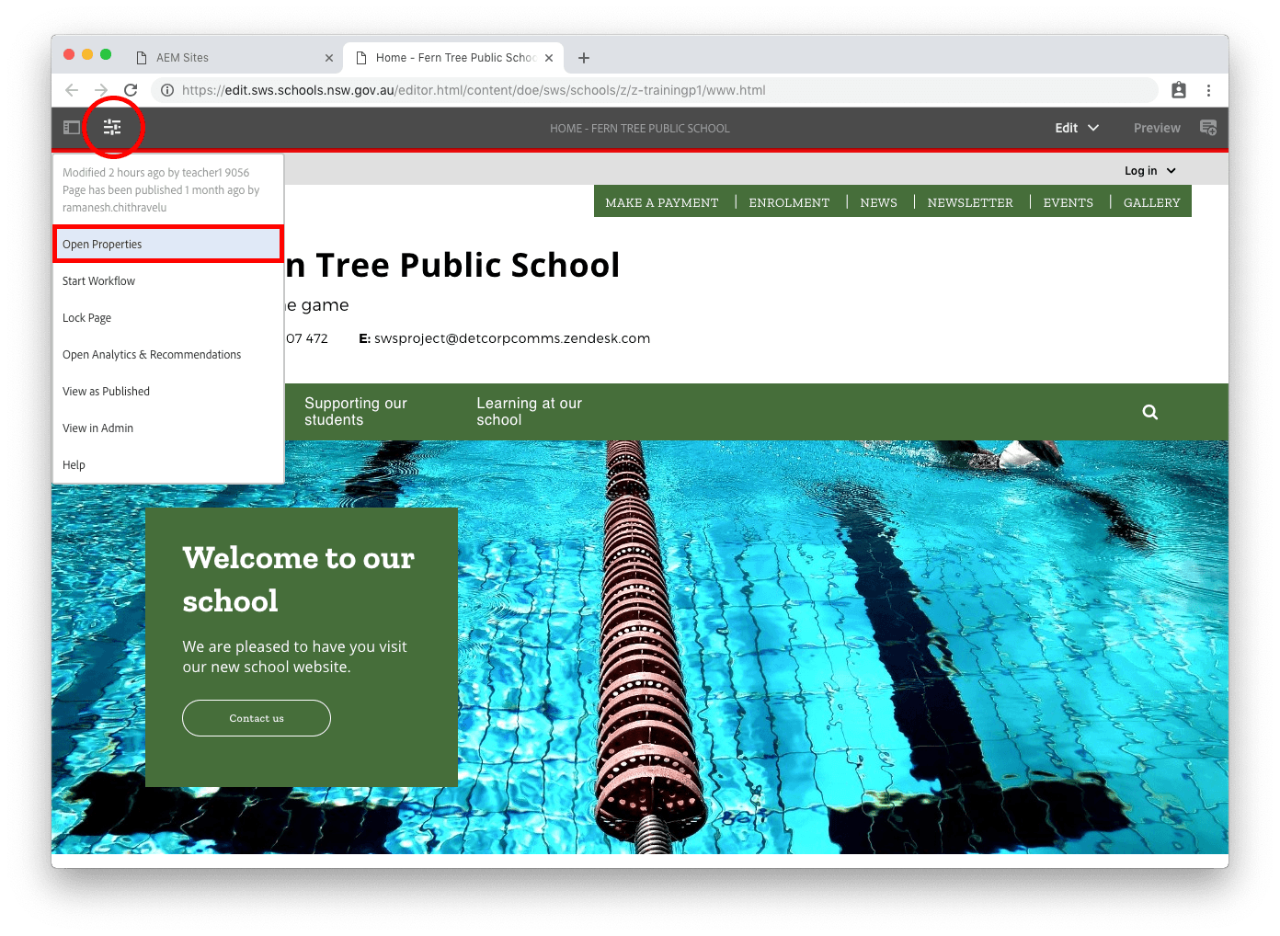
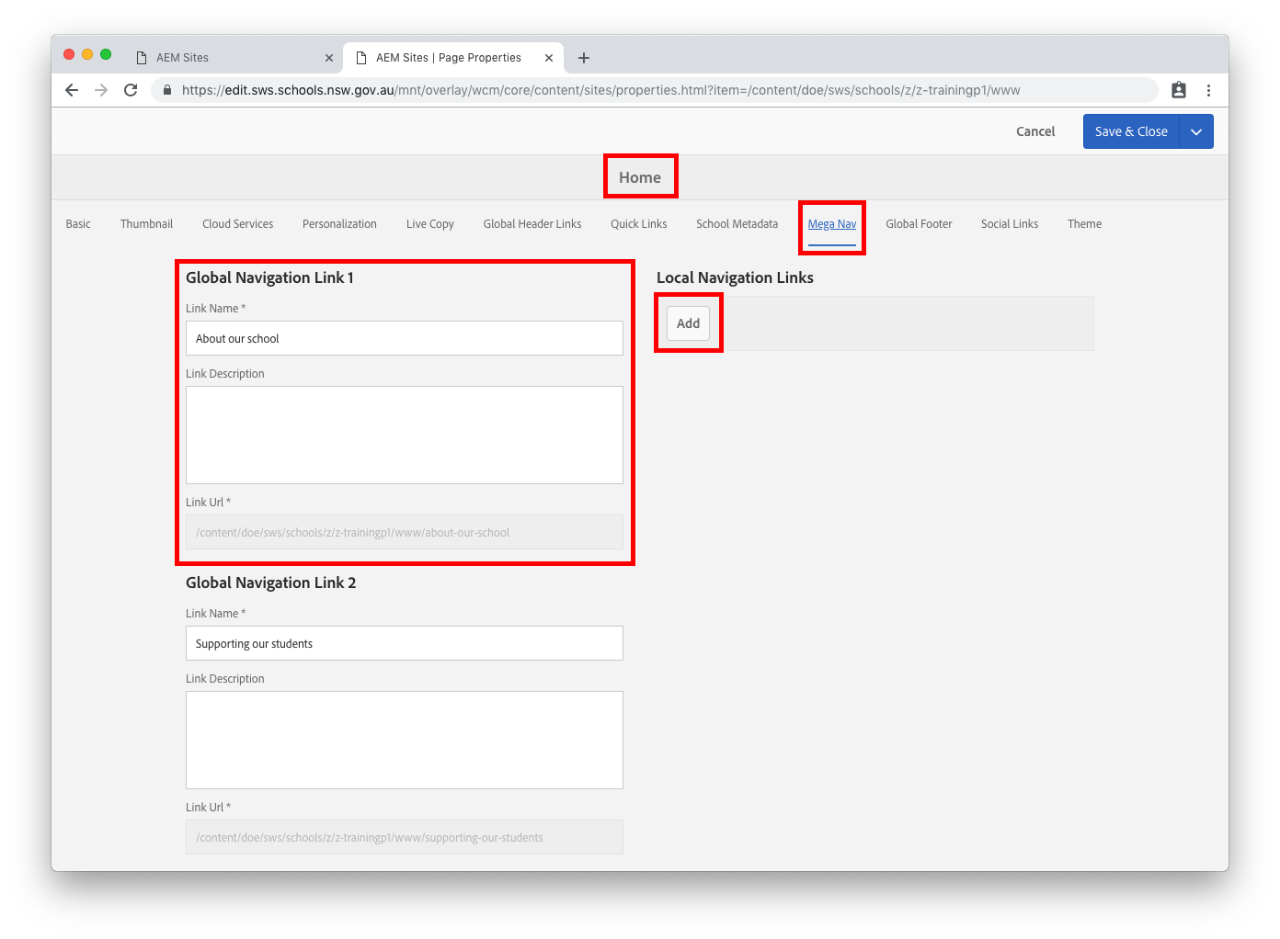
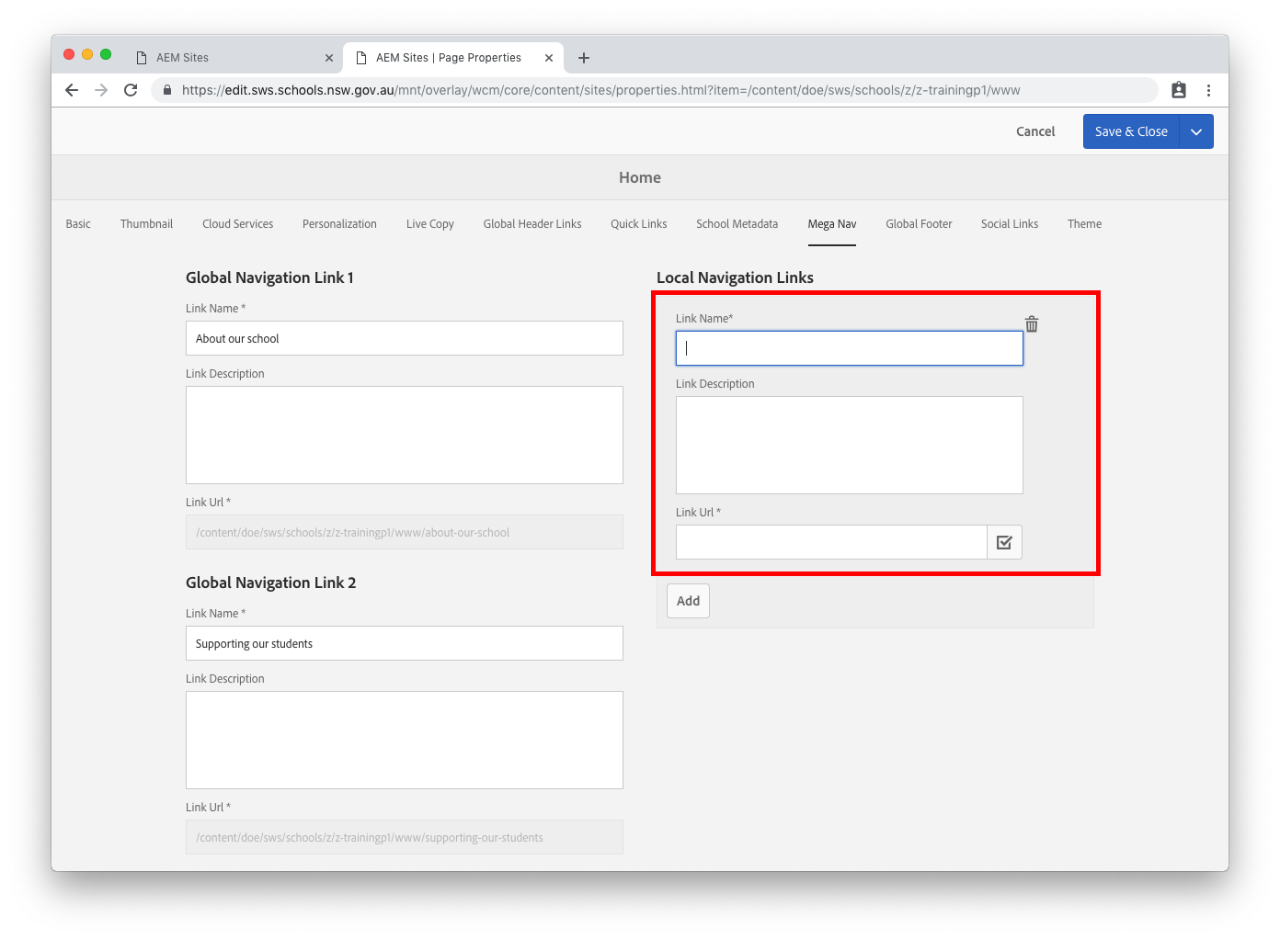
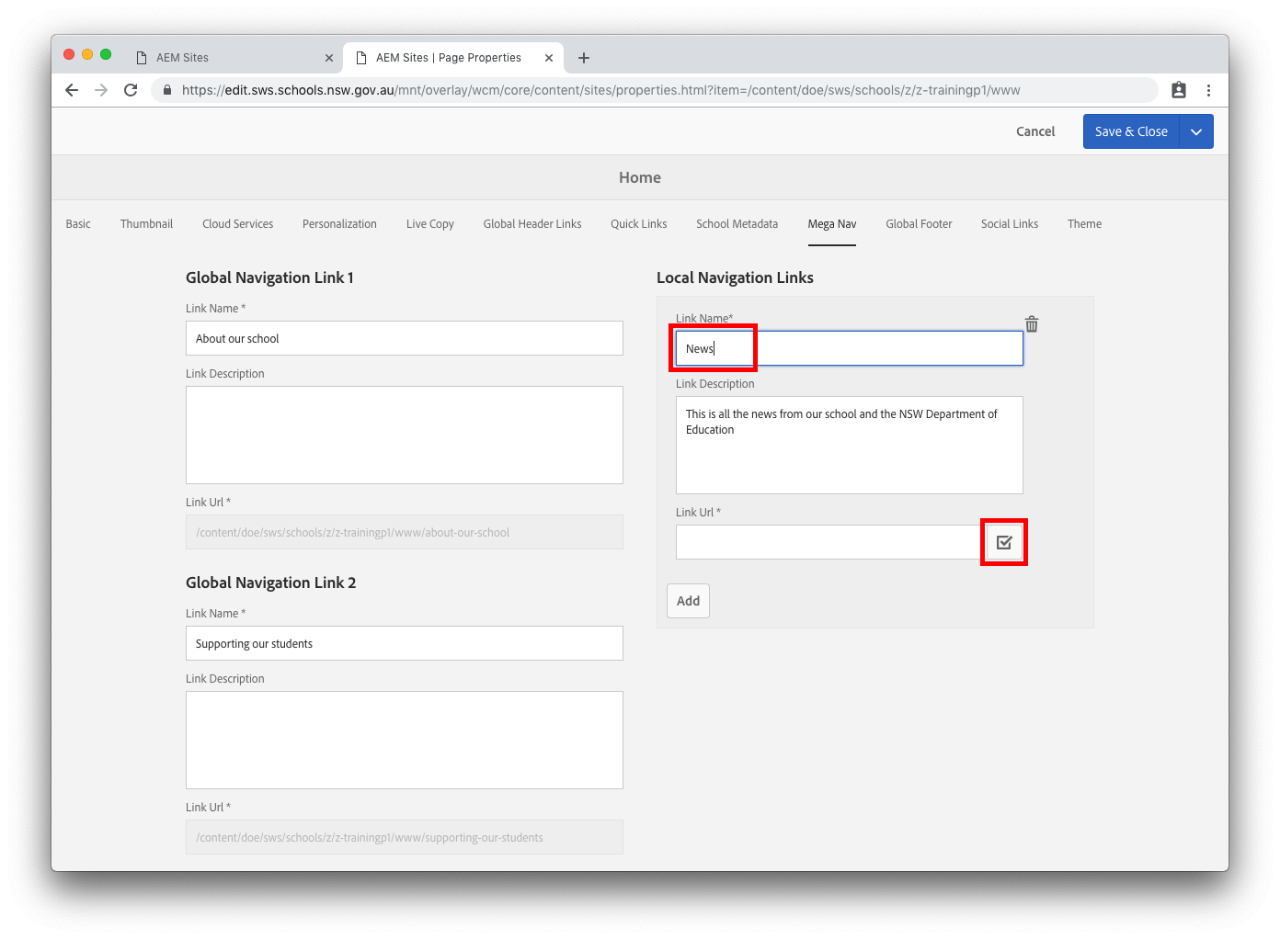
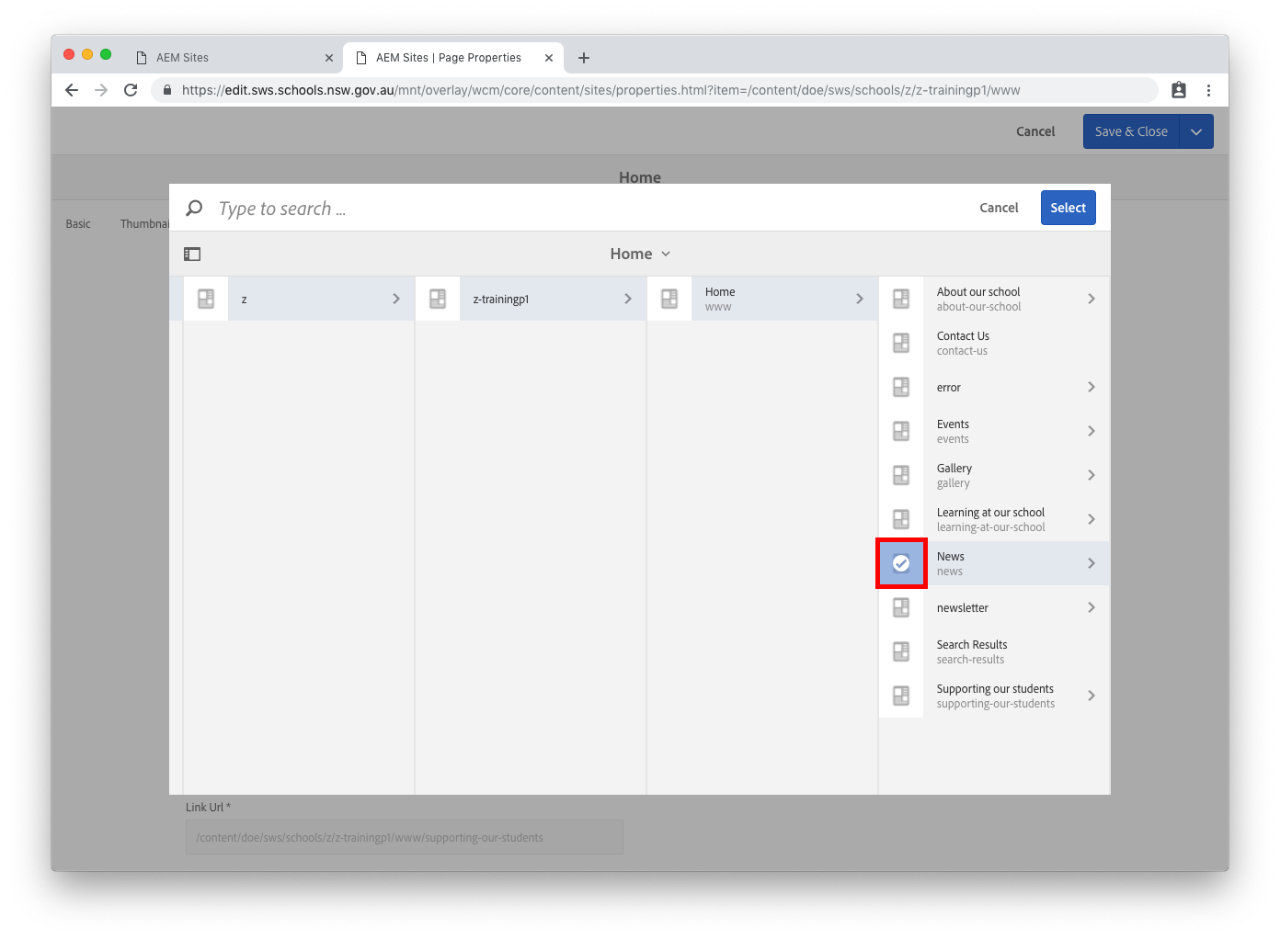
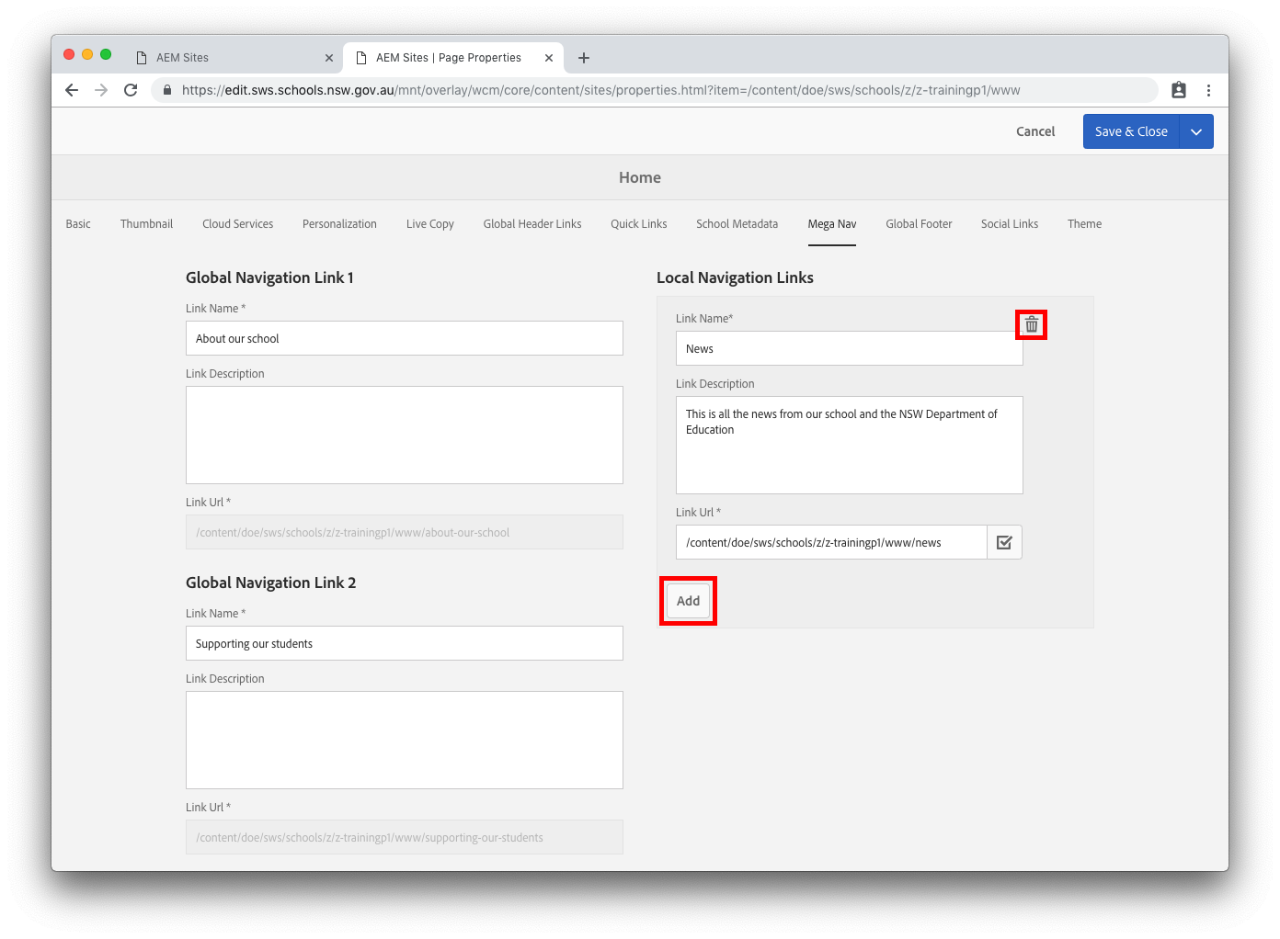
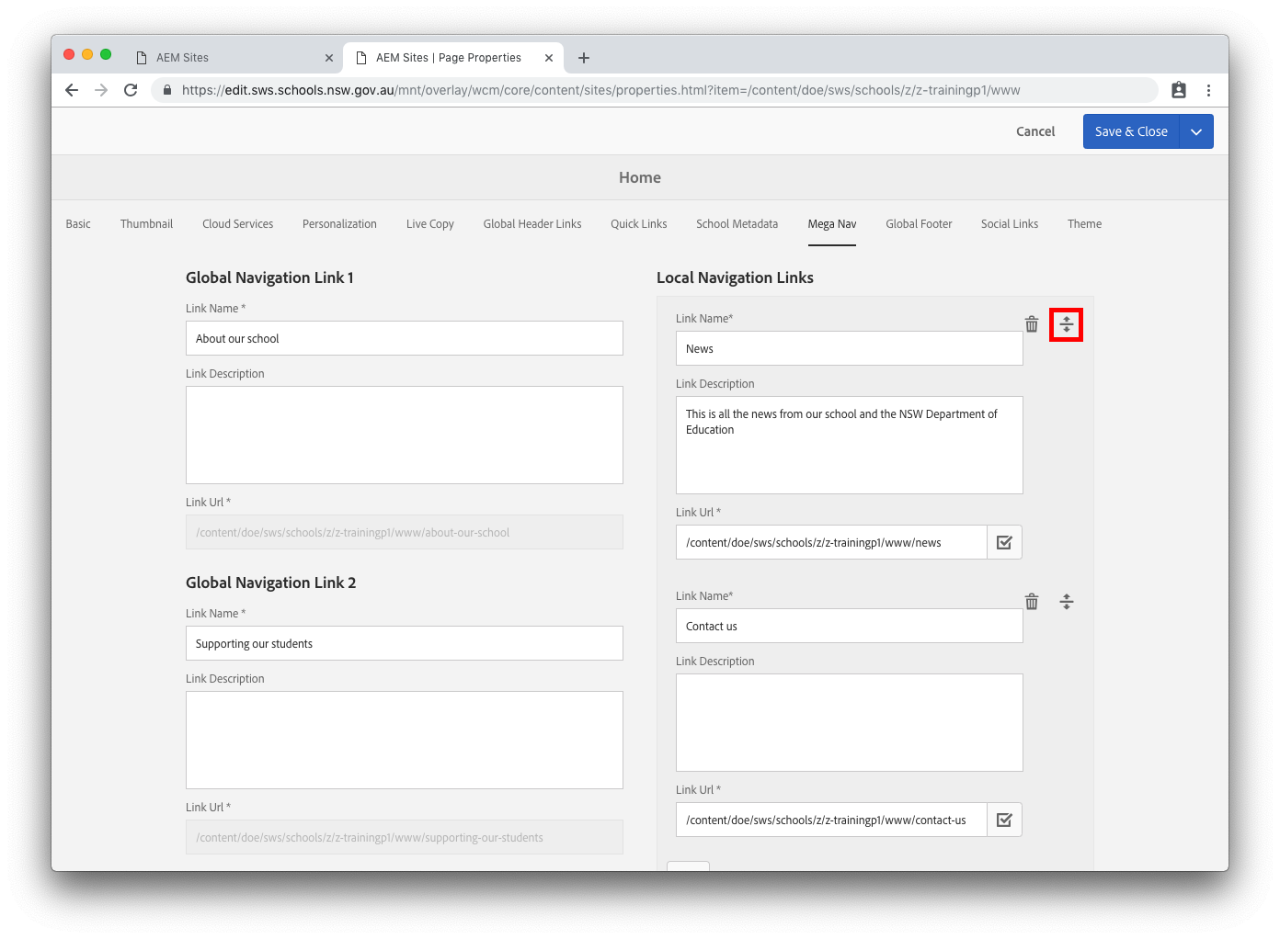
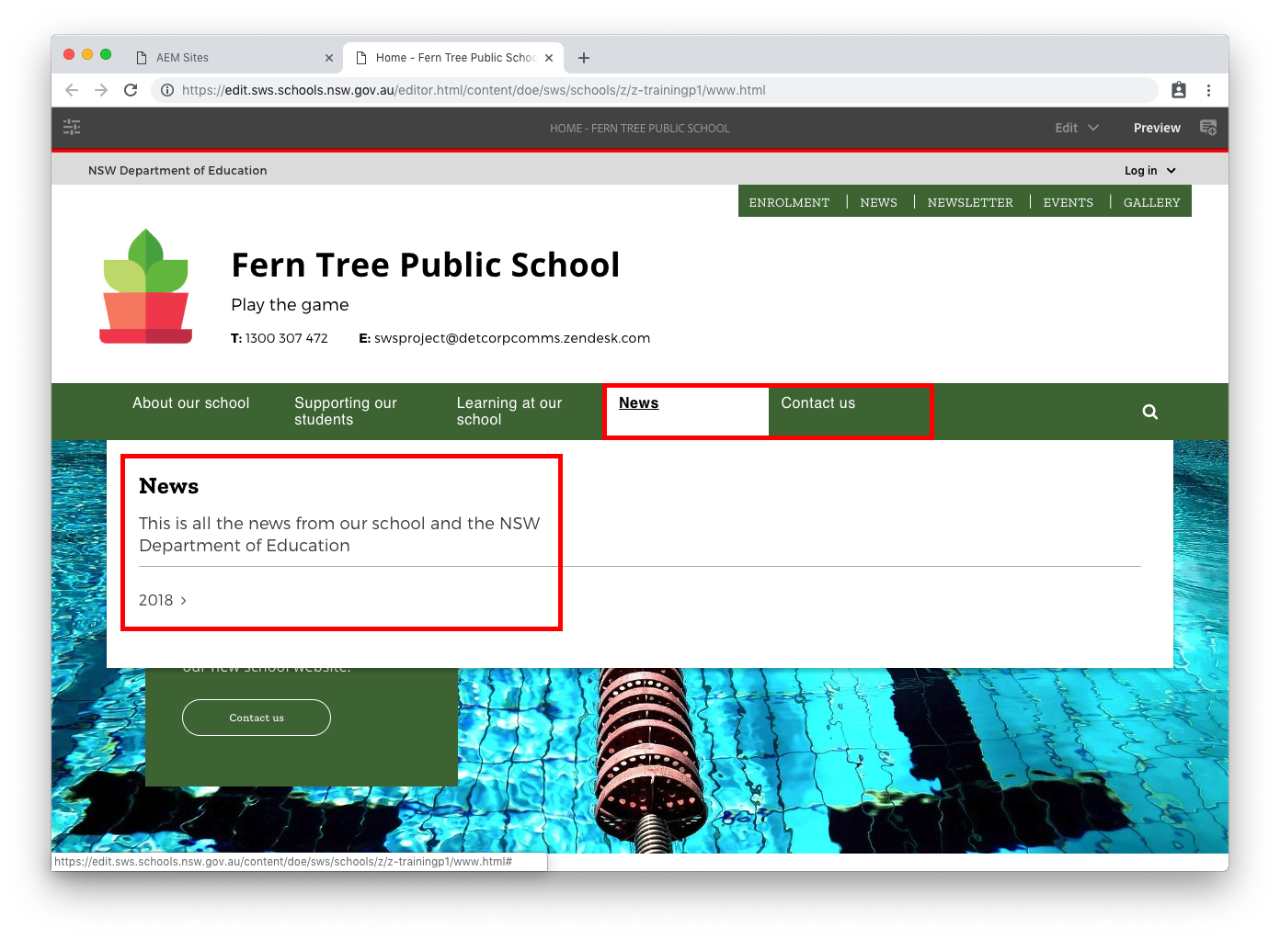
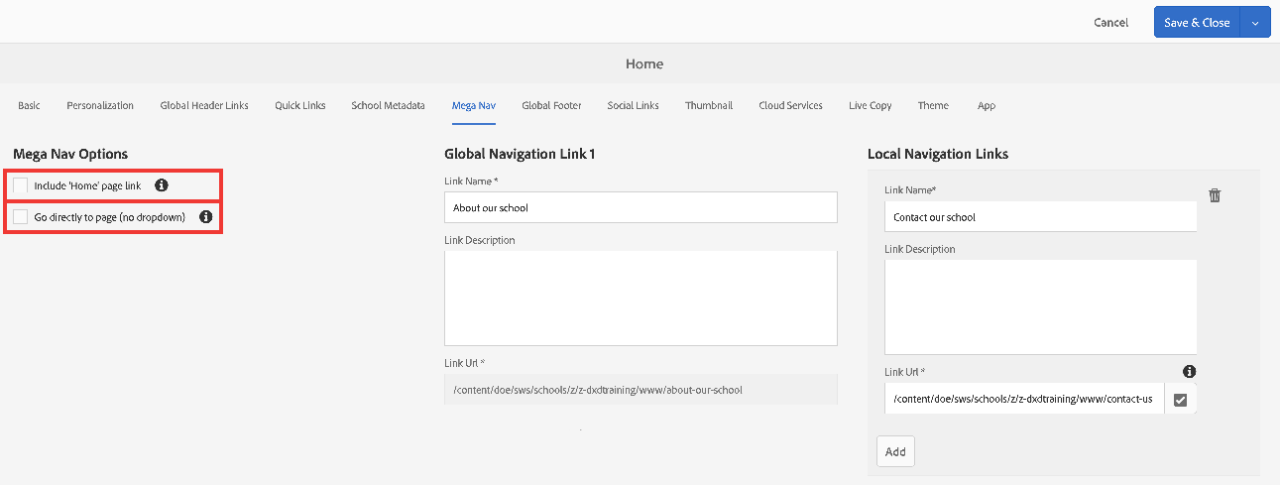
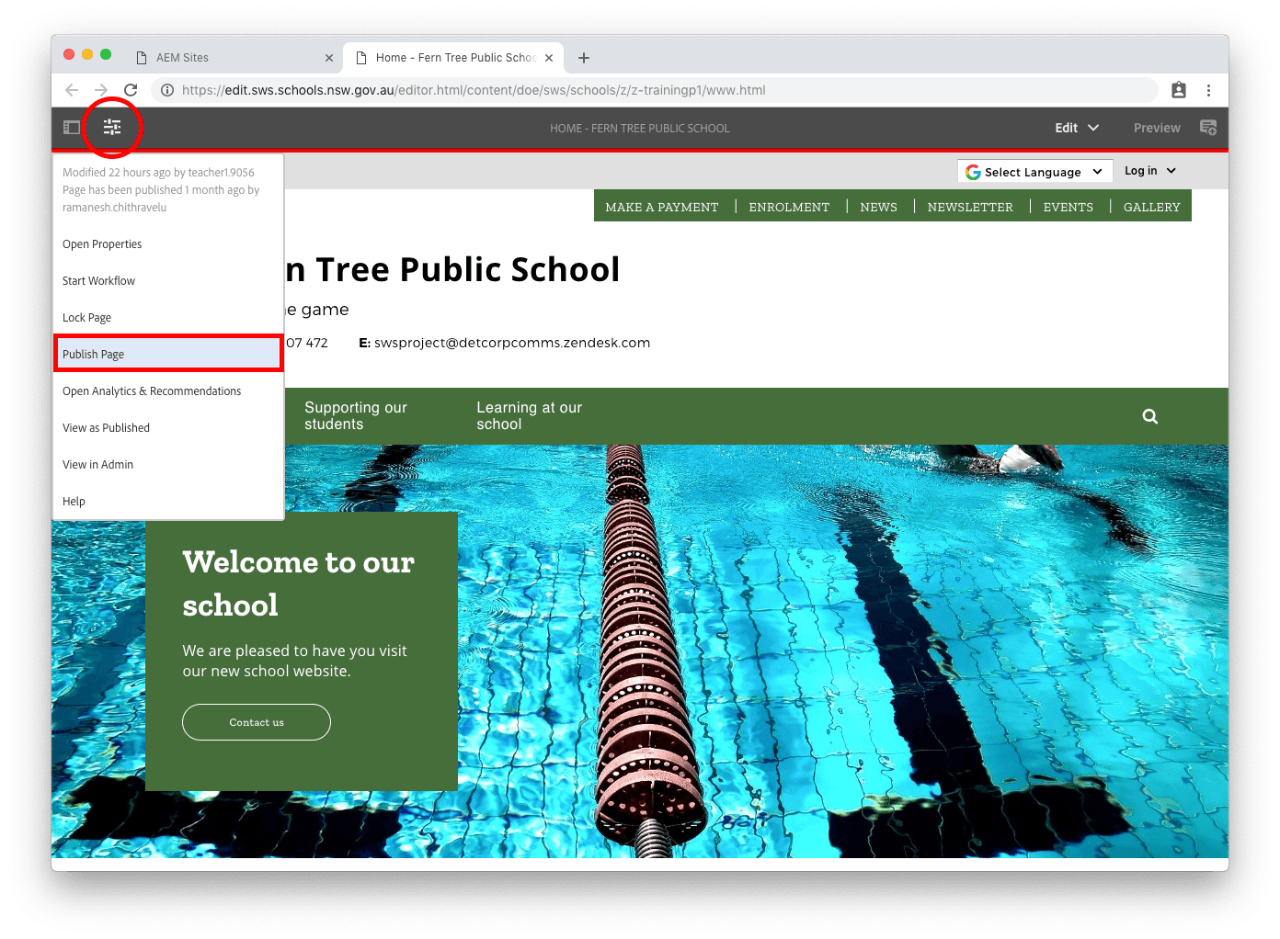
Since release 4.7 update April 04 2023 (afternoon) you can include a home page link in the mega nav.

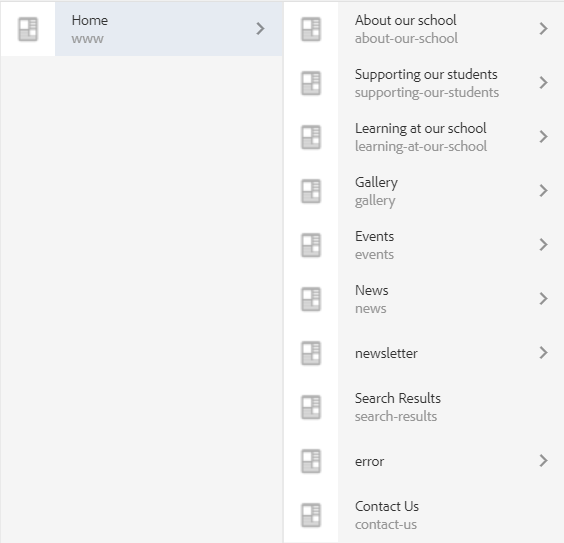

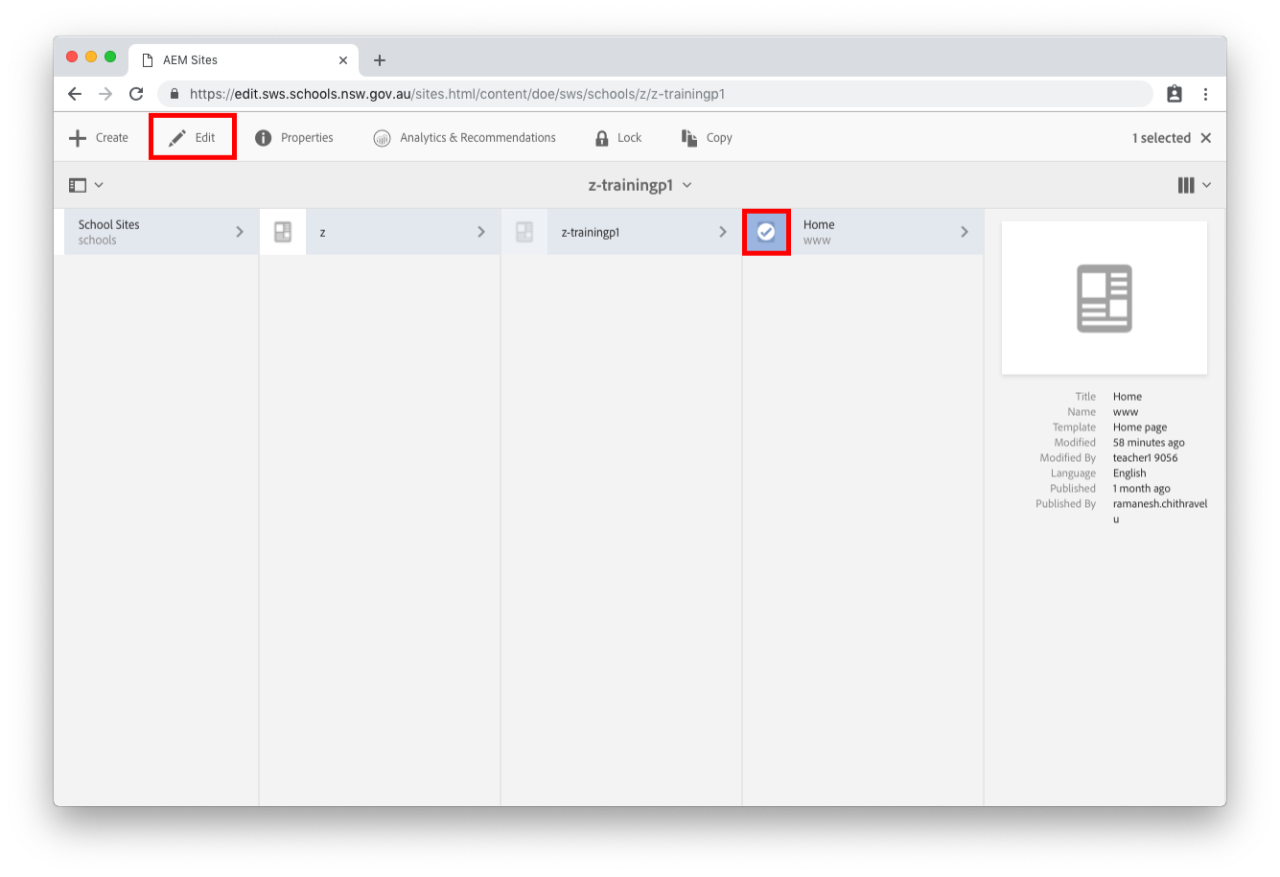
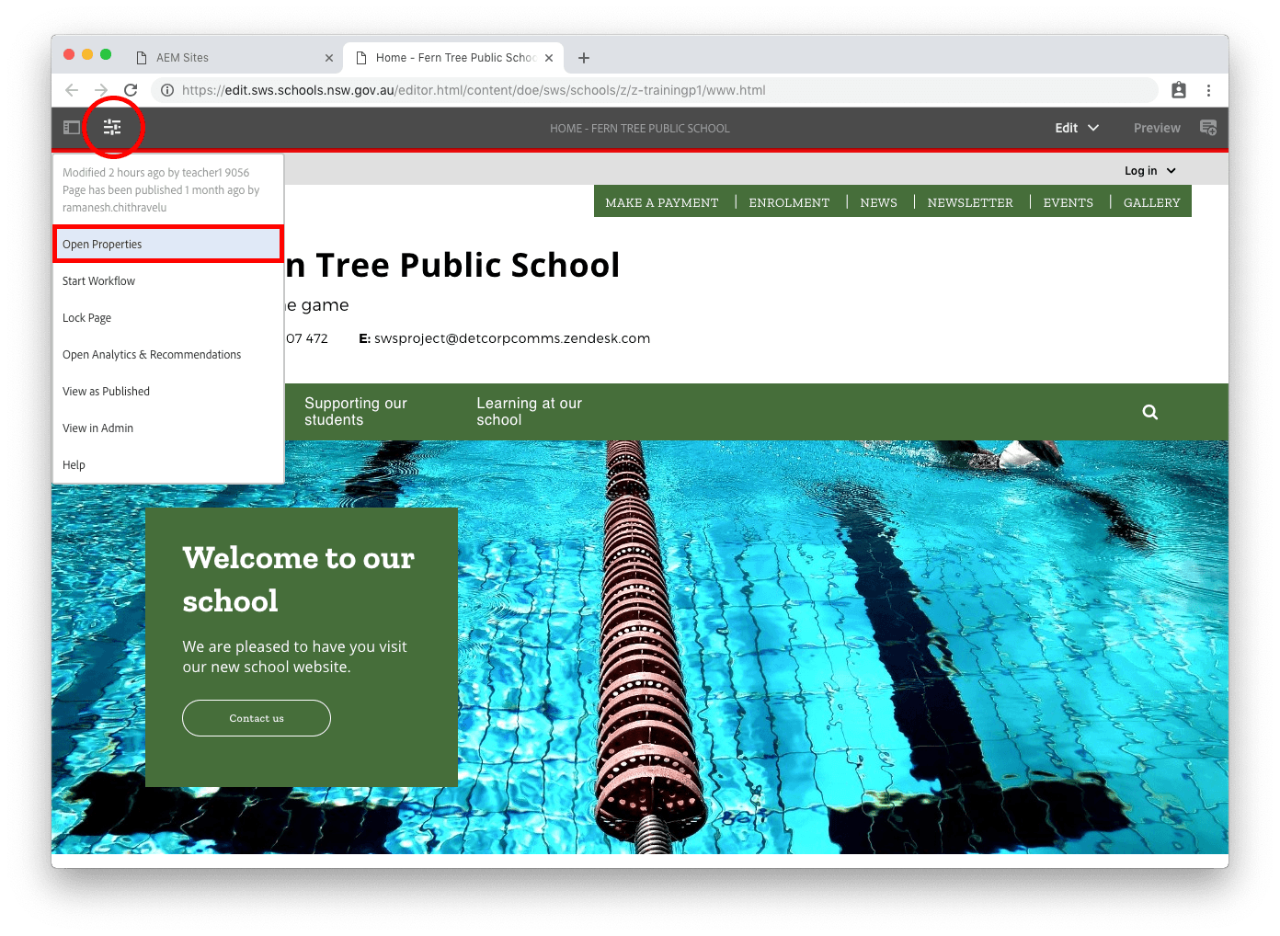
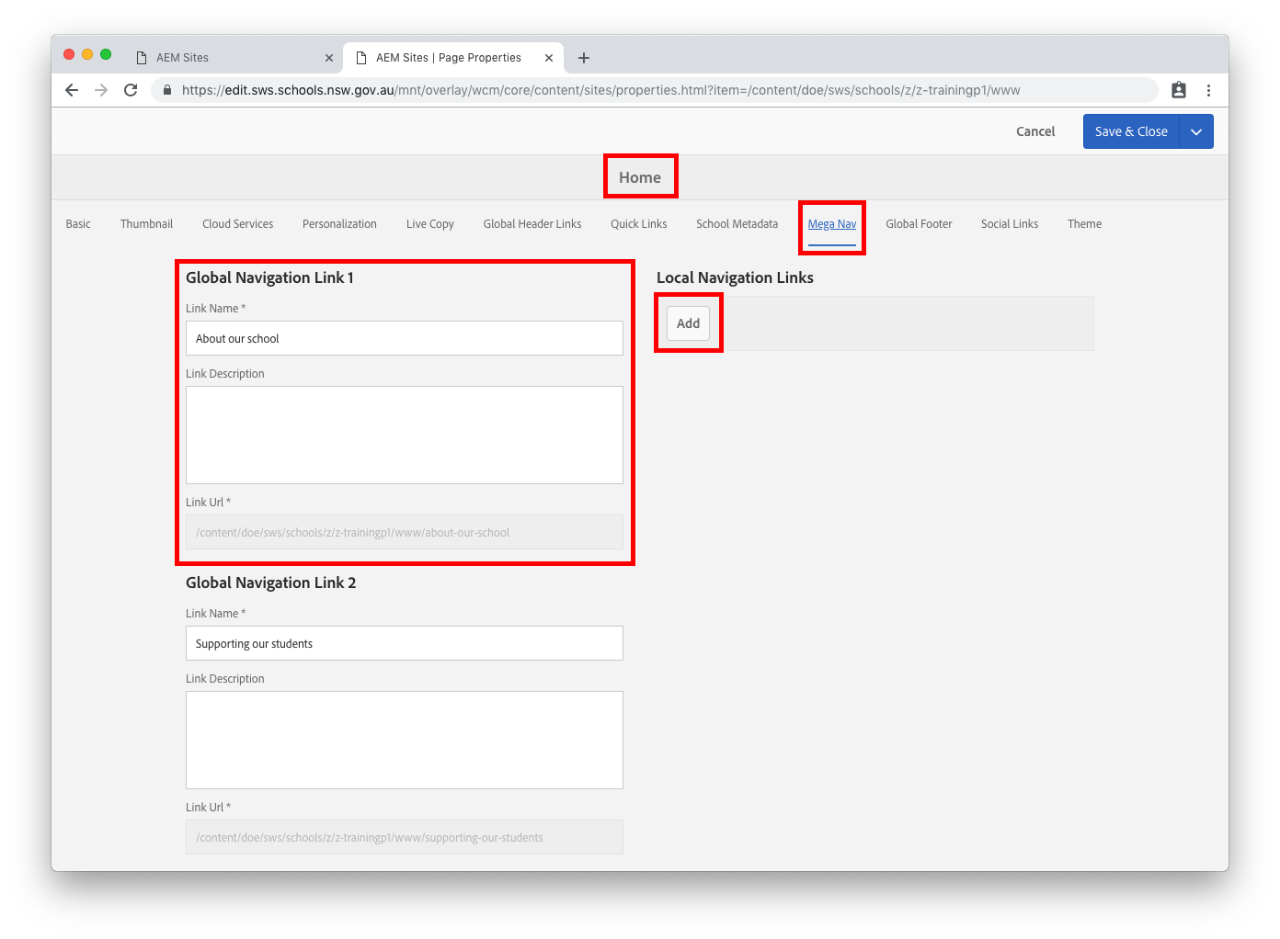
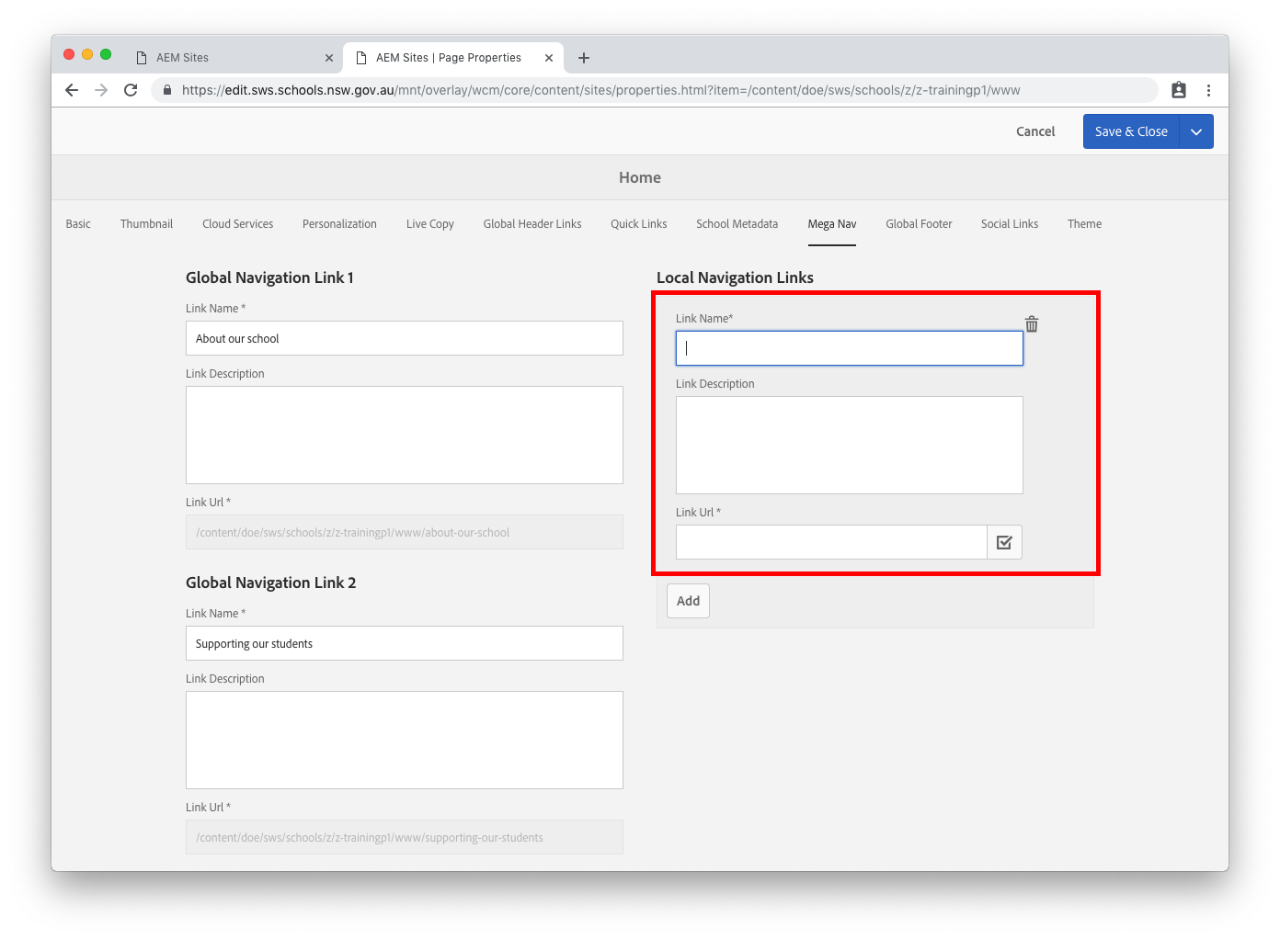
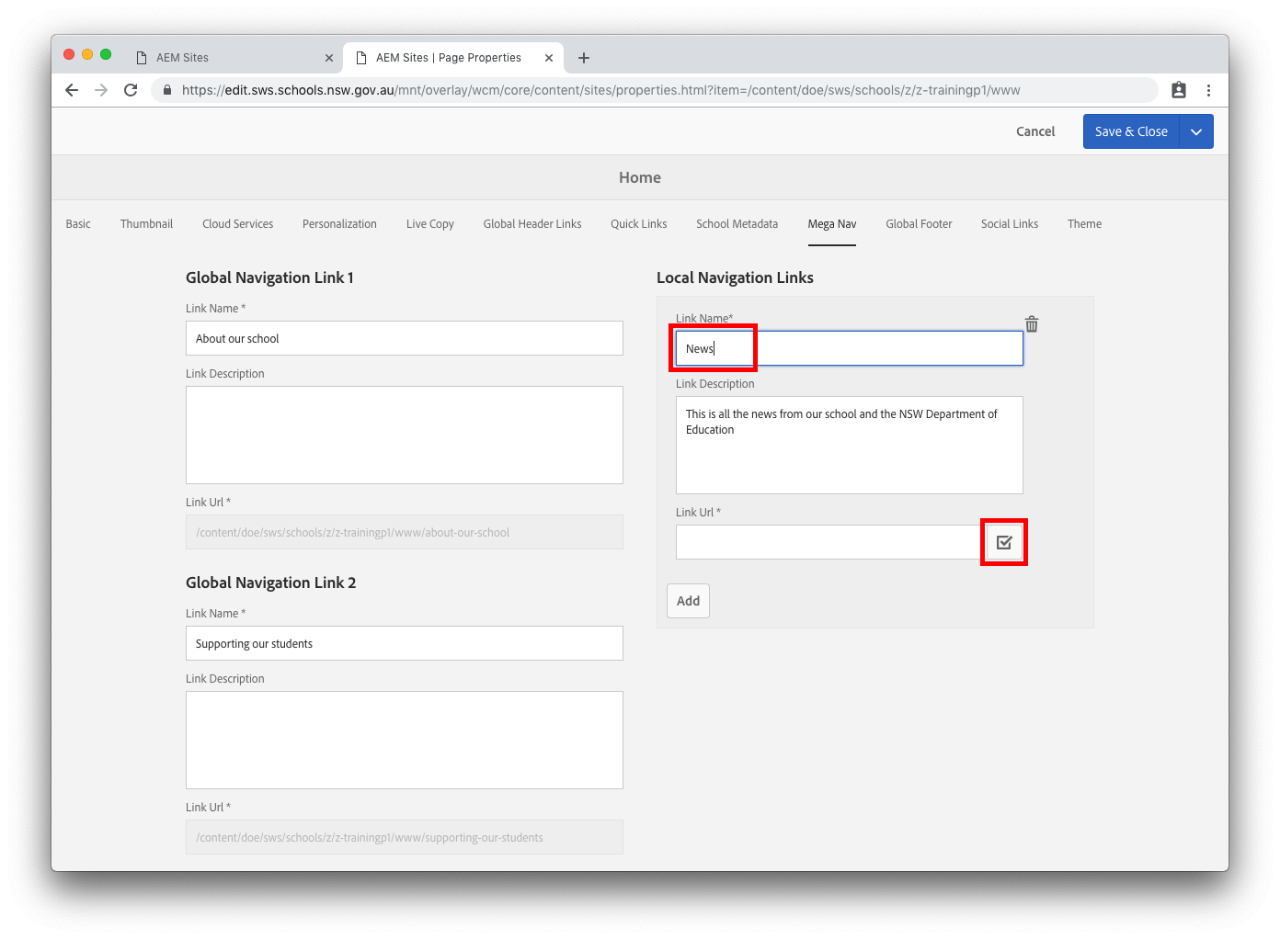
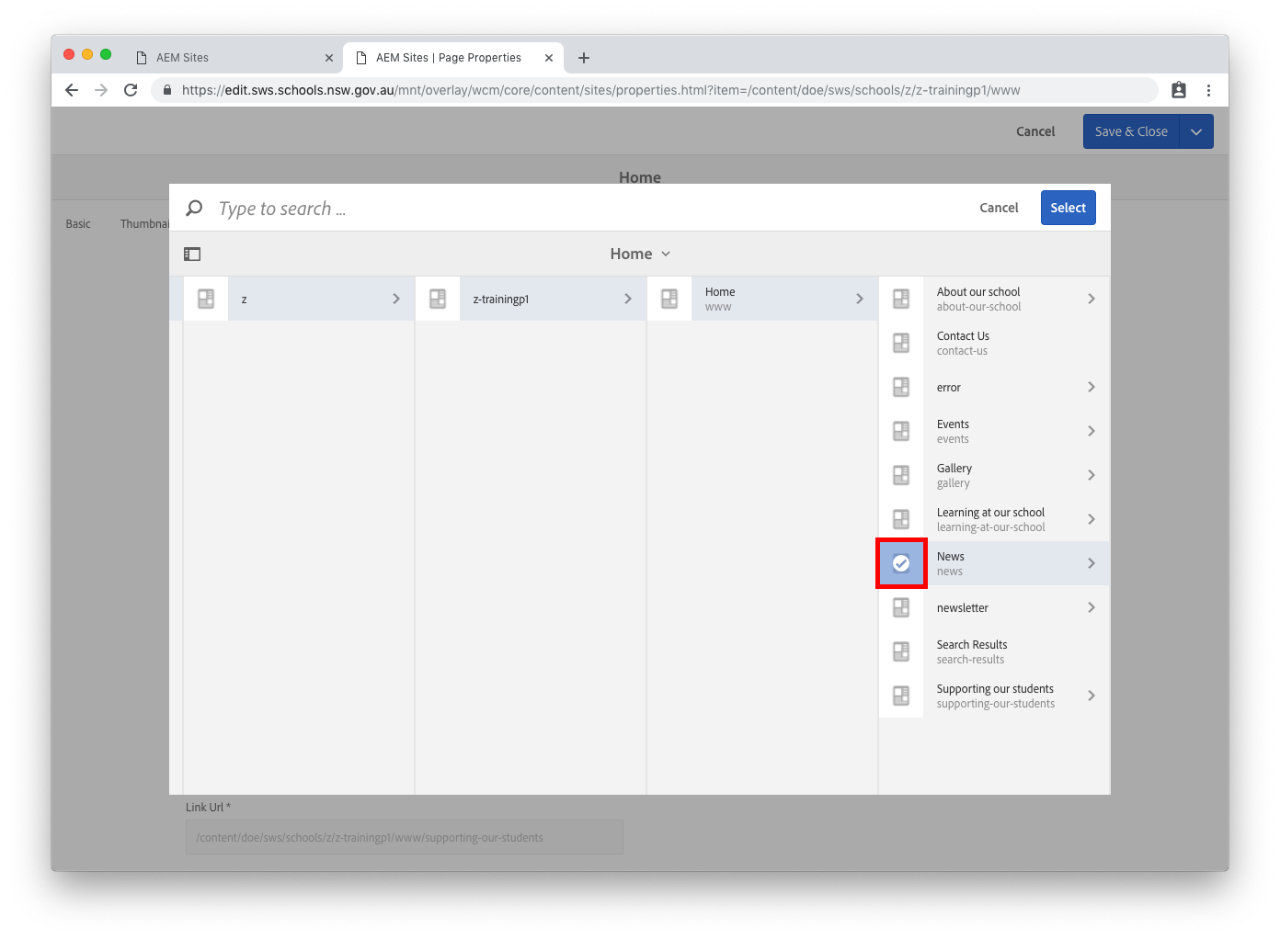
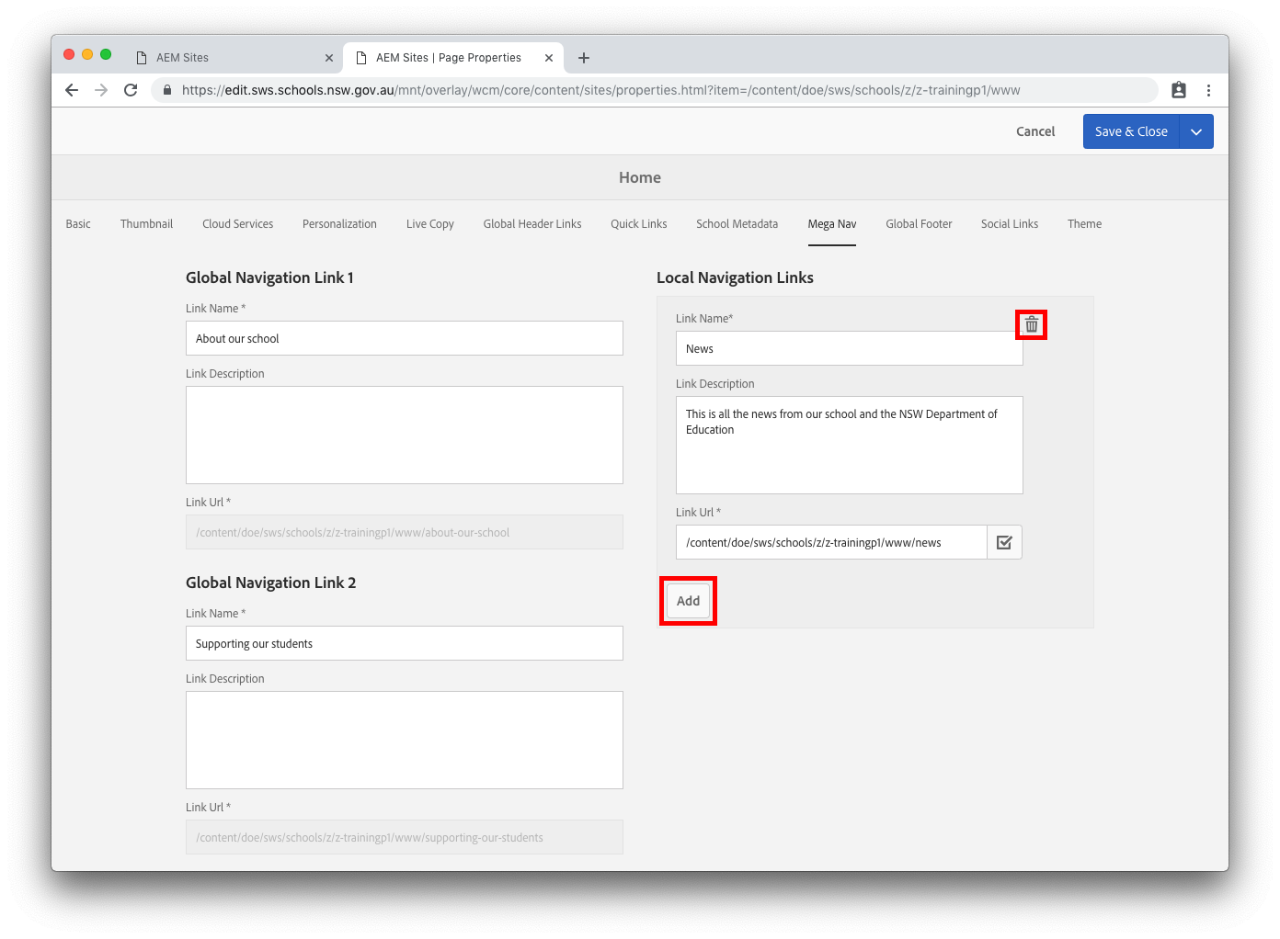
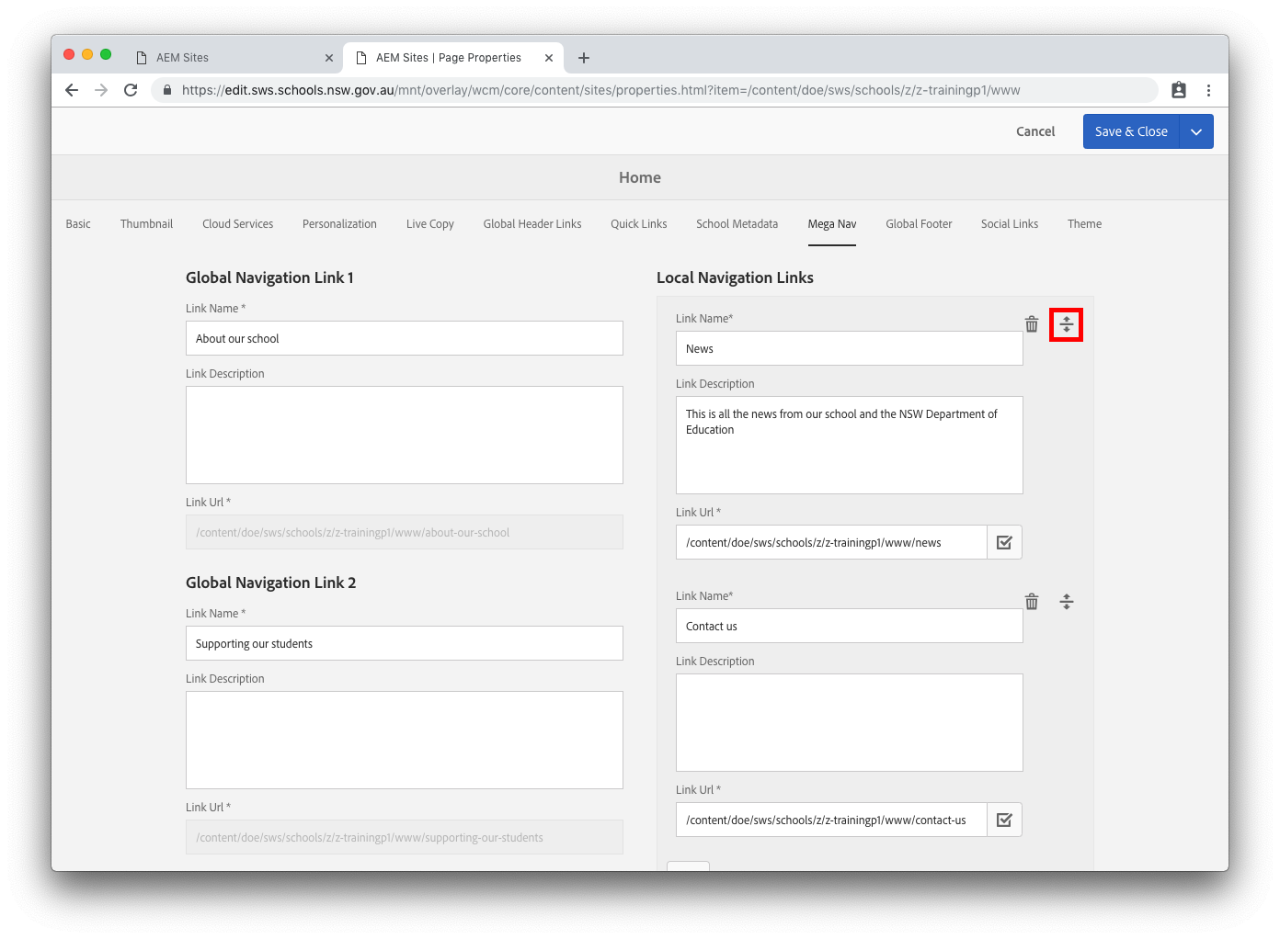
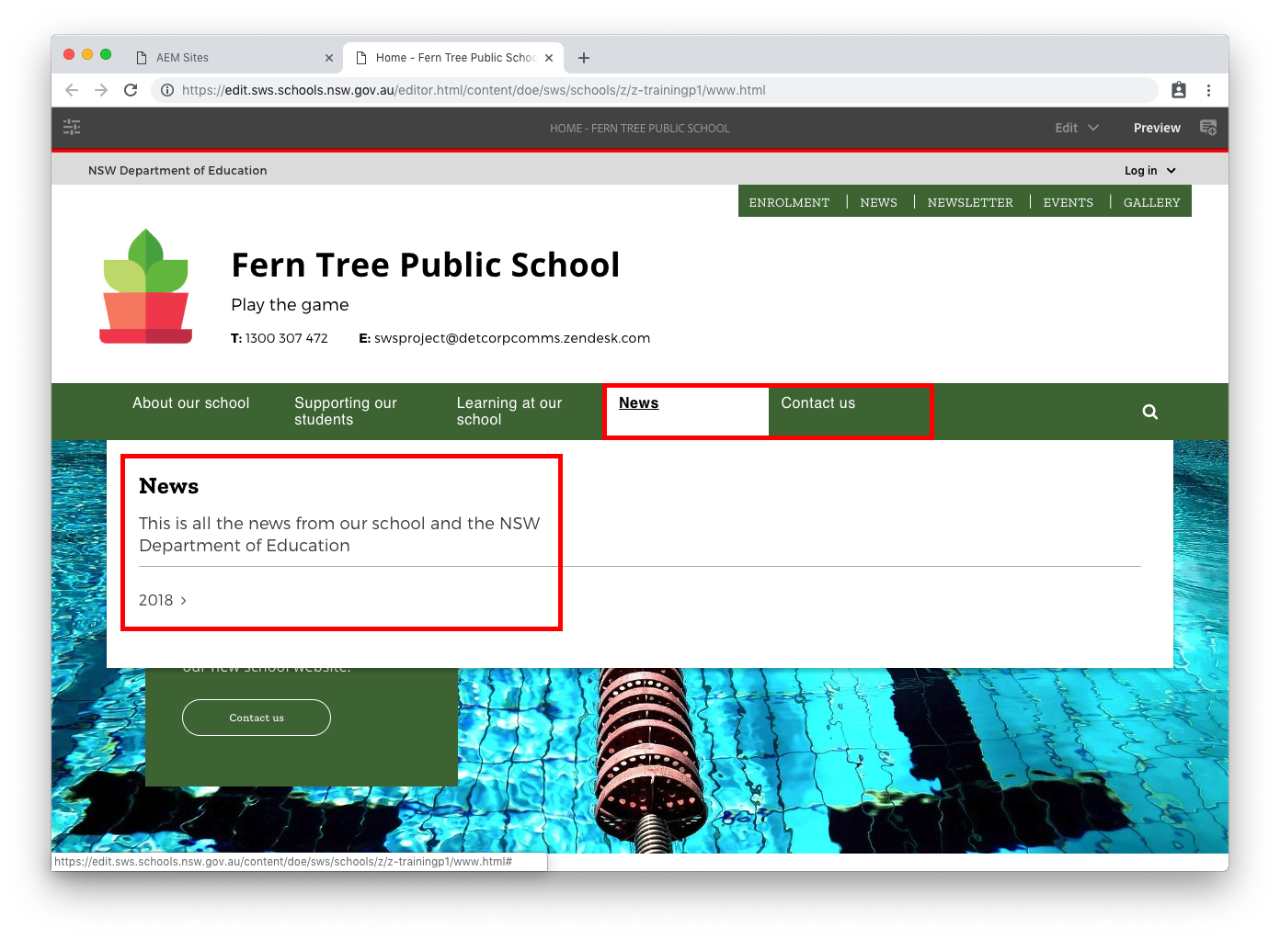
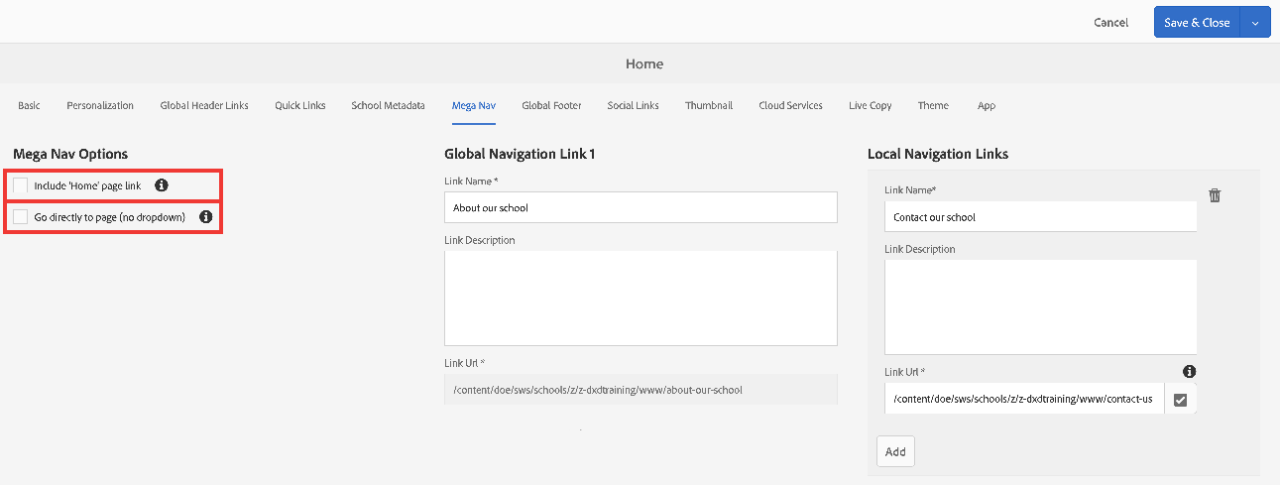
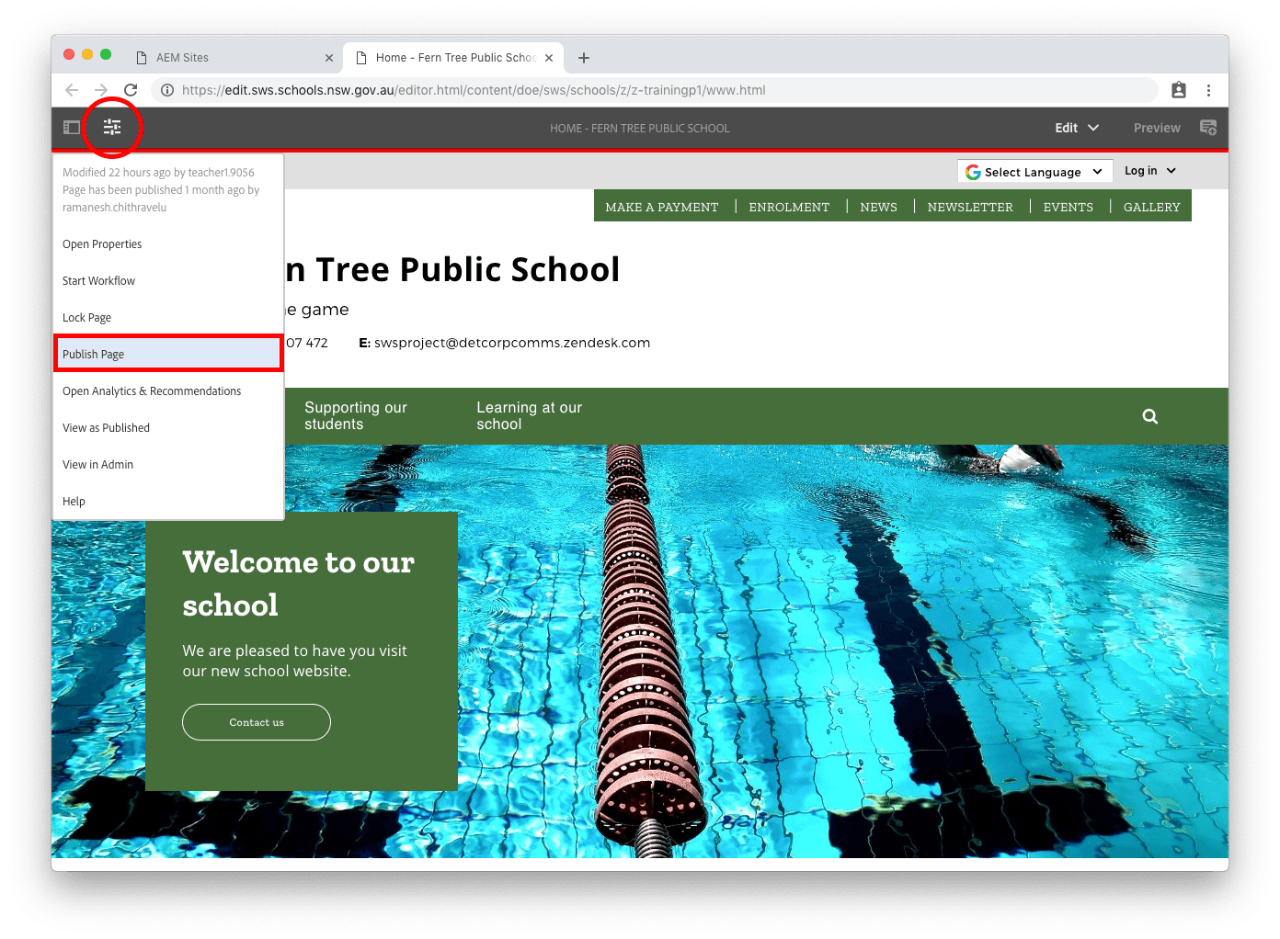
Copyright for this website is owned by the State of New South Wales through the Department of Education. For more information go to http://www.dec.nsw.gov.au/footer/copyright.