Important - unpublish first
Your document or image should be unpublished first before you delete it. This avoids the potential of assets being left on the live website.
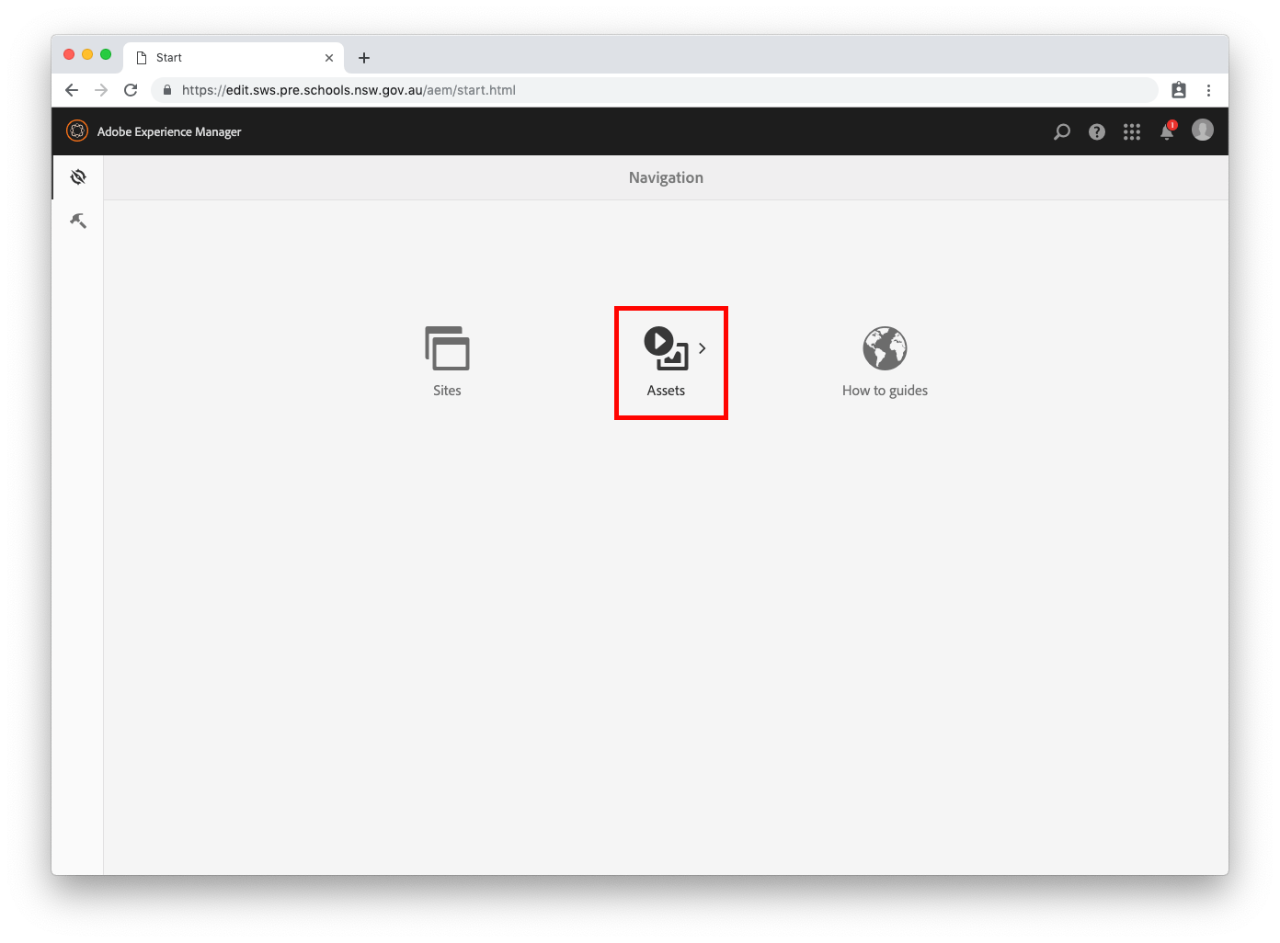
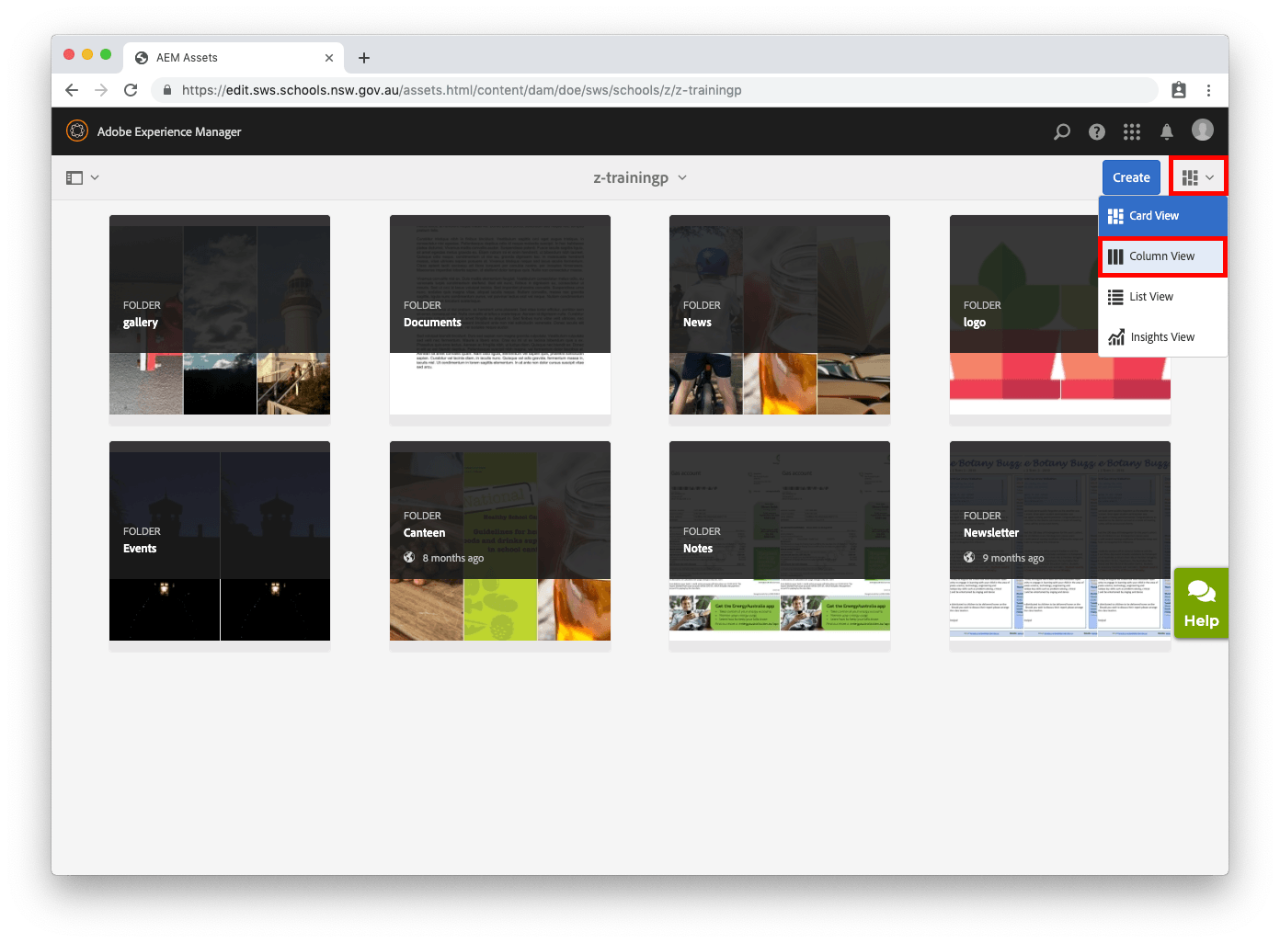
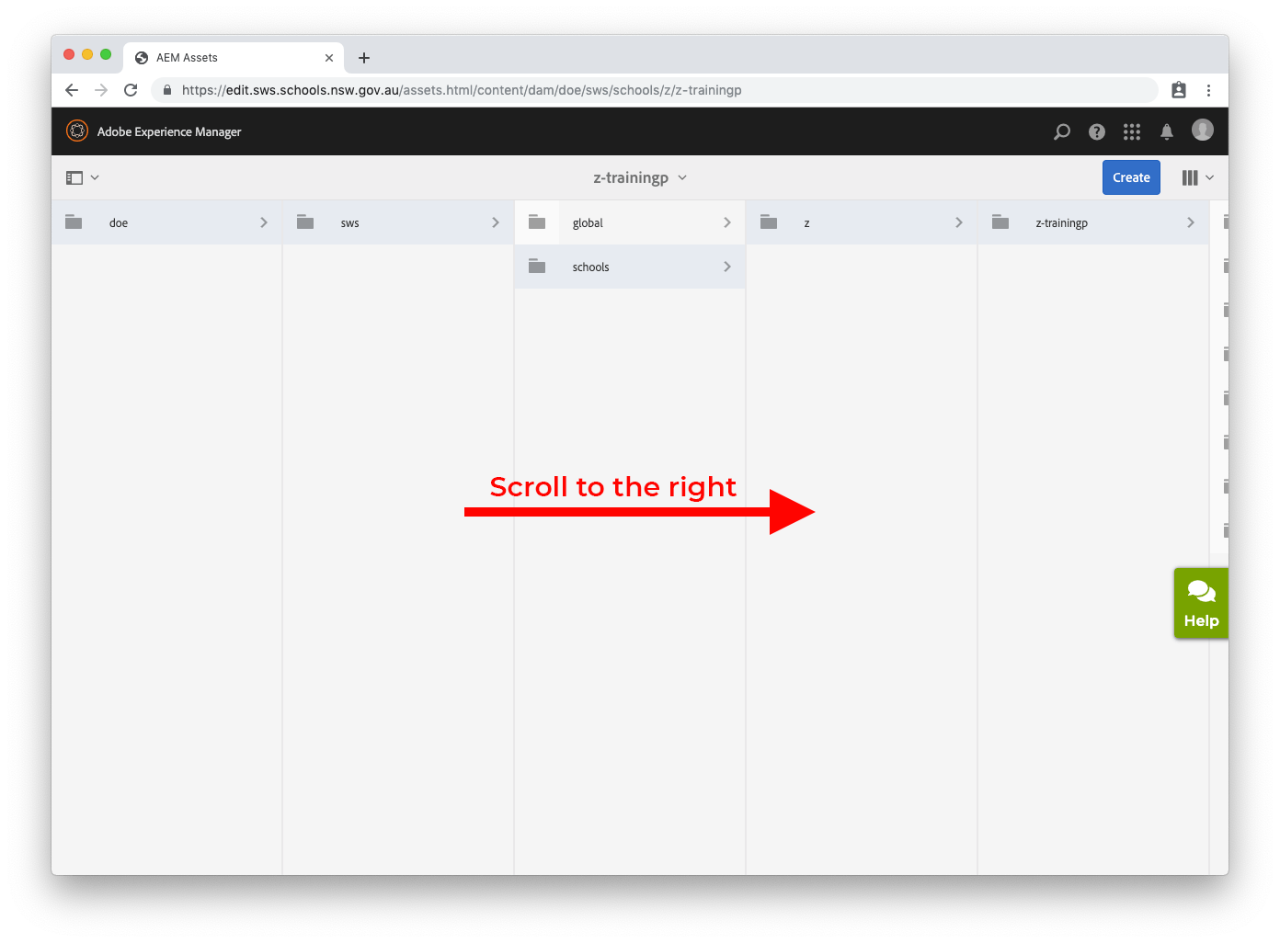
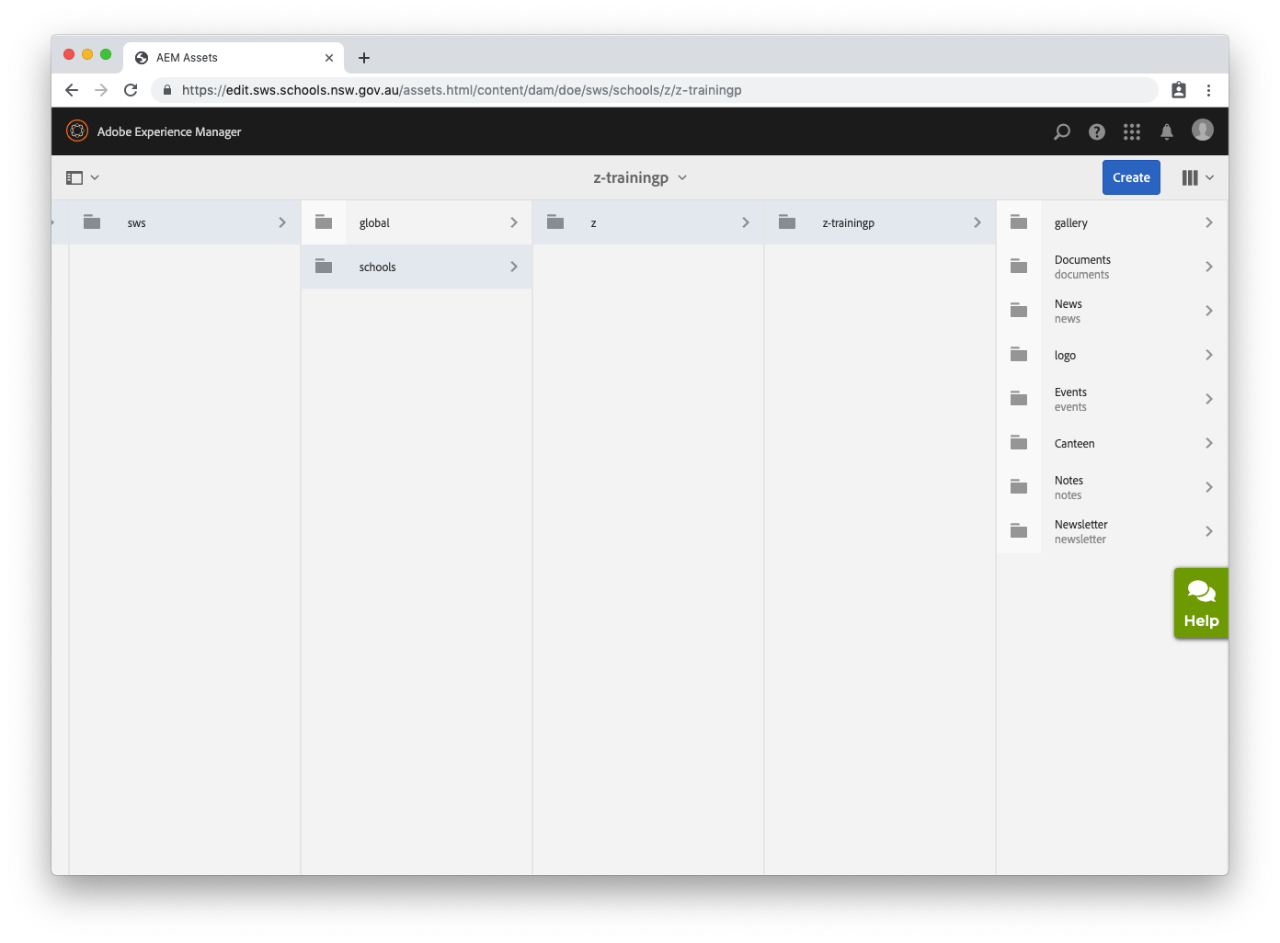
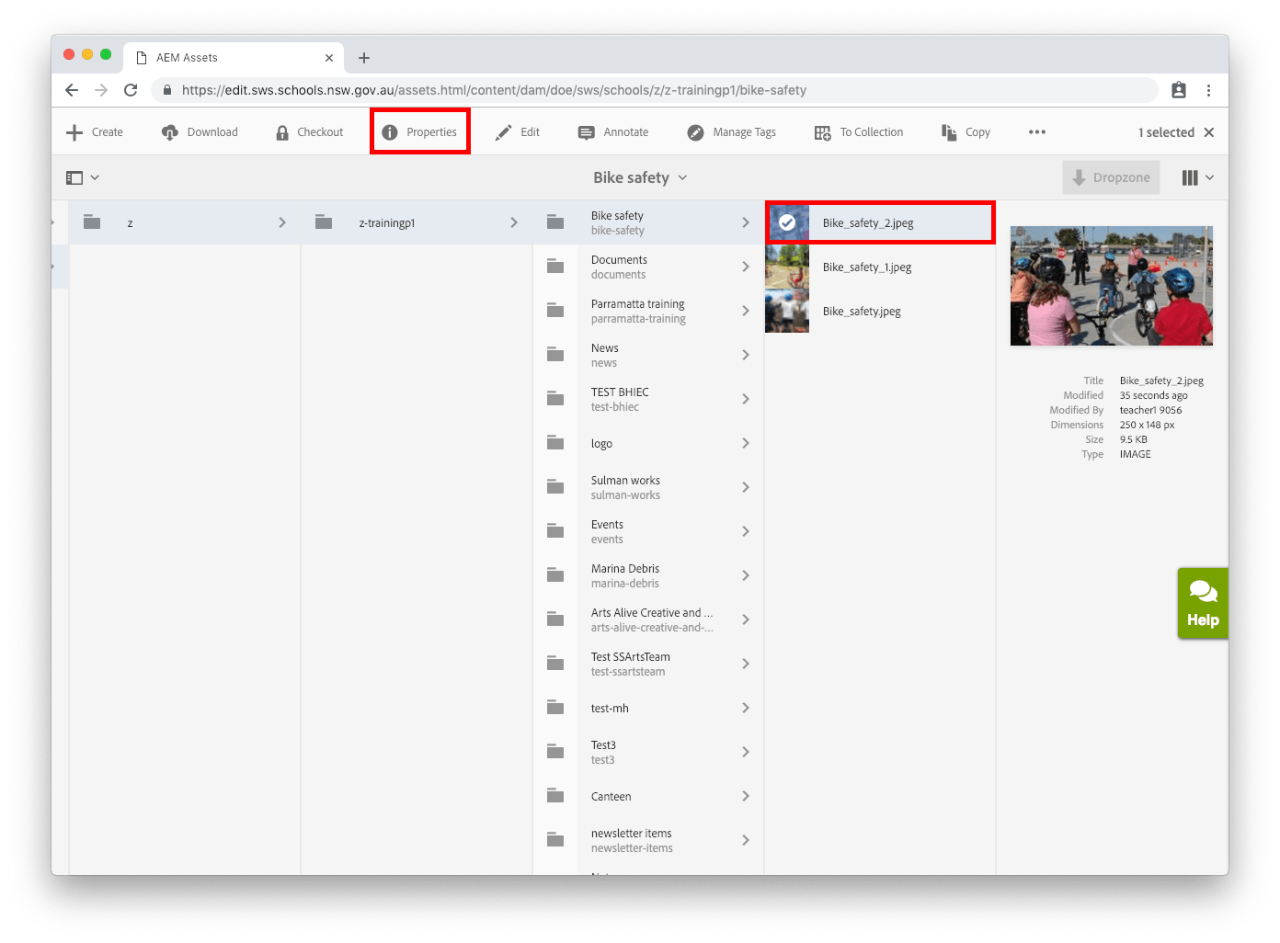
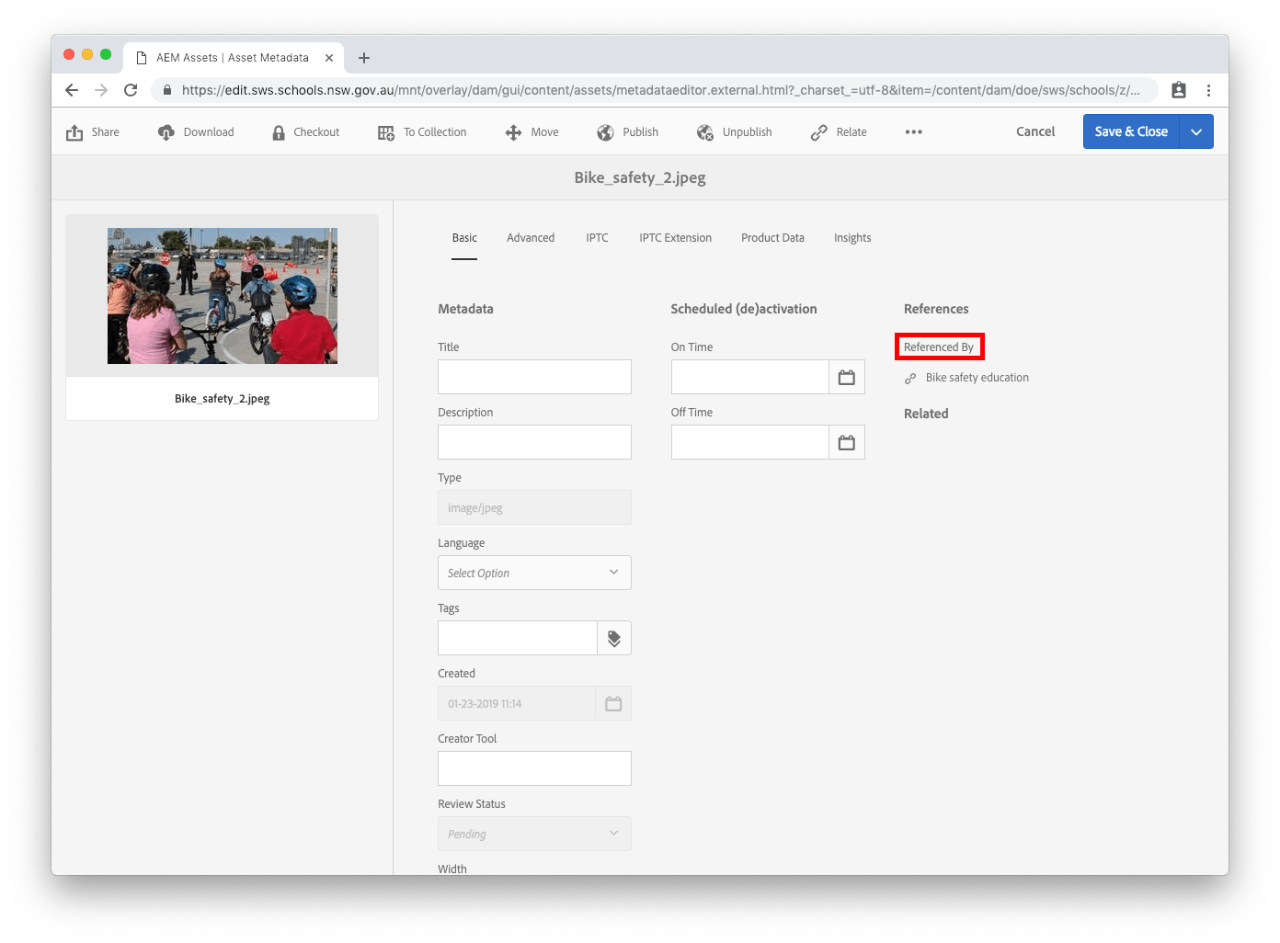
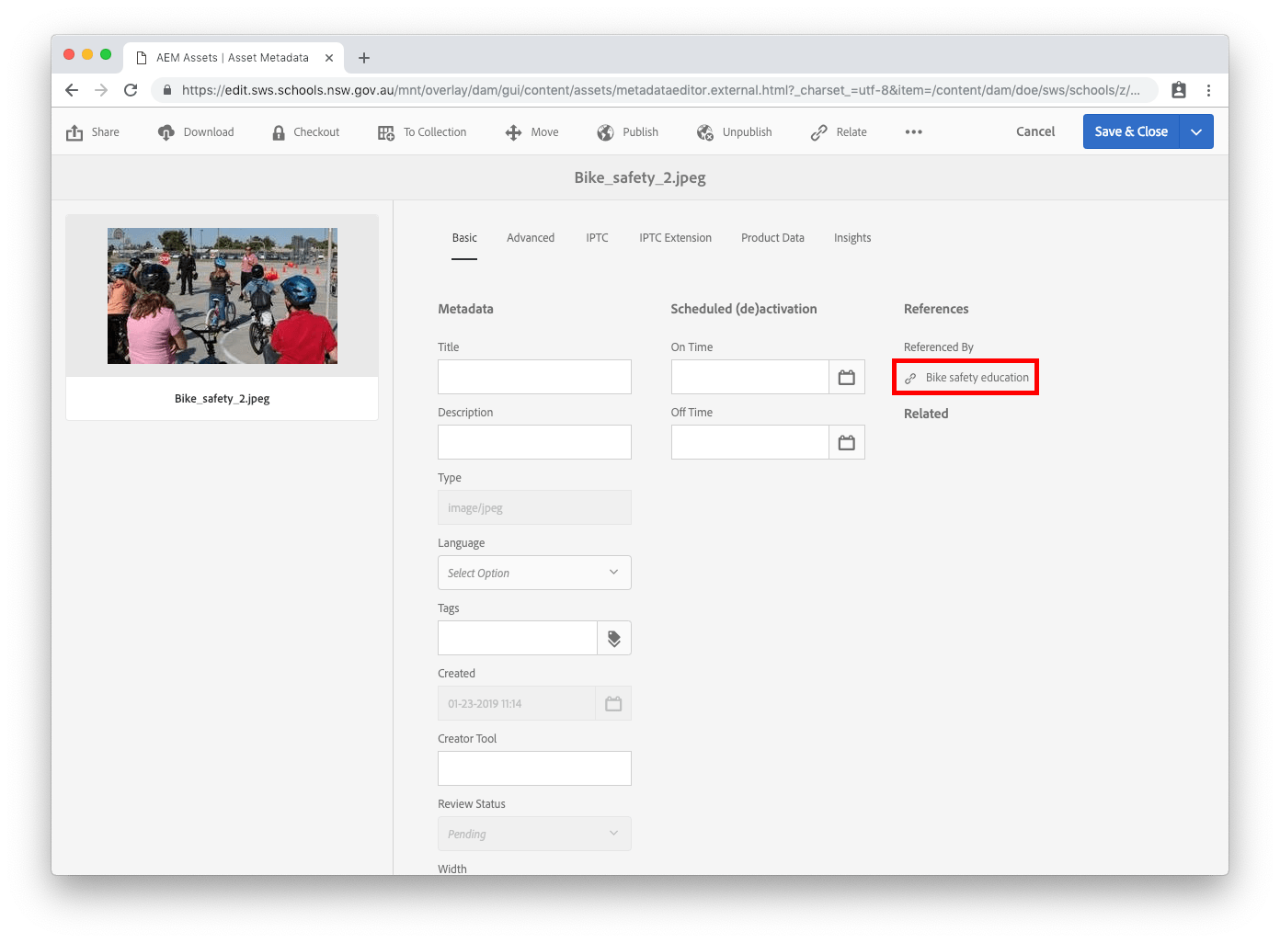
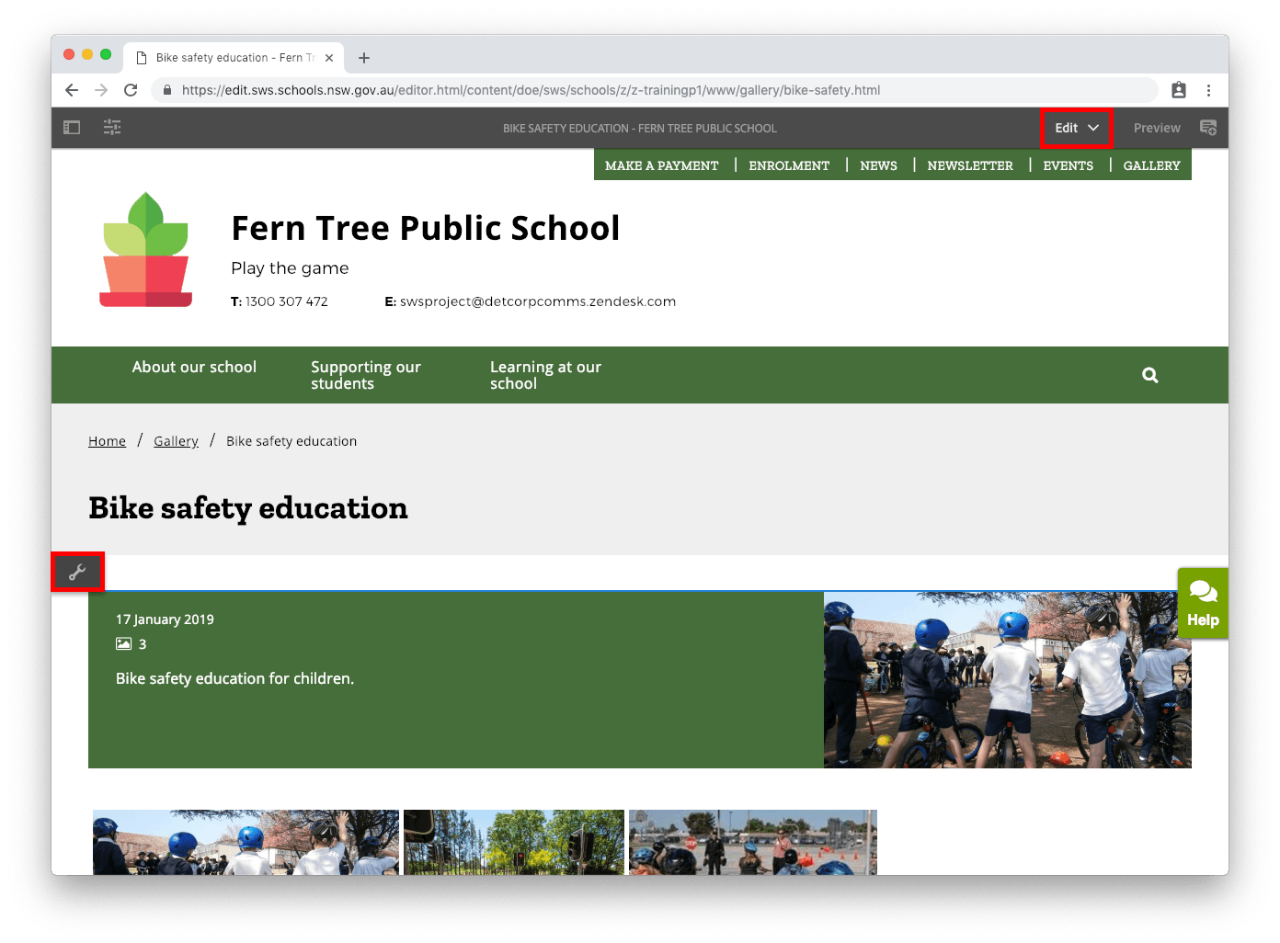
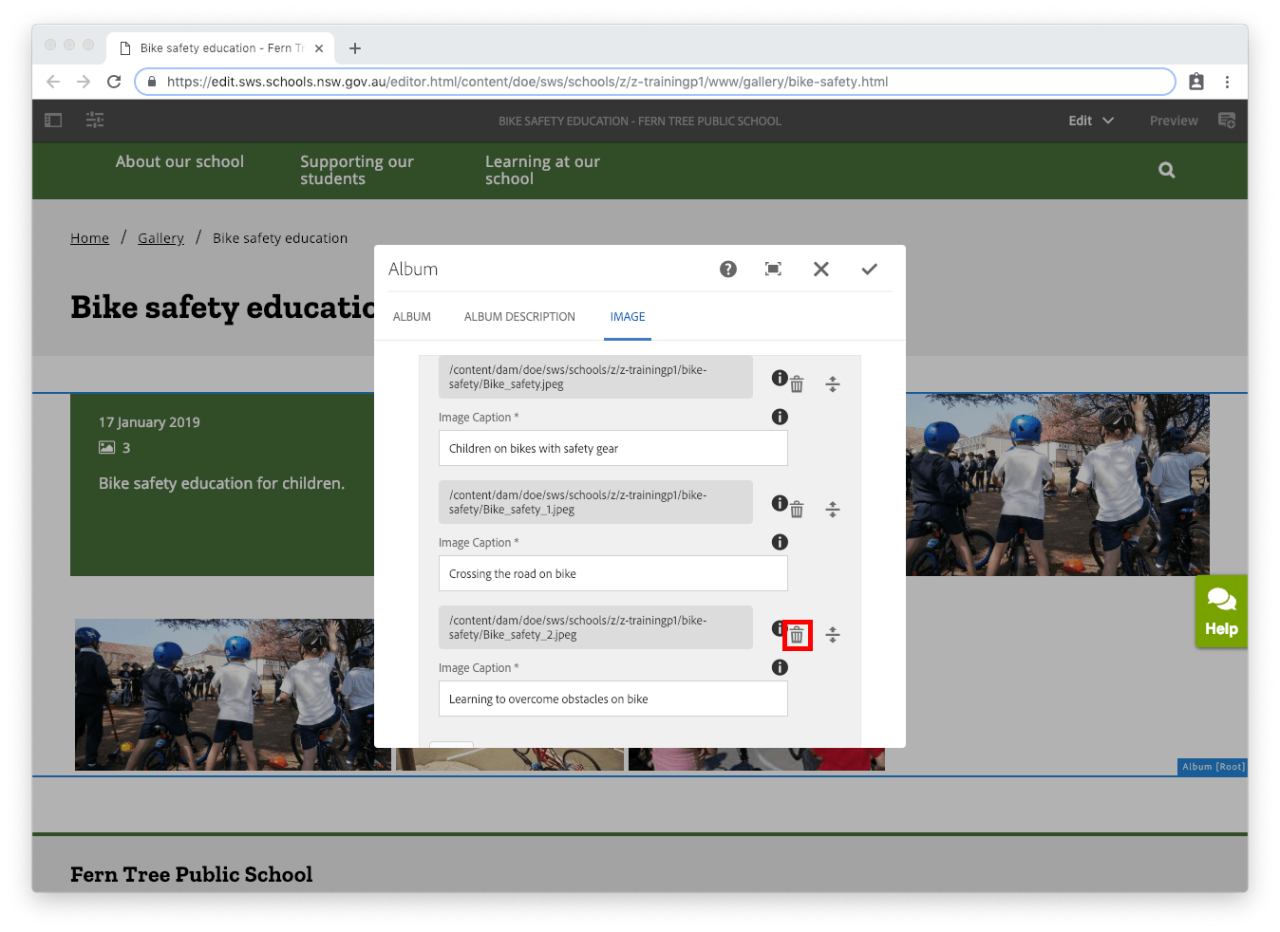
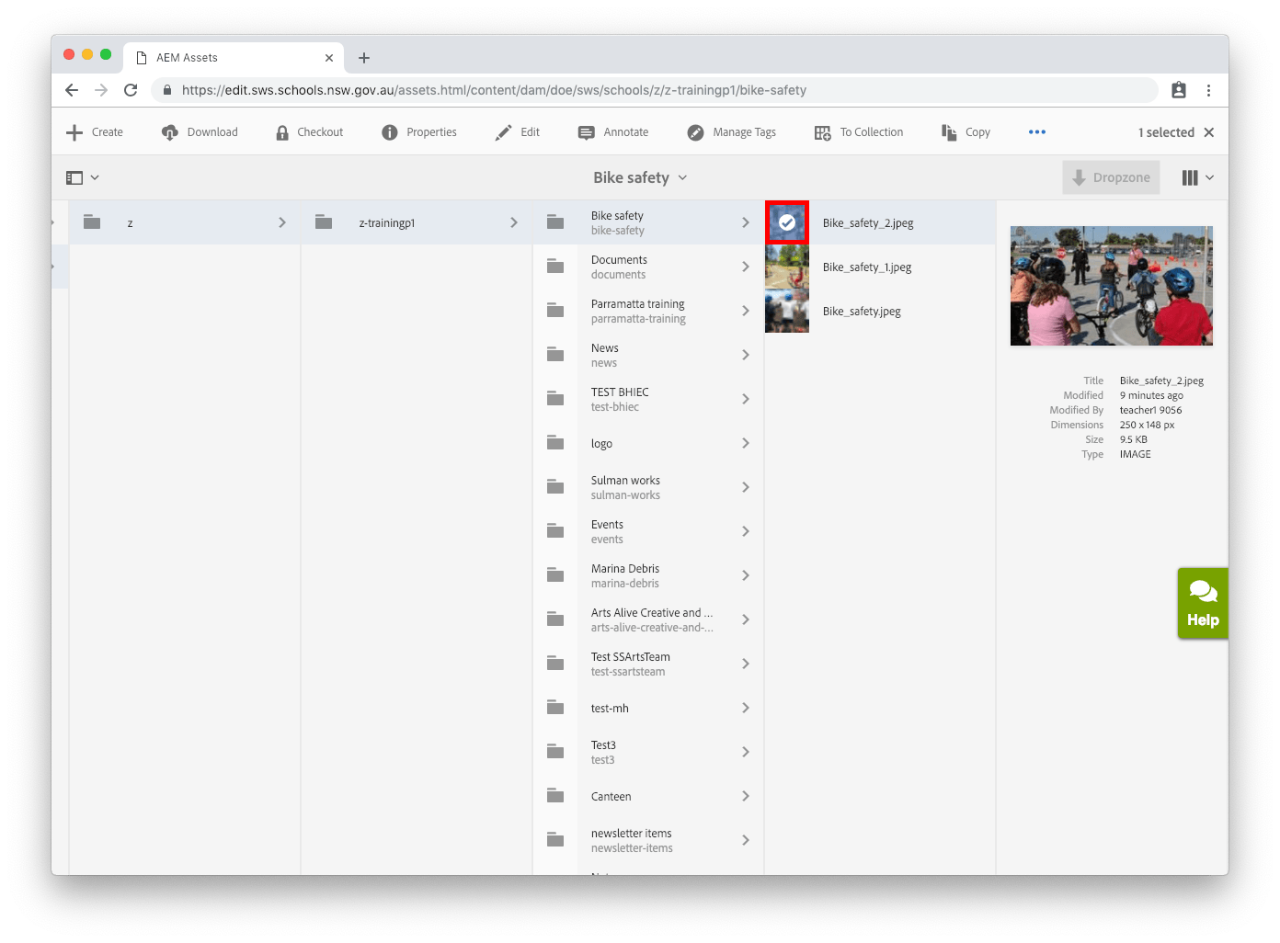
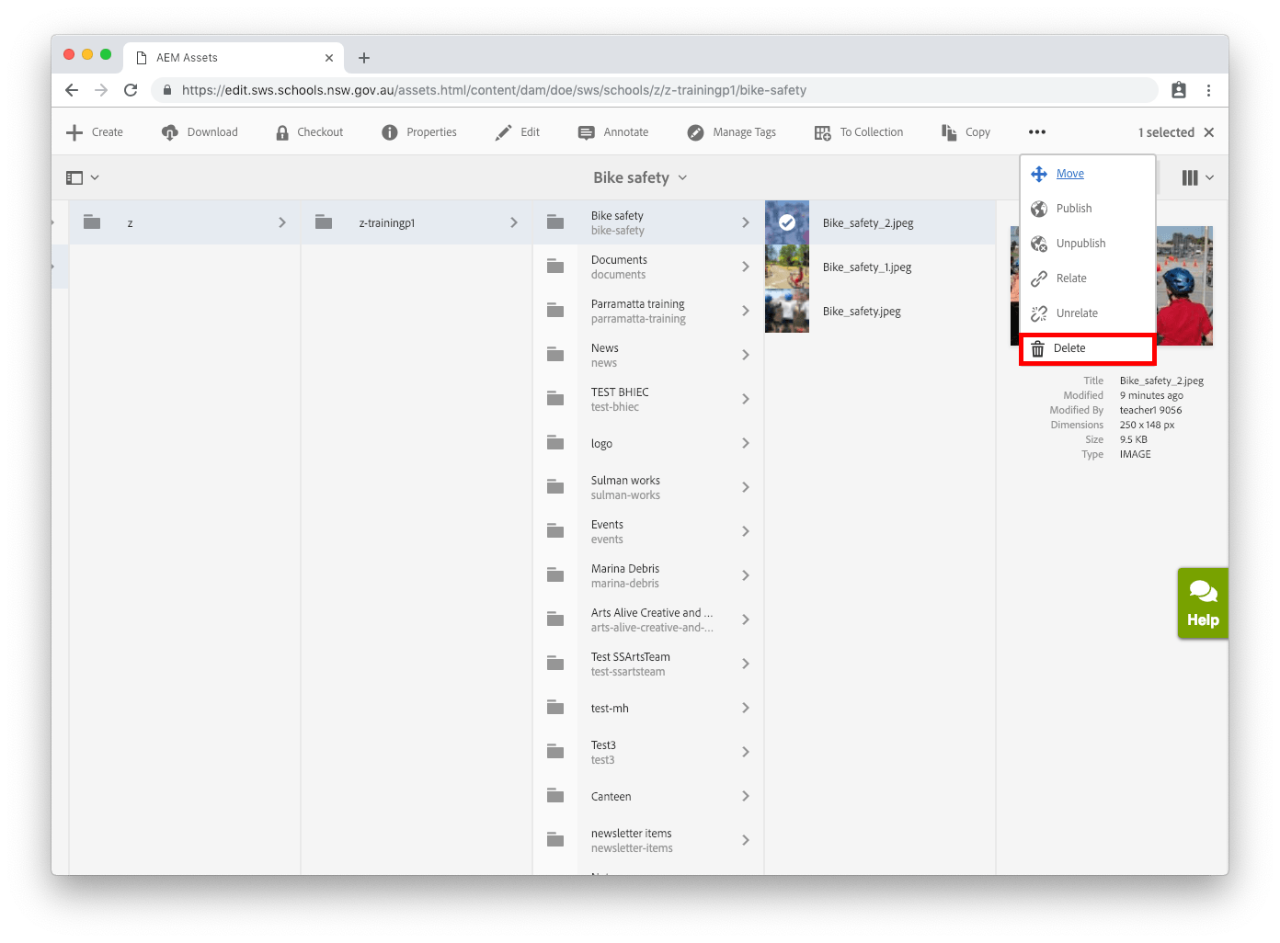

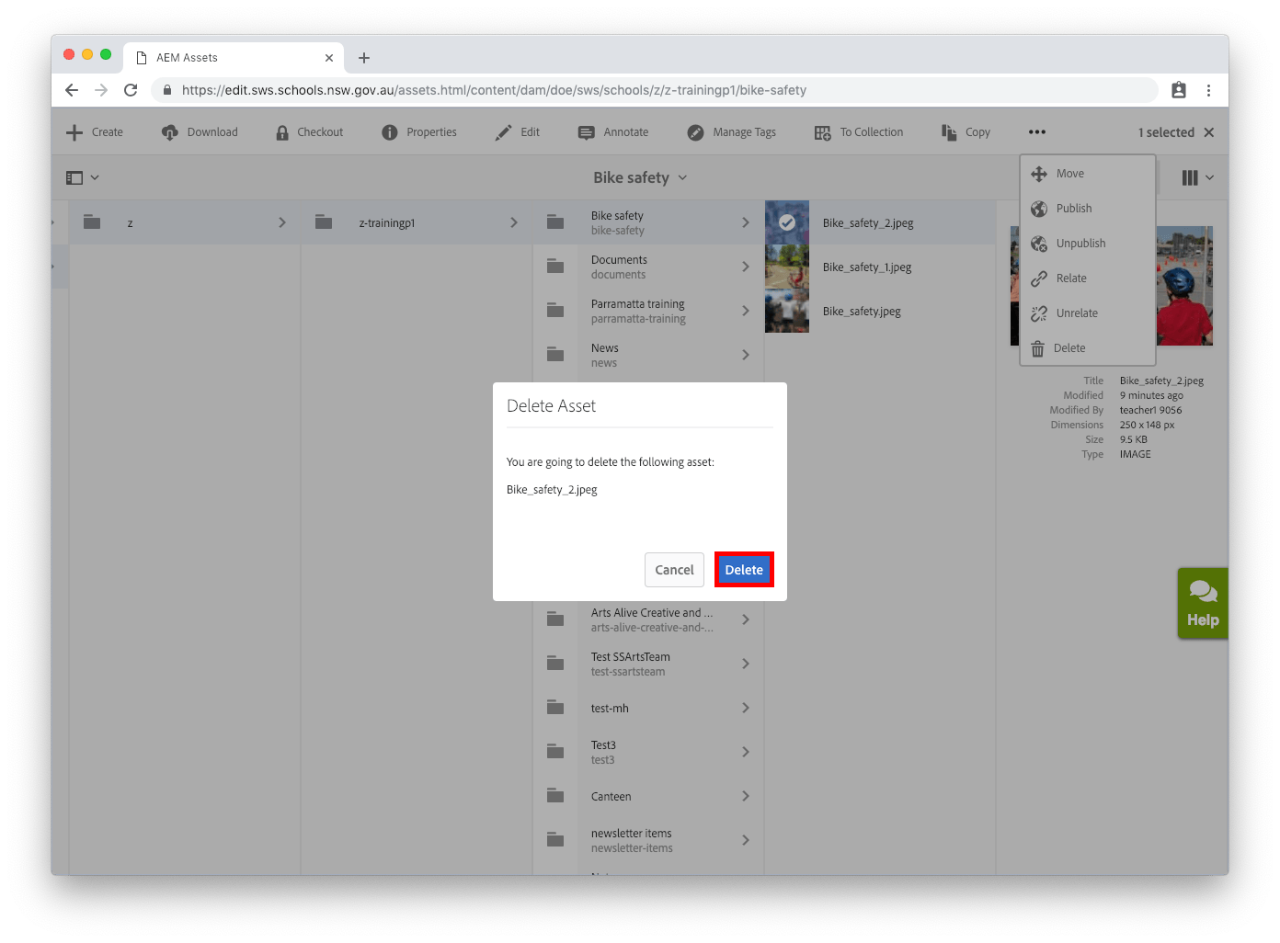
Your document or image should be unpublished first before you delete it. This avoids the potential of assets being left on the live website.
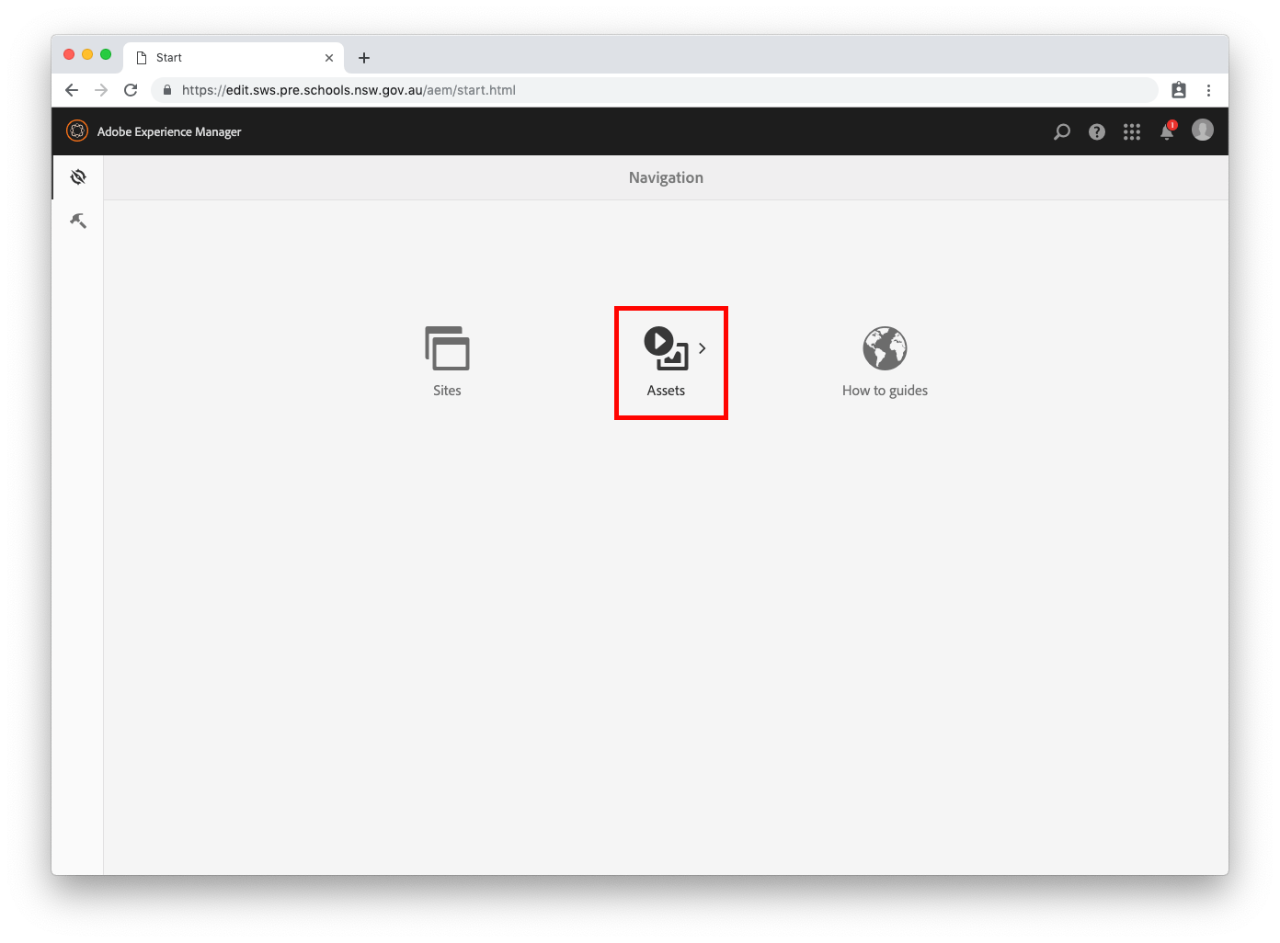
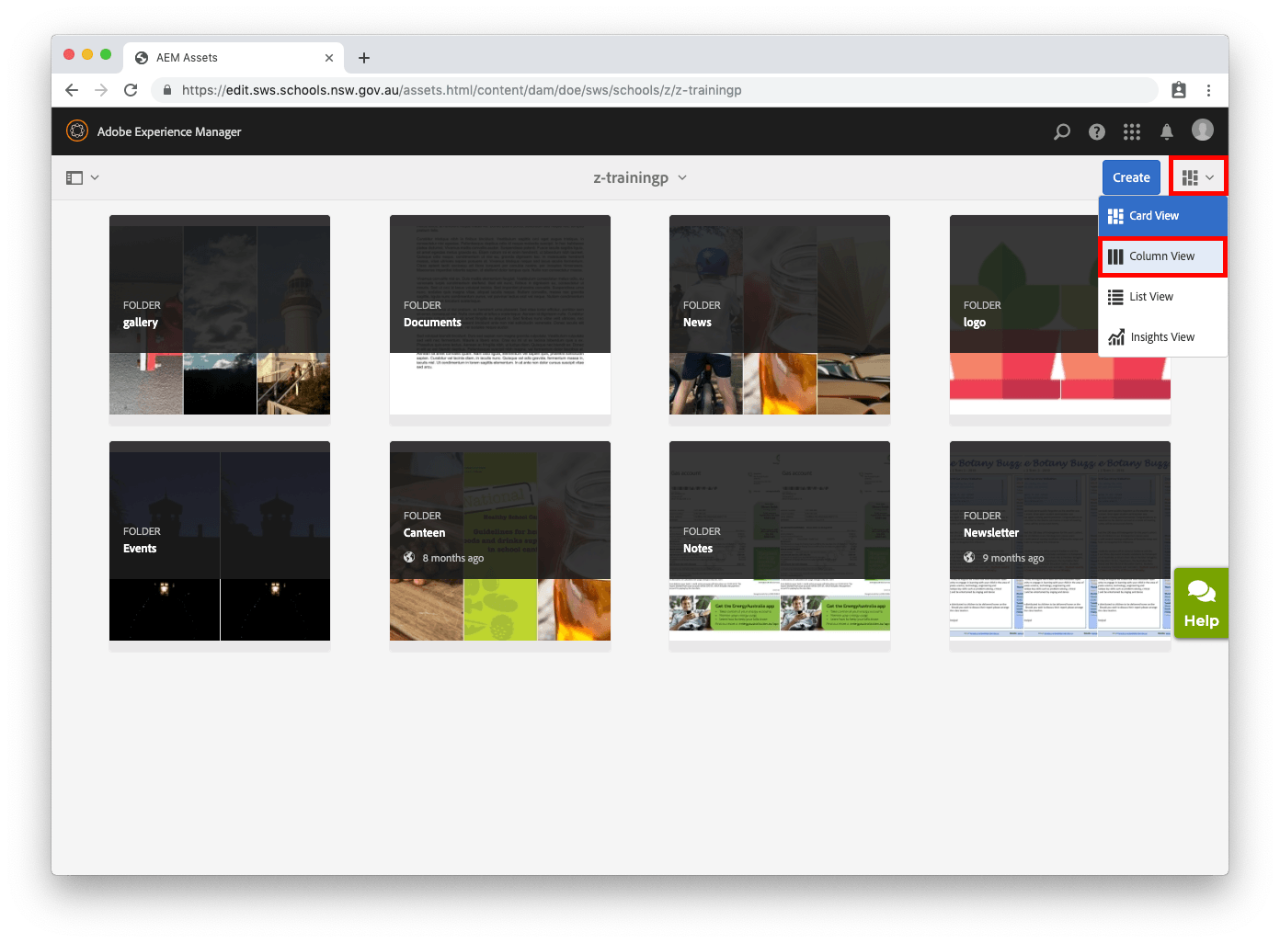
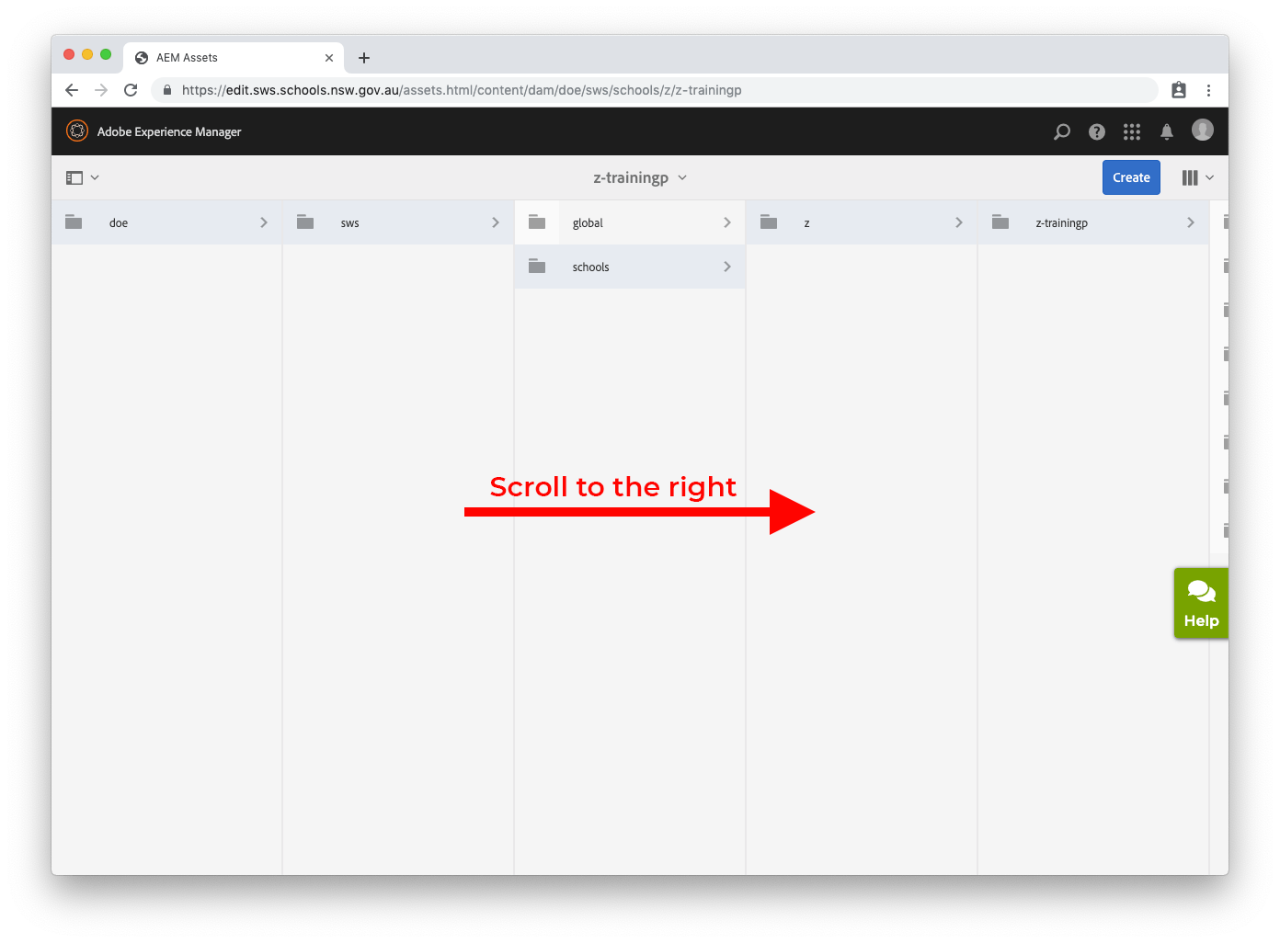
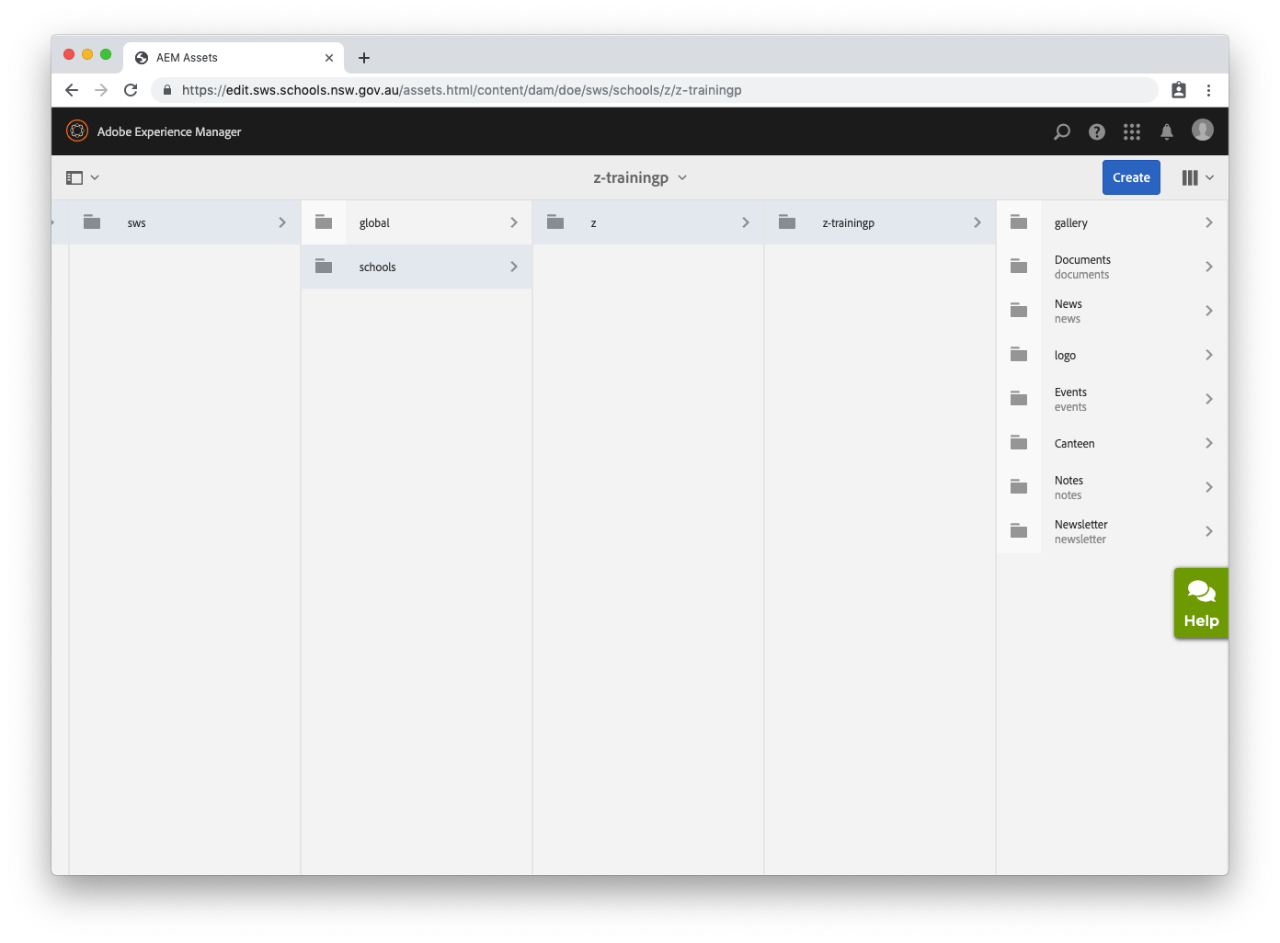
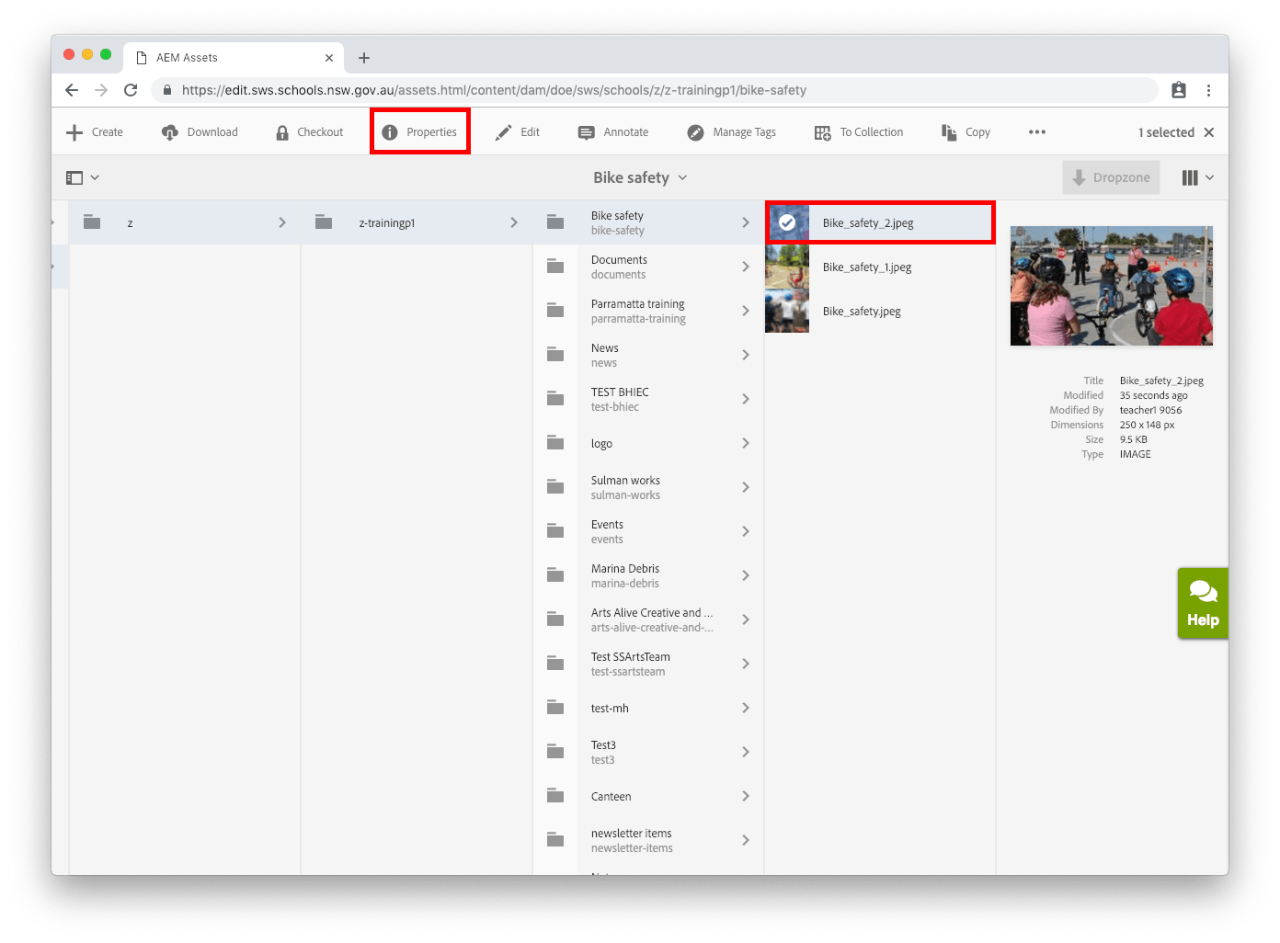
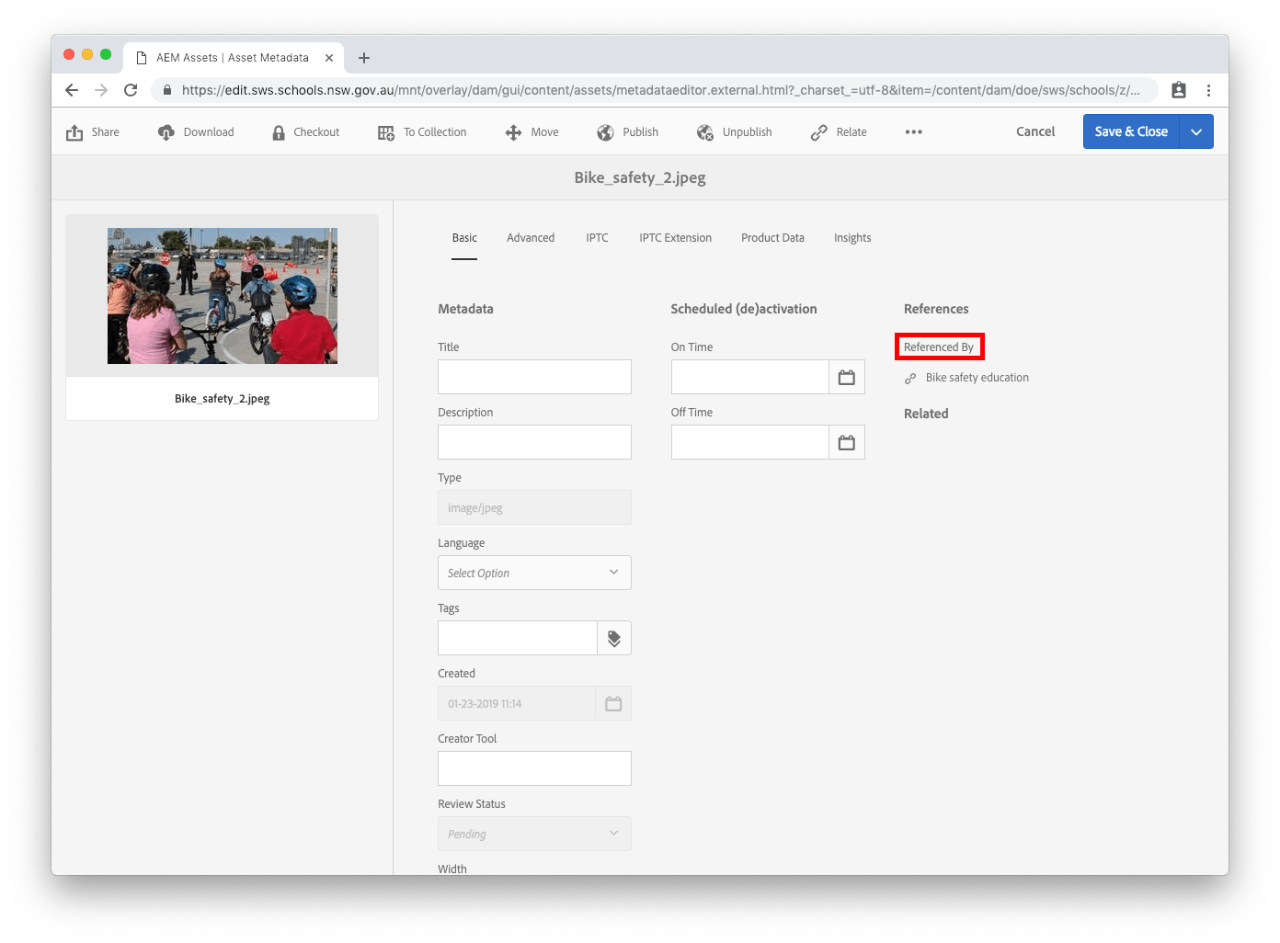
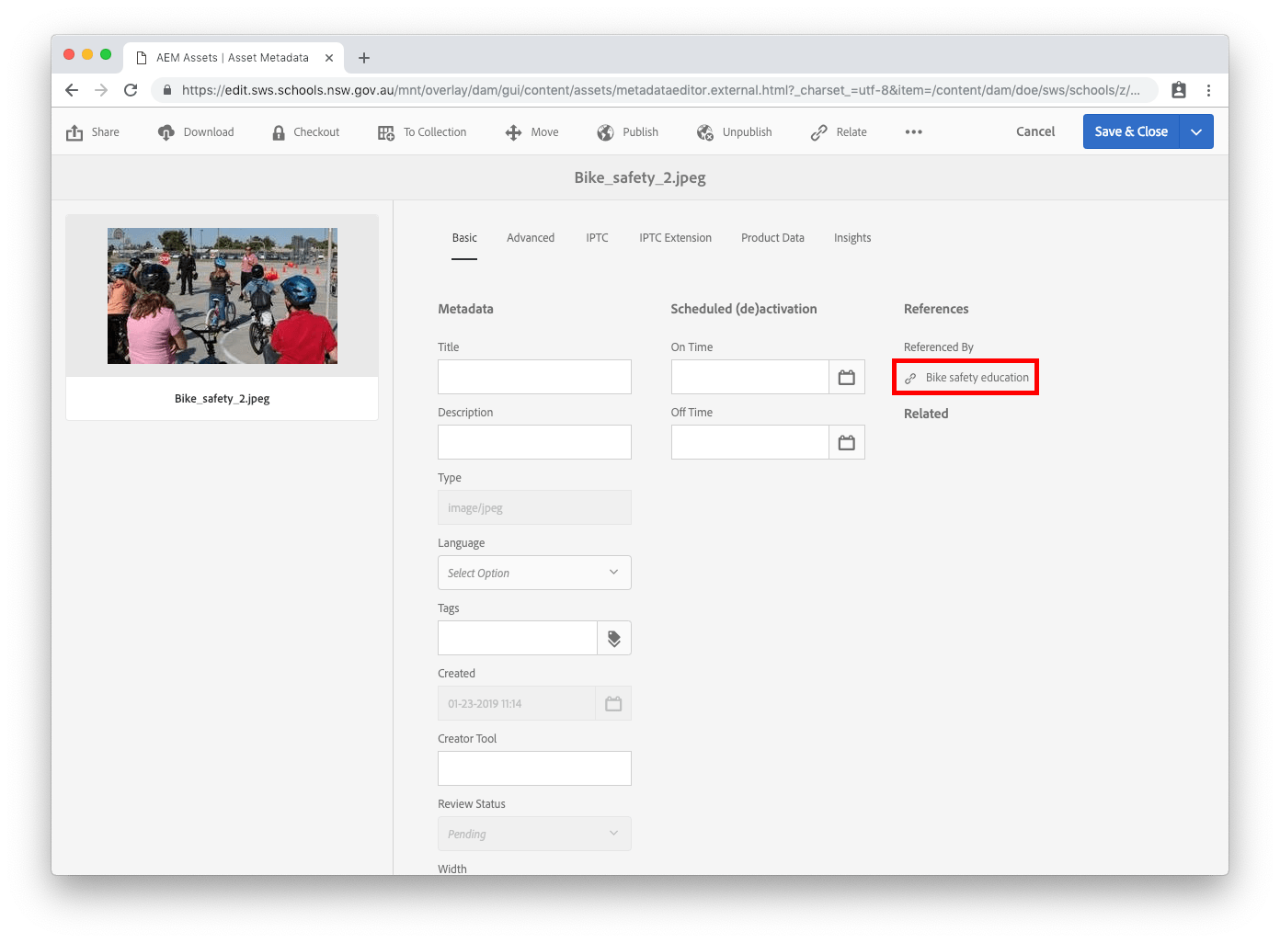
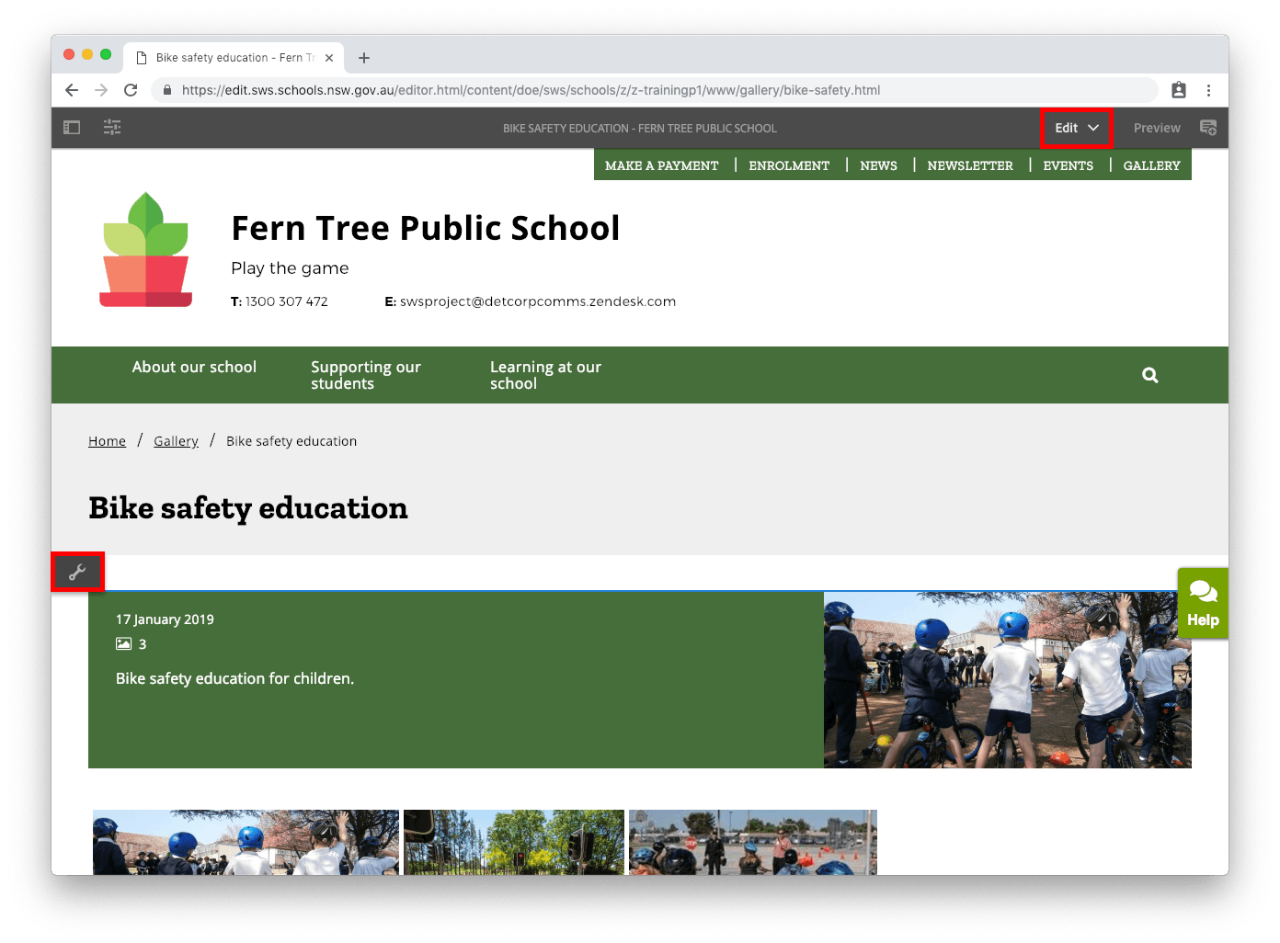
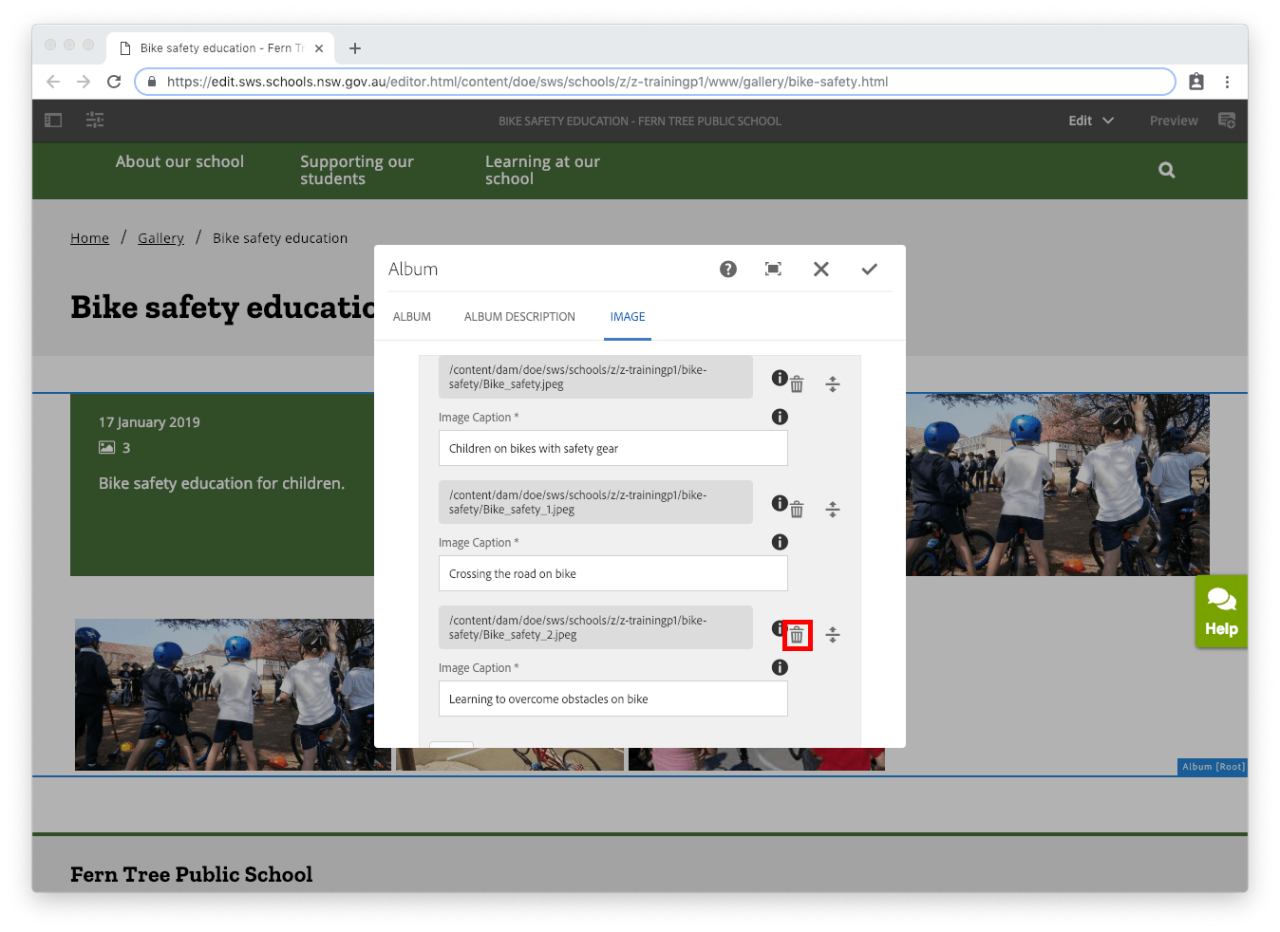
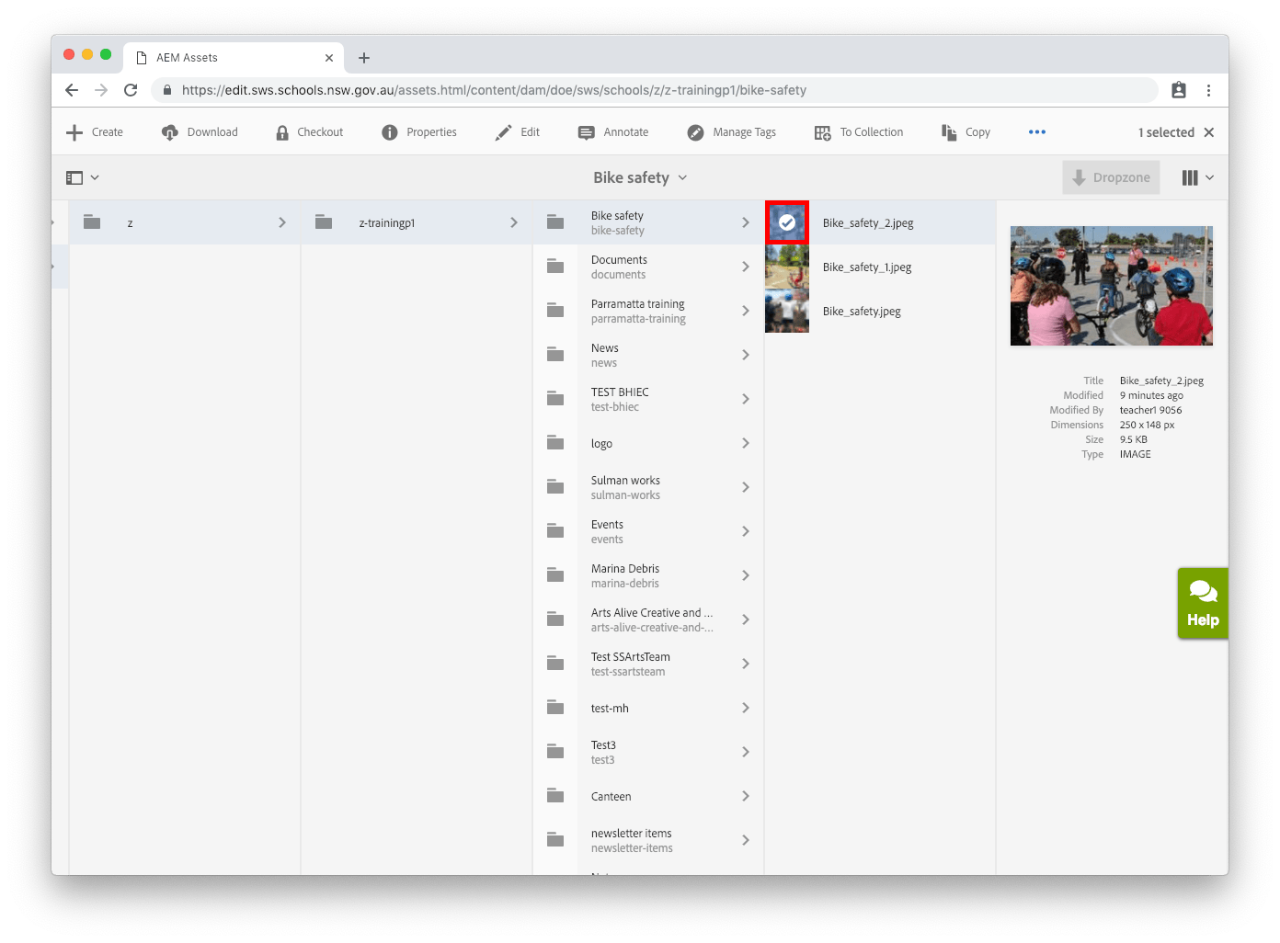
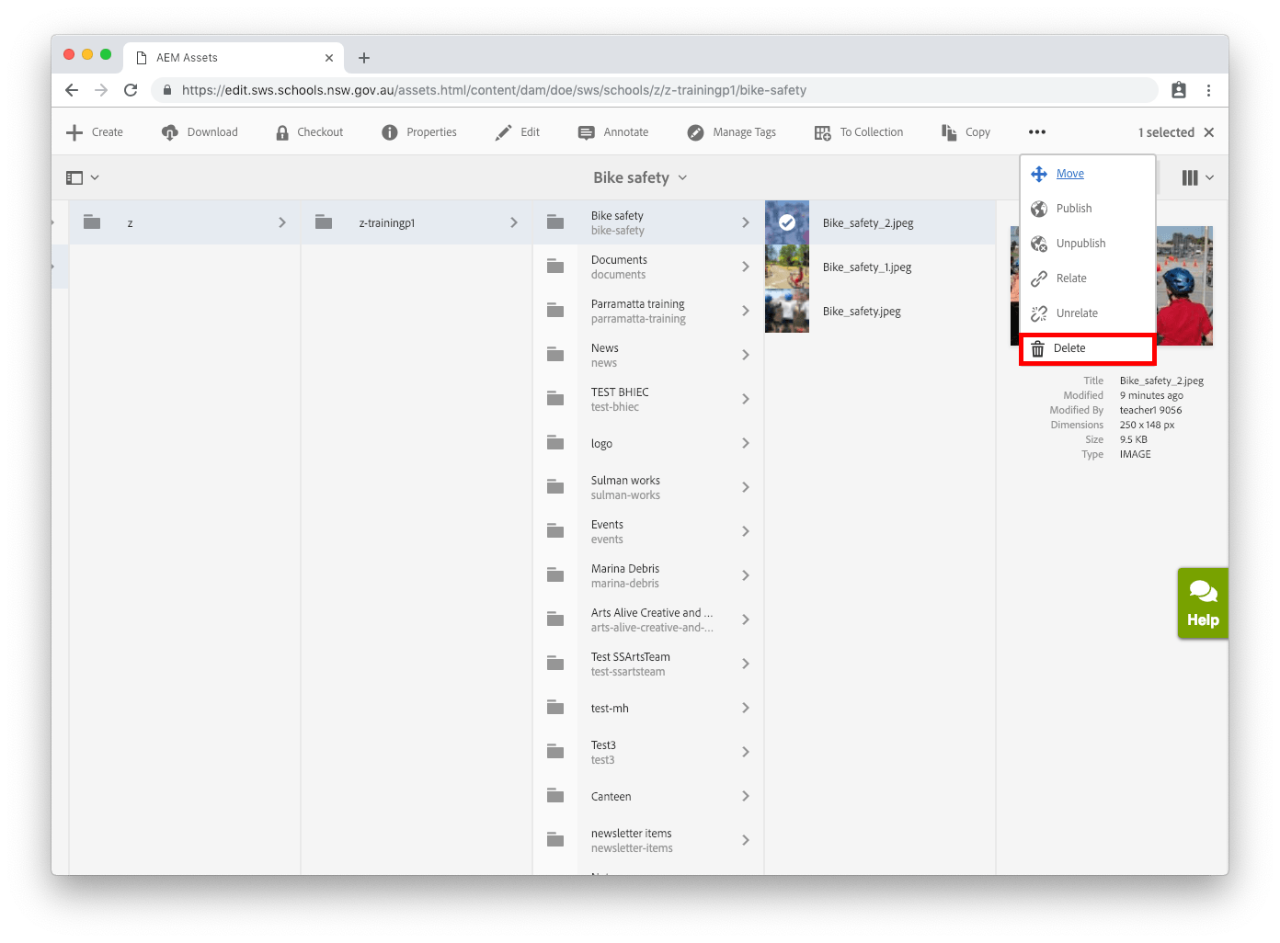

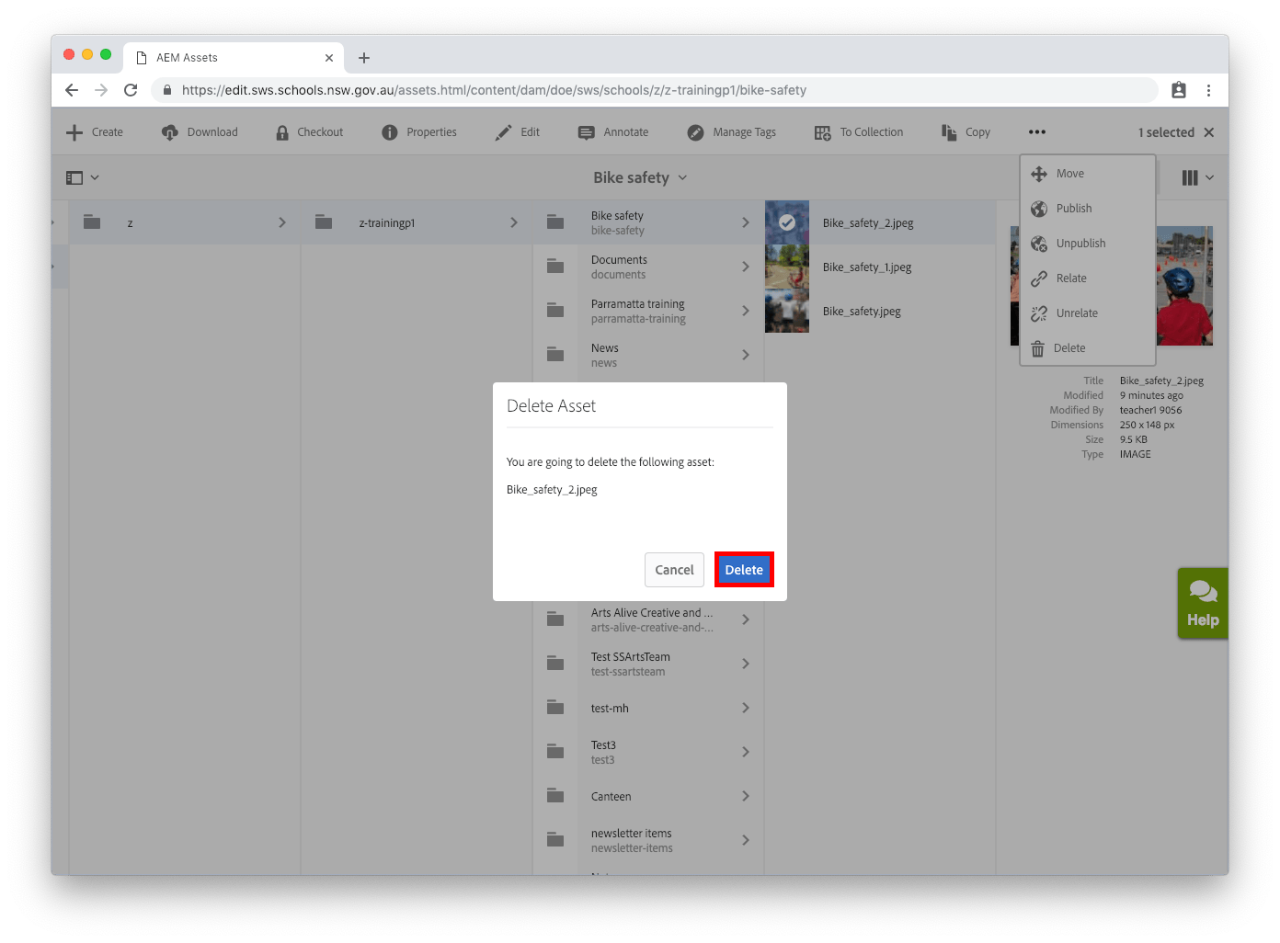
Copyright for this website is owned by the State of New South Wales through the Department of Education. For more information go to http://www.dec.nsw.gov.au/footer/copyright.