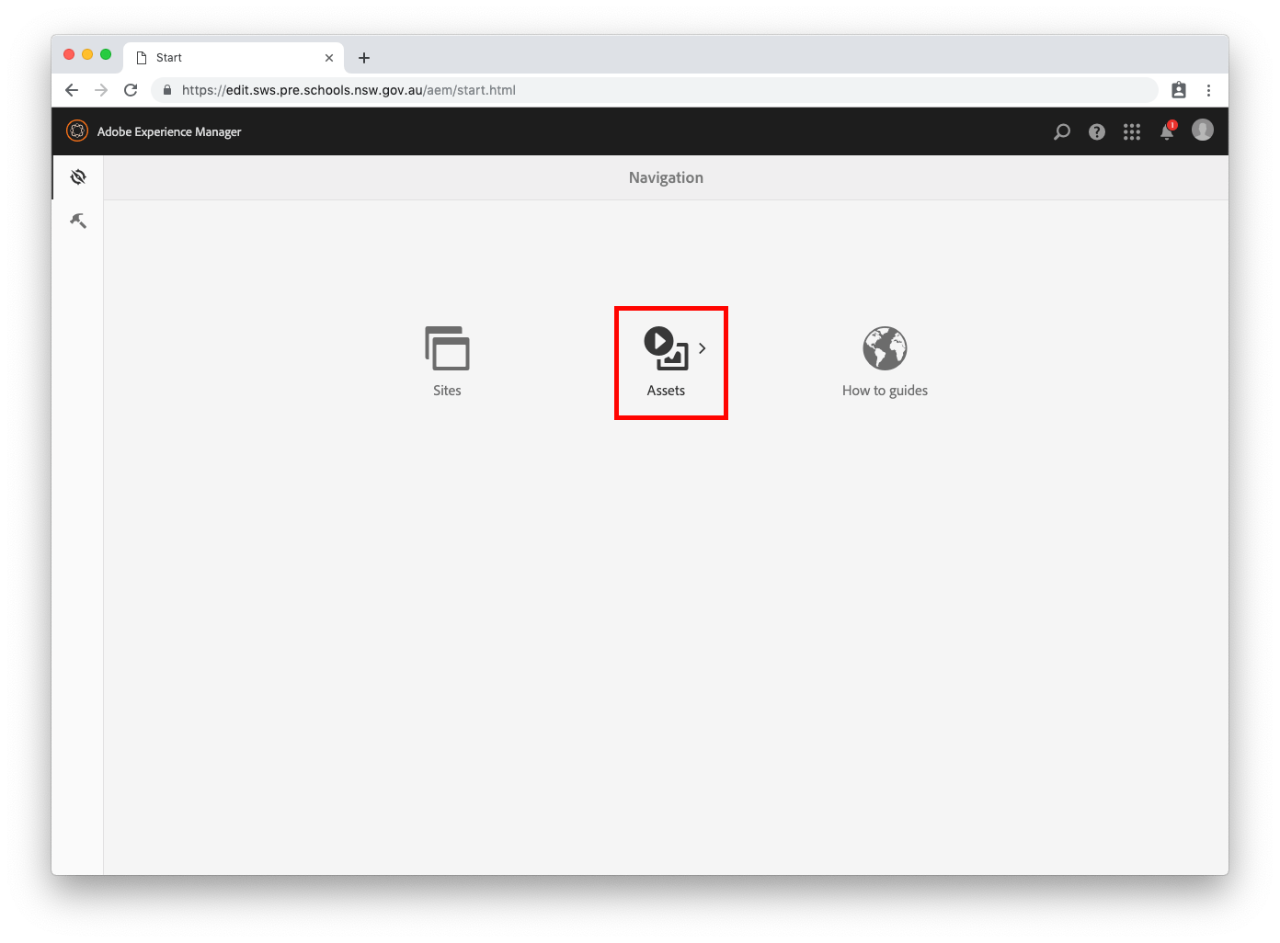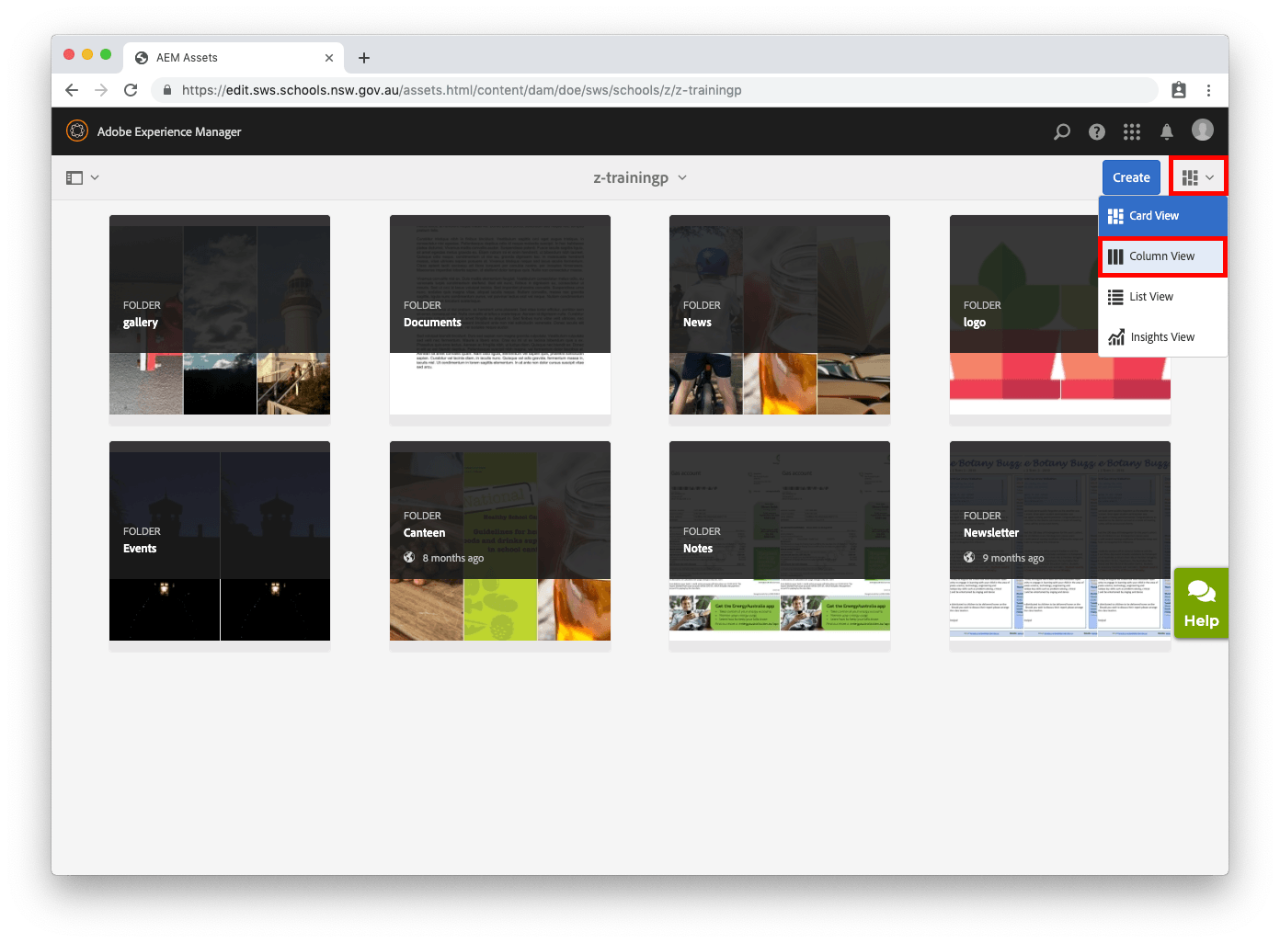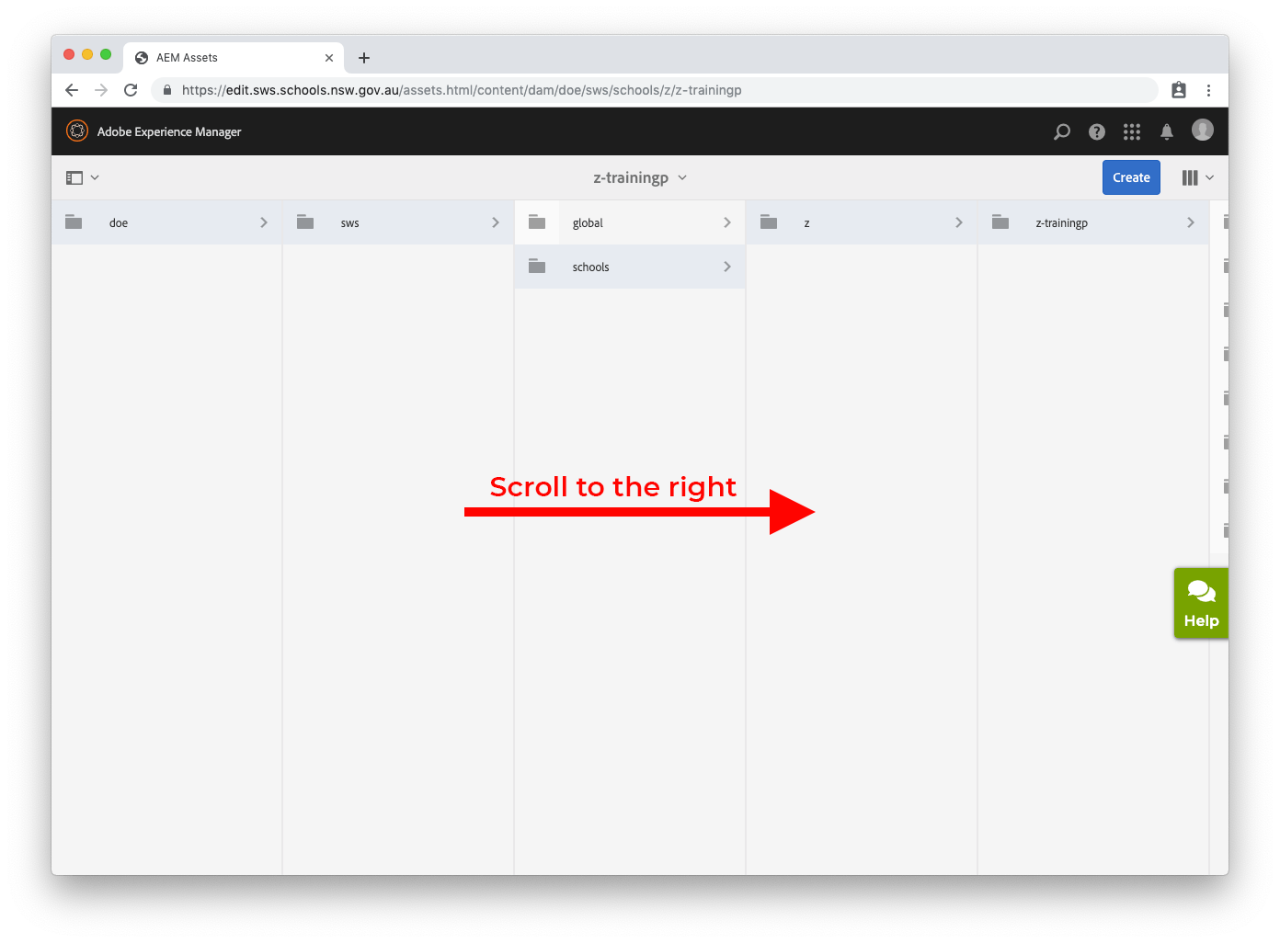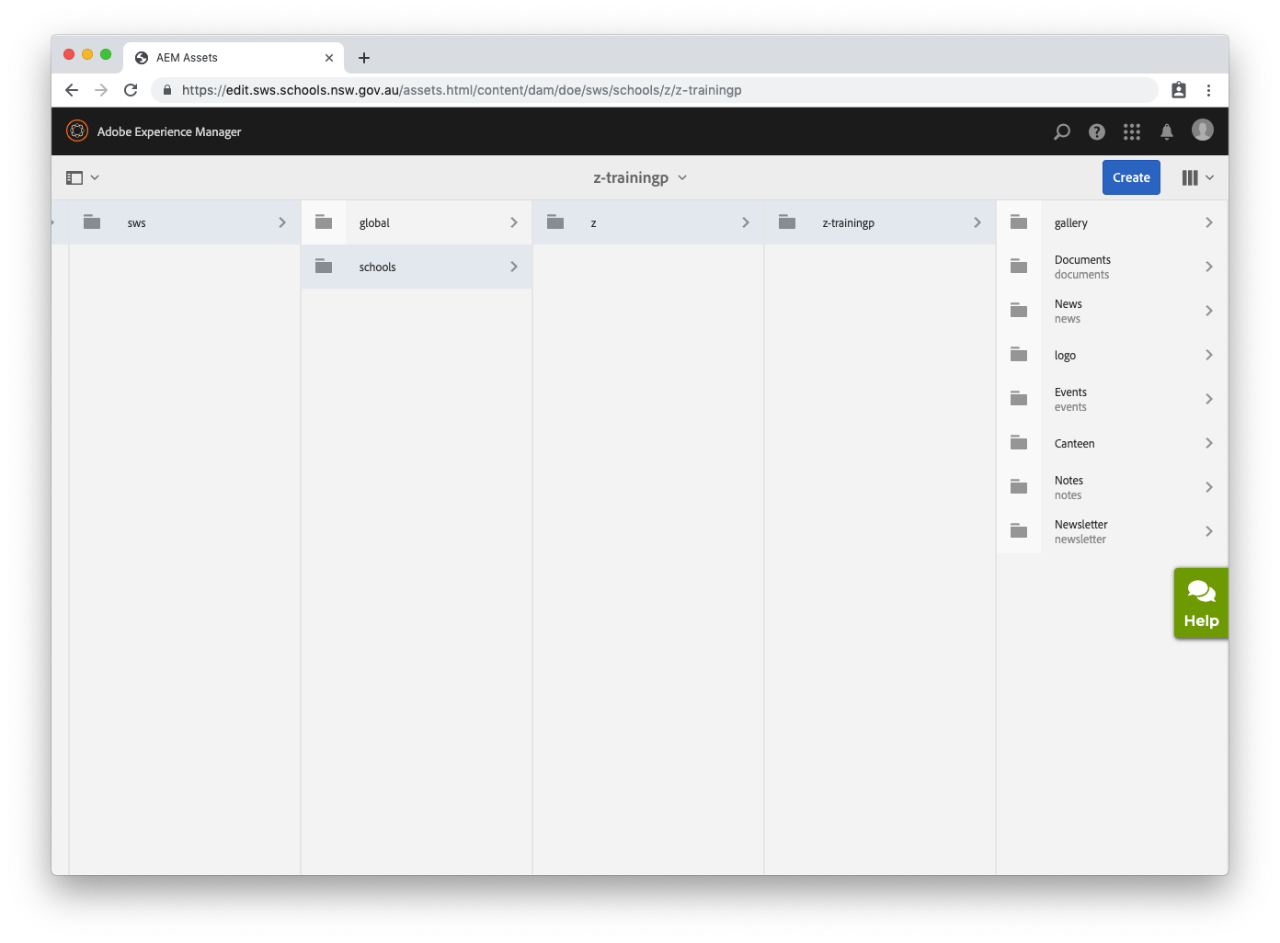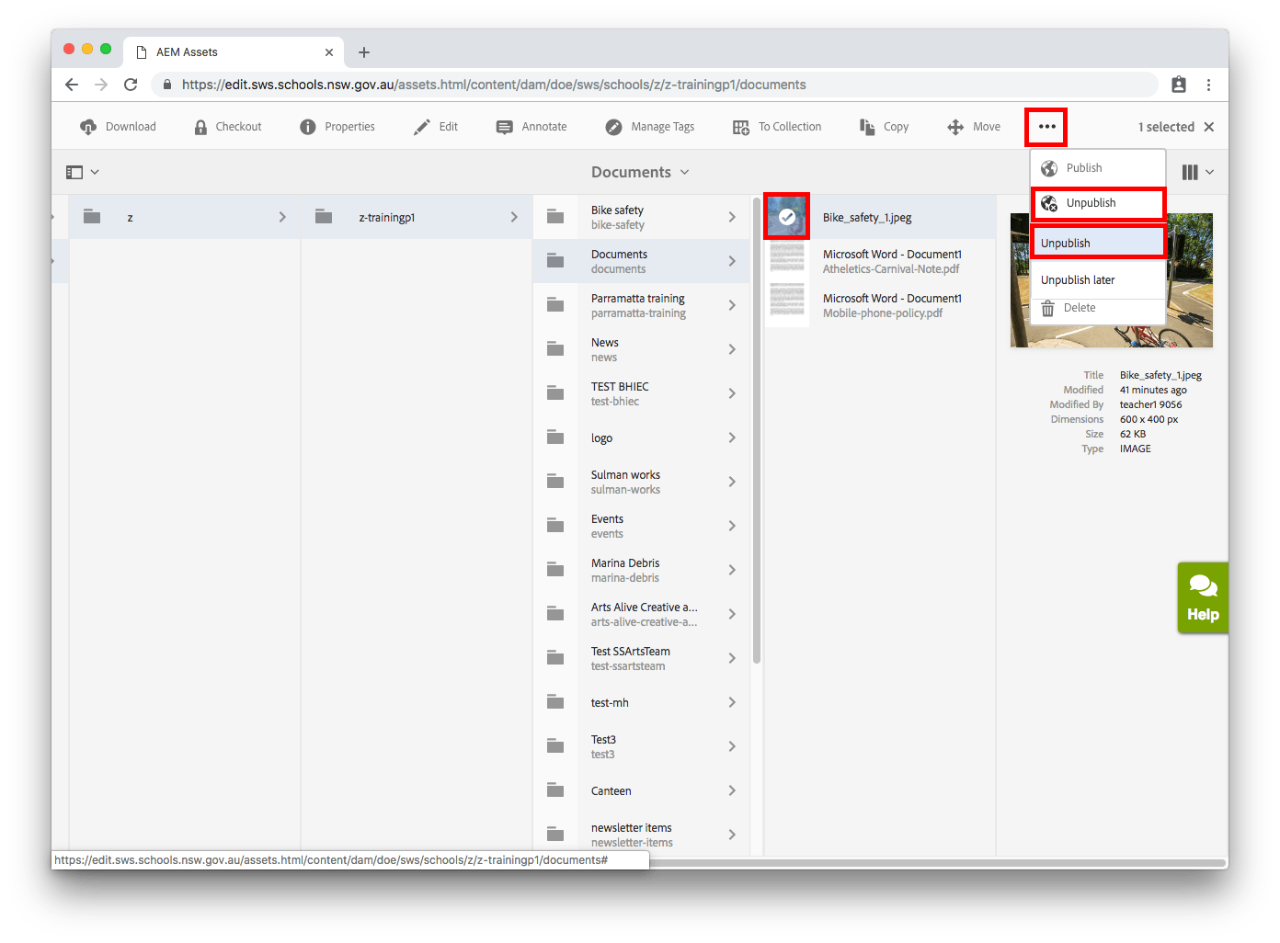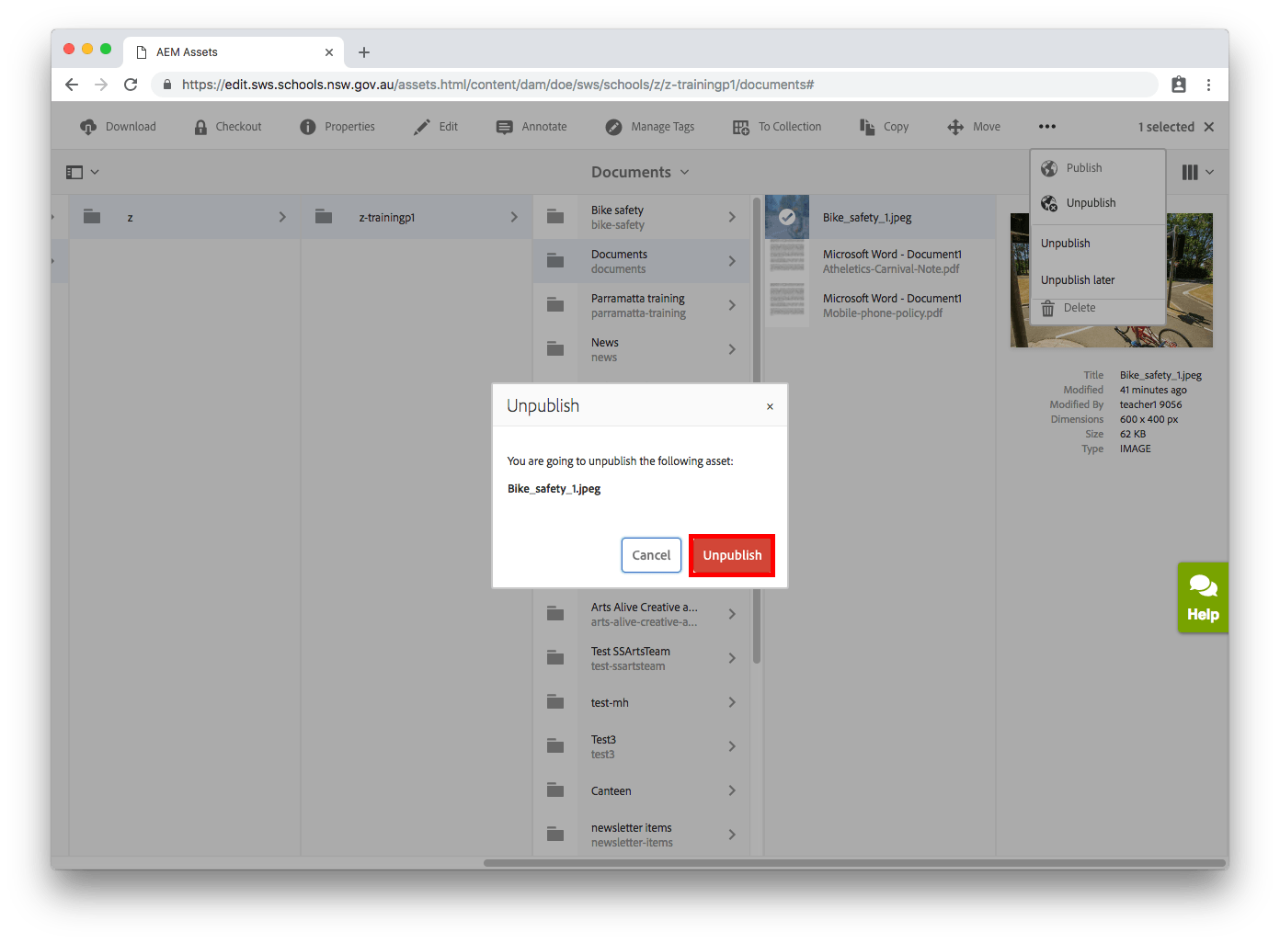Important - referenced assets
The assets must be unlinked from pages before attempting to remove or unpublish. Adobe Experience Manager will warn you if you attempt to unpublish an asset that is linked to a page. Therefore you should check to see if the asset is referenced first.