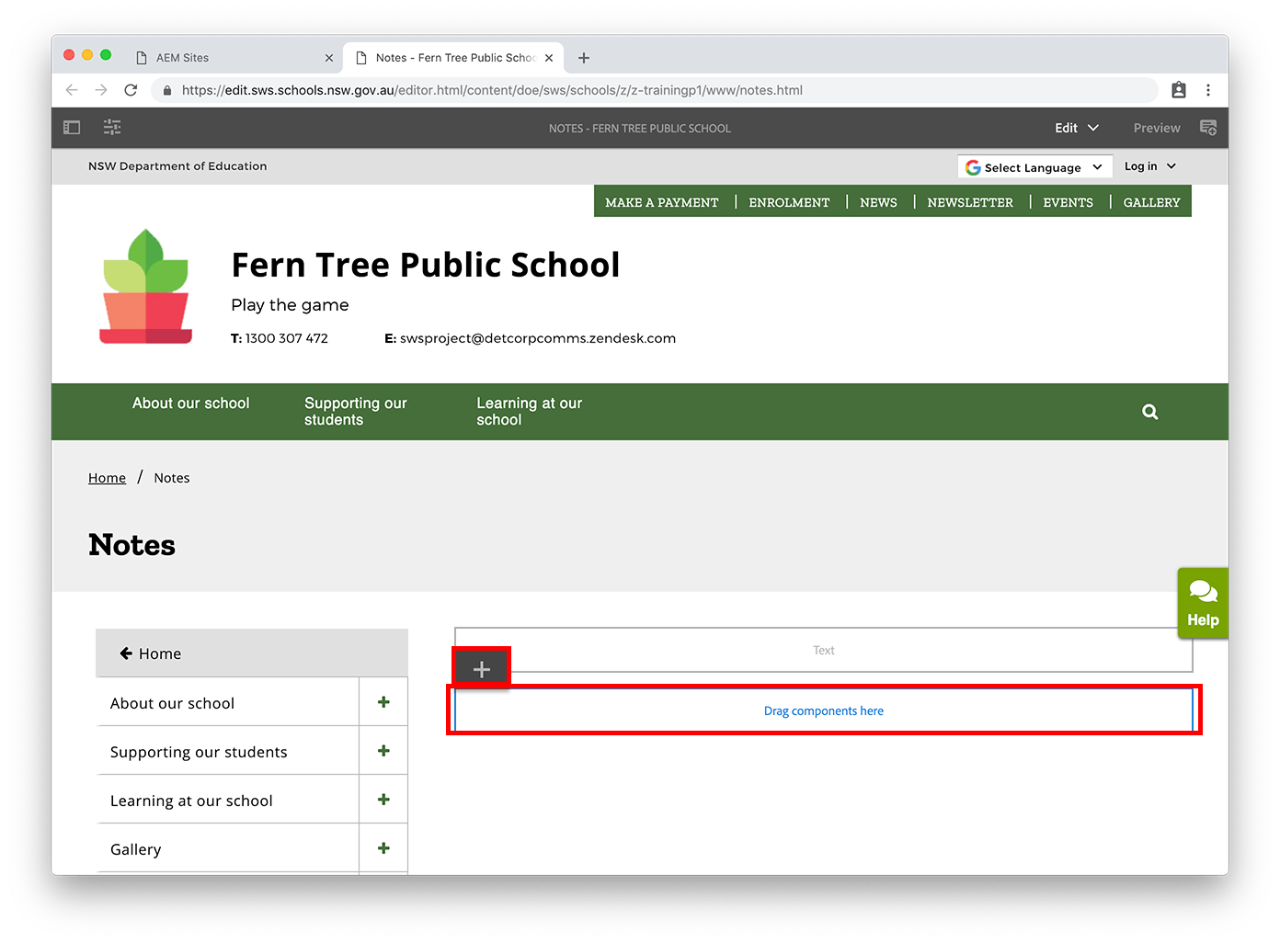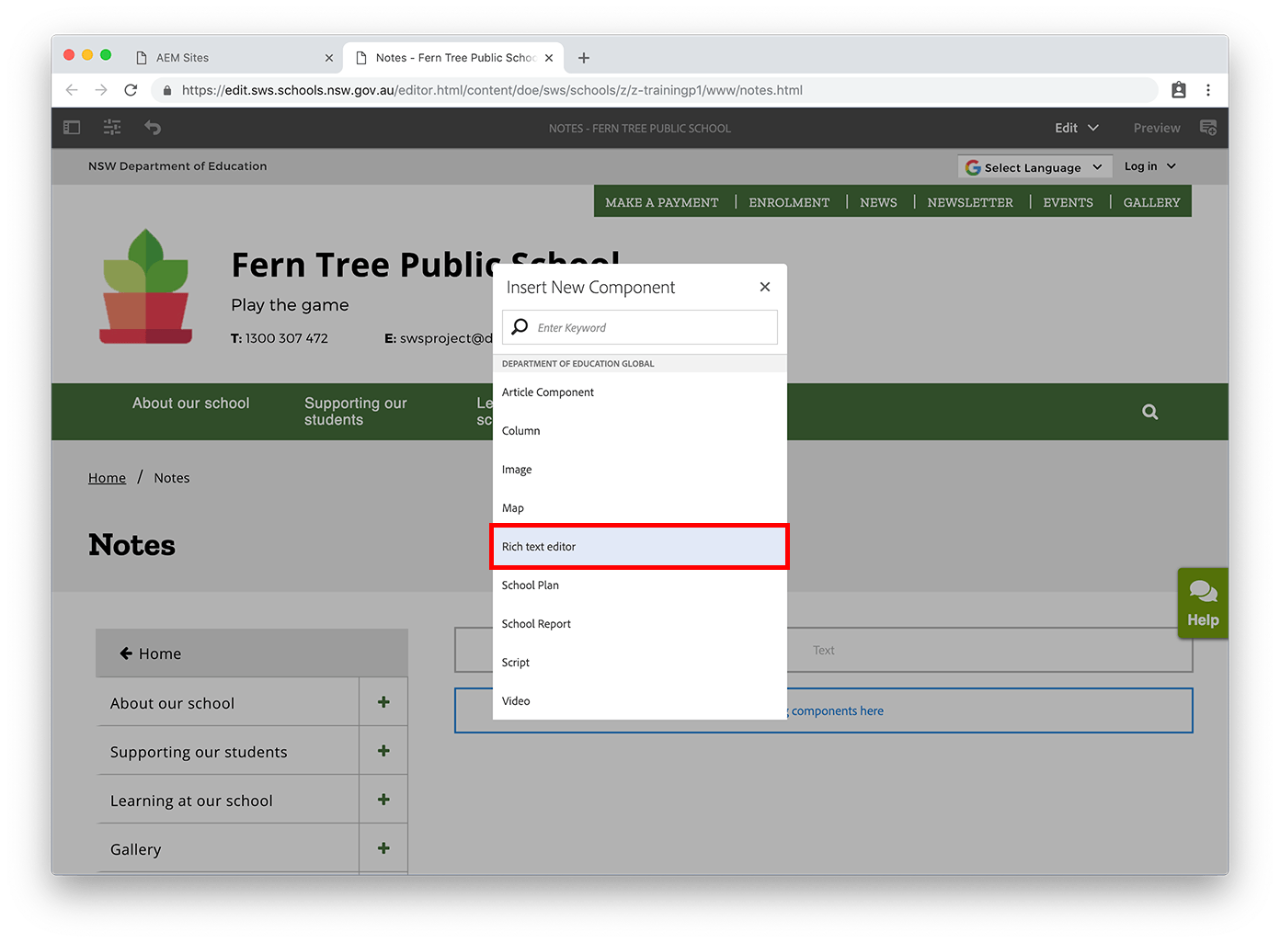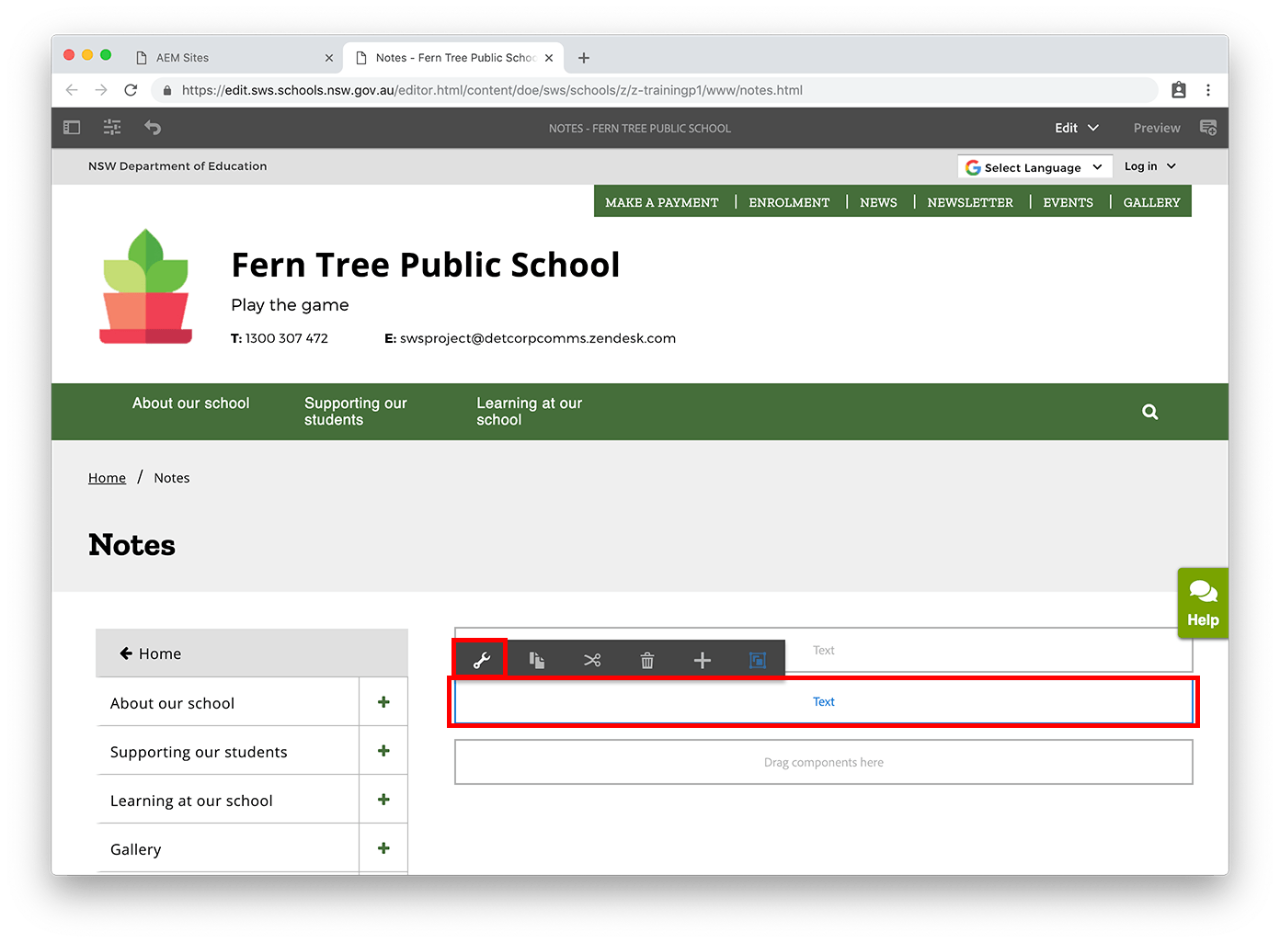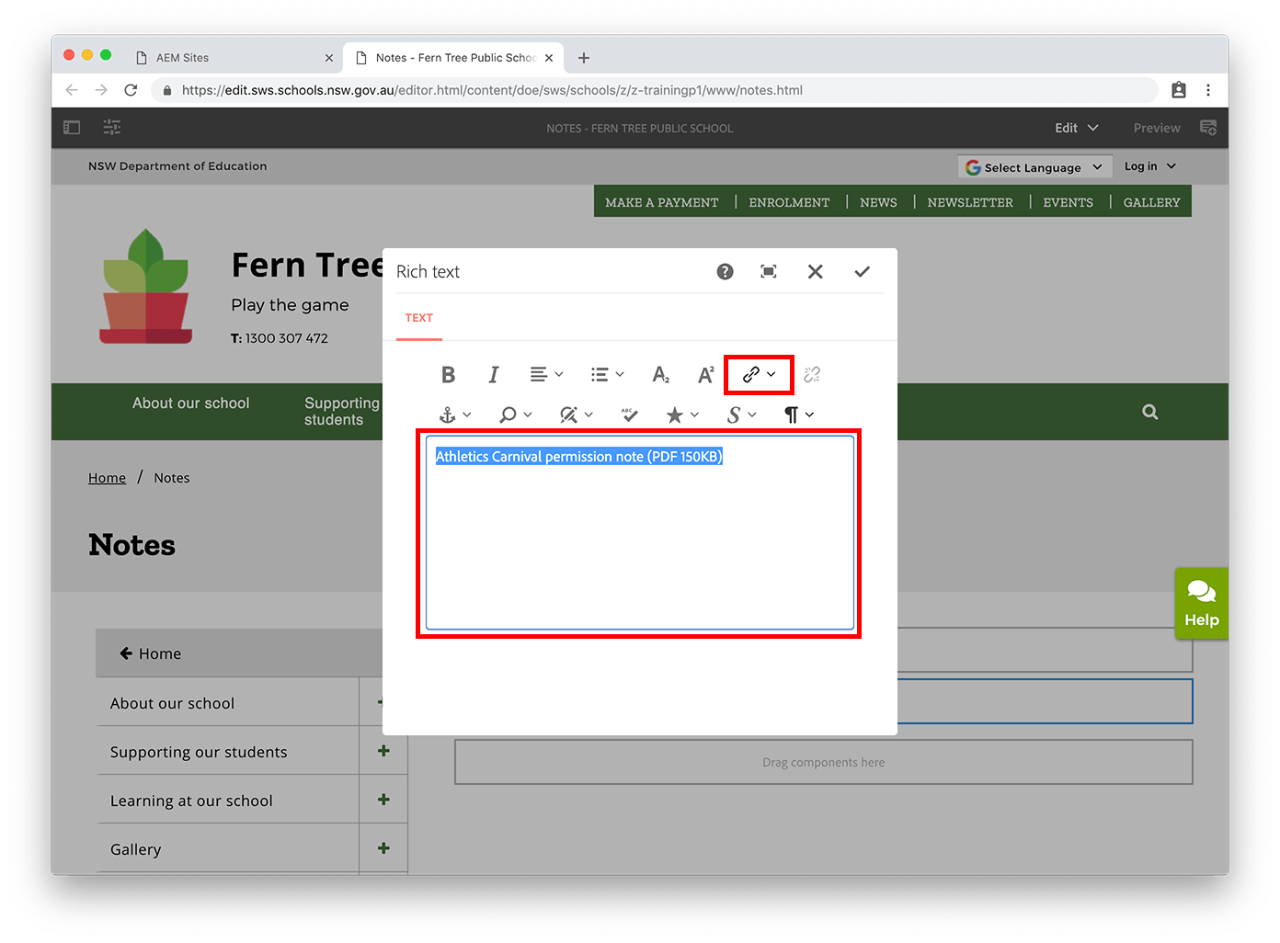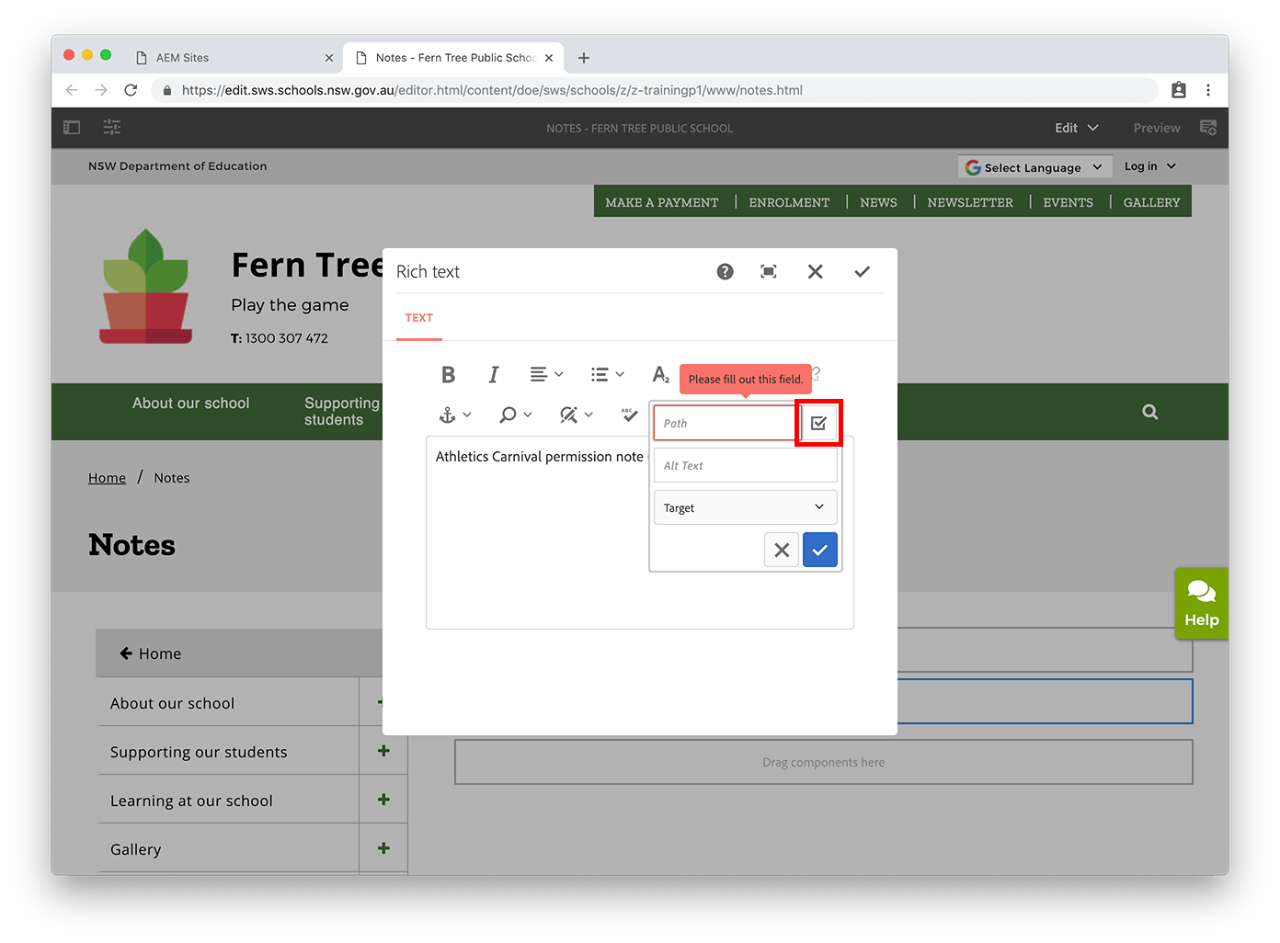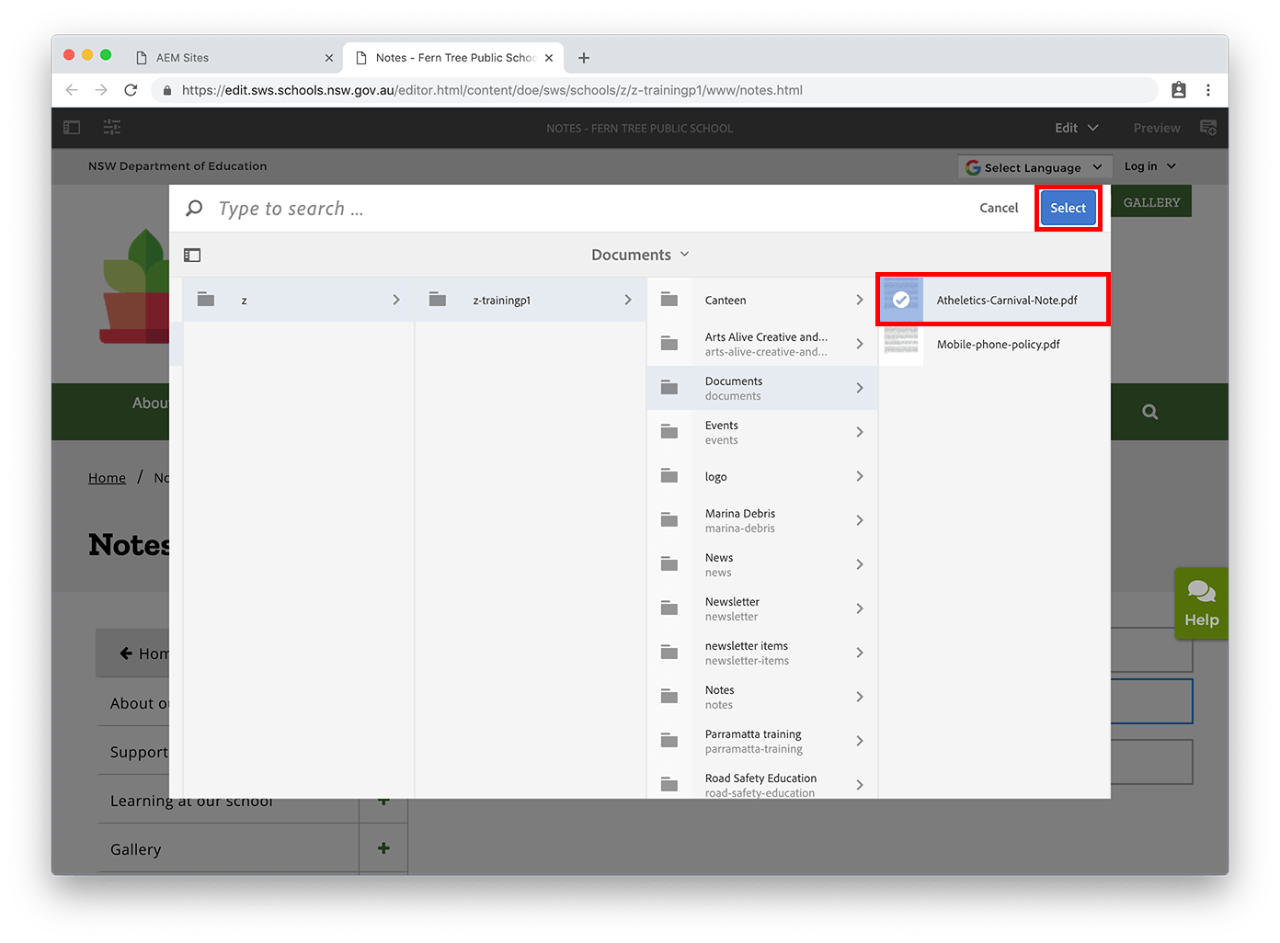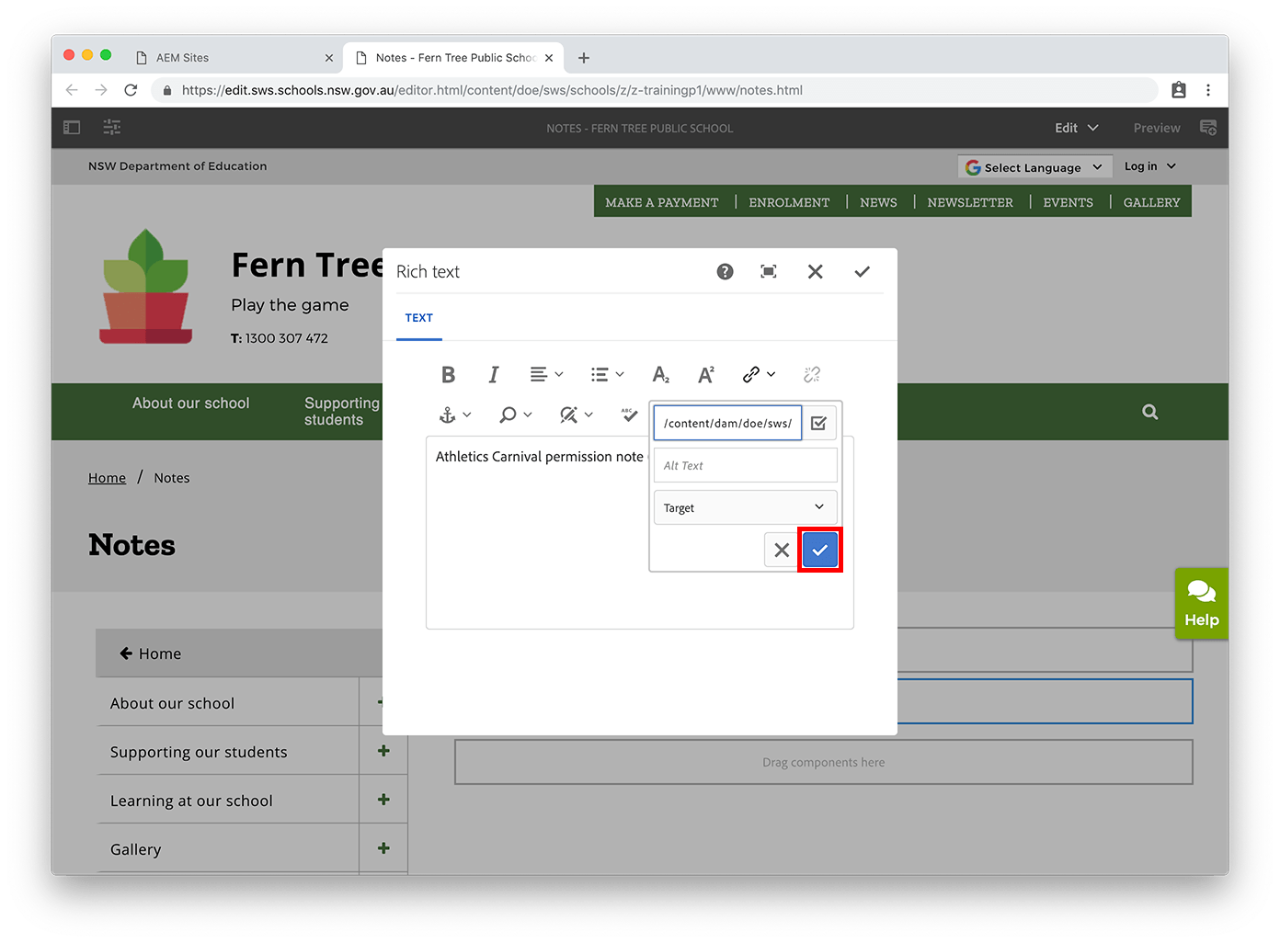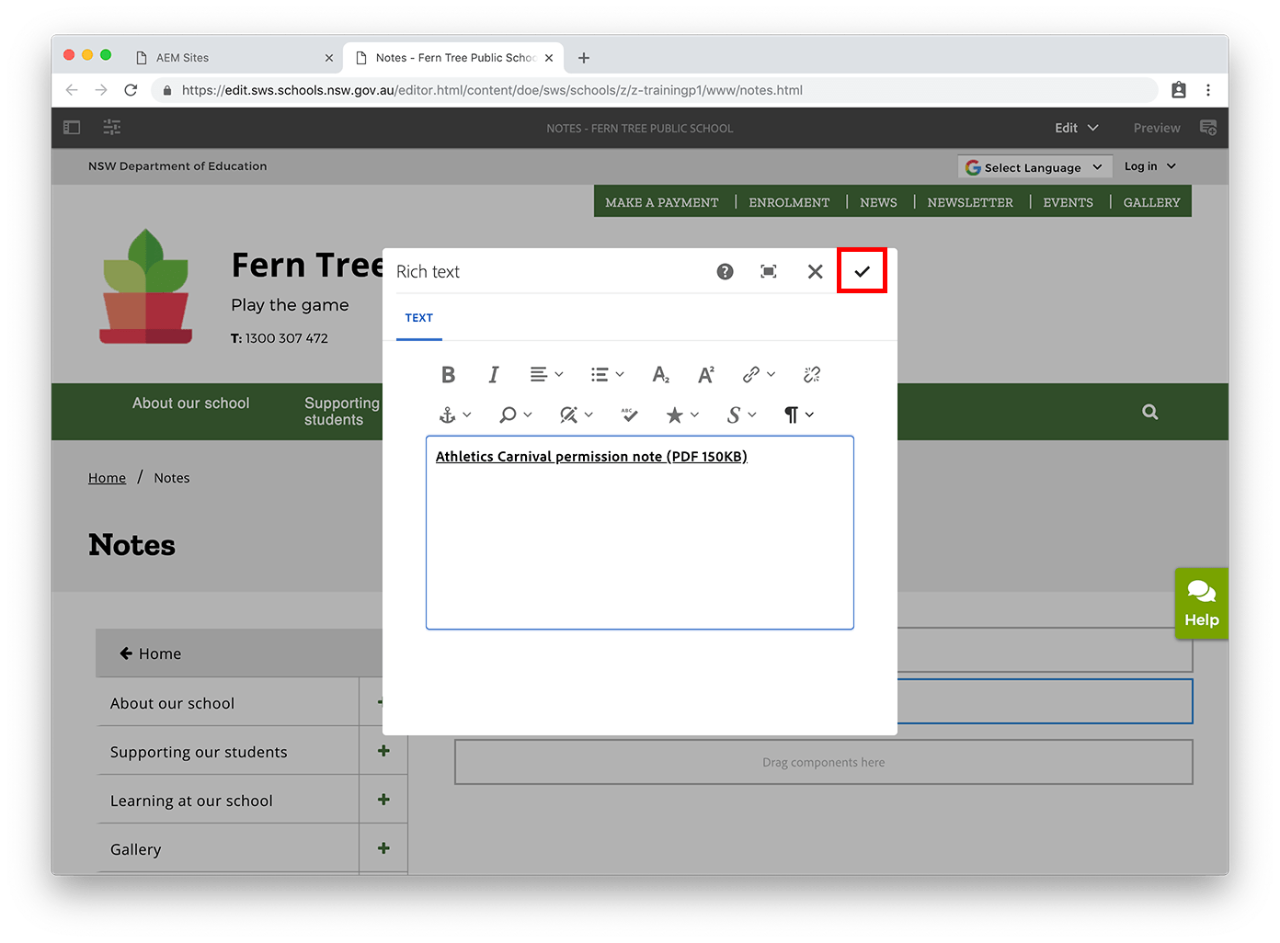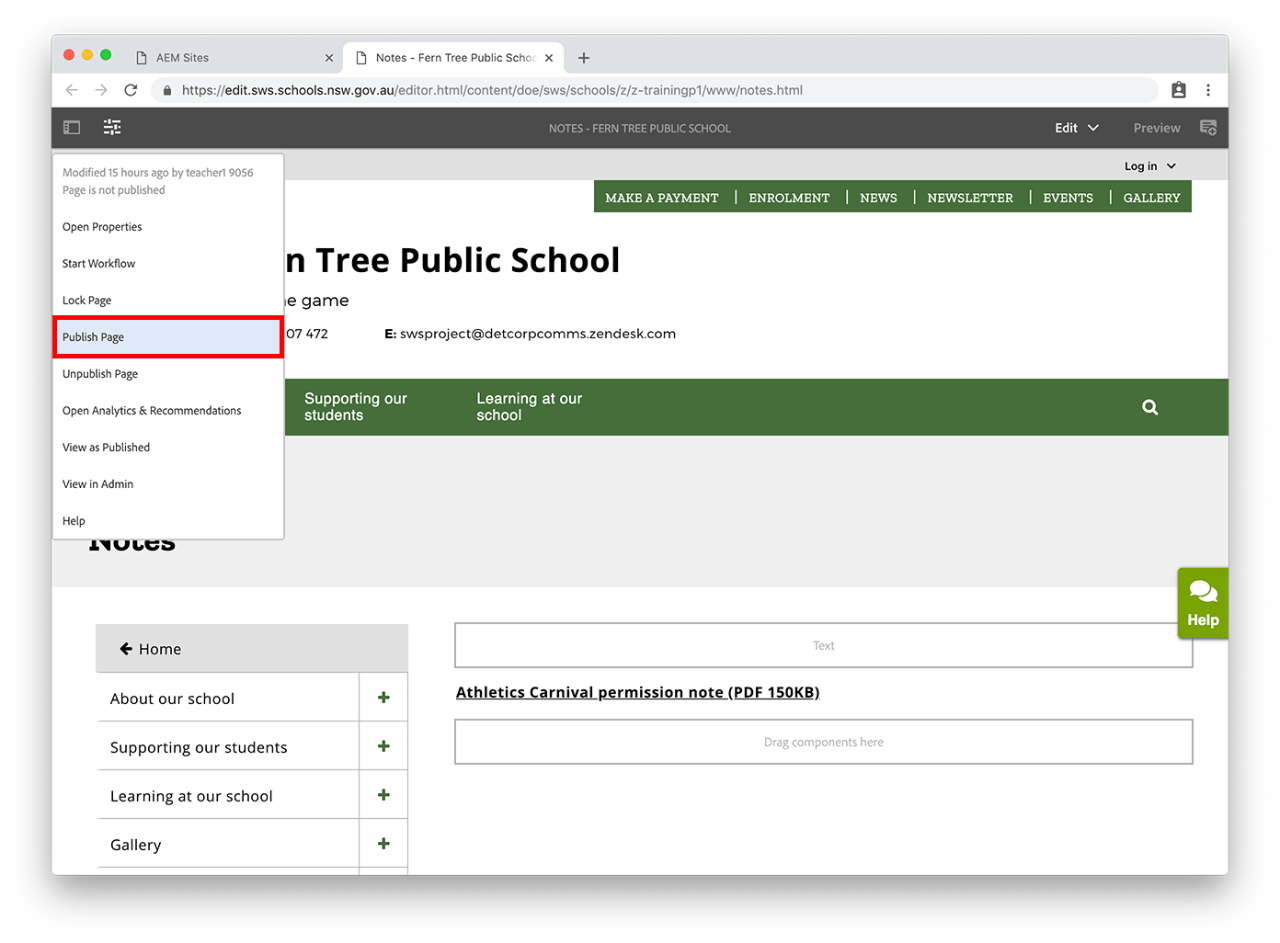Consider using the download box component to upload school notes to your page.
This option allows you to skip the process of first uploading your files to Assets – skip Steps 2 to 4.
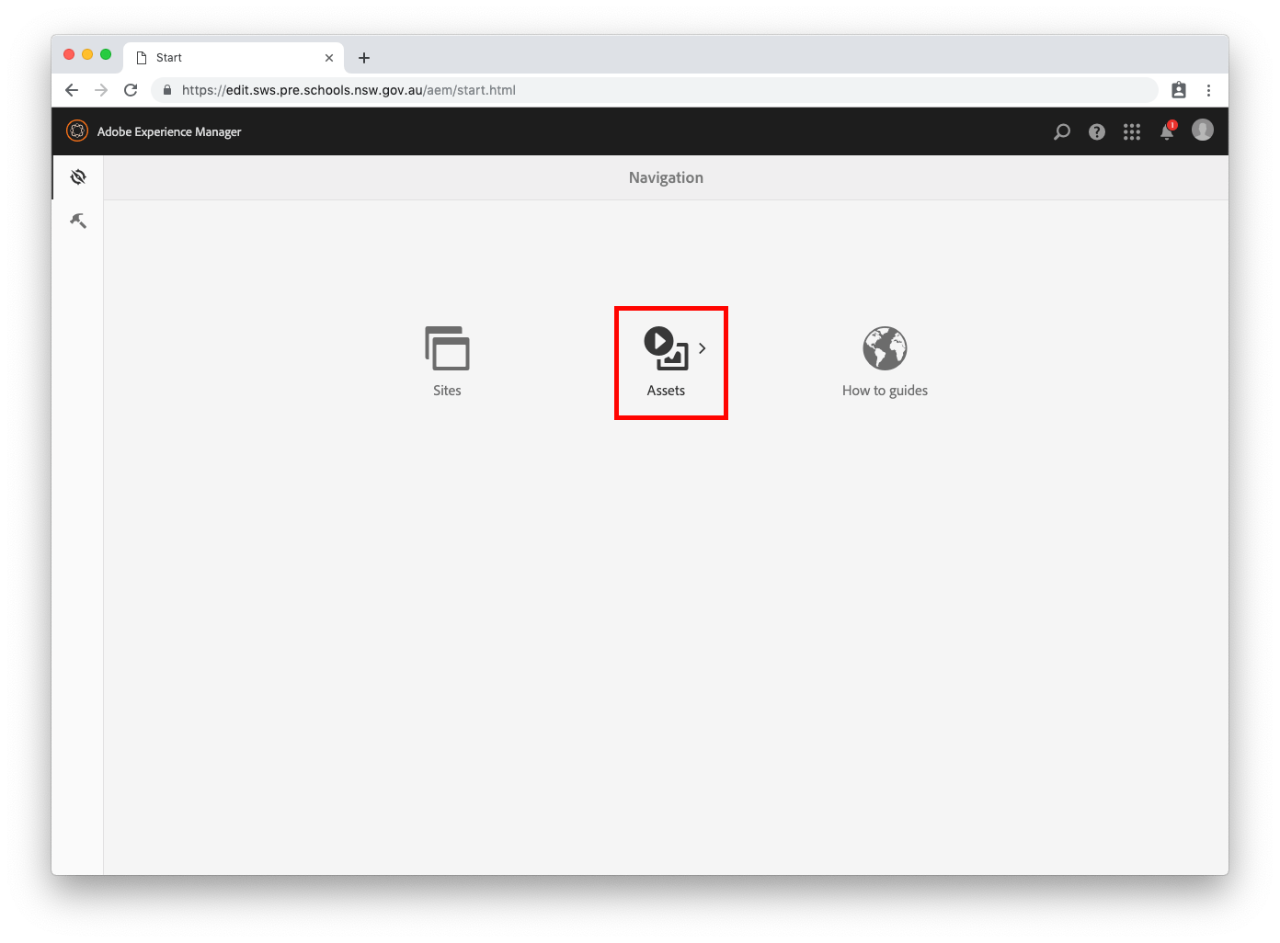
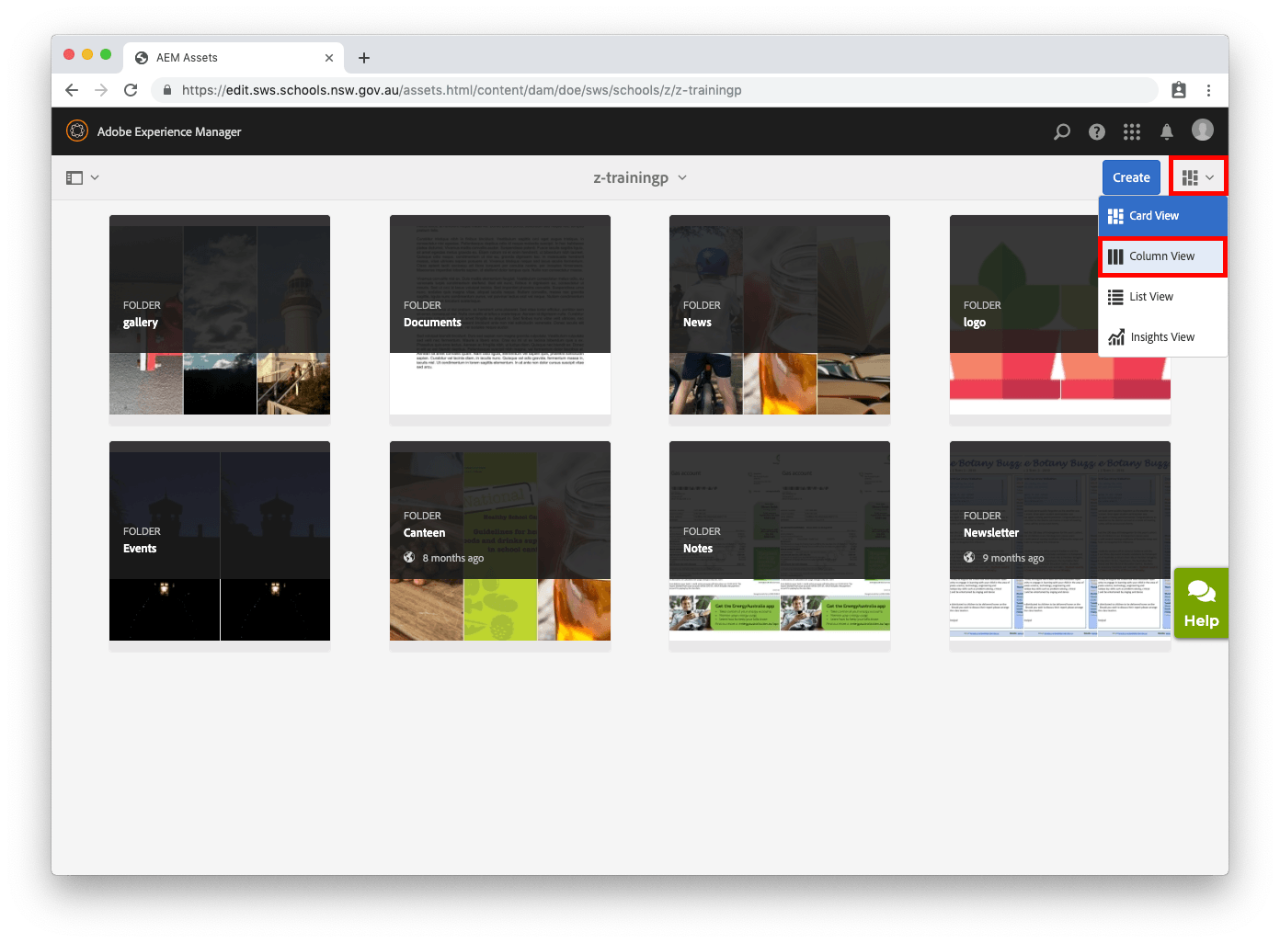
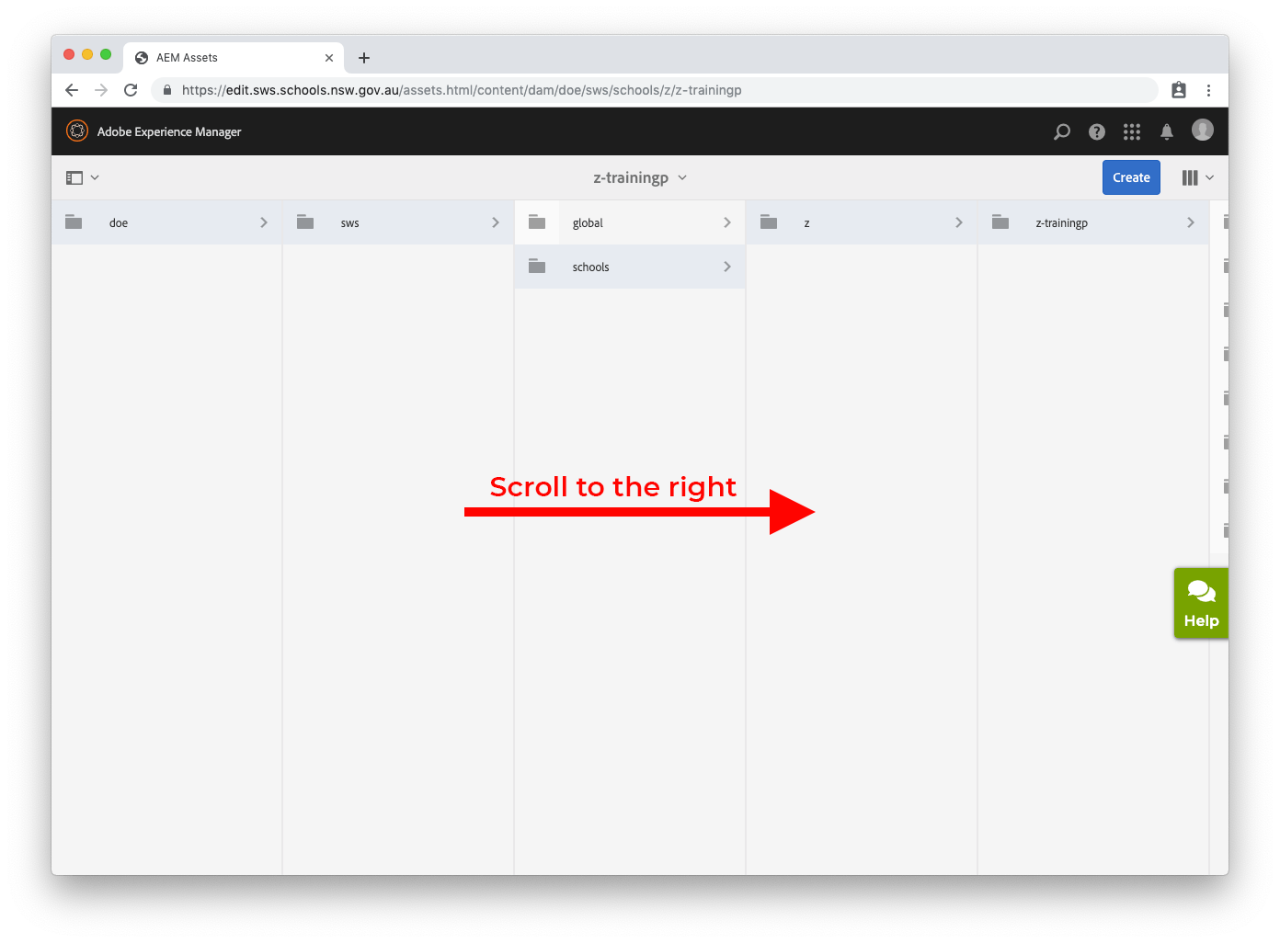
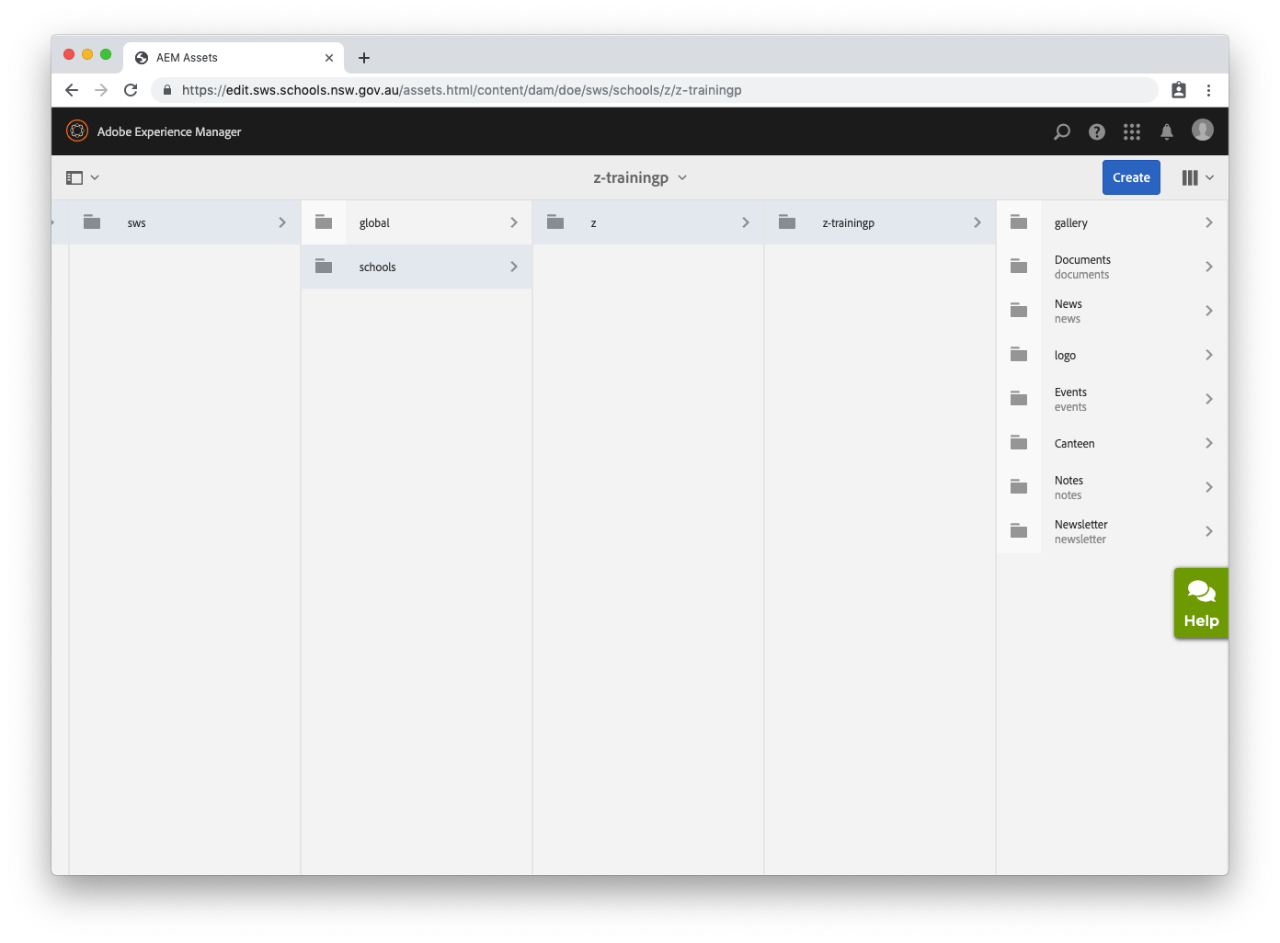
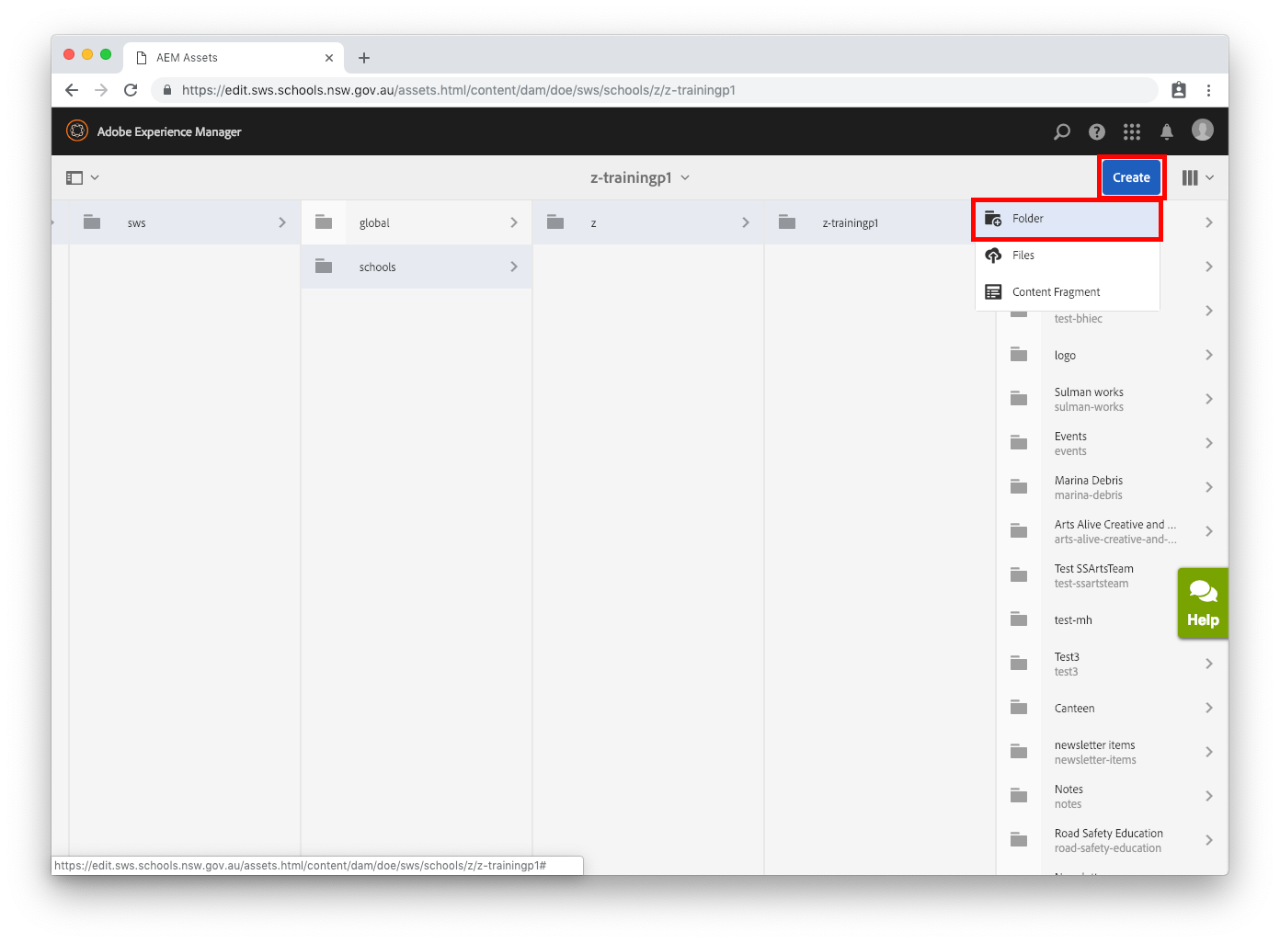
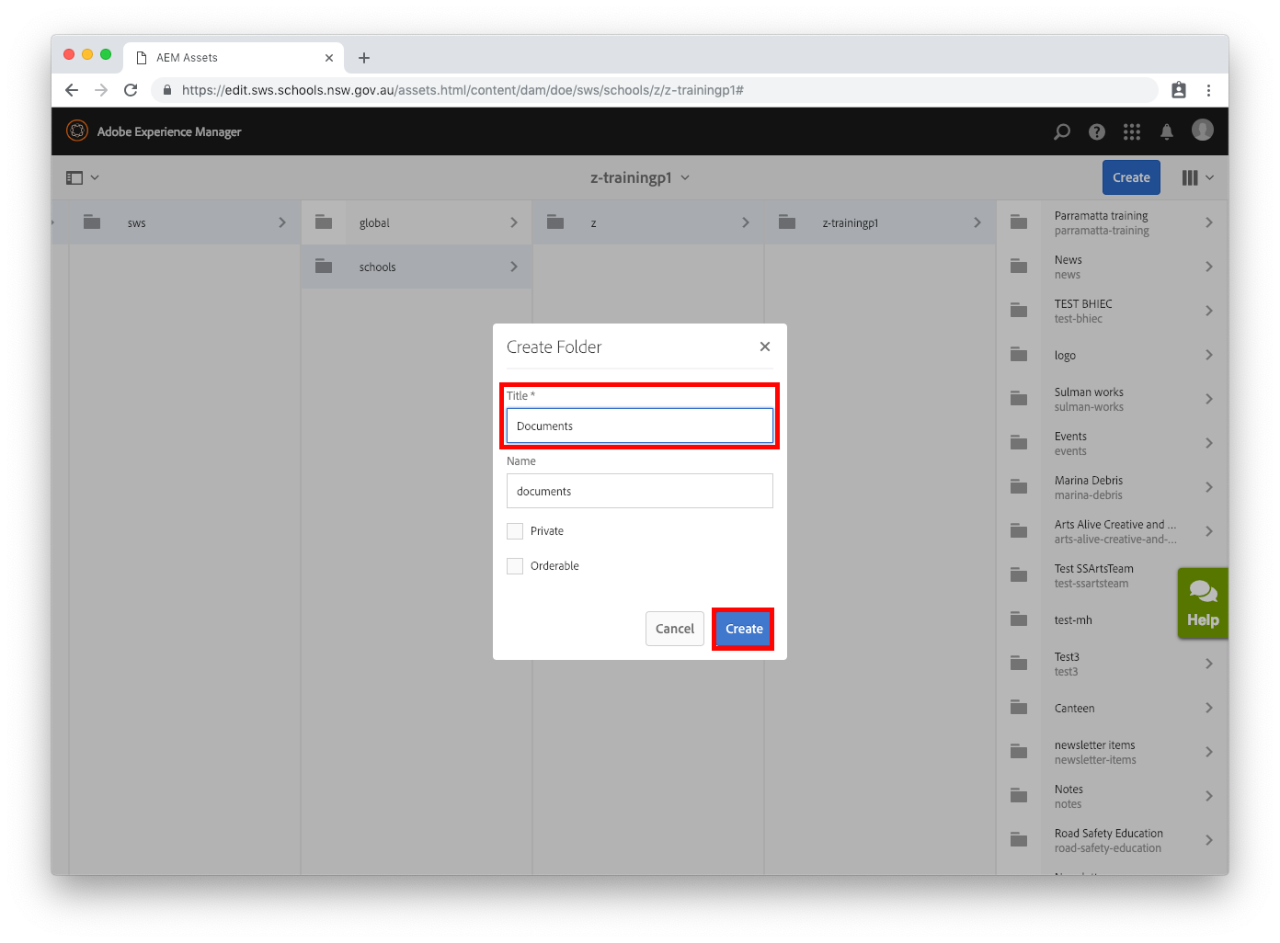
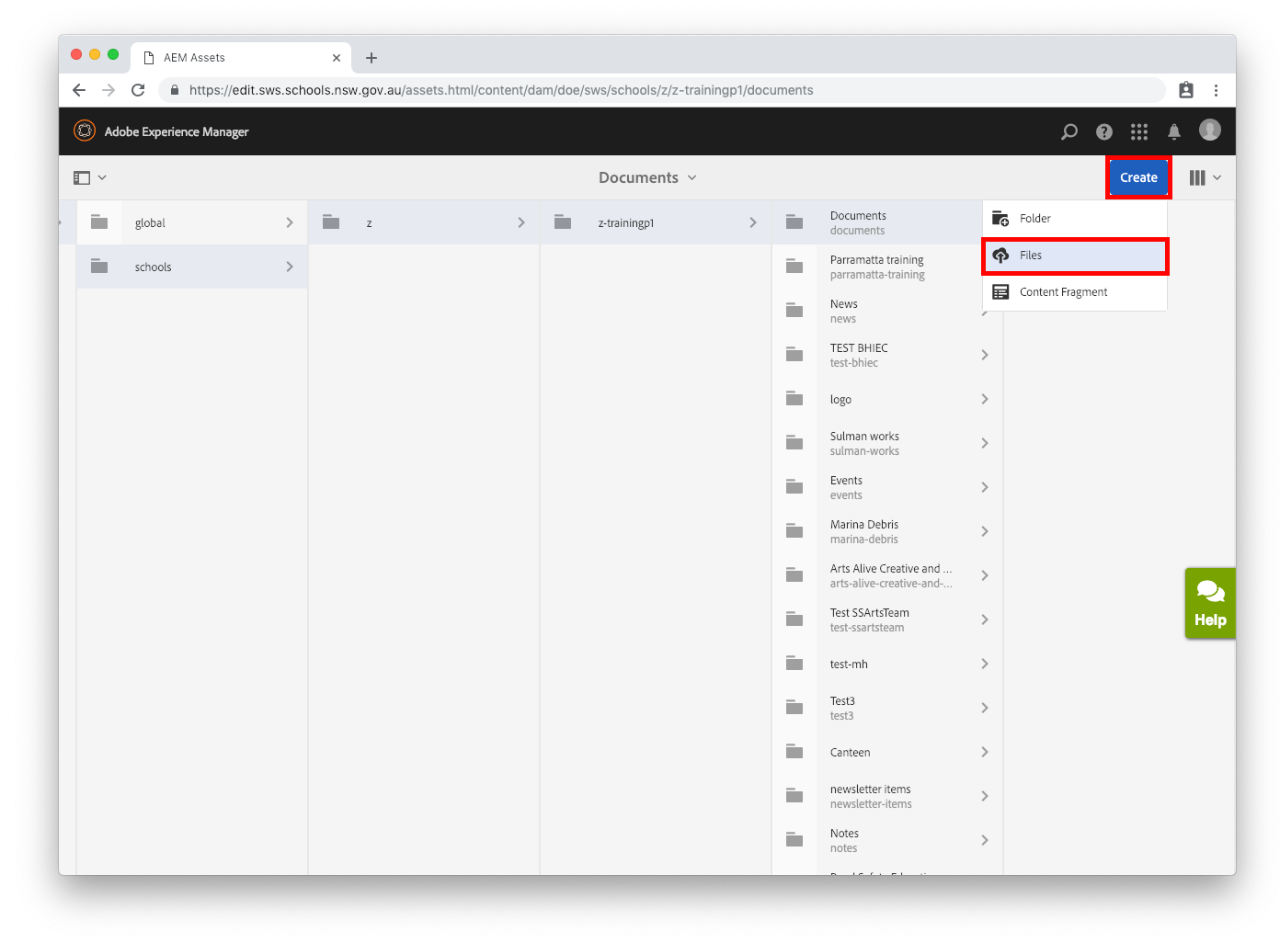
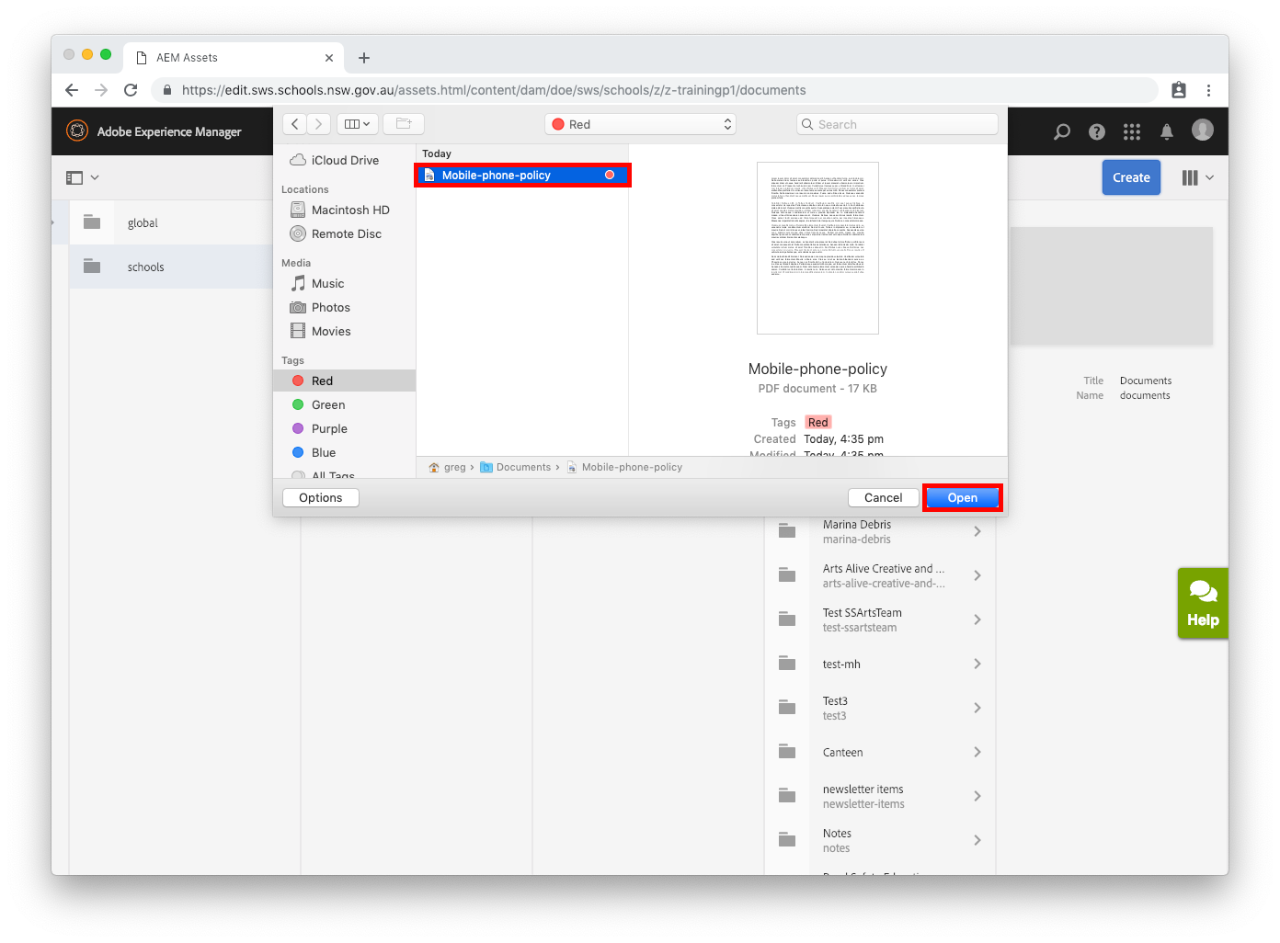
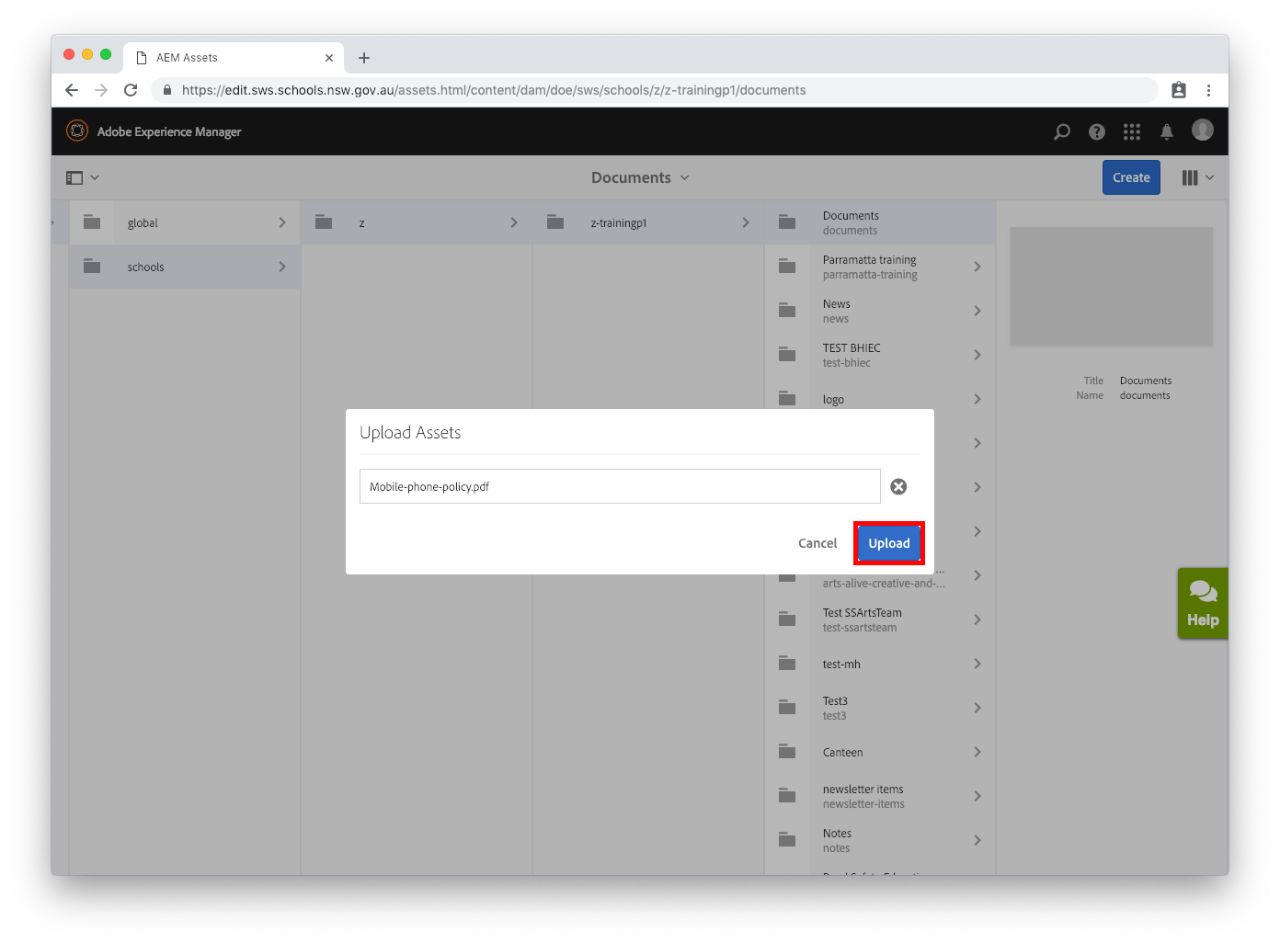
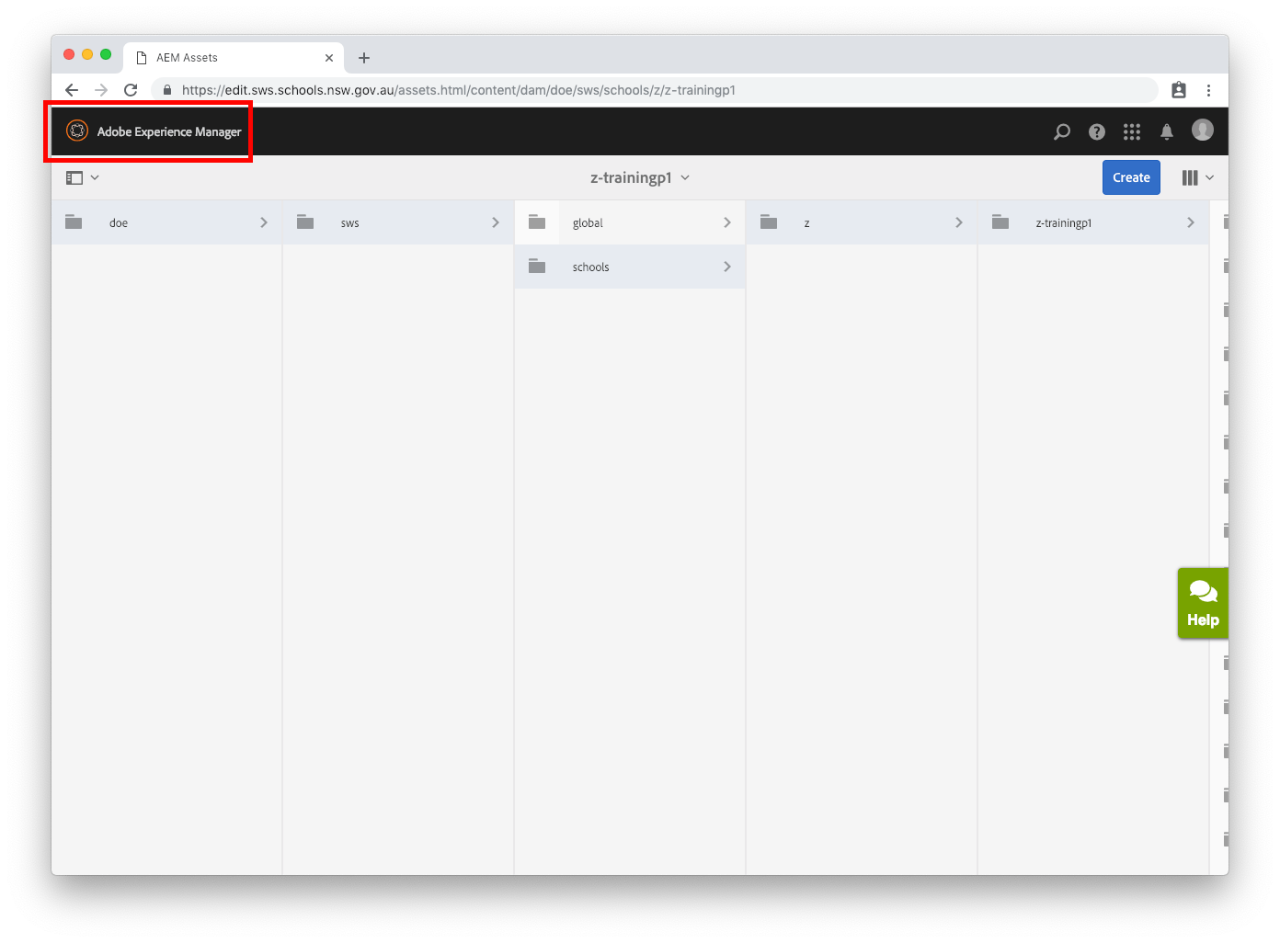

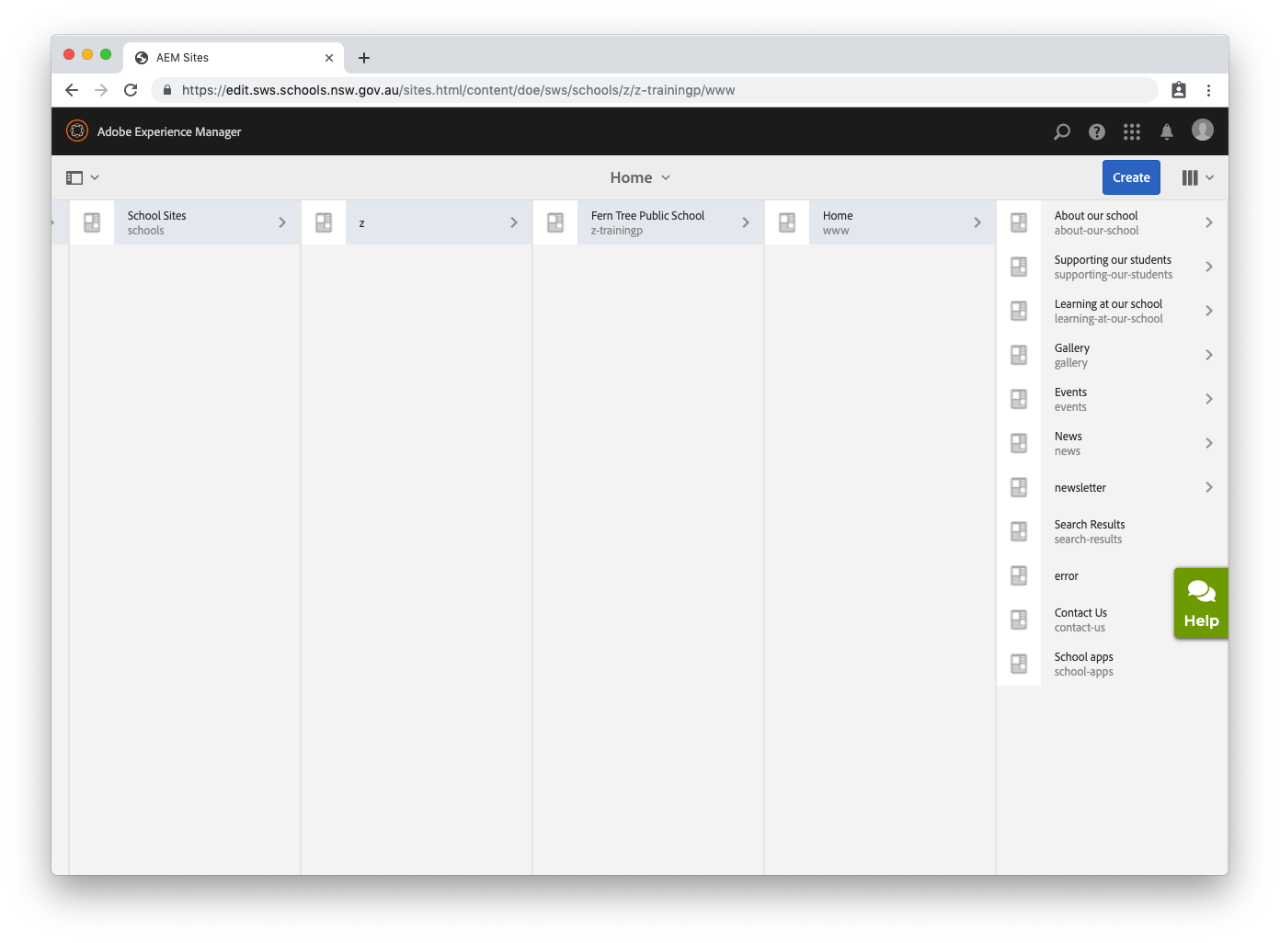
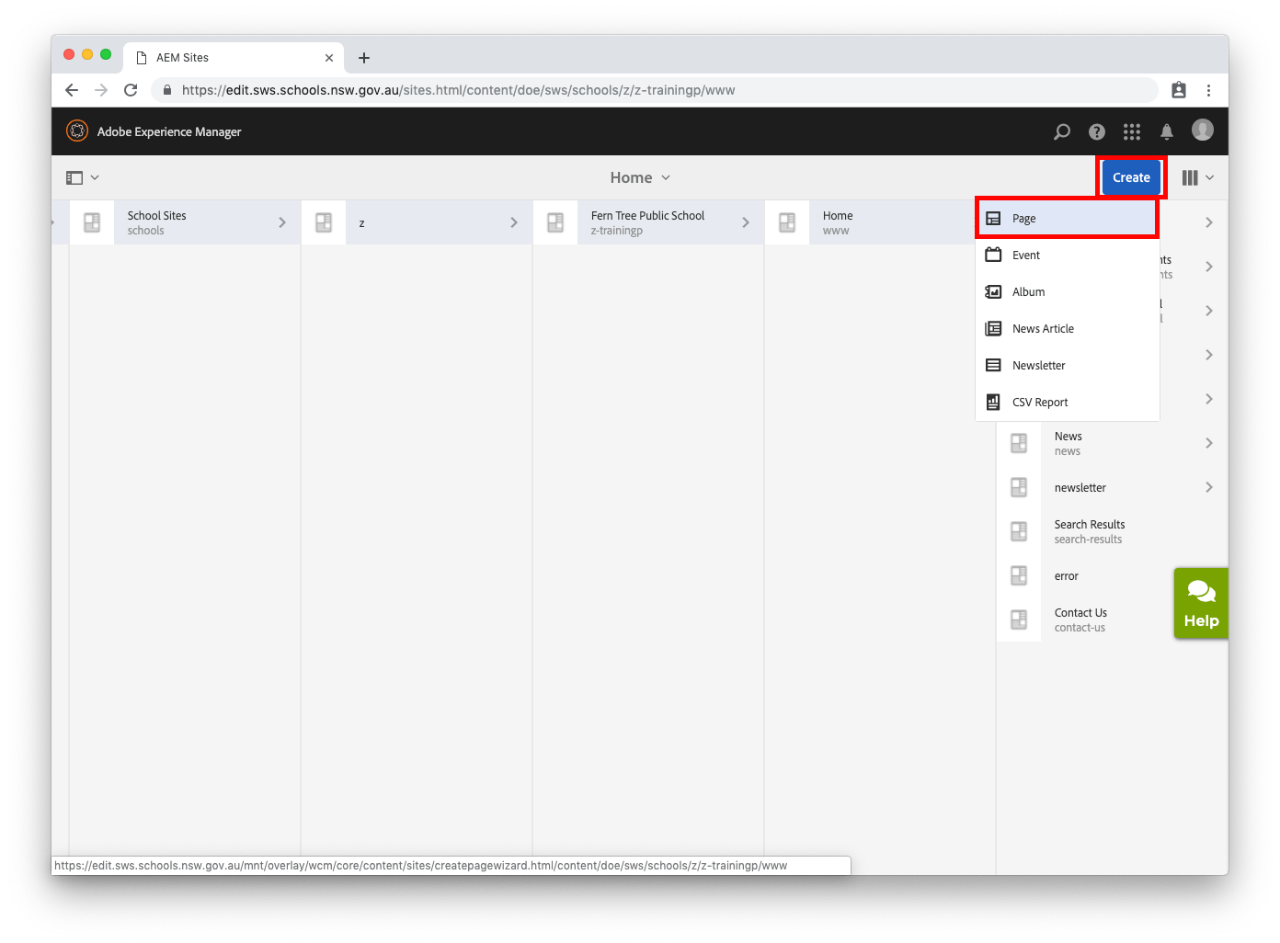
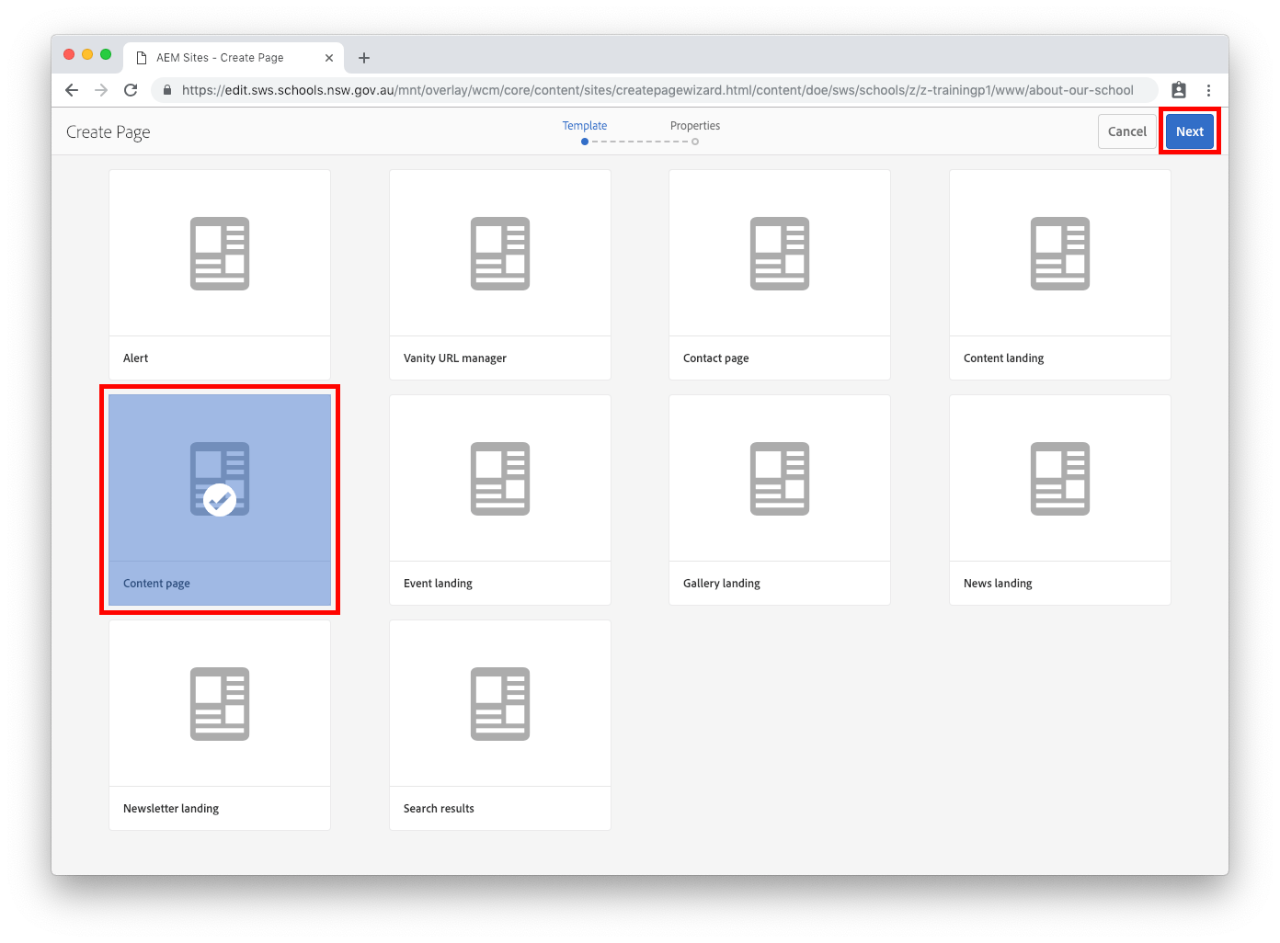
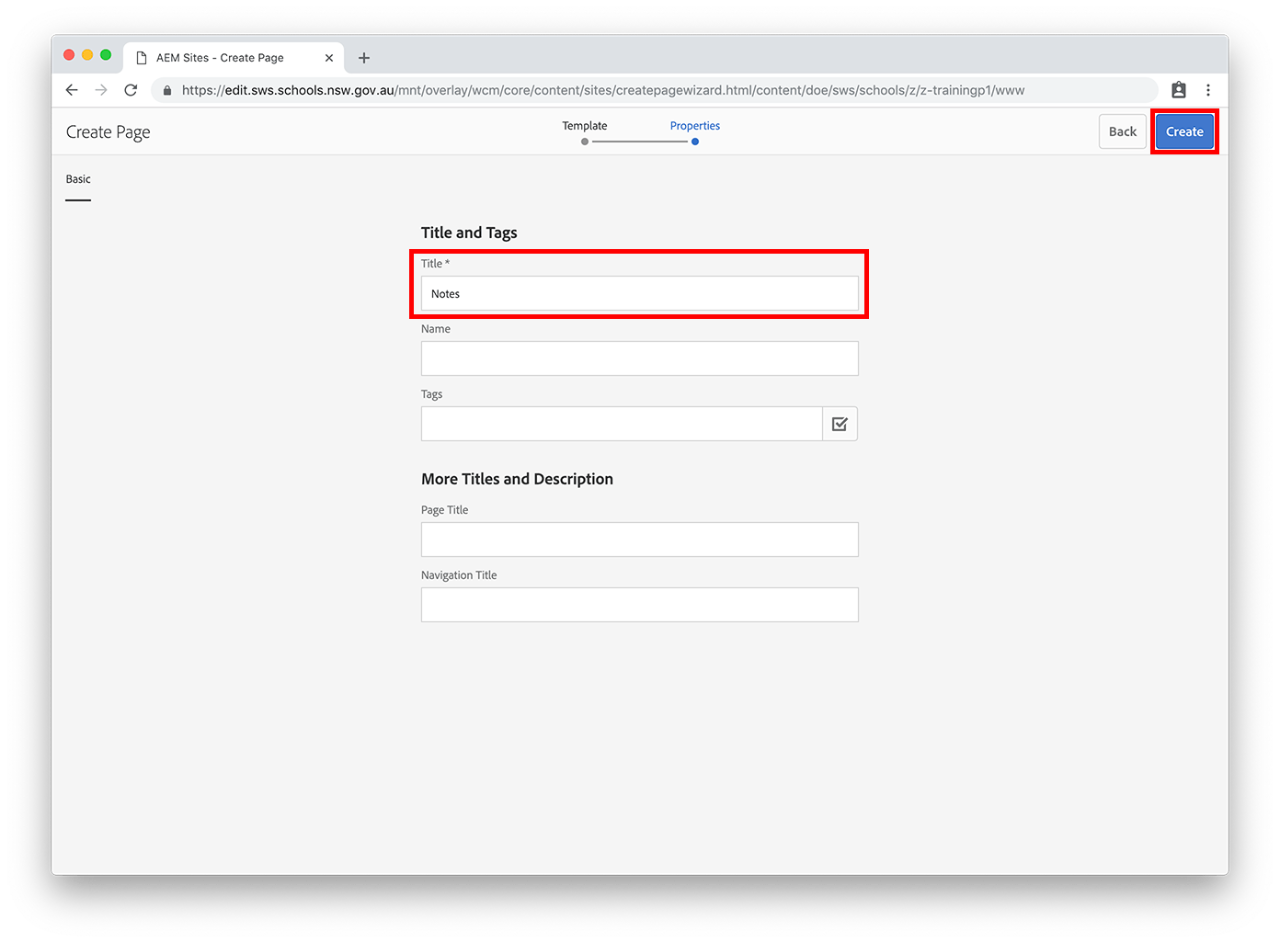
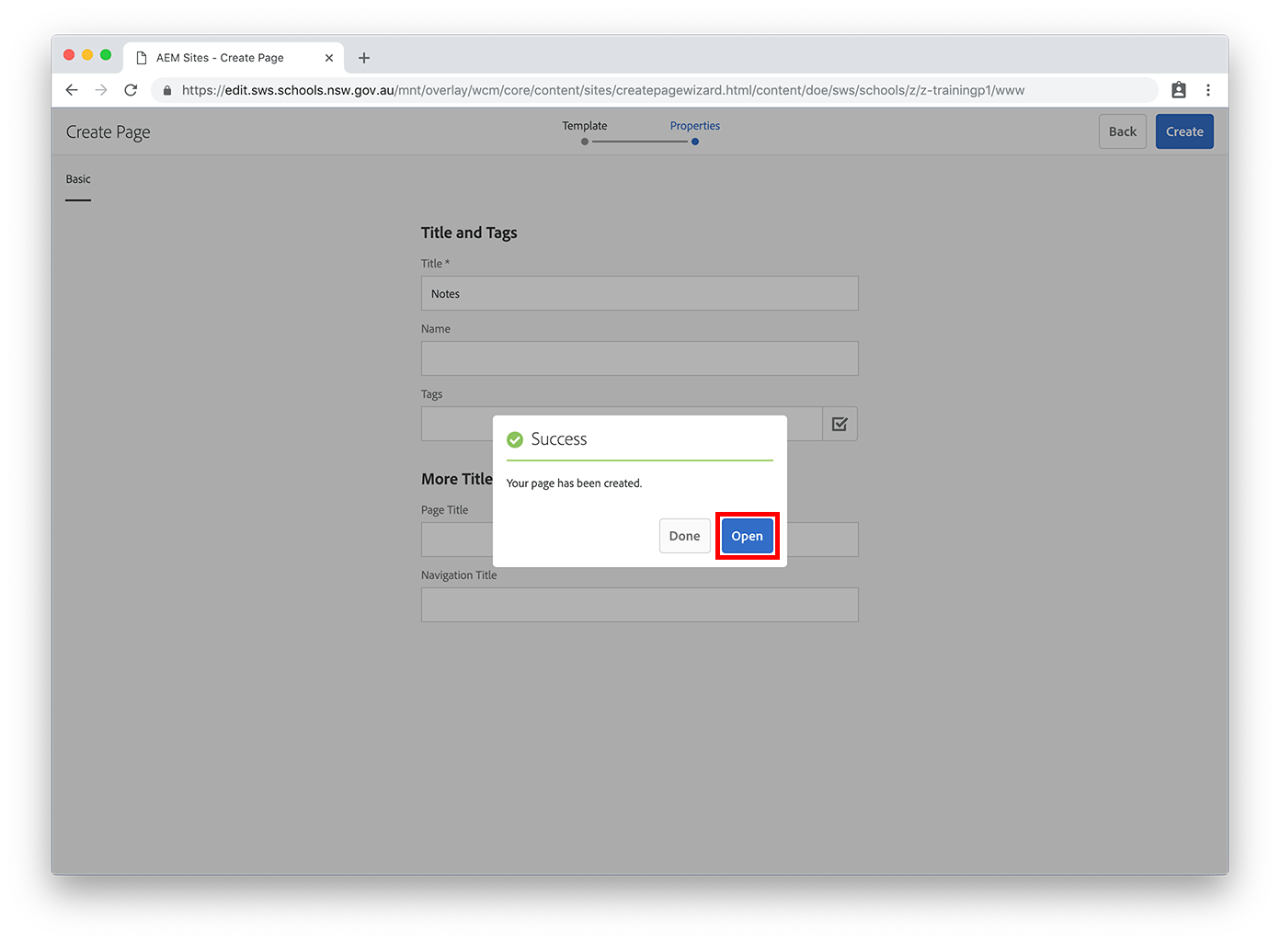
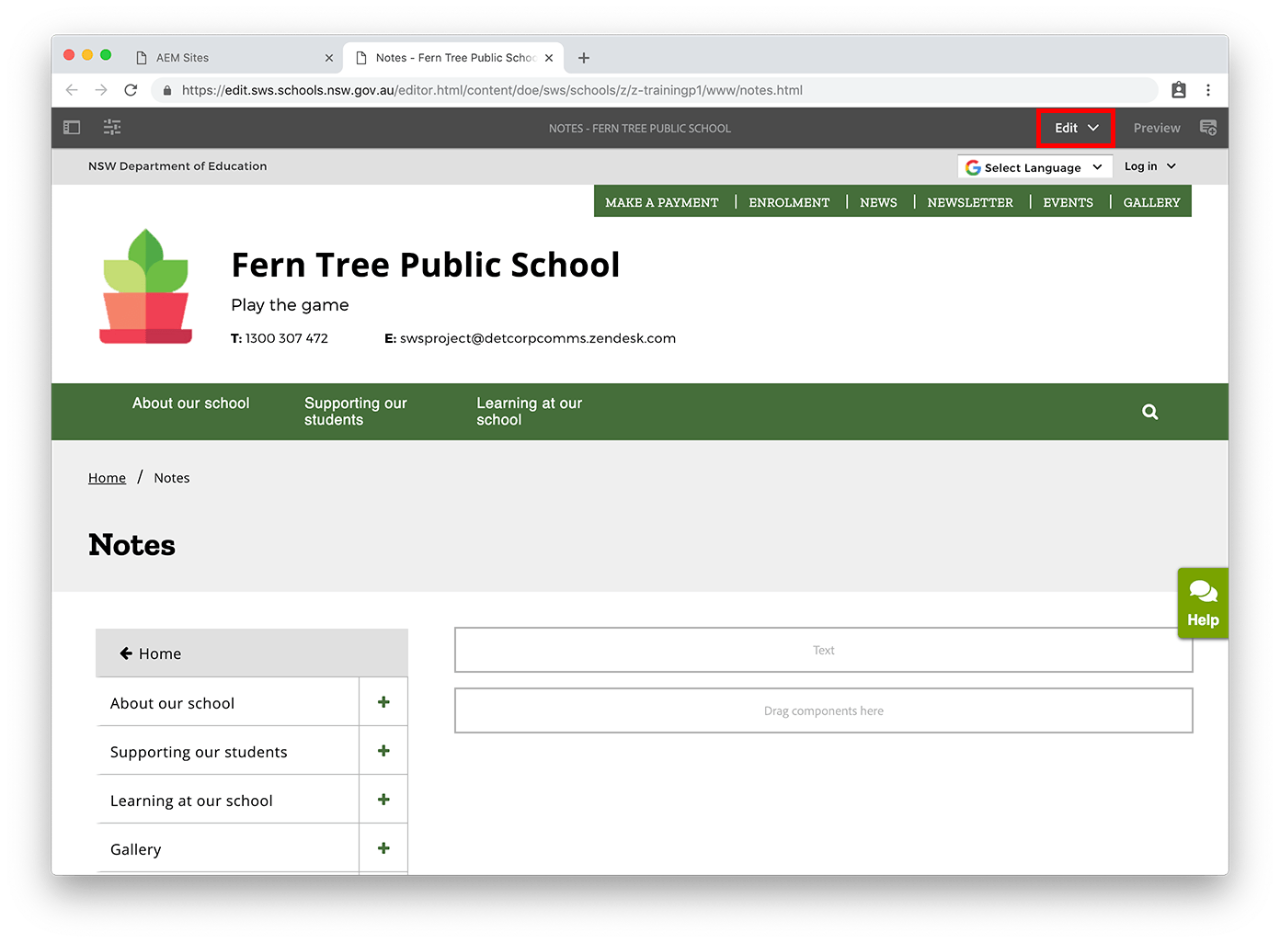
At Step 8 you may have alternatively chosen to use the download box component to add and link to your school notes. You can add as many download boxes as necessary.