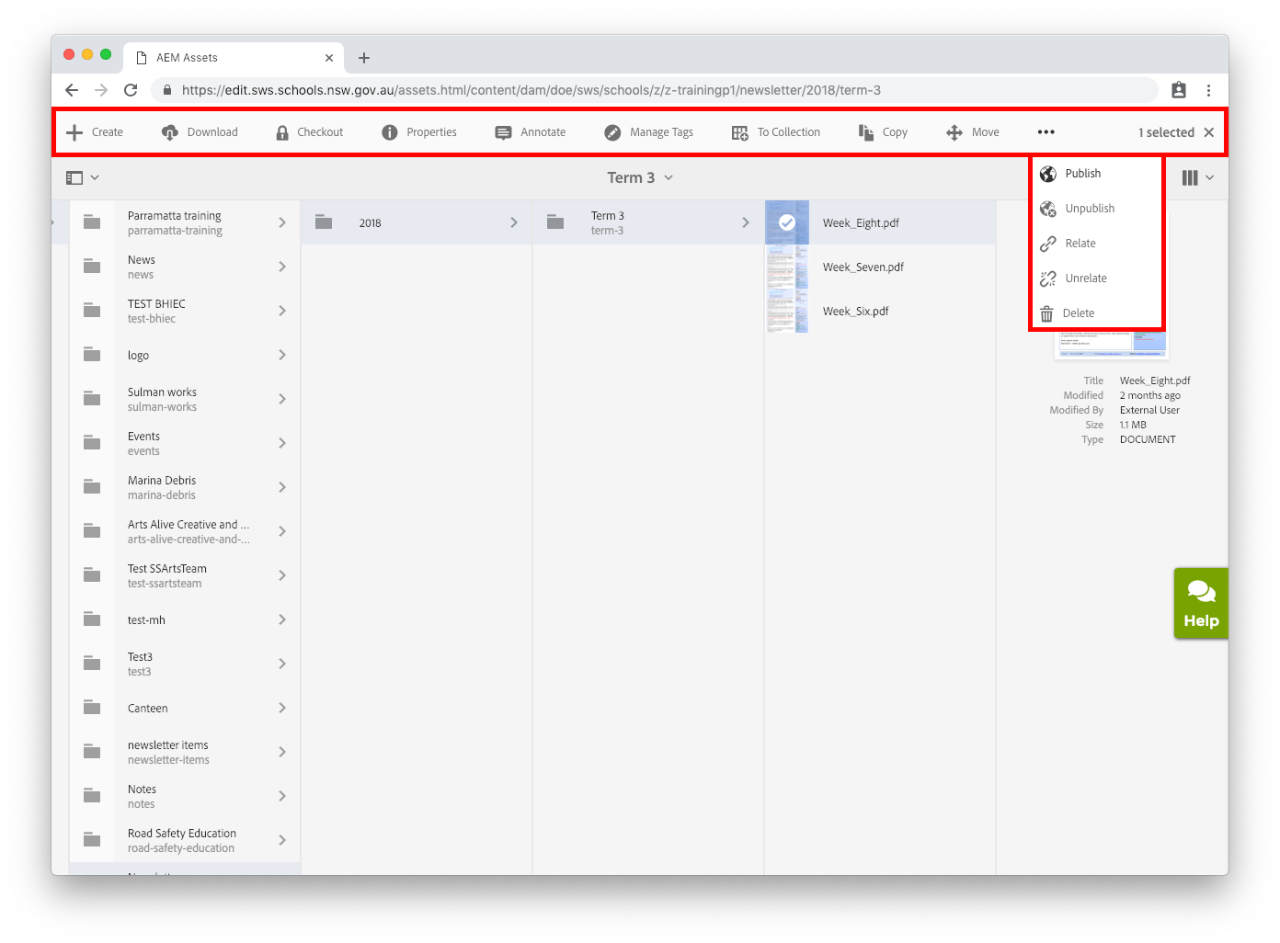Sites action toolbar
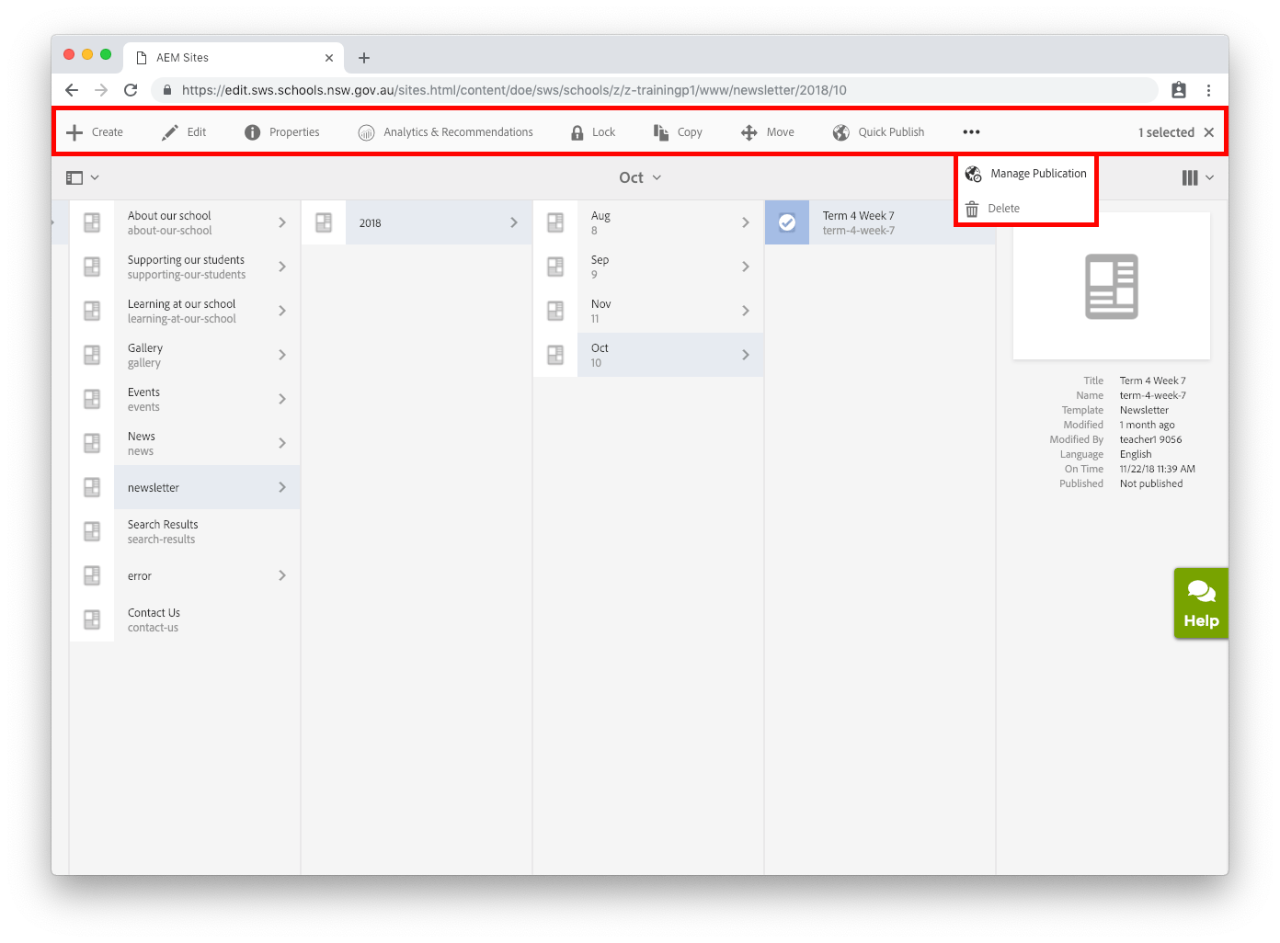
Create
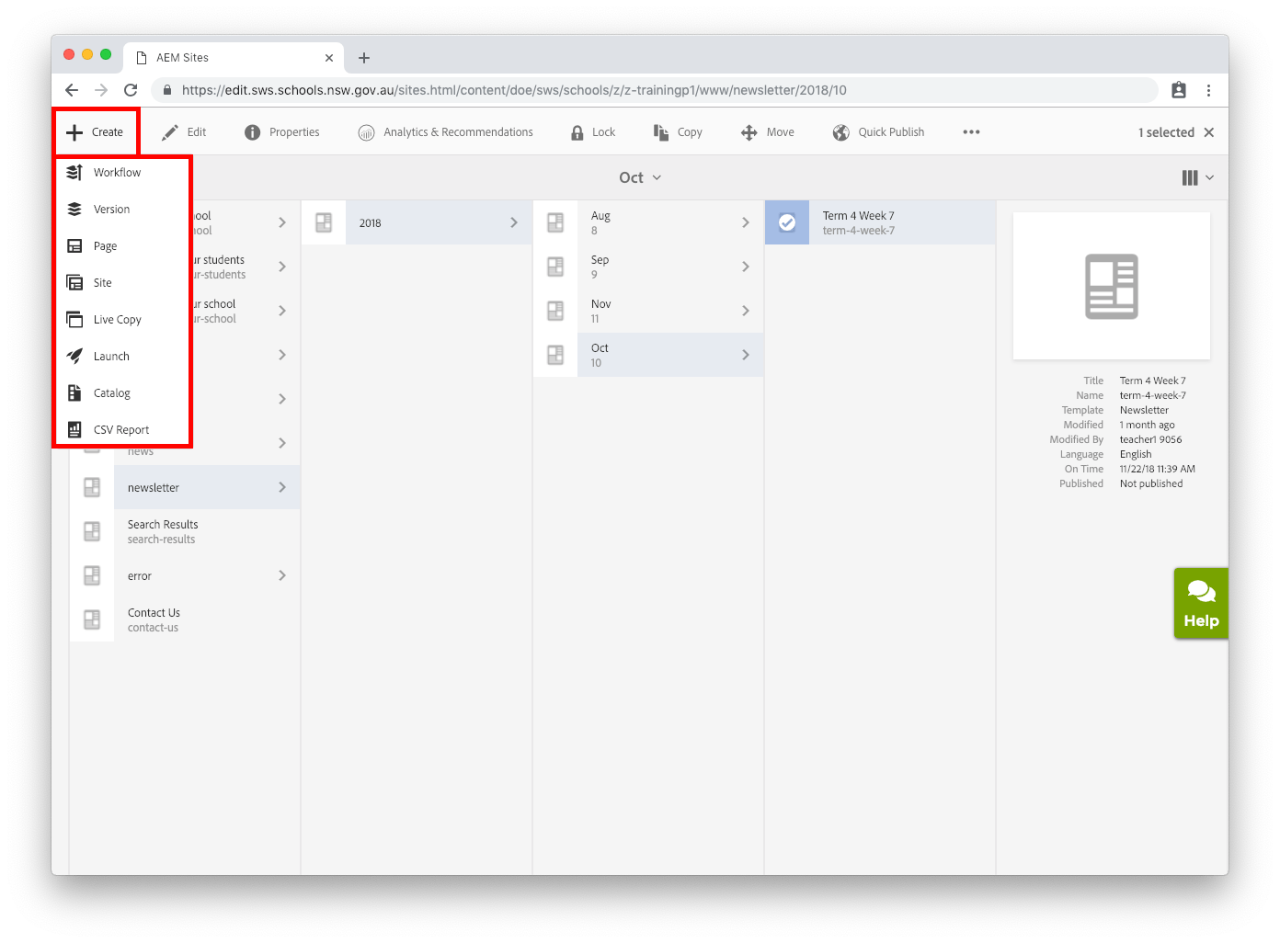
Edit
Properties
Lock
Copy
Move
Quick publish
Ellipsis
Manage publication
Delete
Assets action toolbar