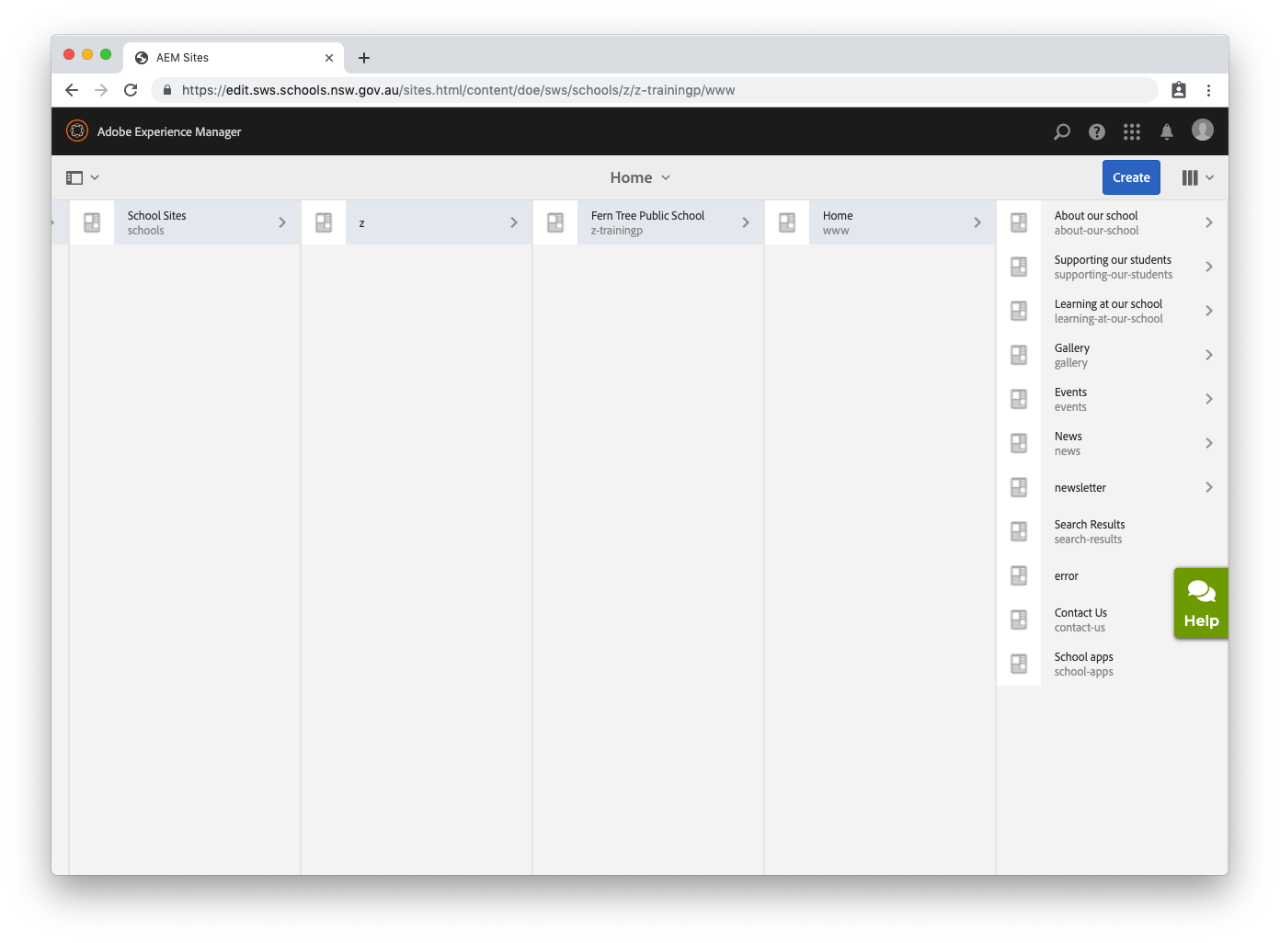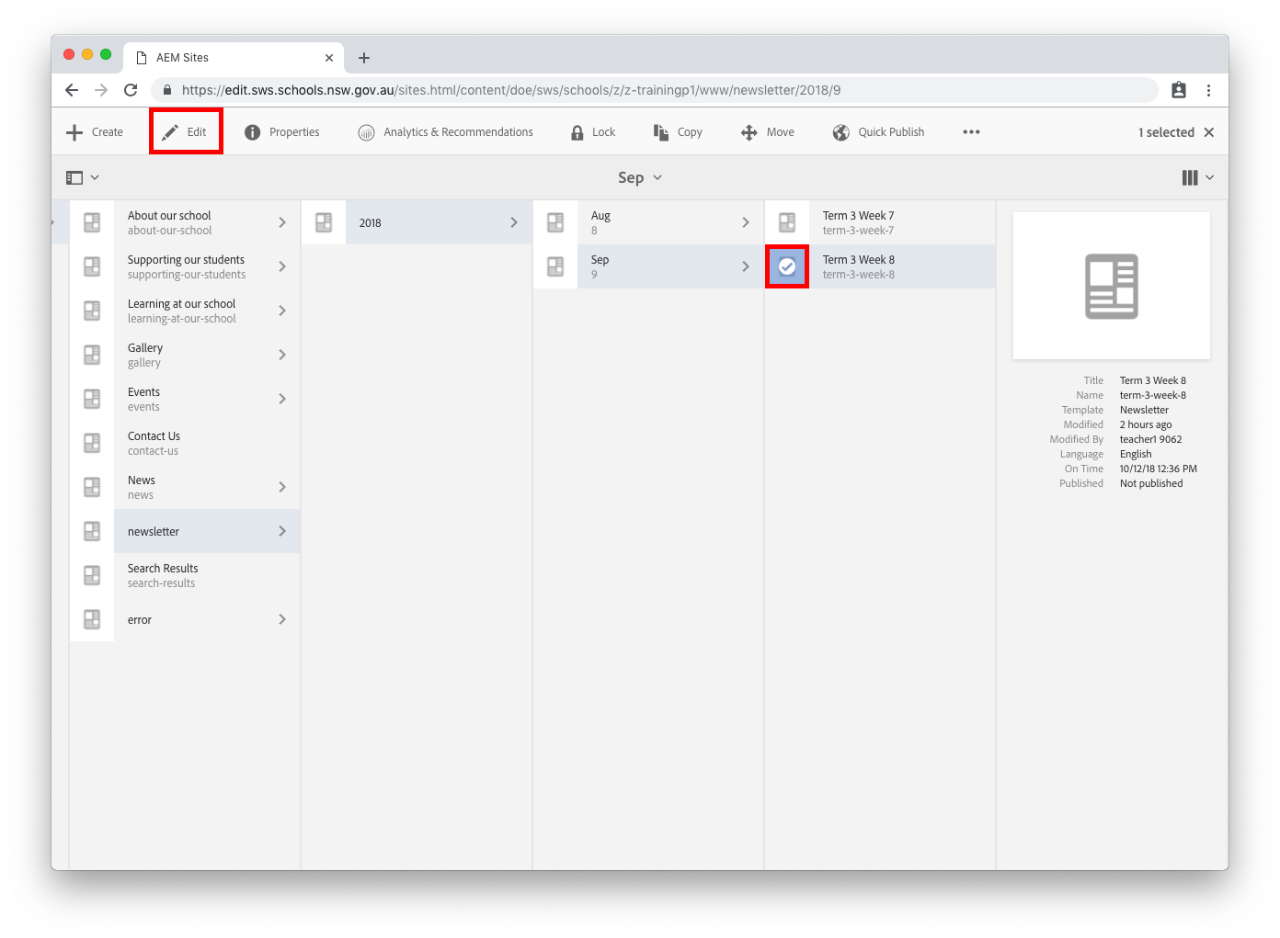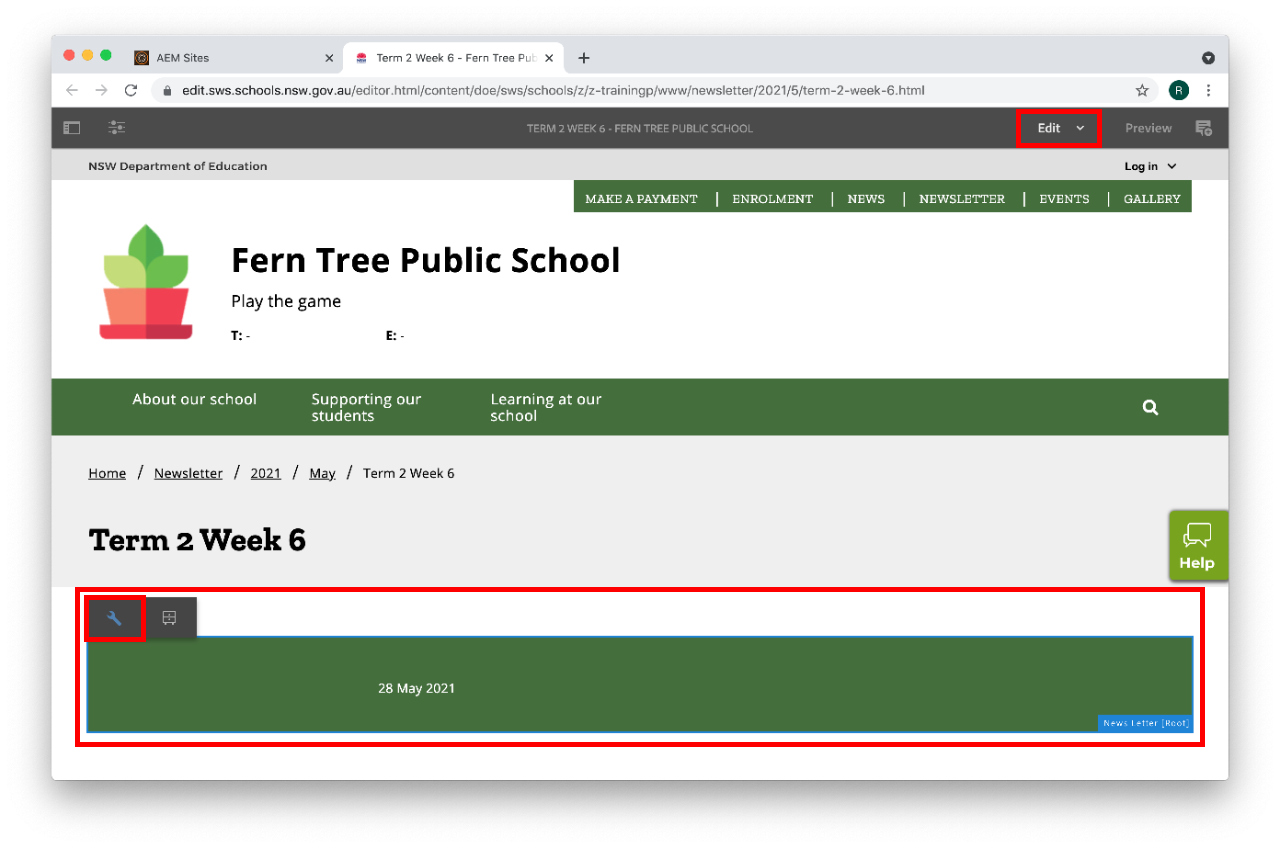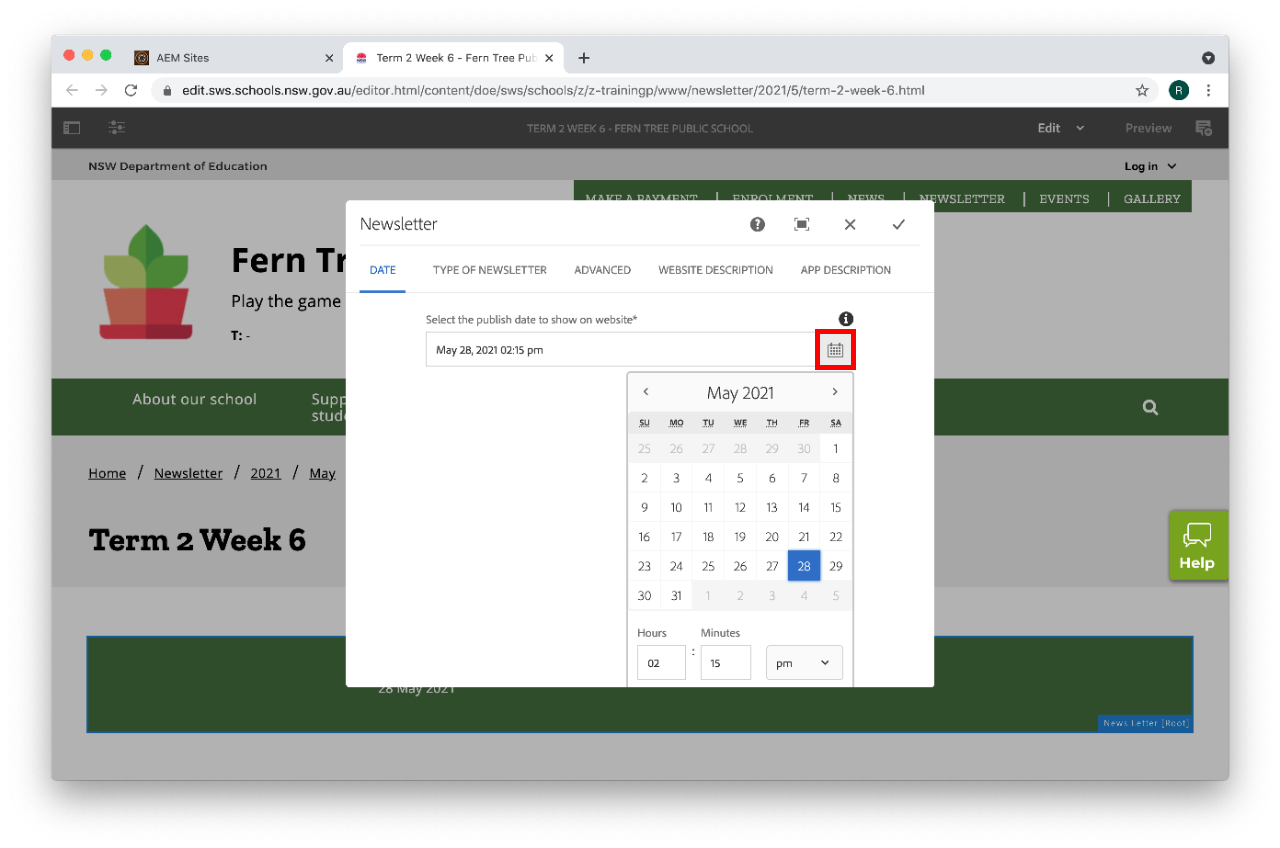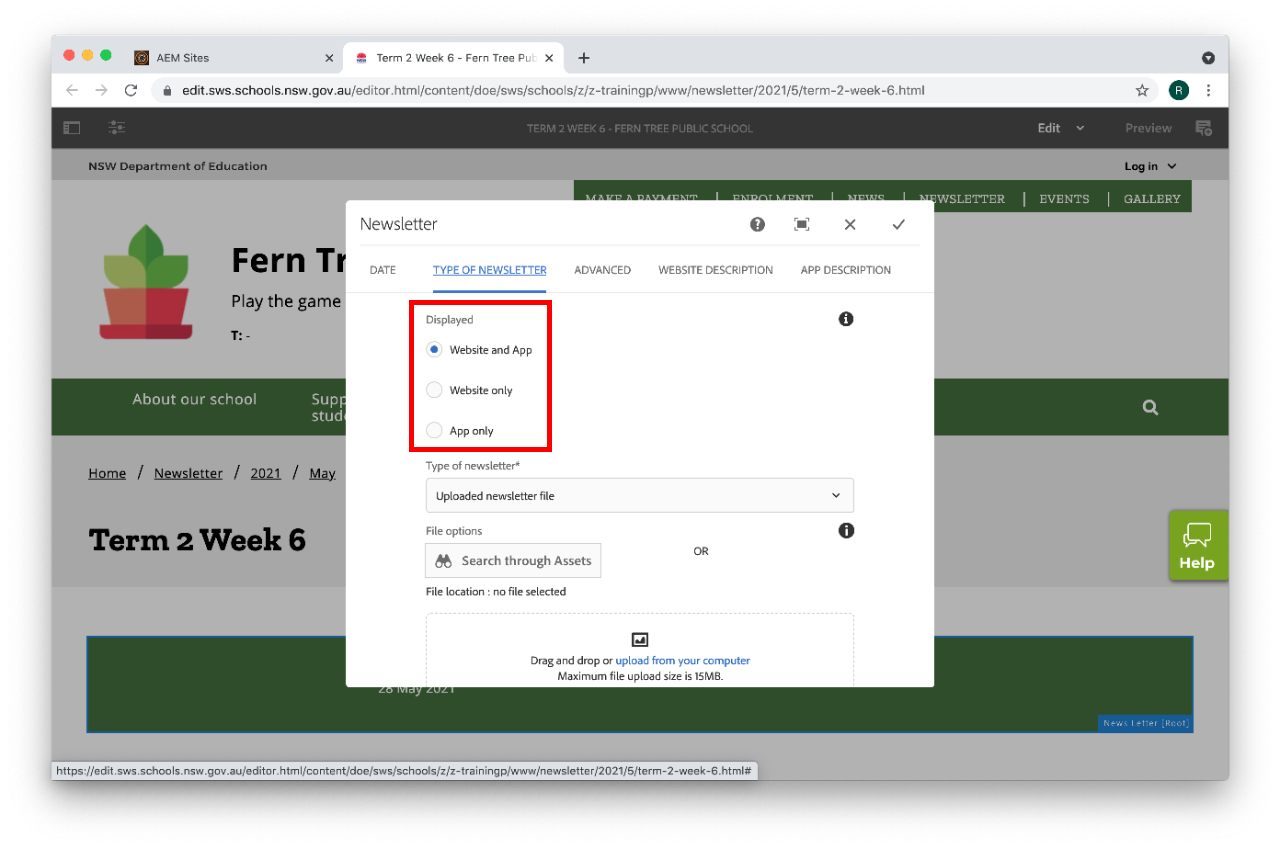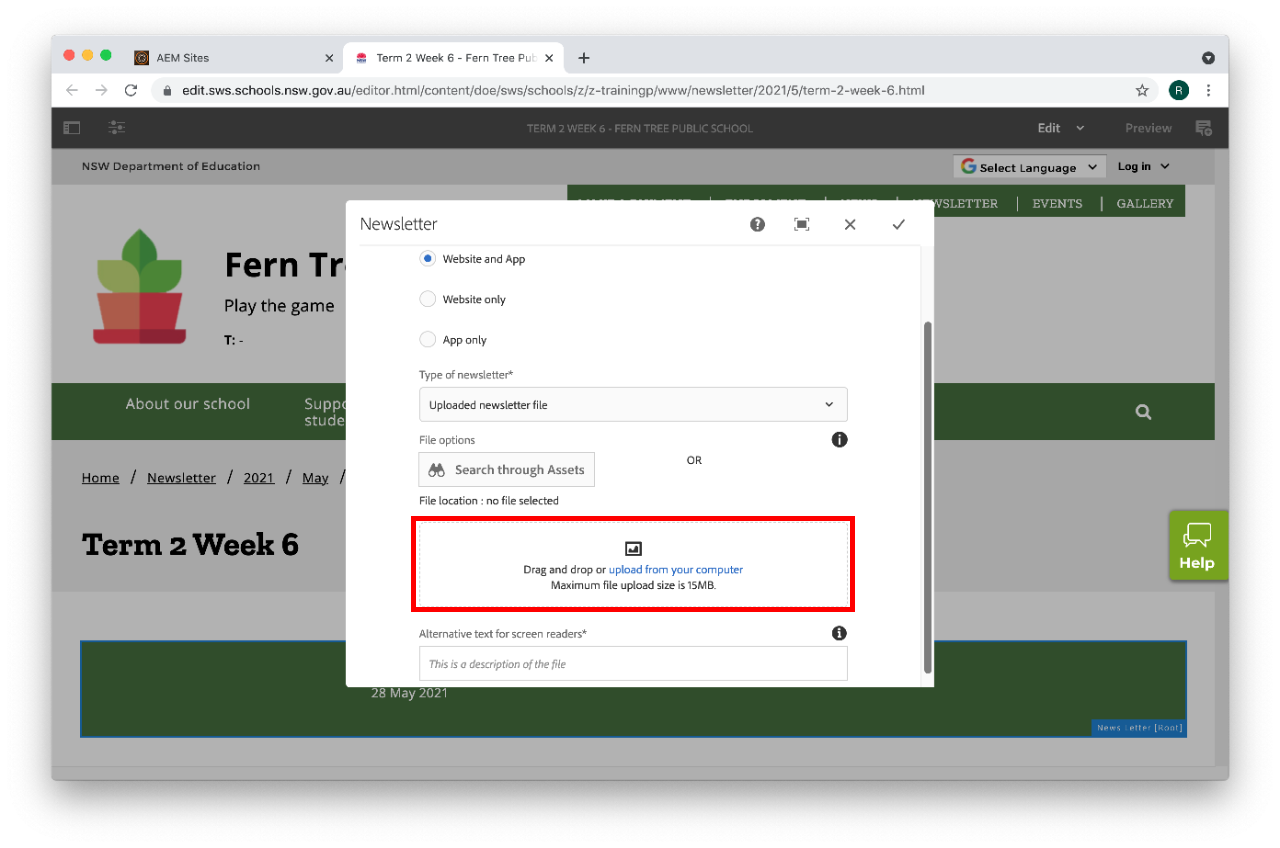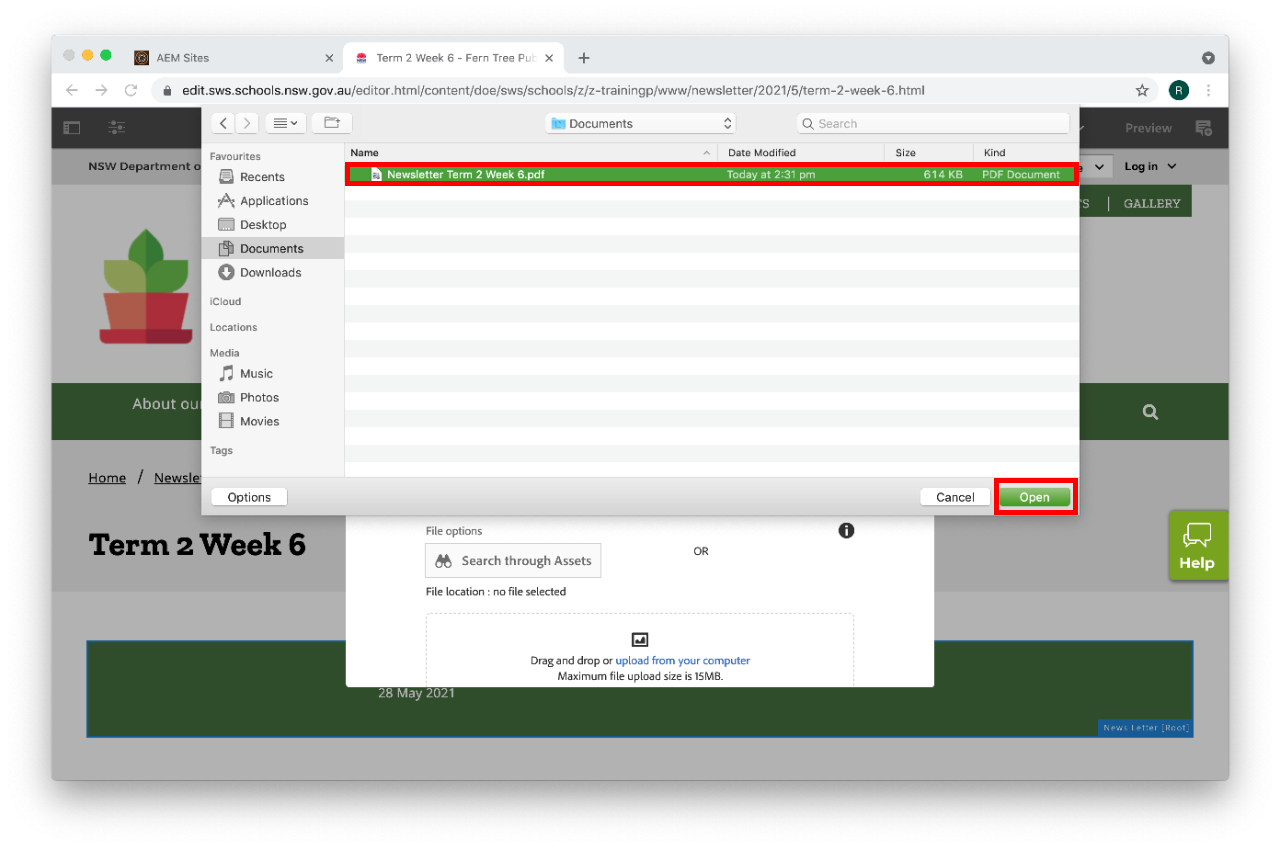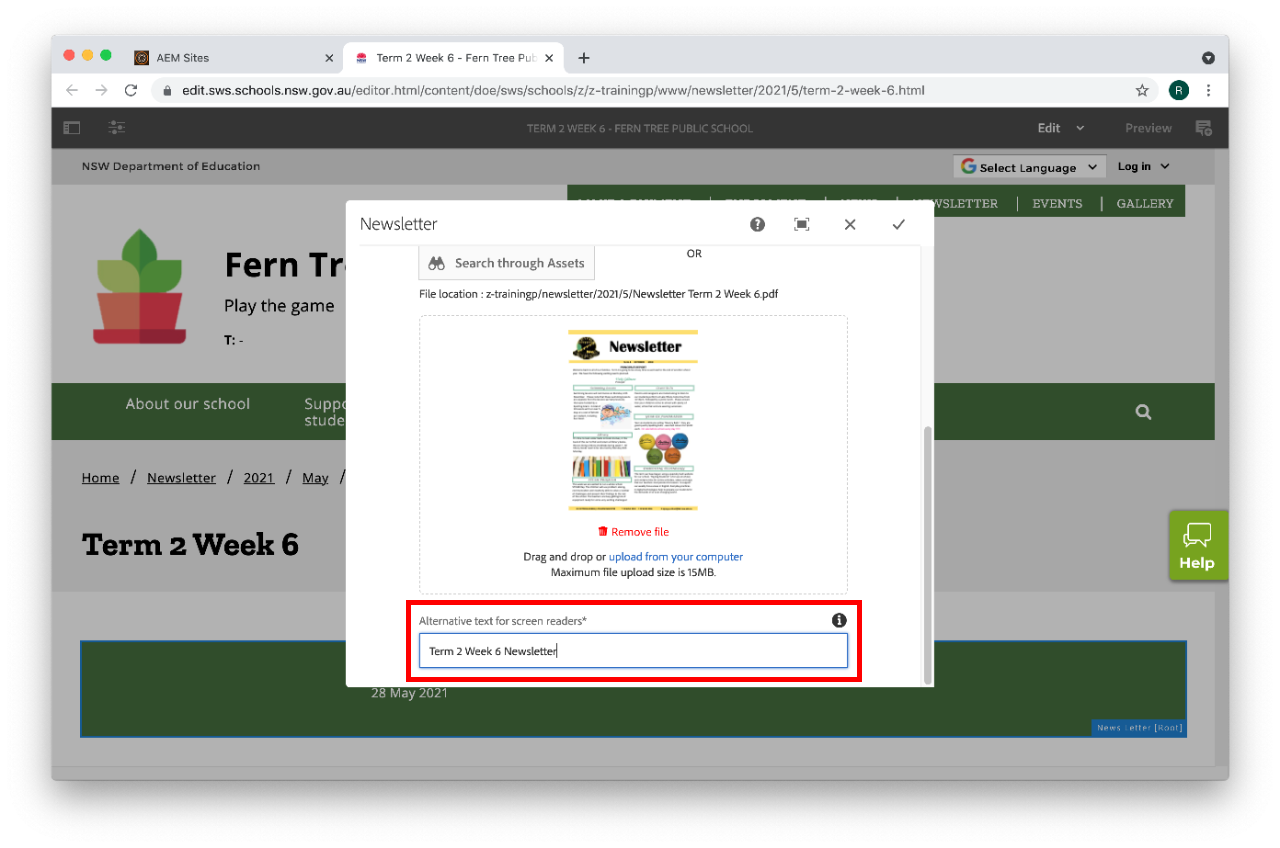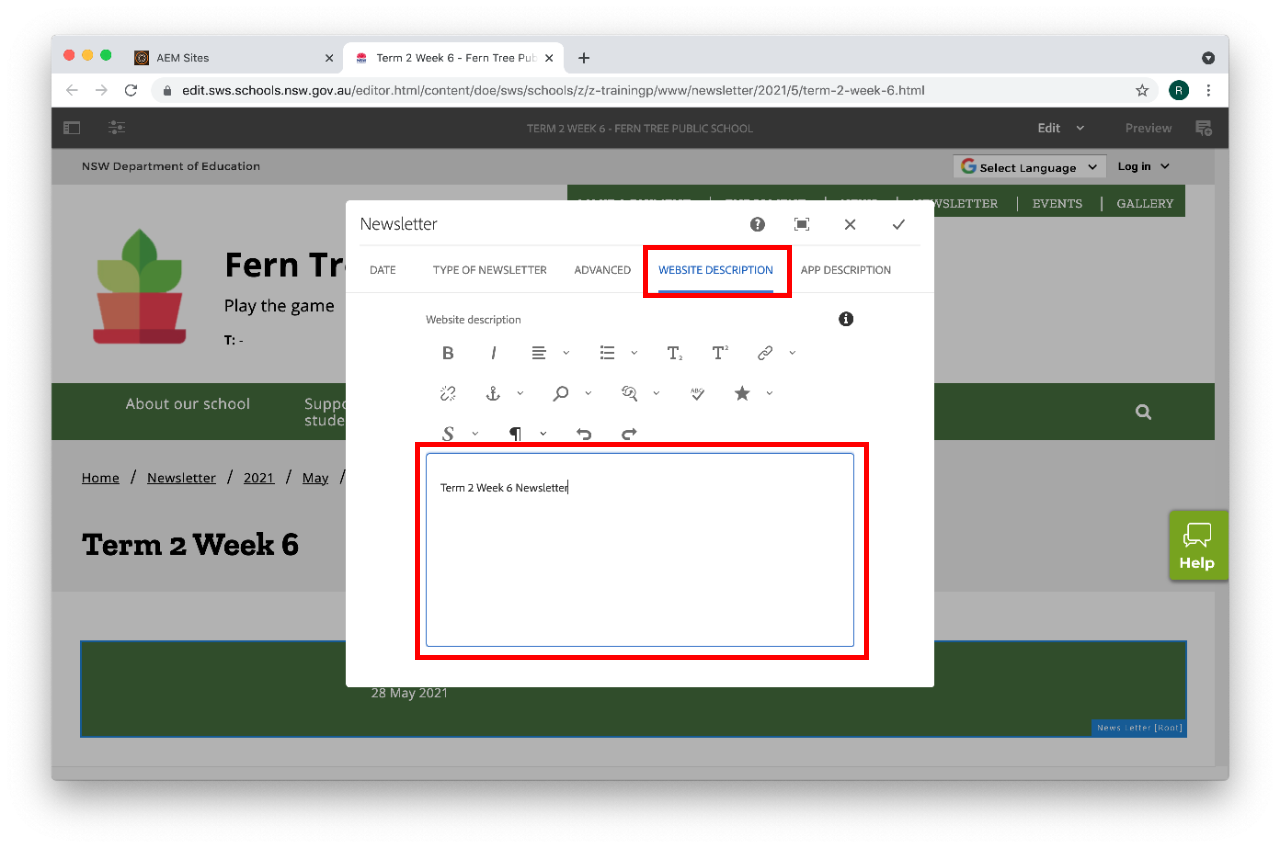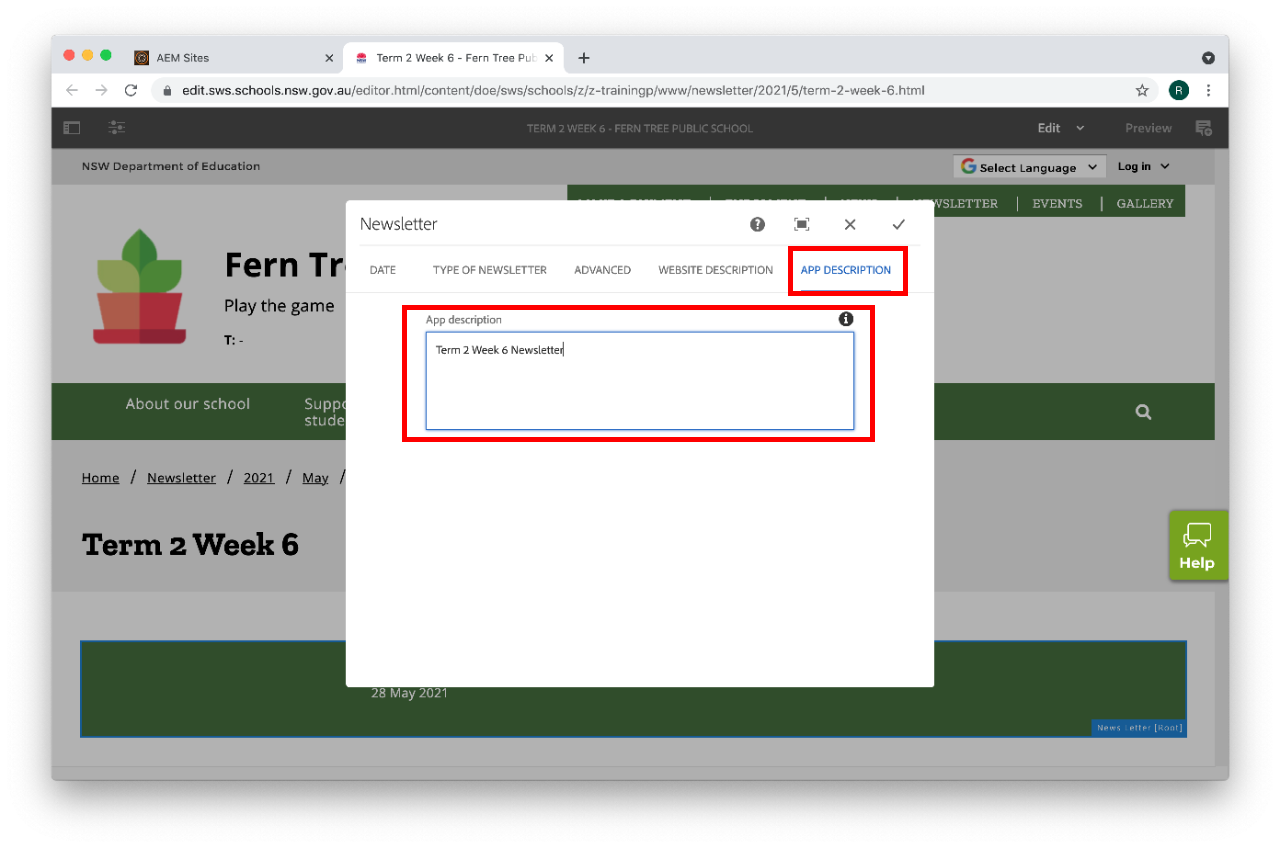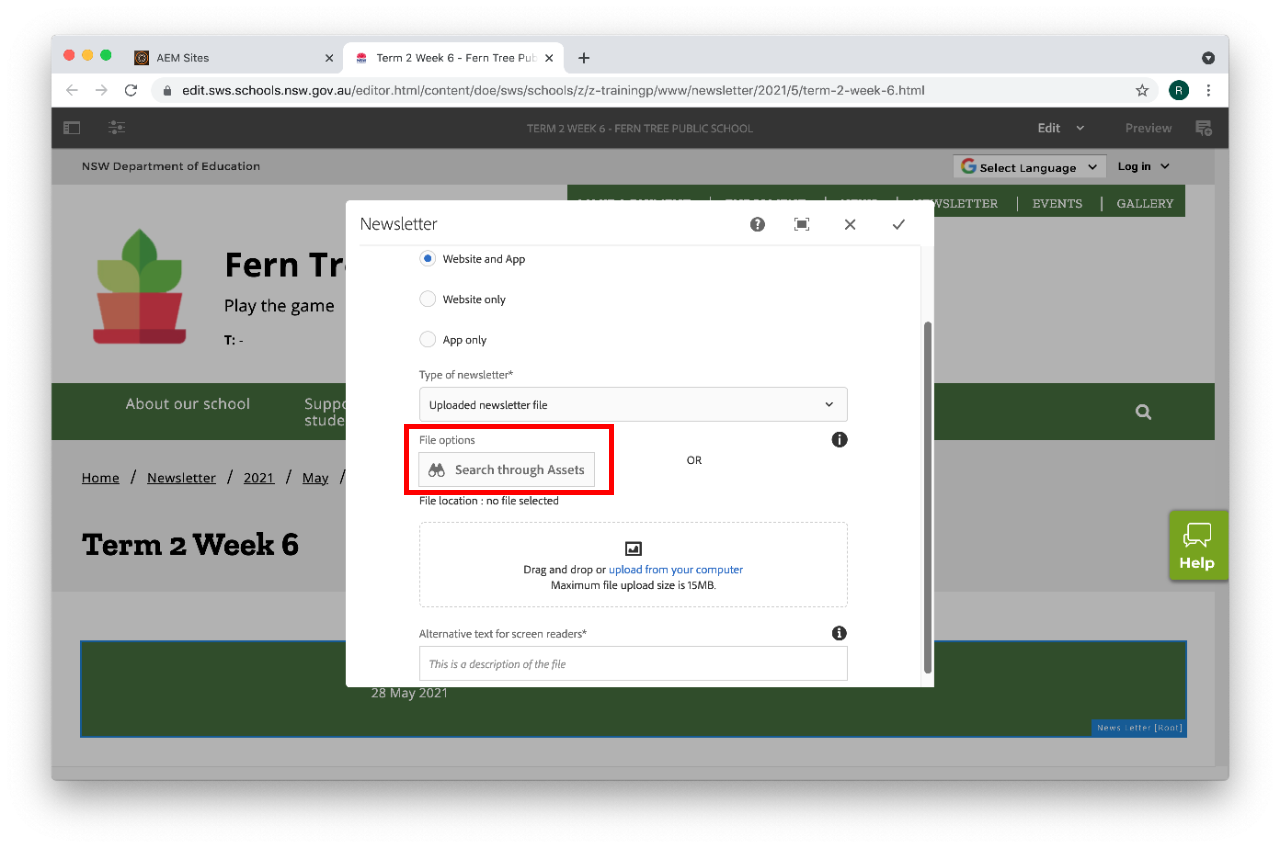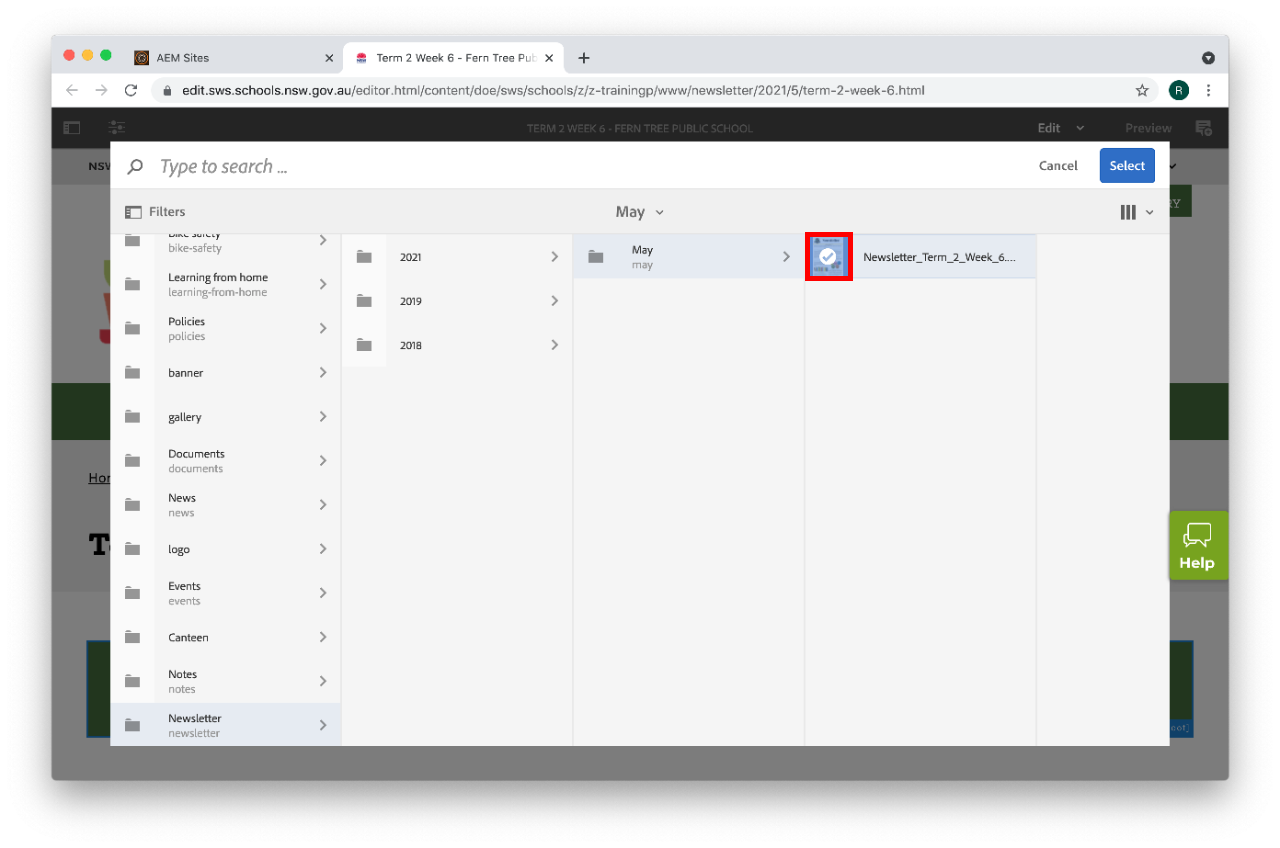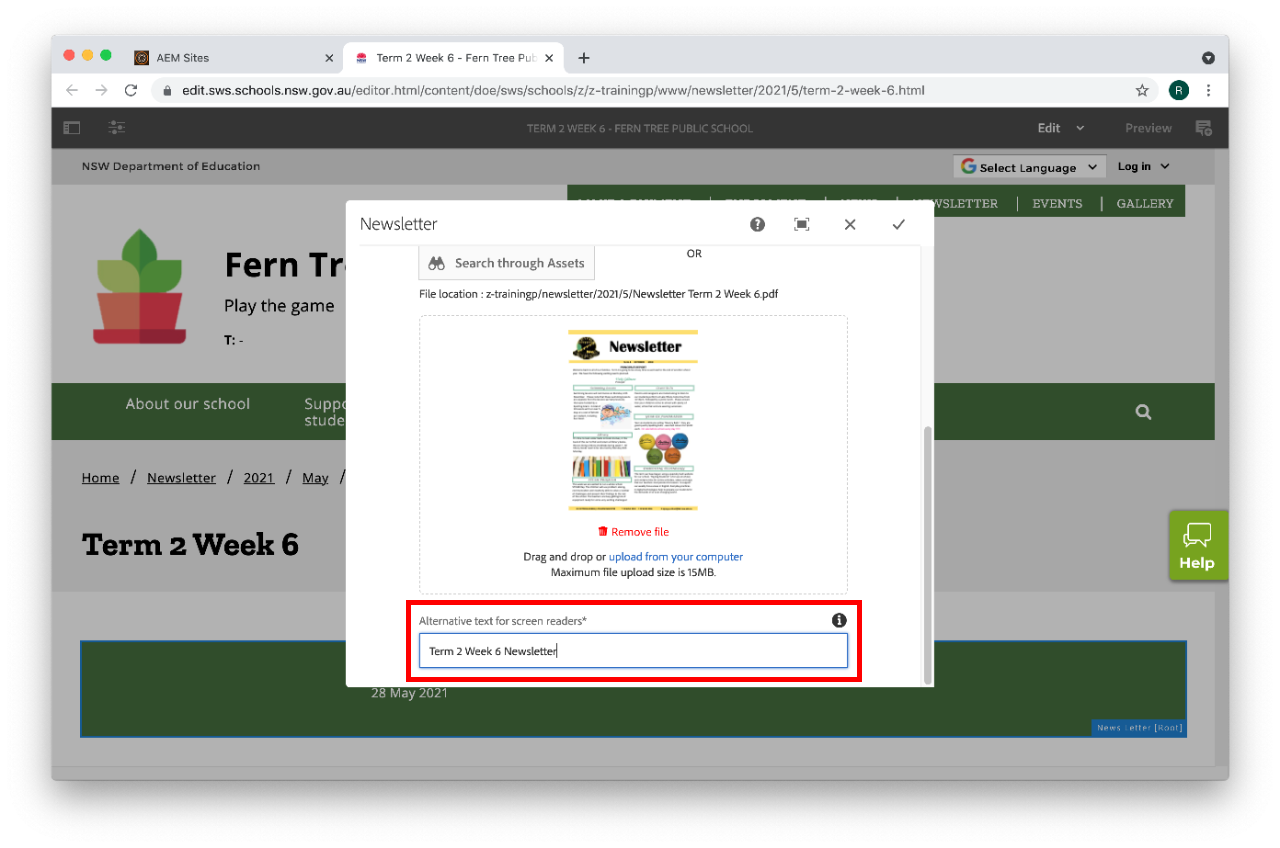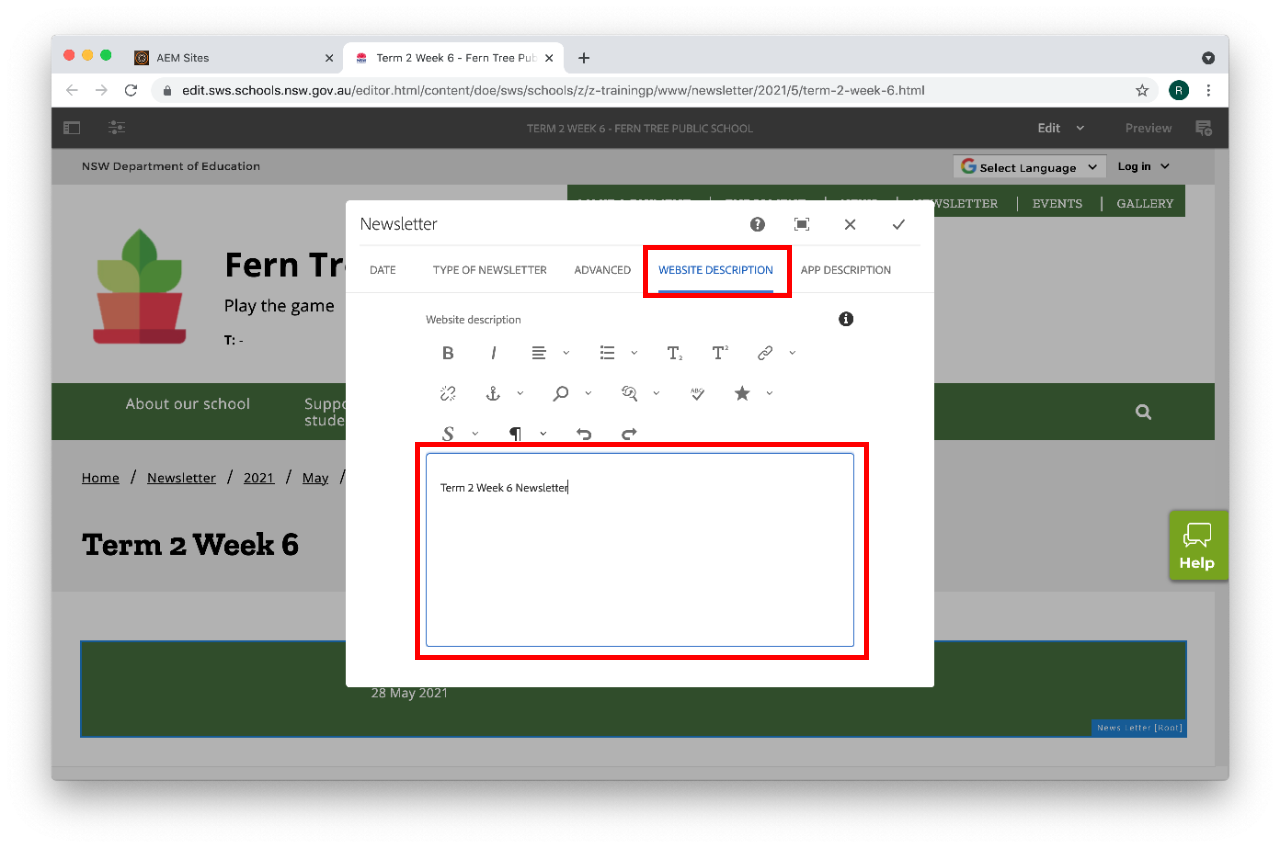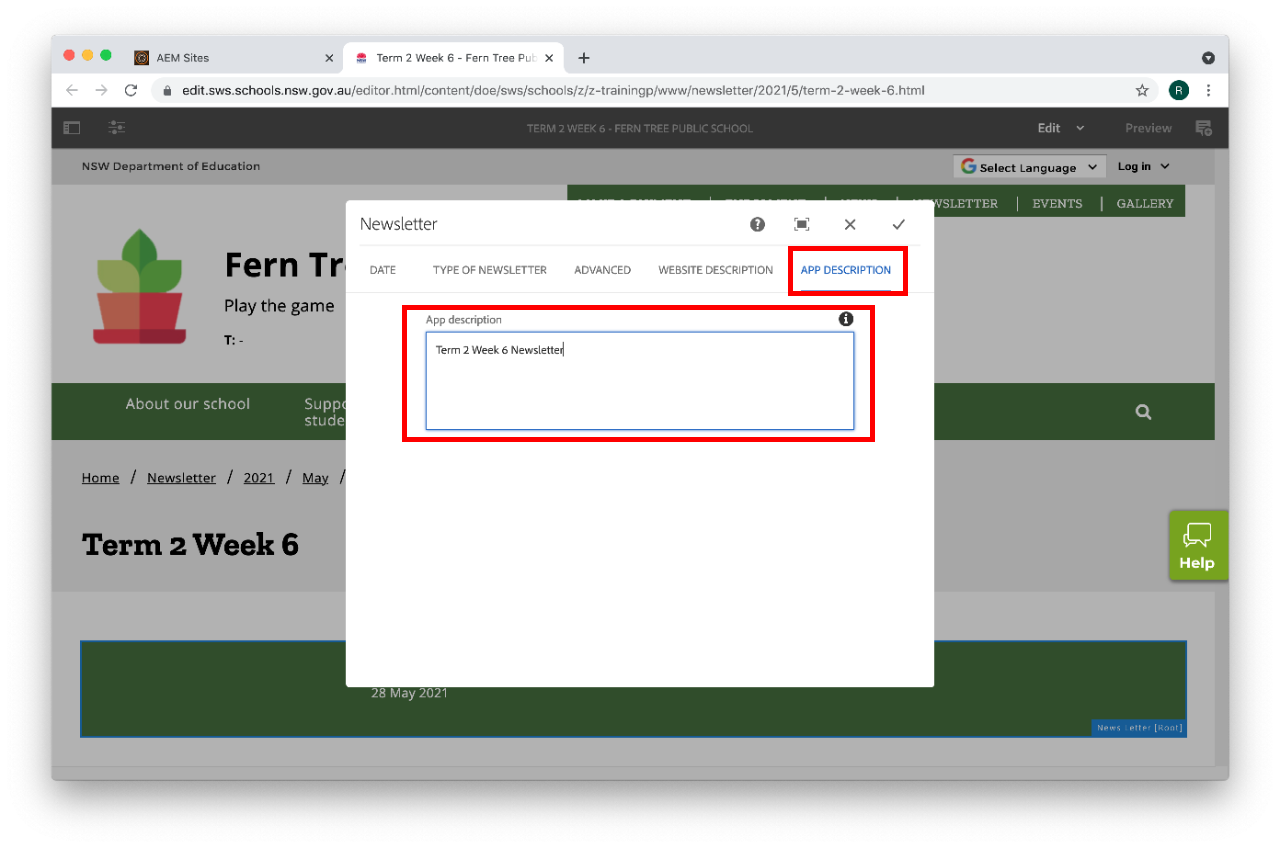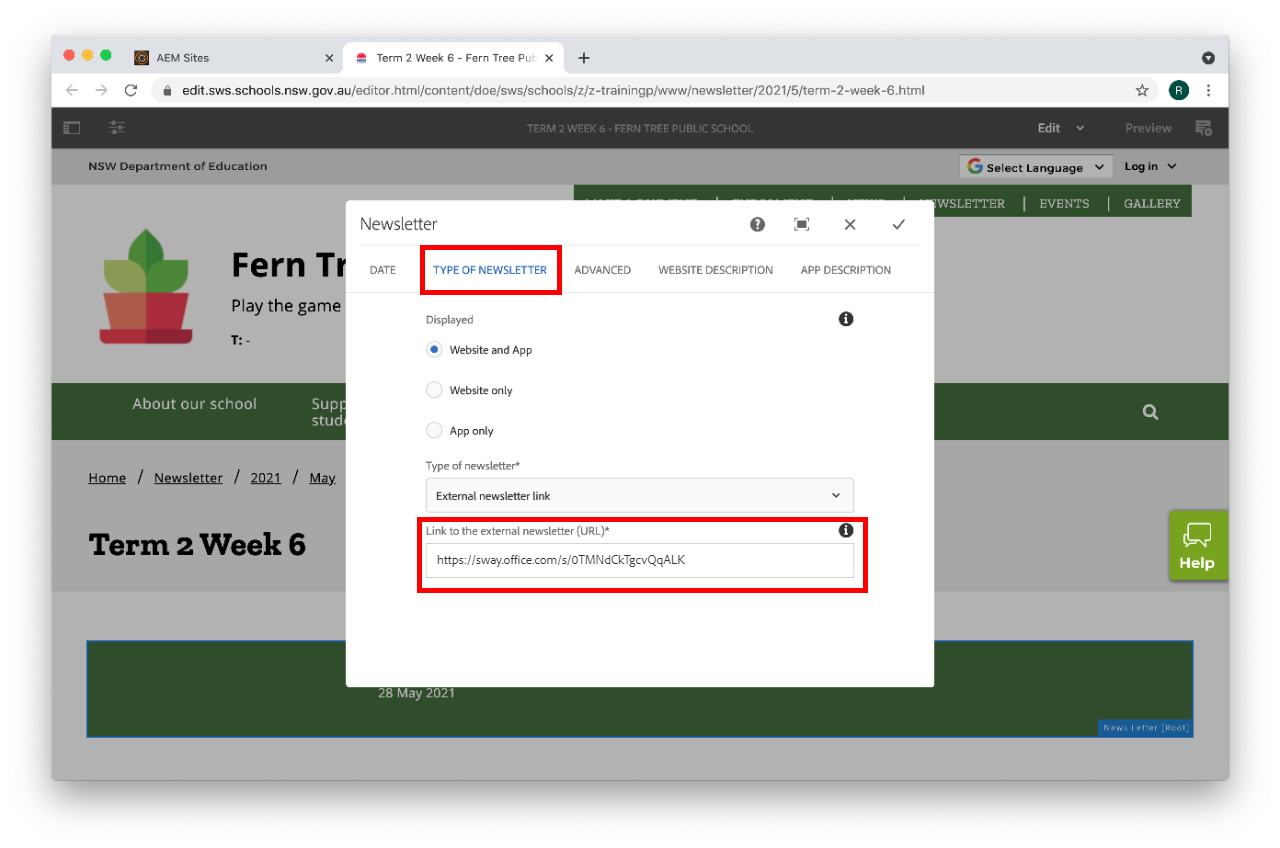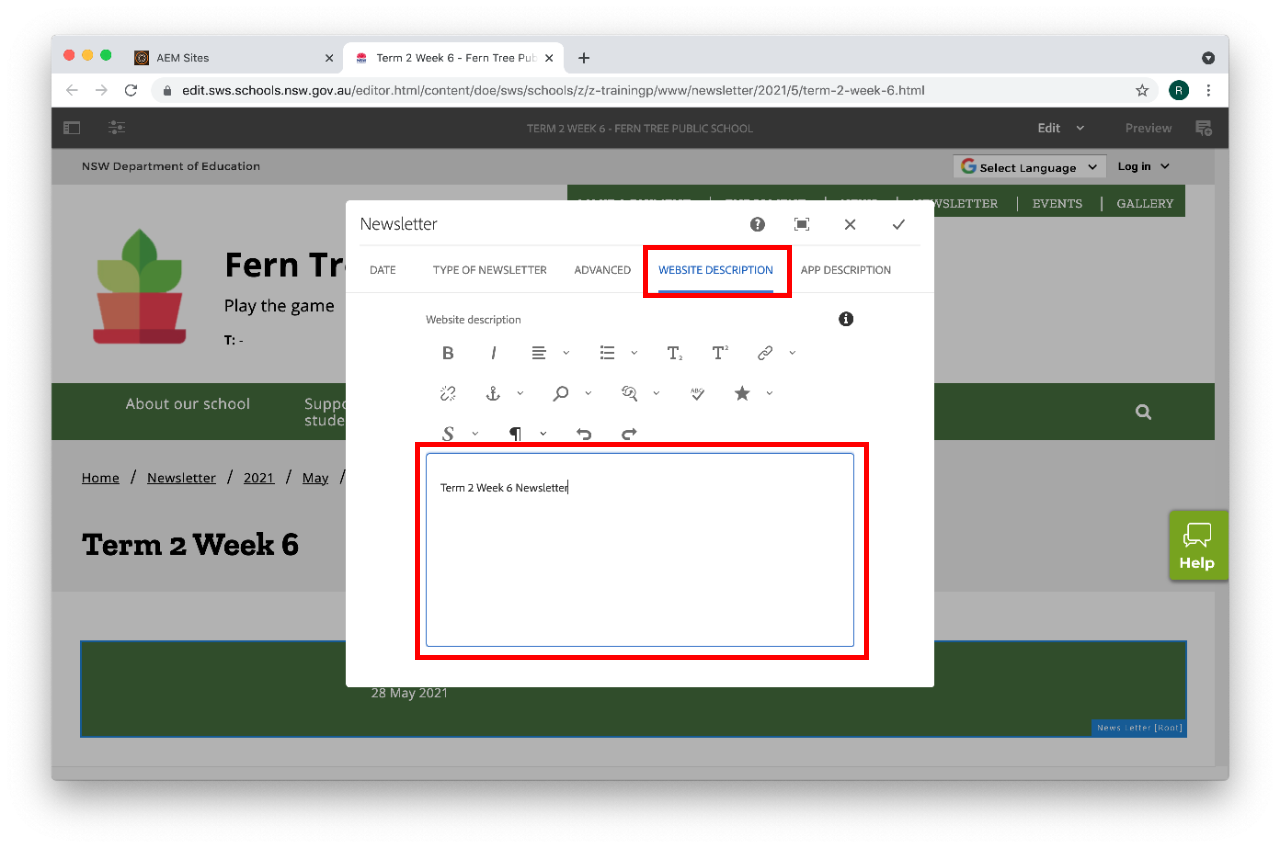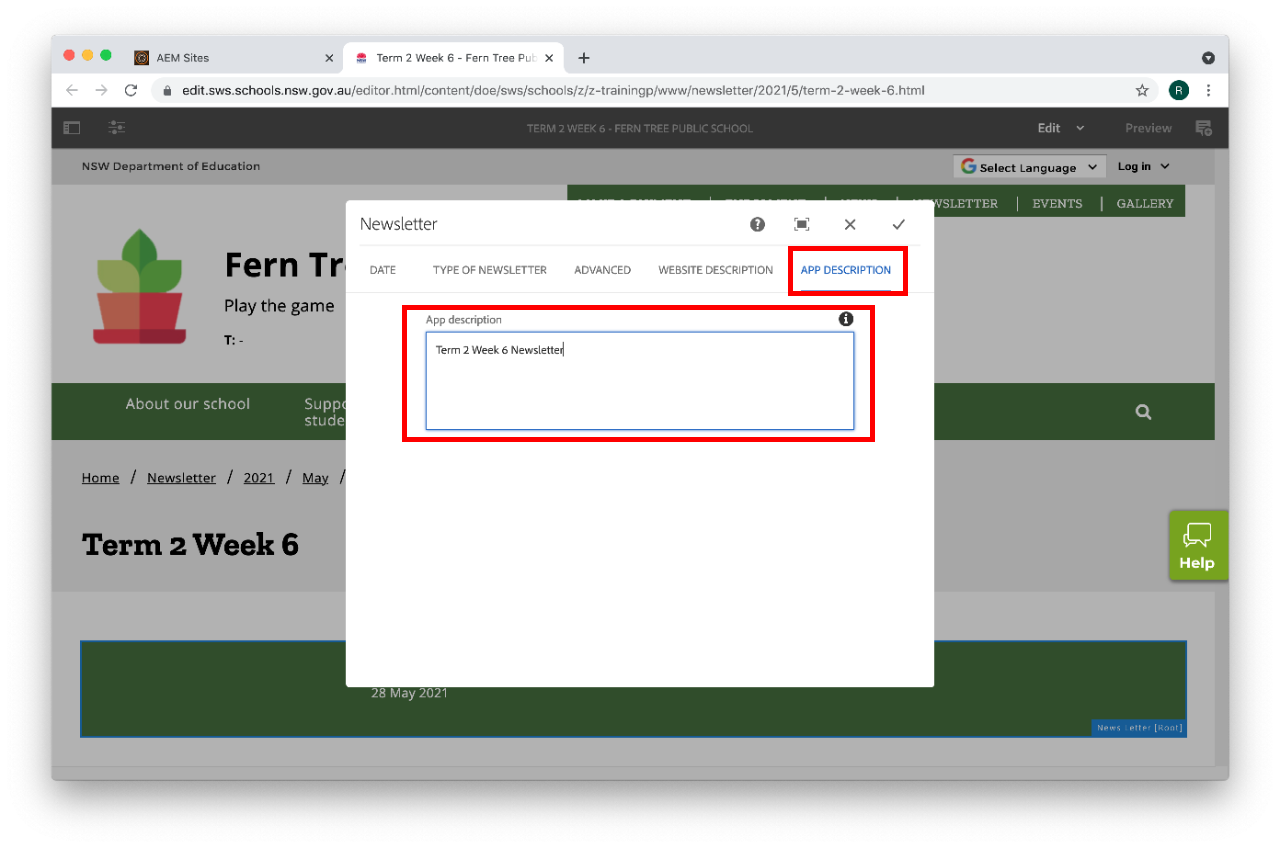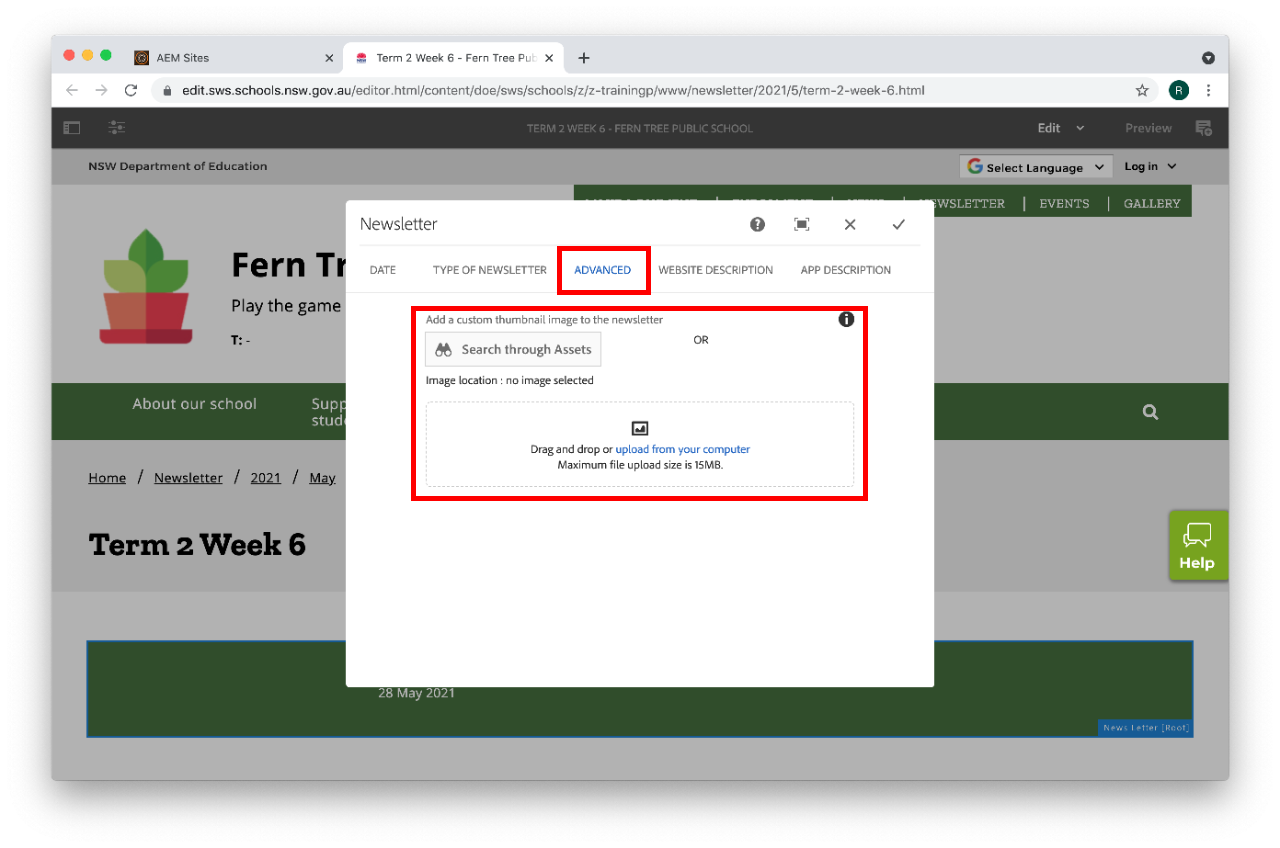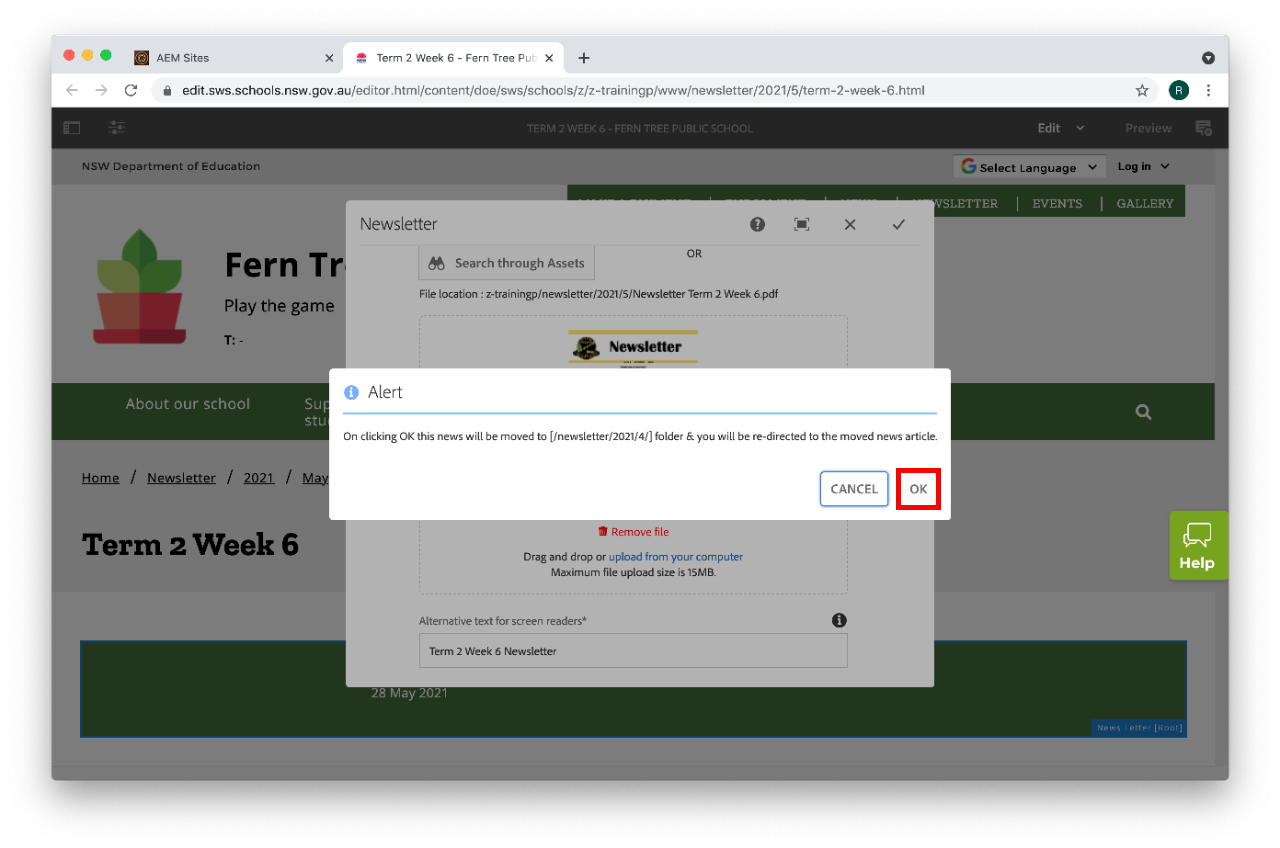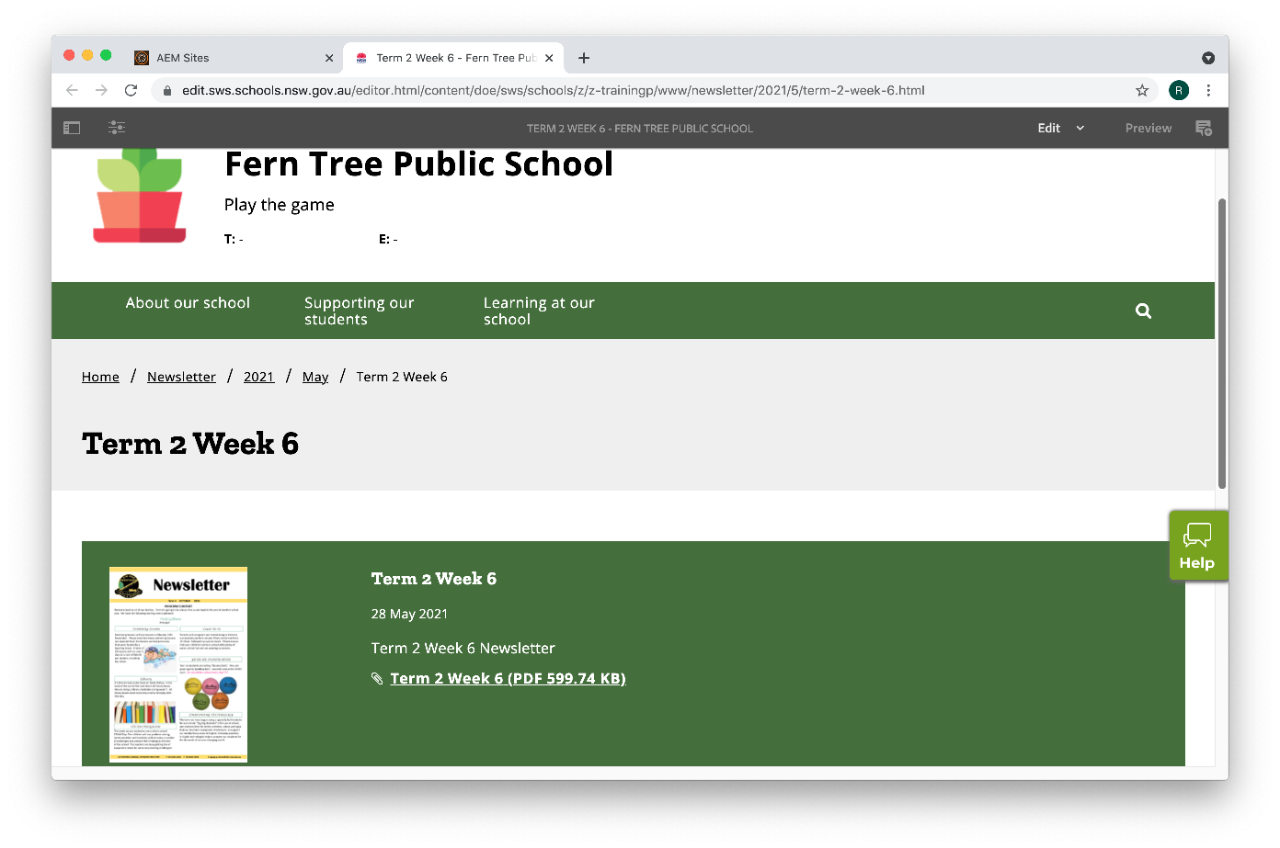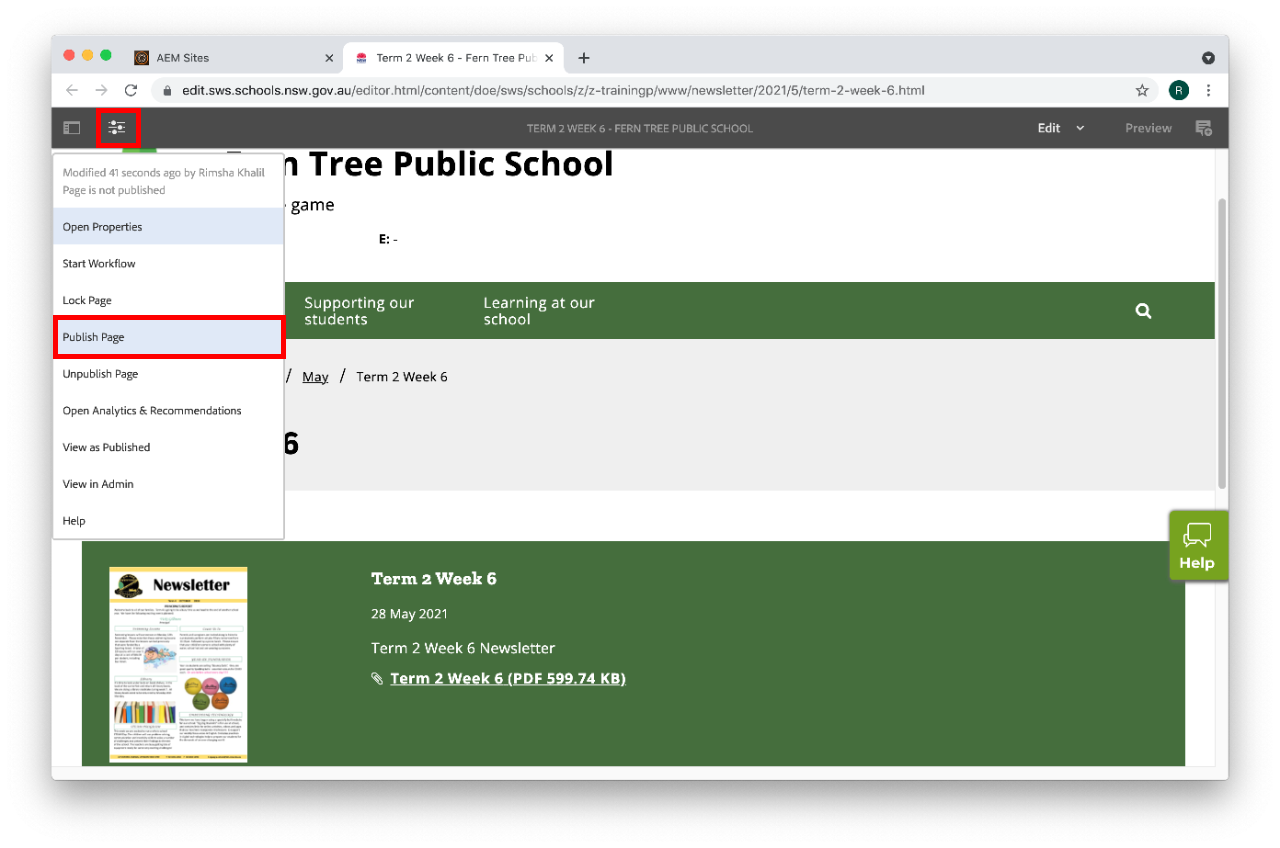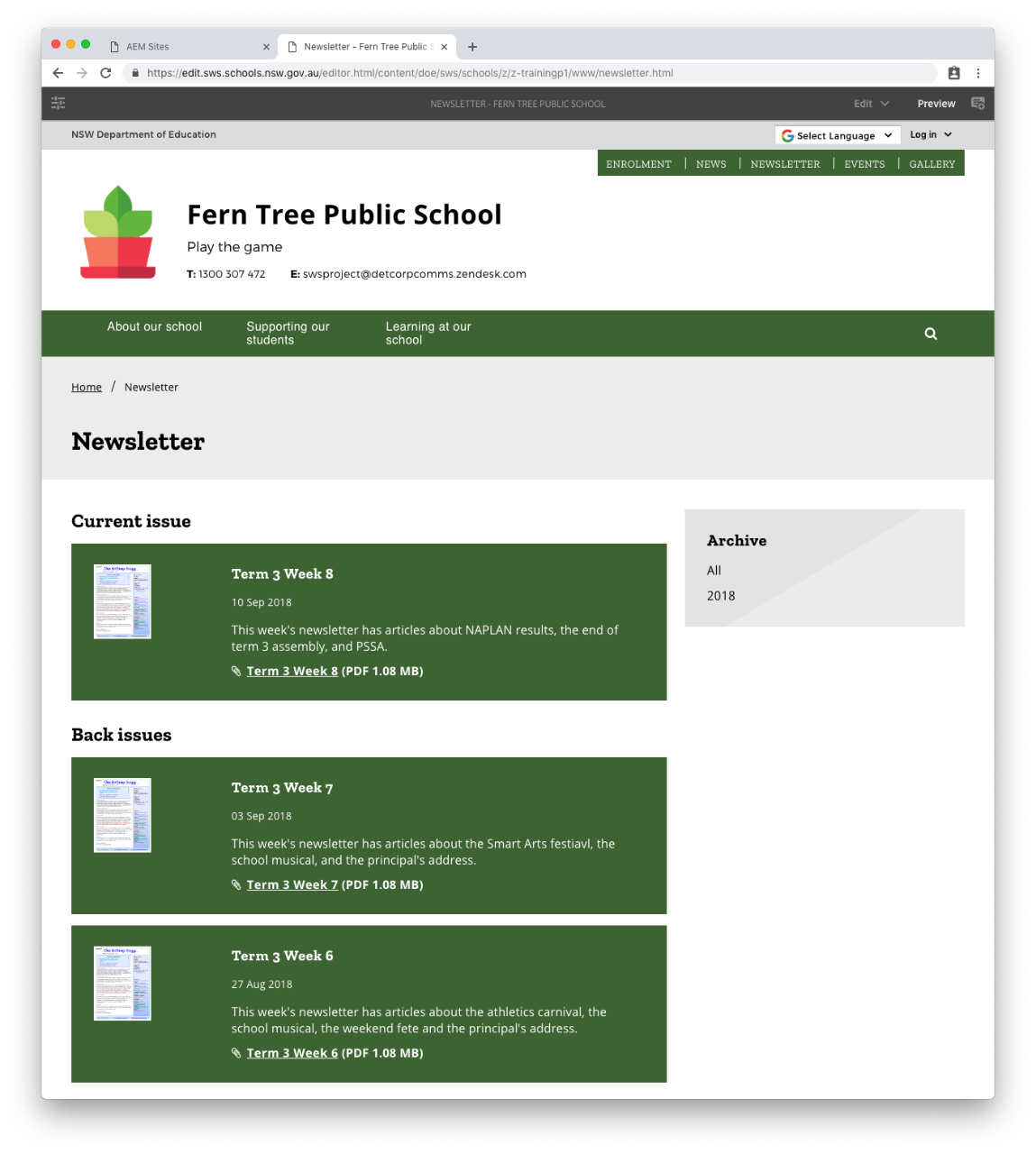Use this guide to learn how to edit your school newsletter.
Before you start
If your existing newsletter is a PDF document and you simply need to replace the PDF document you do not need to follow these instructions. Instead use the replace a document or image guide.
Step 5: Change the medium for displaying your newsletter
- Select the TYPE OF NEWSLETTER tab.
Displayed
Allows you to choose where the newsletter will be displayed once published.
- Website and App - newsletter will display on both your school website and companion app.
- Website only - newsletter will display on your school website only.
- App only - newsletter will display on companion app.
You can select any of the three options to display the newsletter. Website and app is selected by default.
Step 6: Update your newsletter in the newsletter page – PDF, Link or text on a page
There are 3 options for adding a newsletter to your website.
Choose only one option and complete the steps before moving to step 6:
Option 1: Upload your PDF direct from your computer
- Select Uploaded newsletter file from the Type of newsletter file drop-down option.
- Drag and drop the file into the rectangle or select upload from your computer to navigate through your computer to find your school's newsletter PDF.
Published newsletter
Example of the updated latest newsletter link on your homepage:
Example of a newsletter page showing the current and back issues in chronological order: