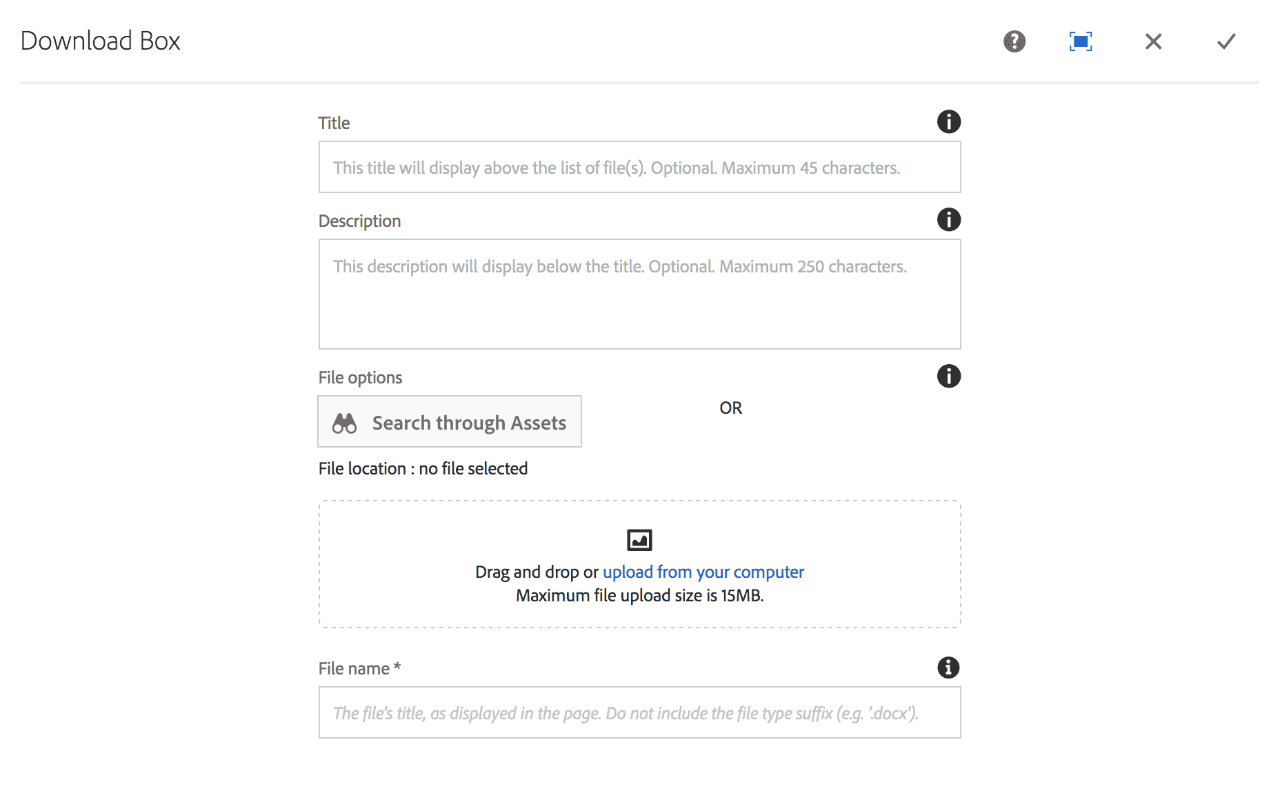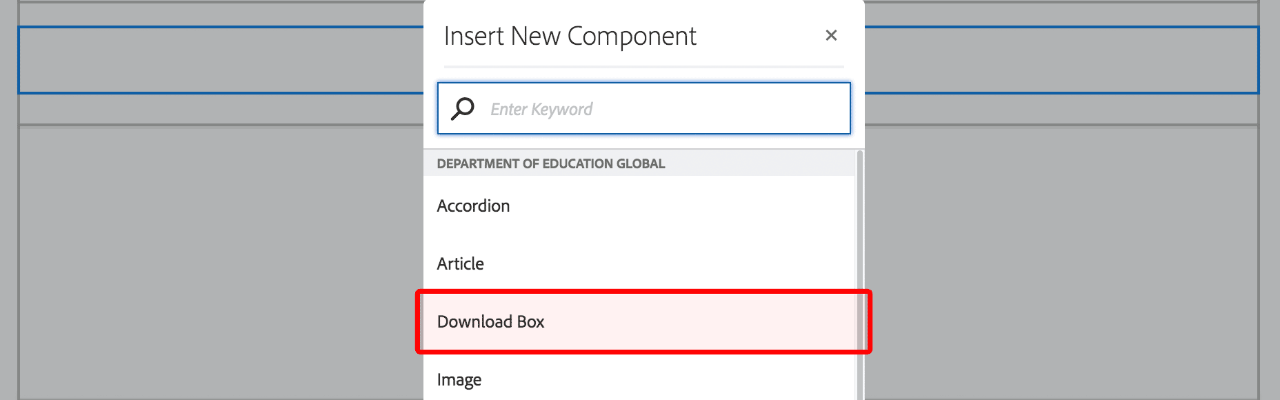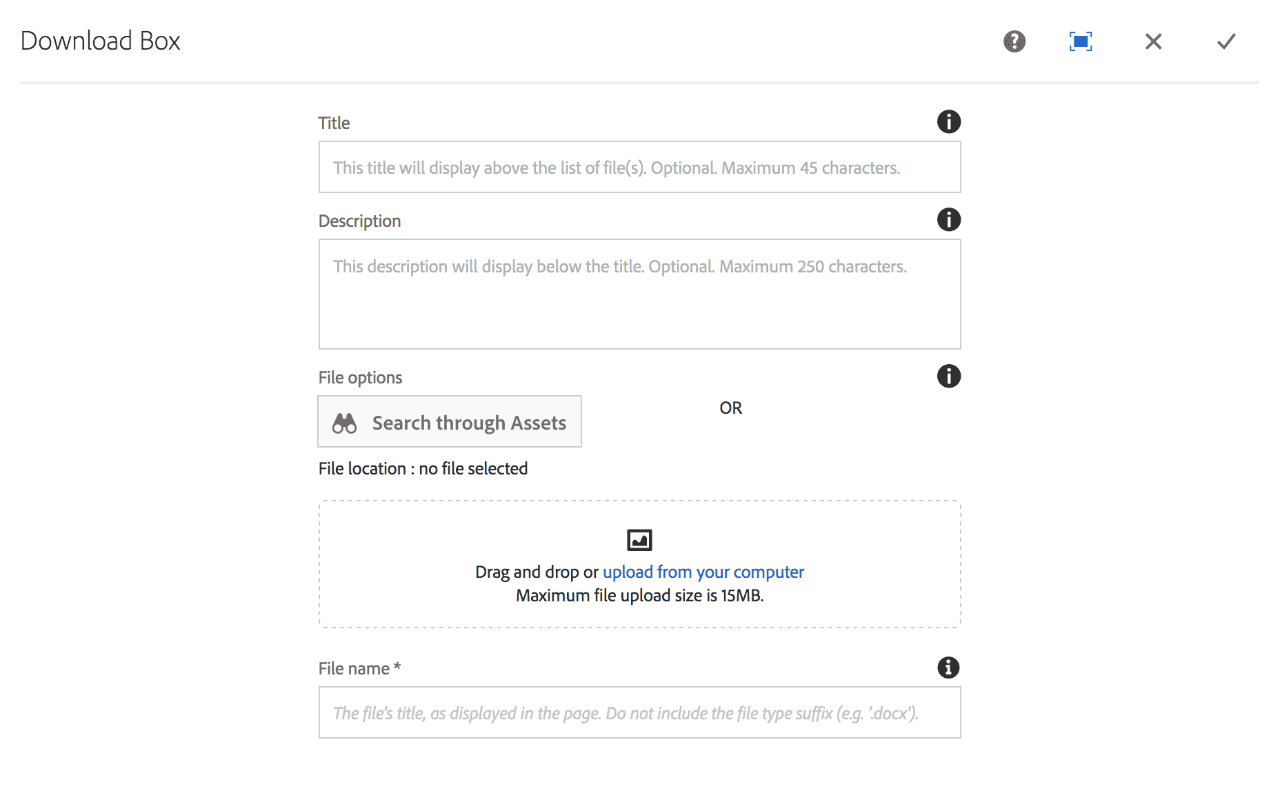Caution
- Please note that you cannot create download box component inside another component such as rich text editor.
- Your file name should contain only normal alpha-numeric characters and not have special characters such as the apostrophe or brackets. It's also advisable to keep your file names as all lower case.
- We also recommend to avoid spaces in the file name. You can use an underscore instead.