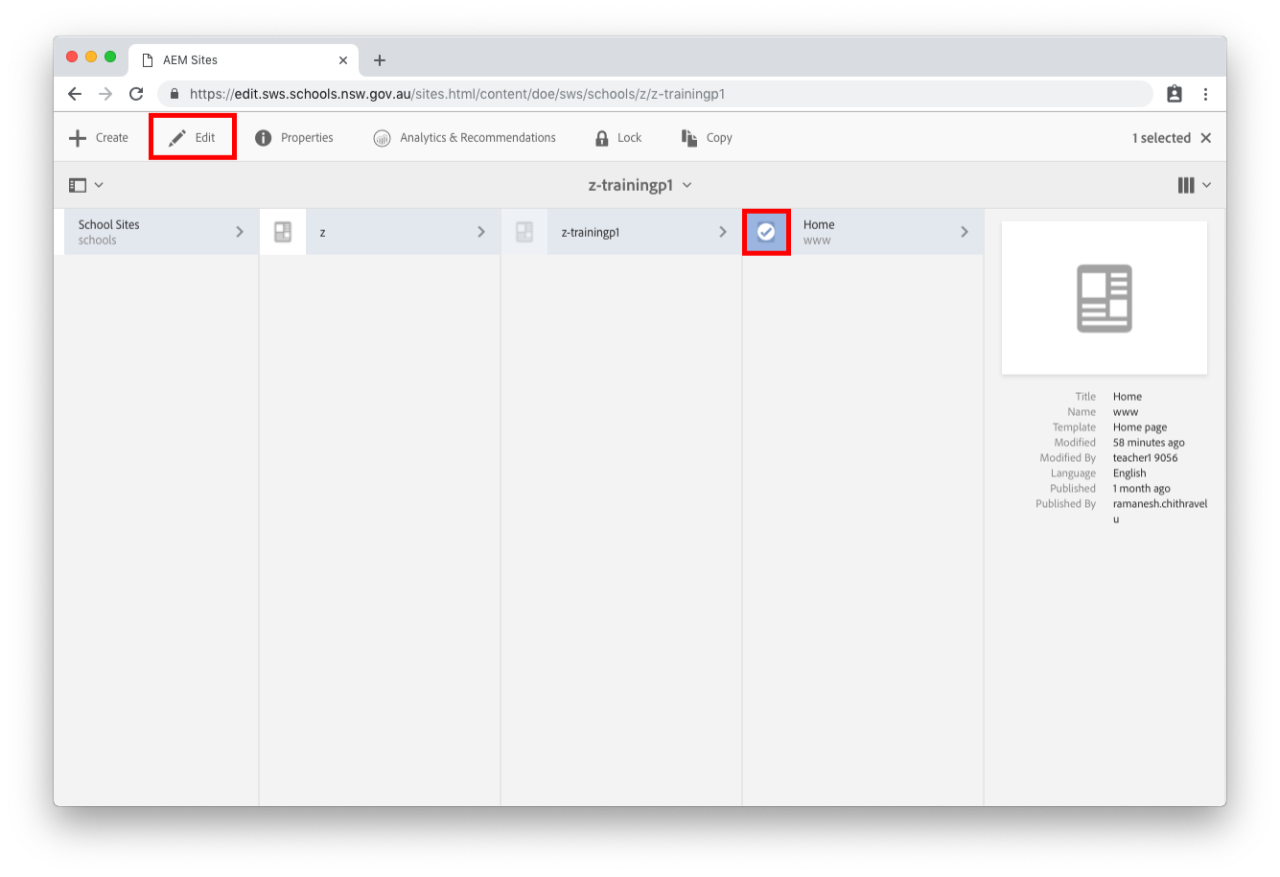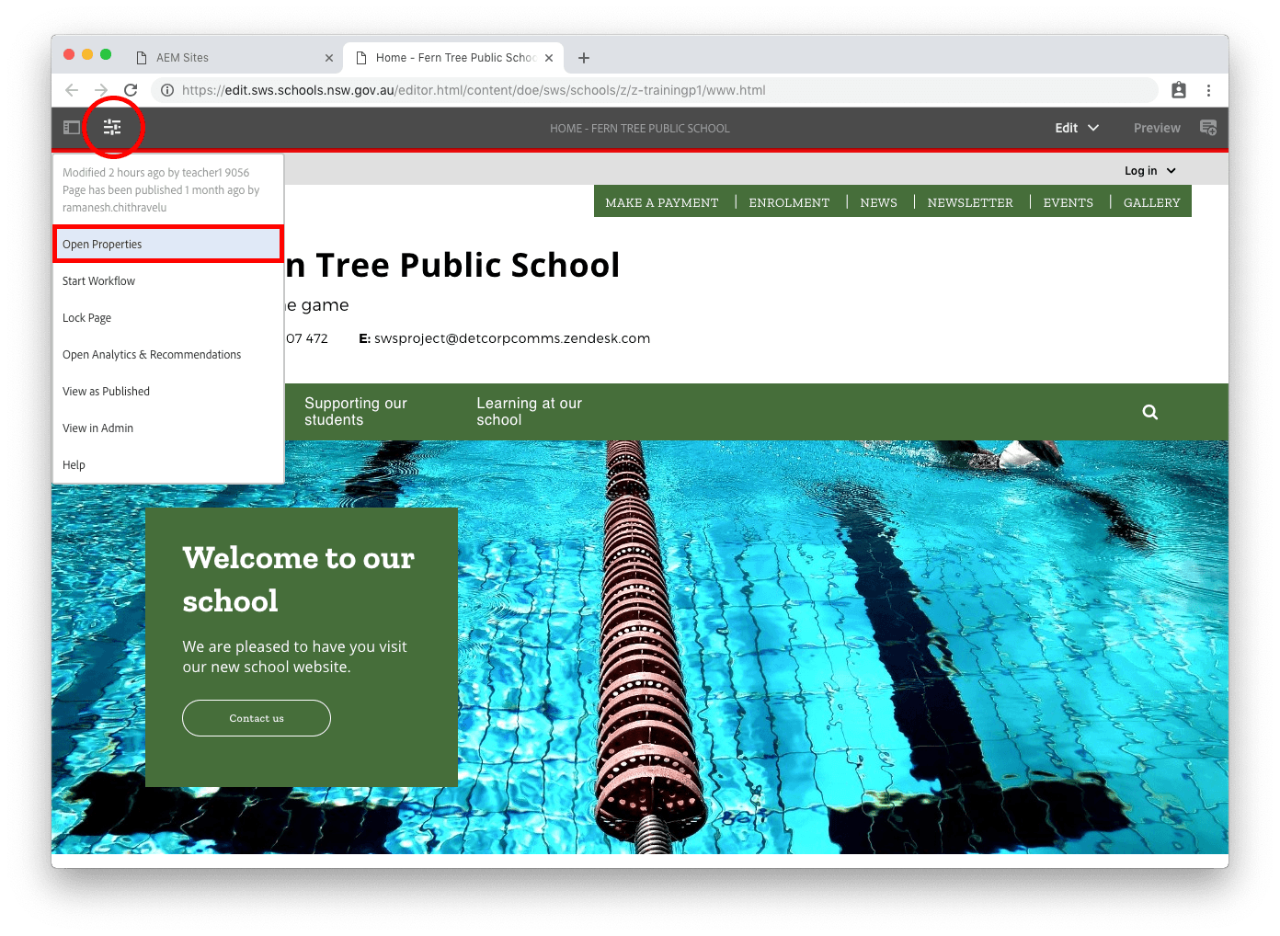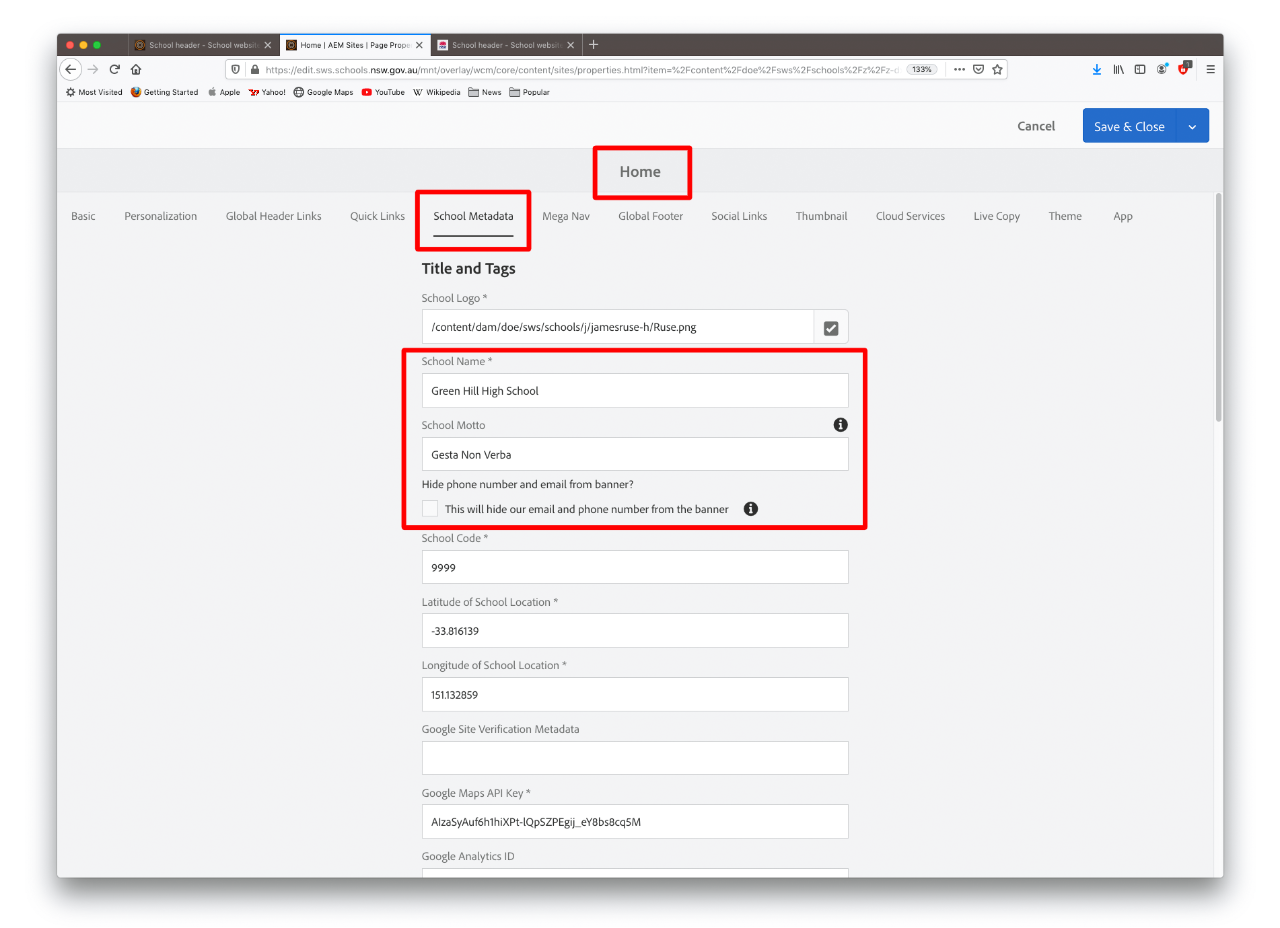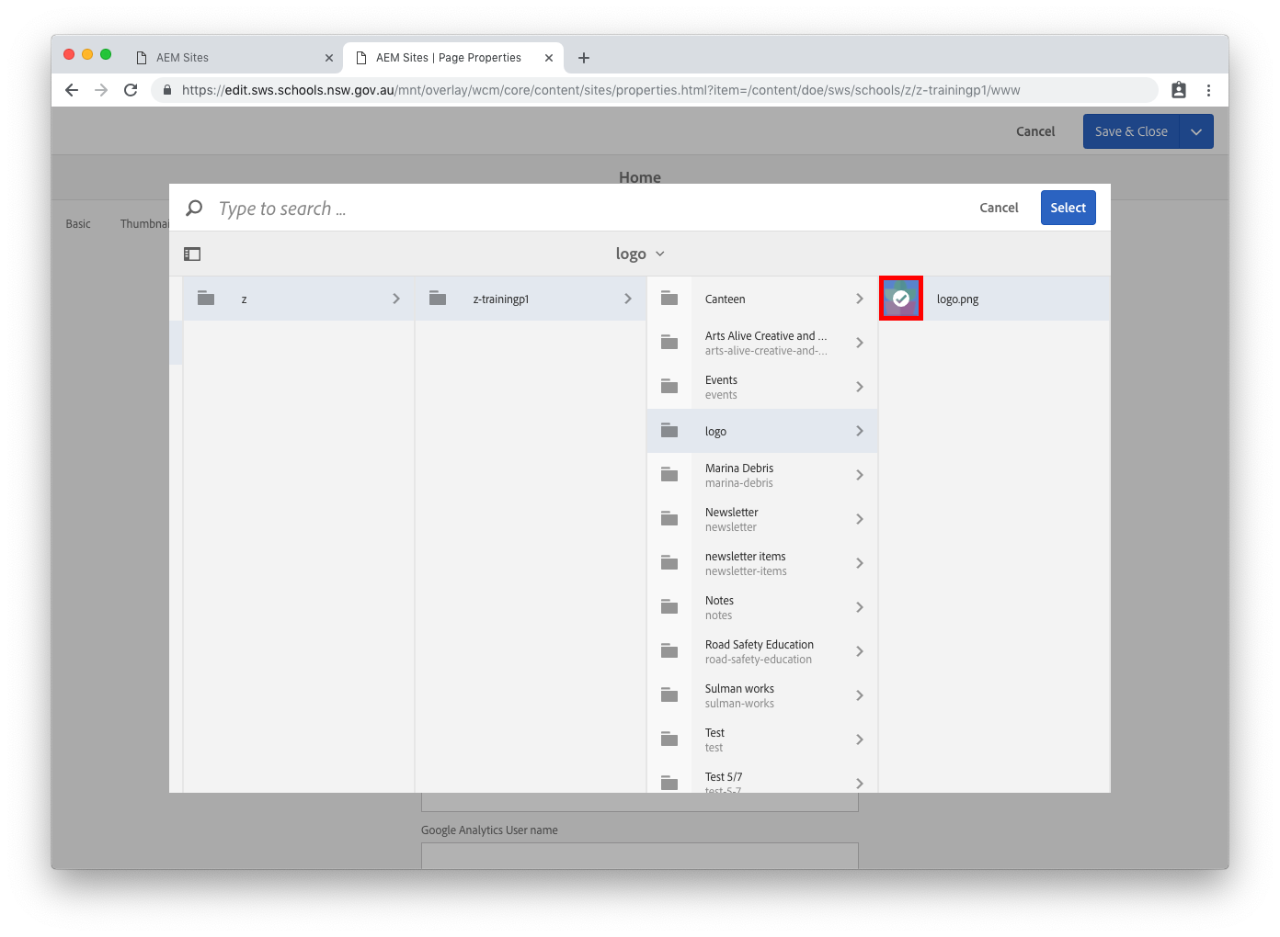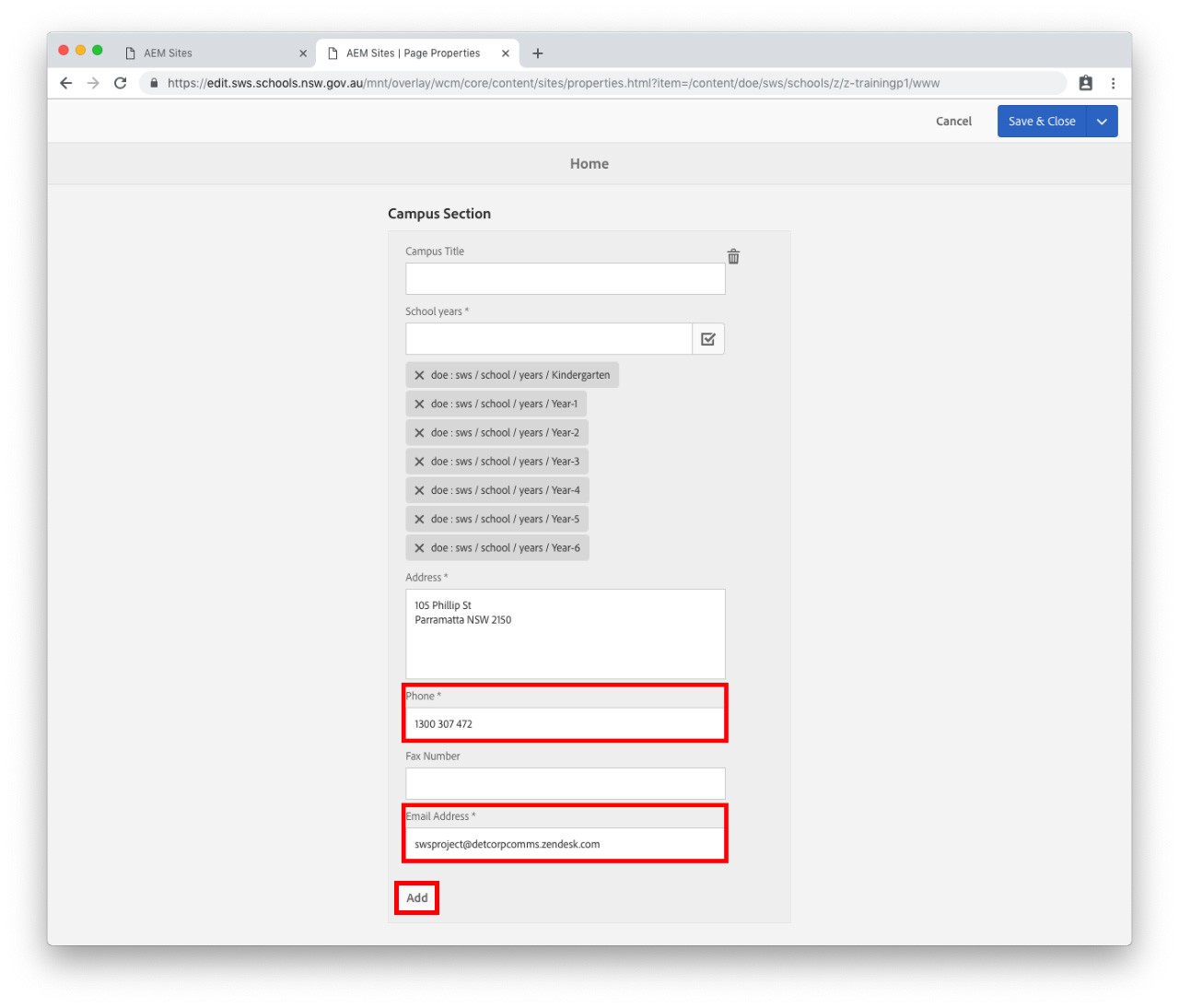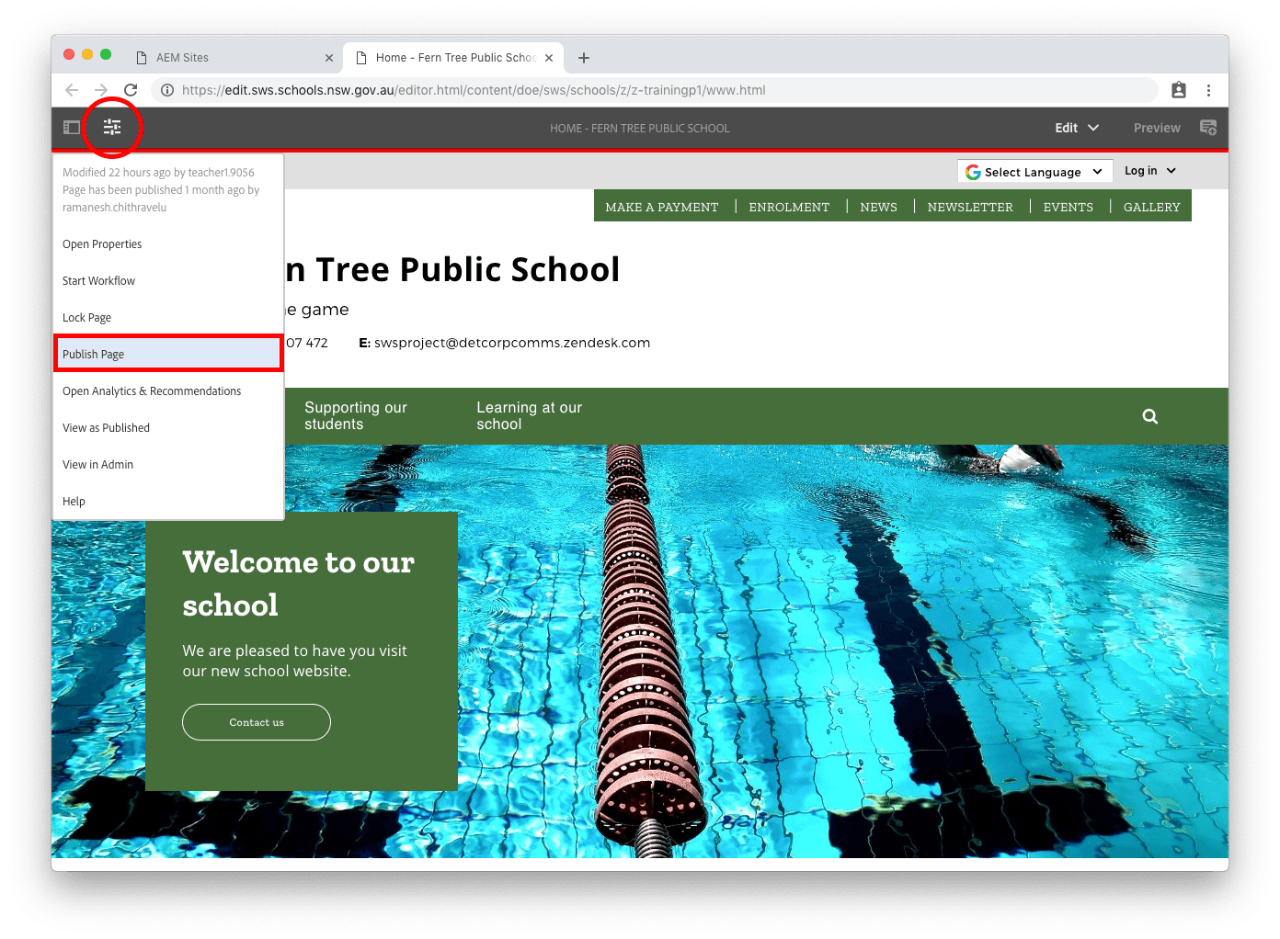Update
Since release 3.13 it is now possible to hide the school email address and phone number from the header. This is intended for campus websites where each individual campus will different contact details. The phone number and website address for each campus should be included in the campus details in the footer. It is also now possible to add the website address in the campus details.