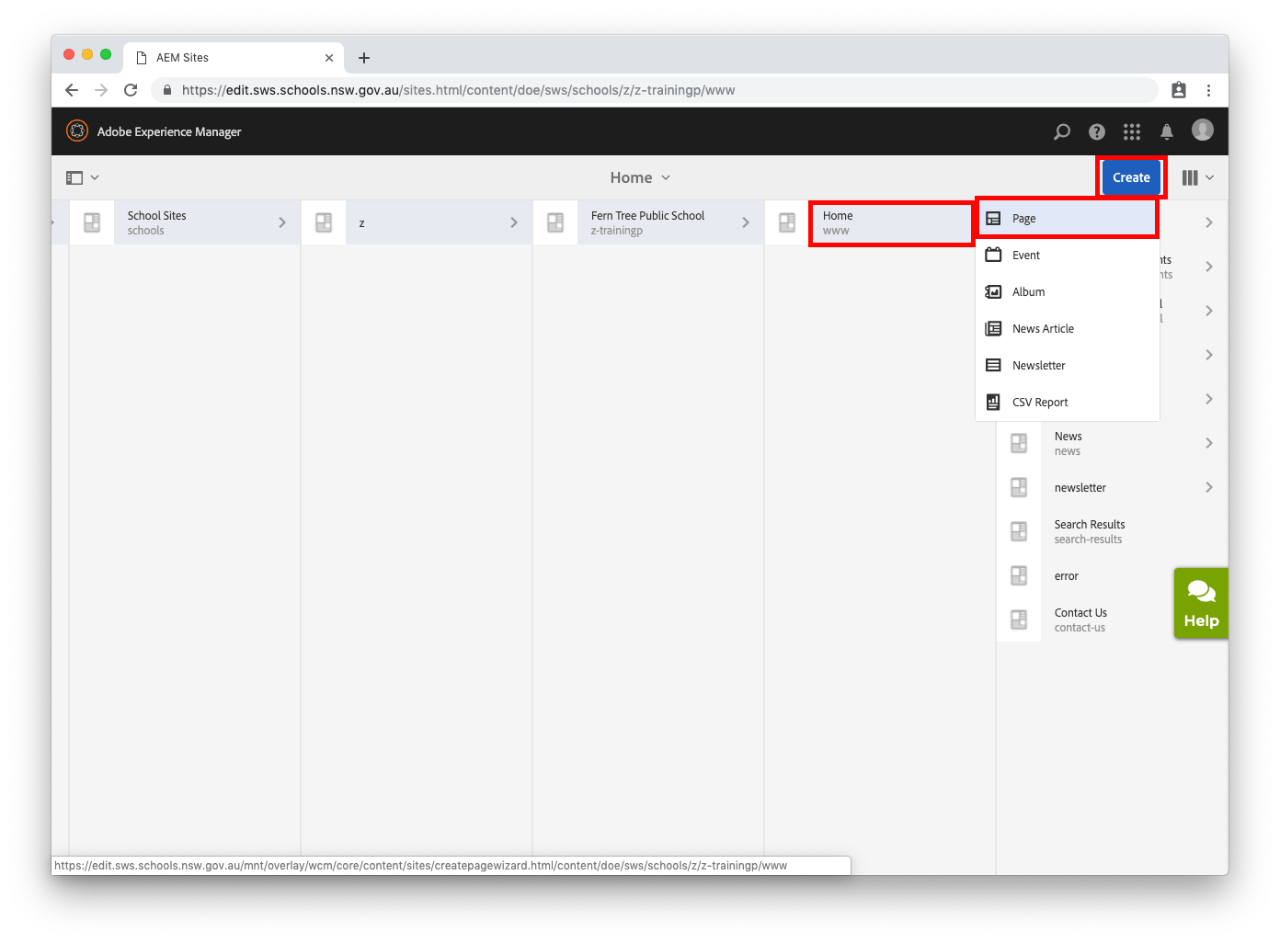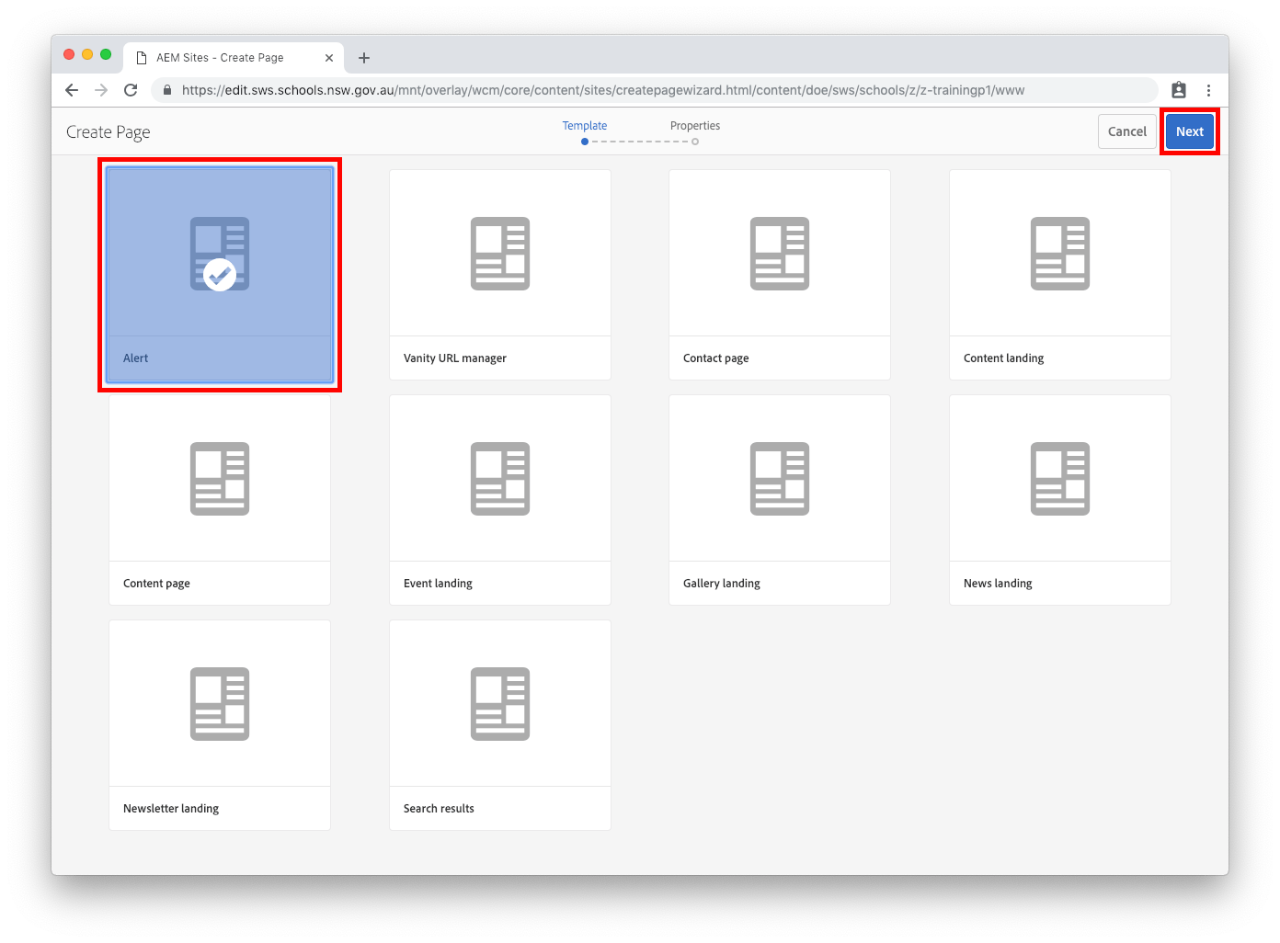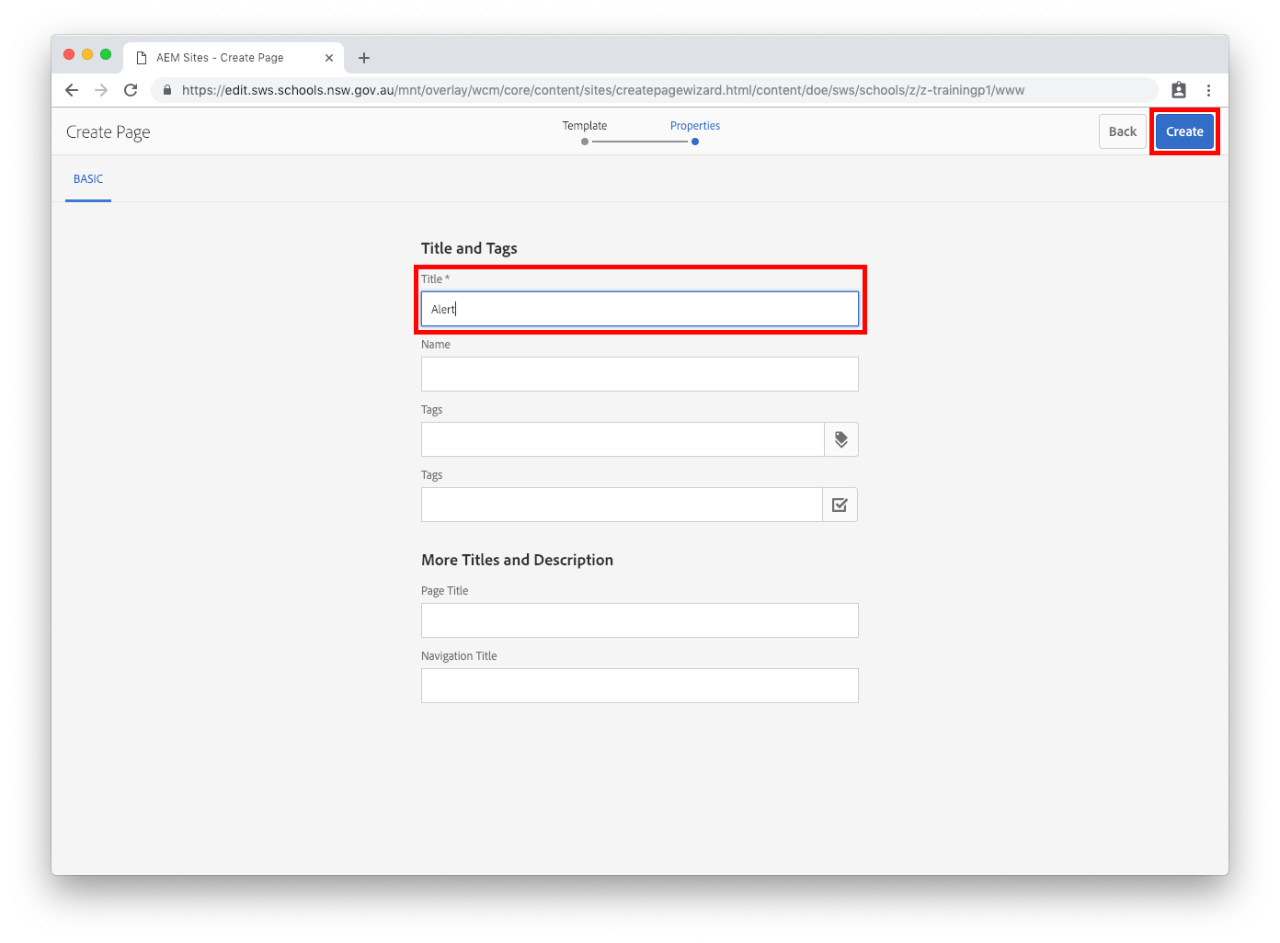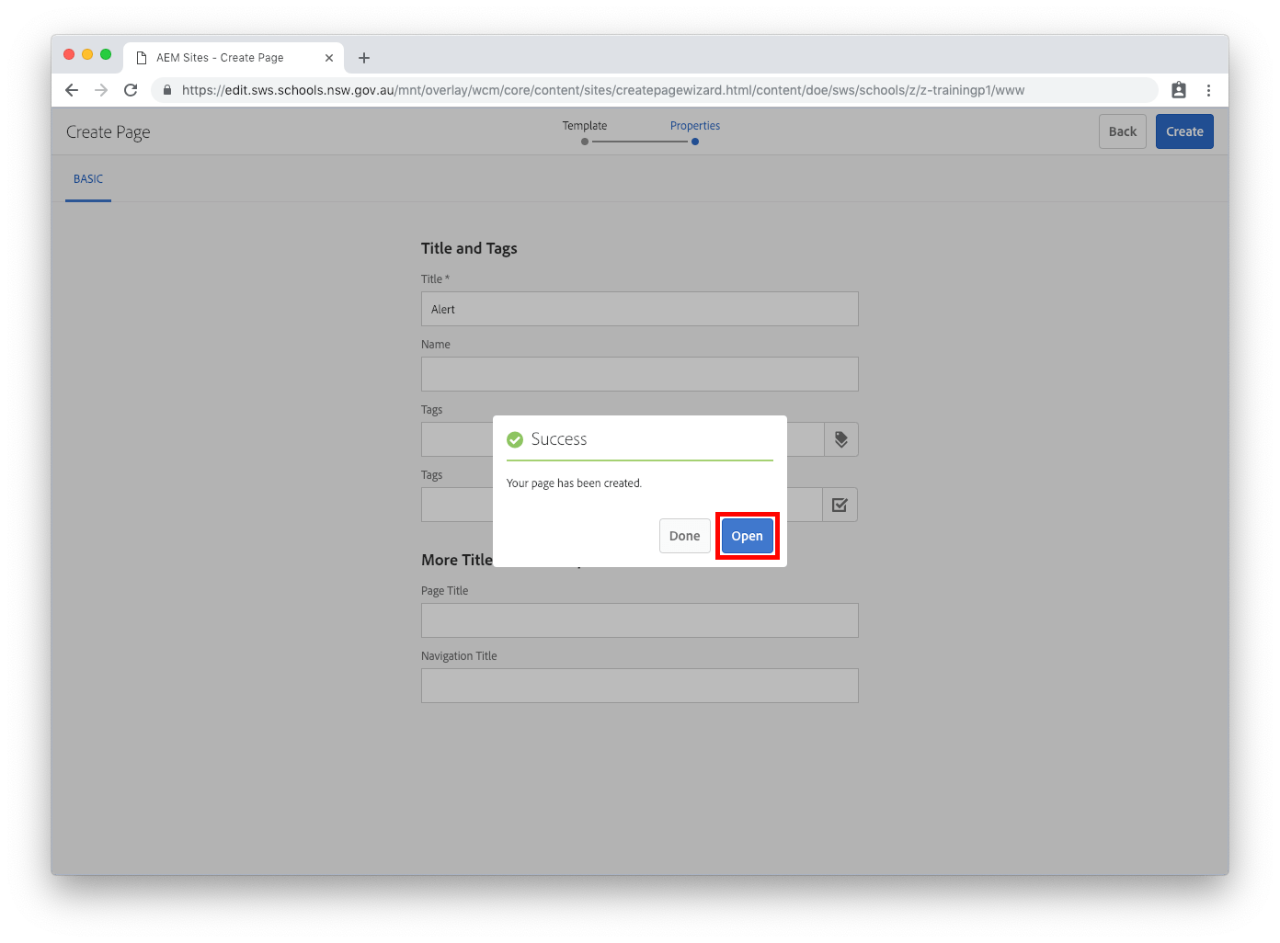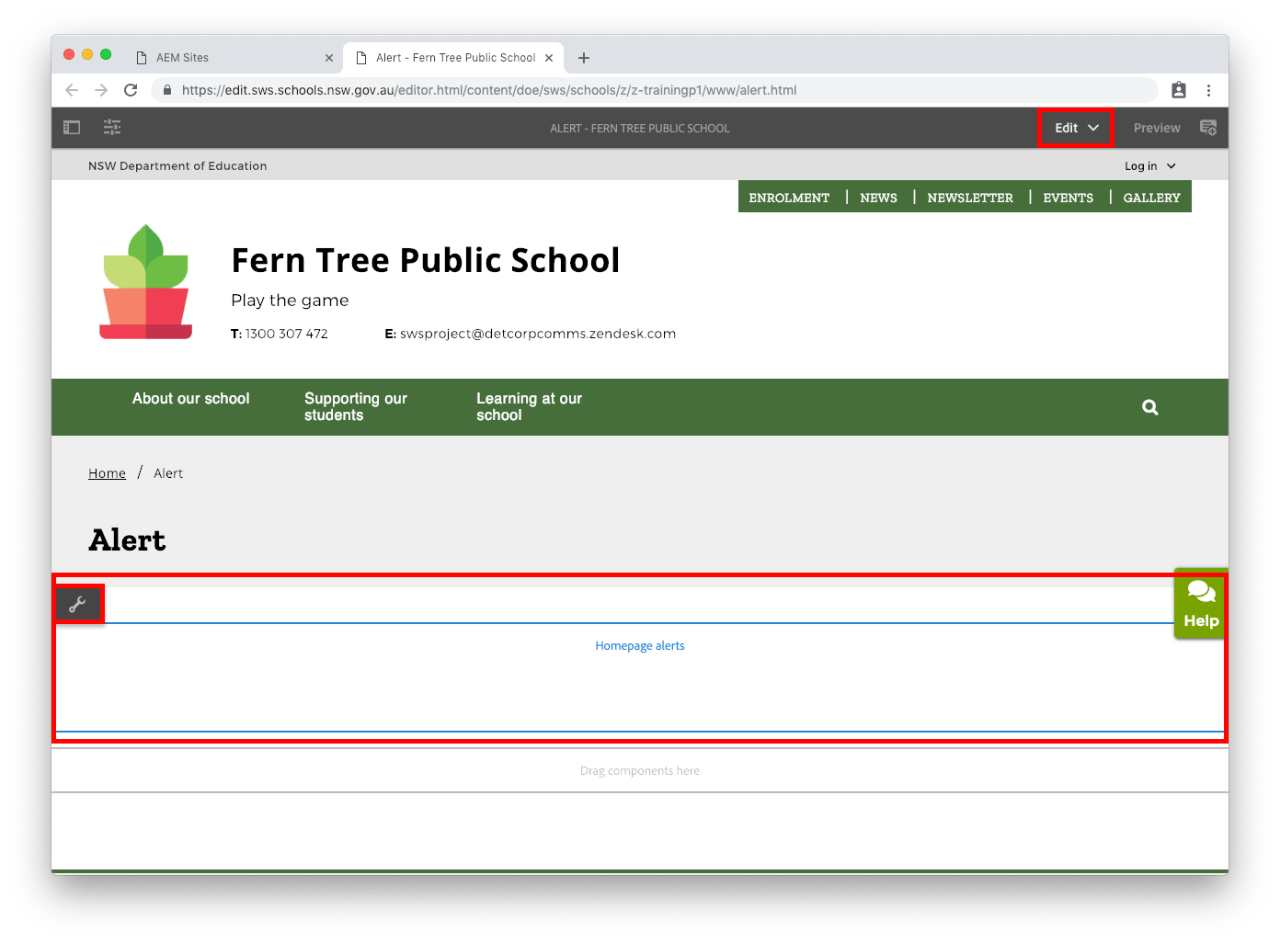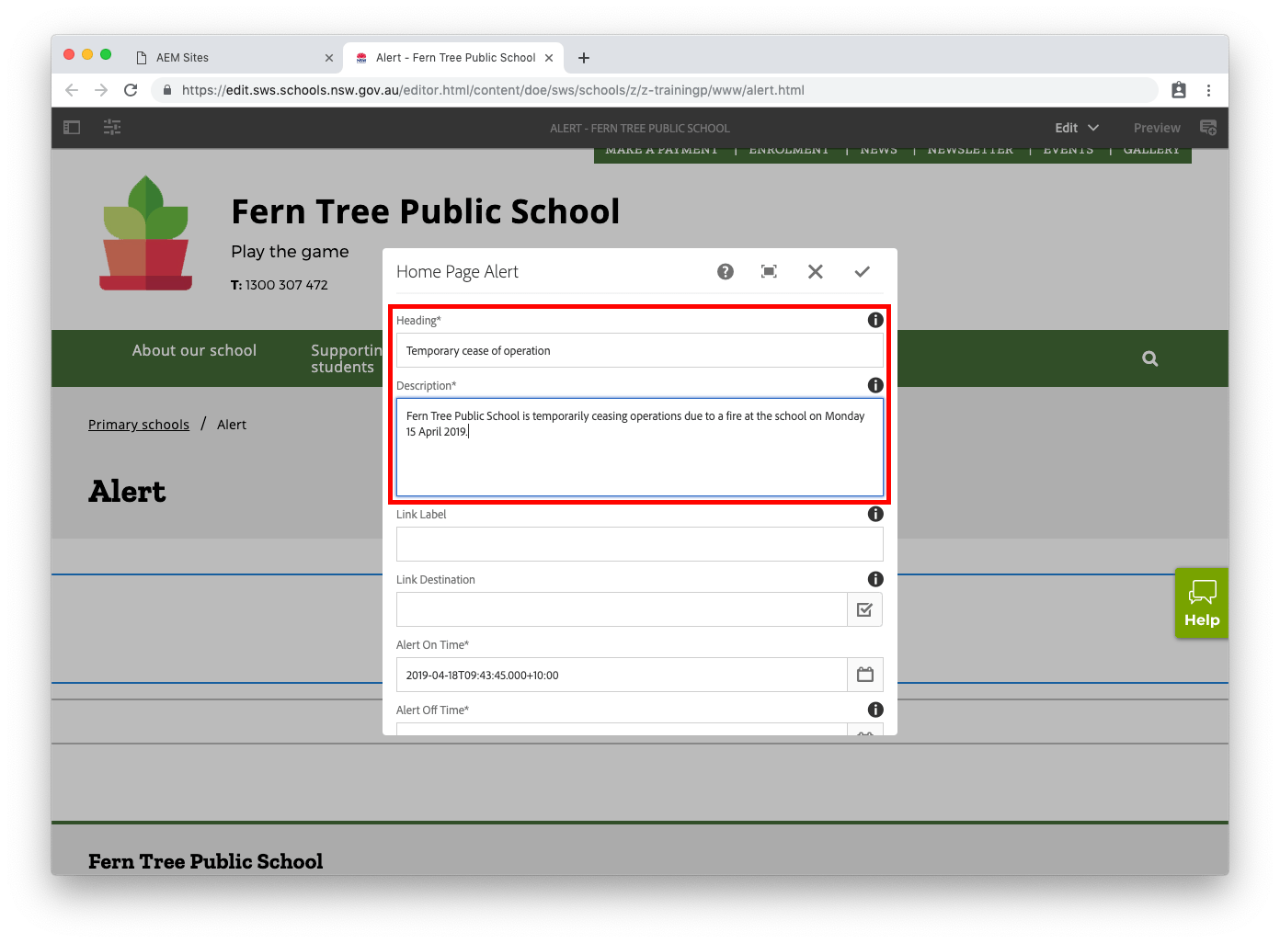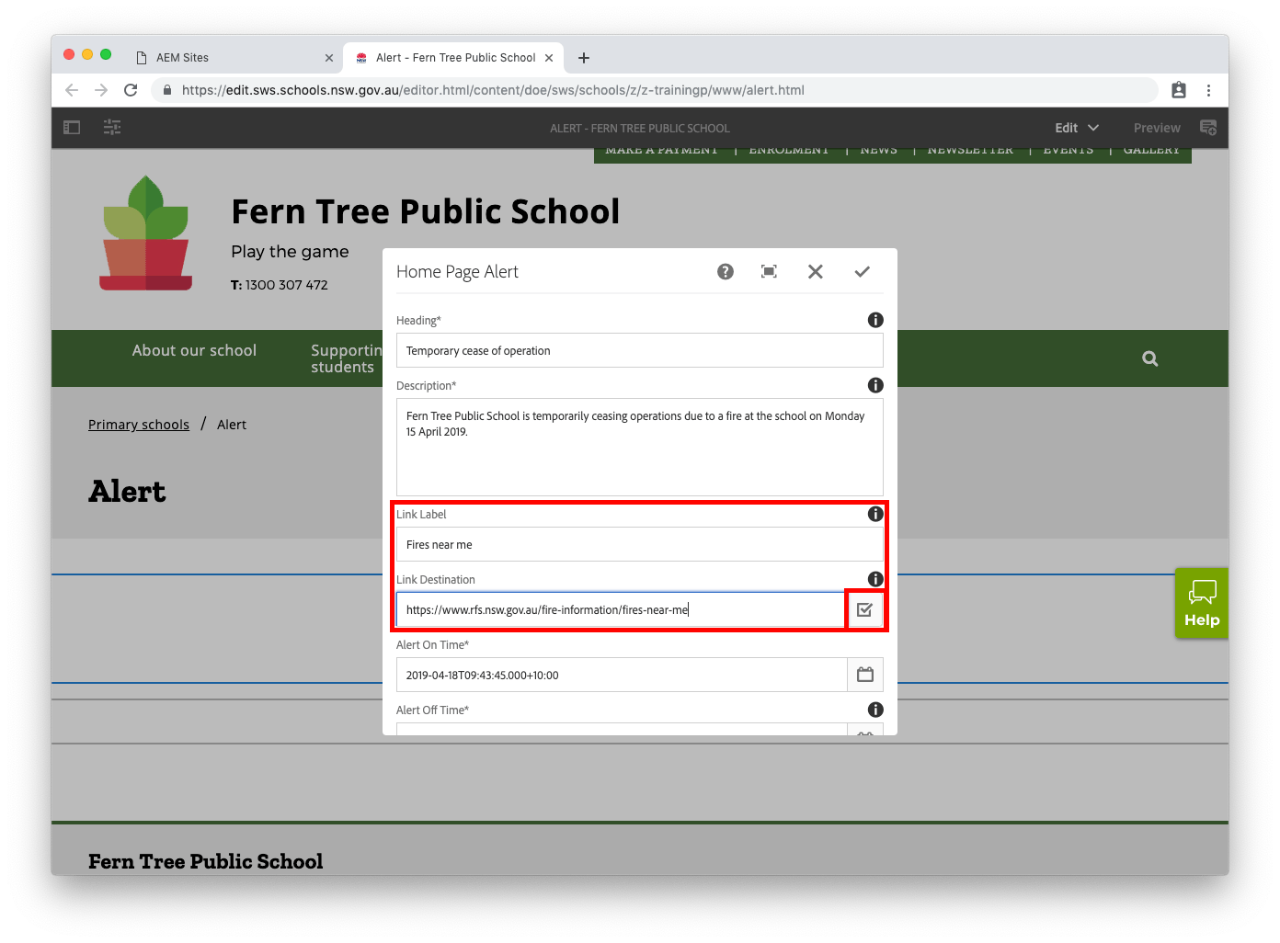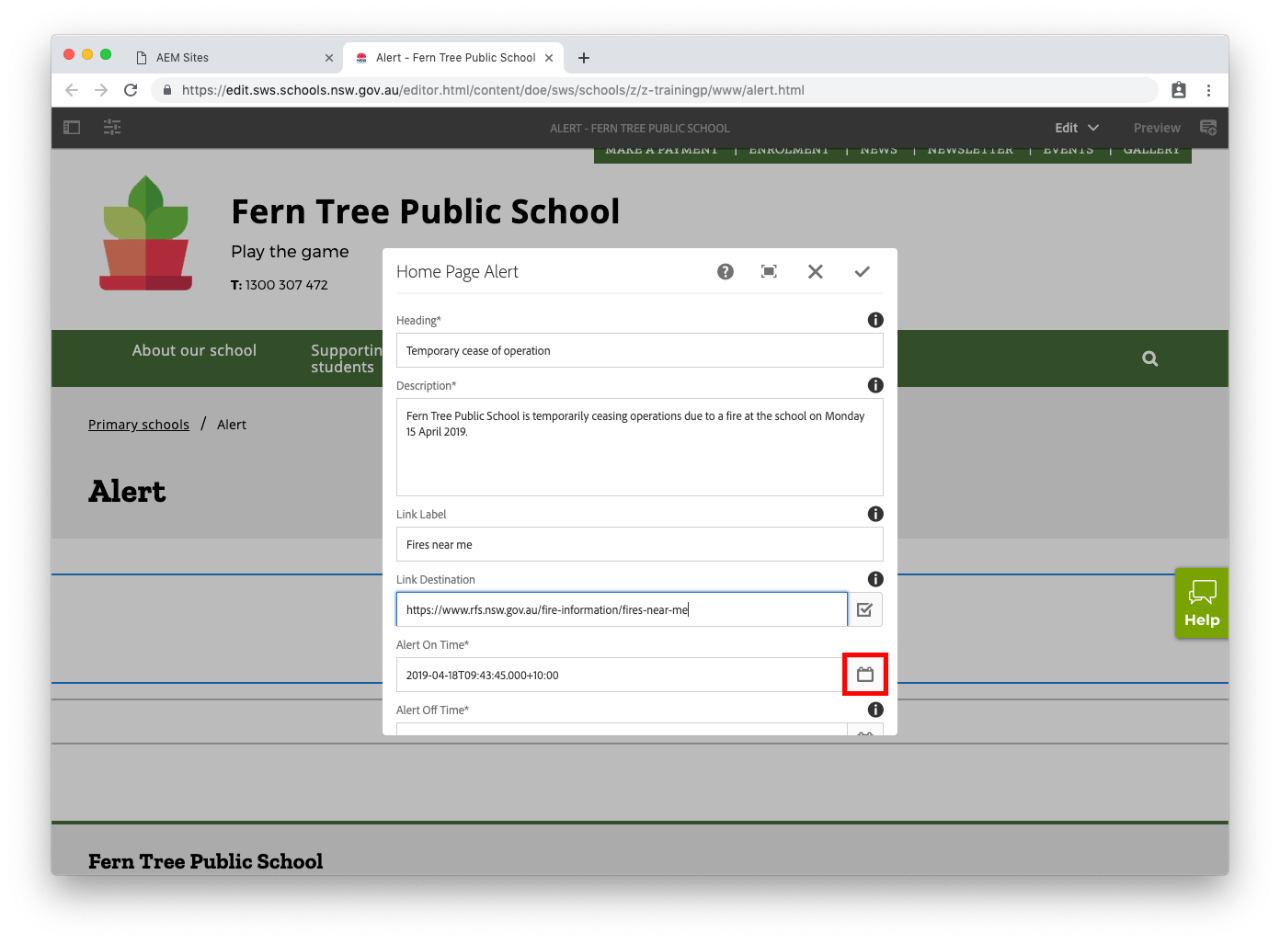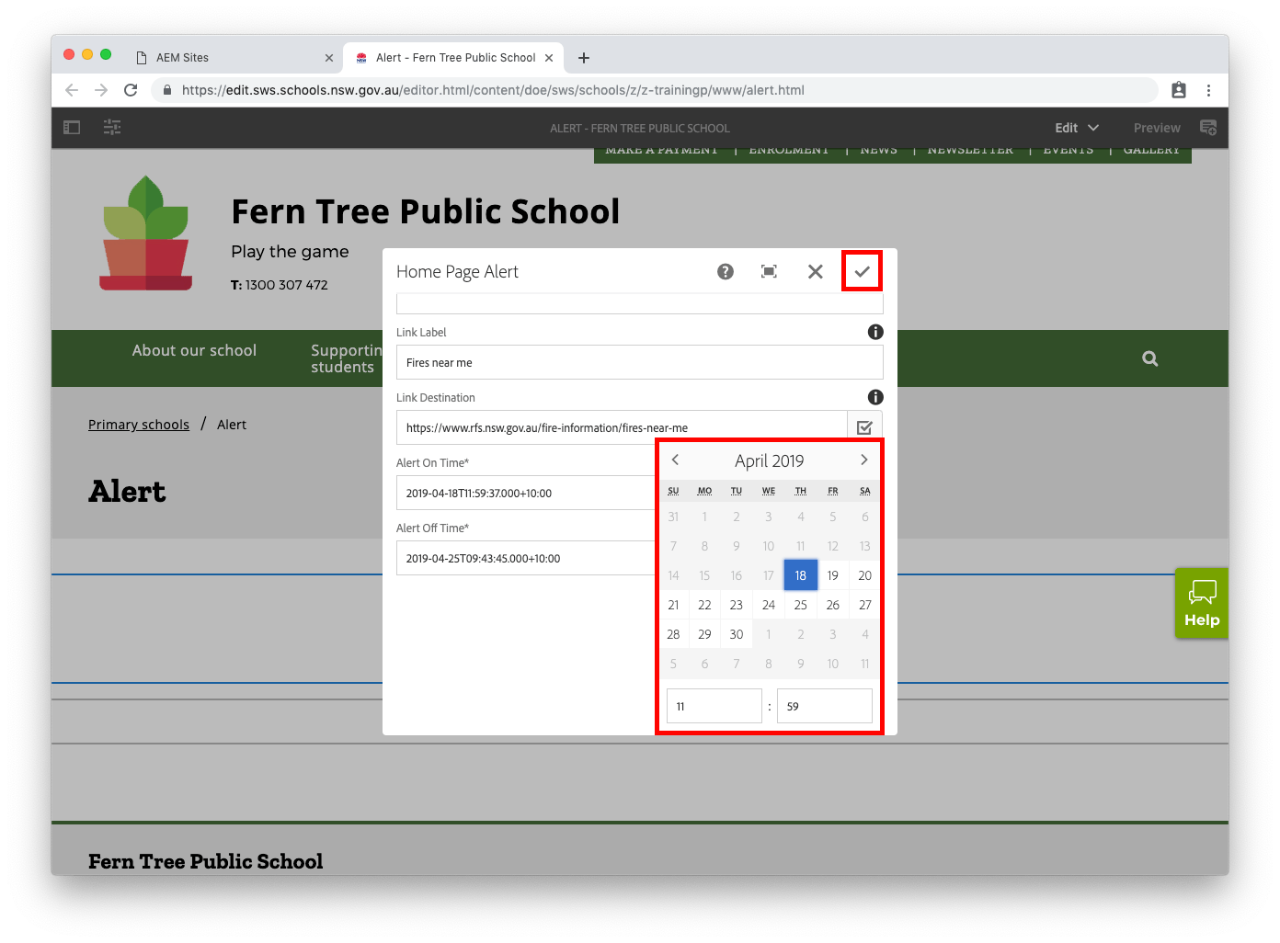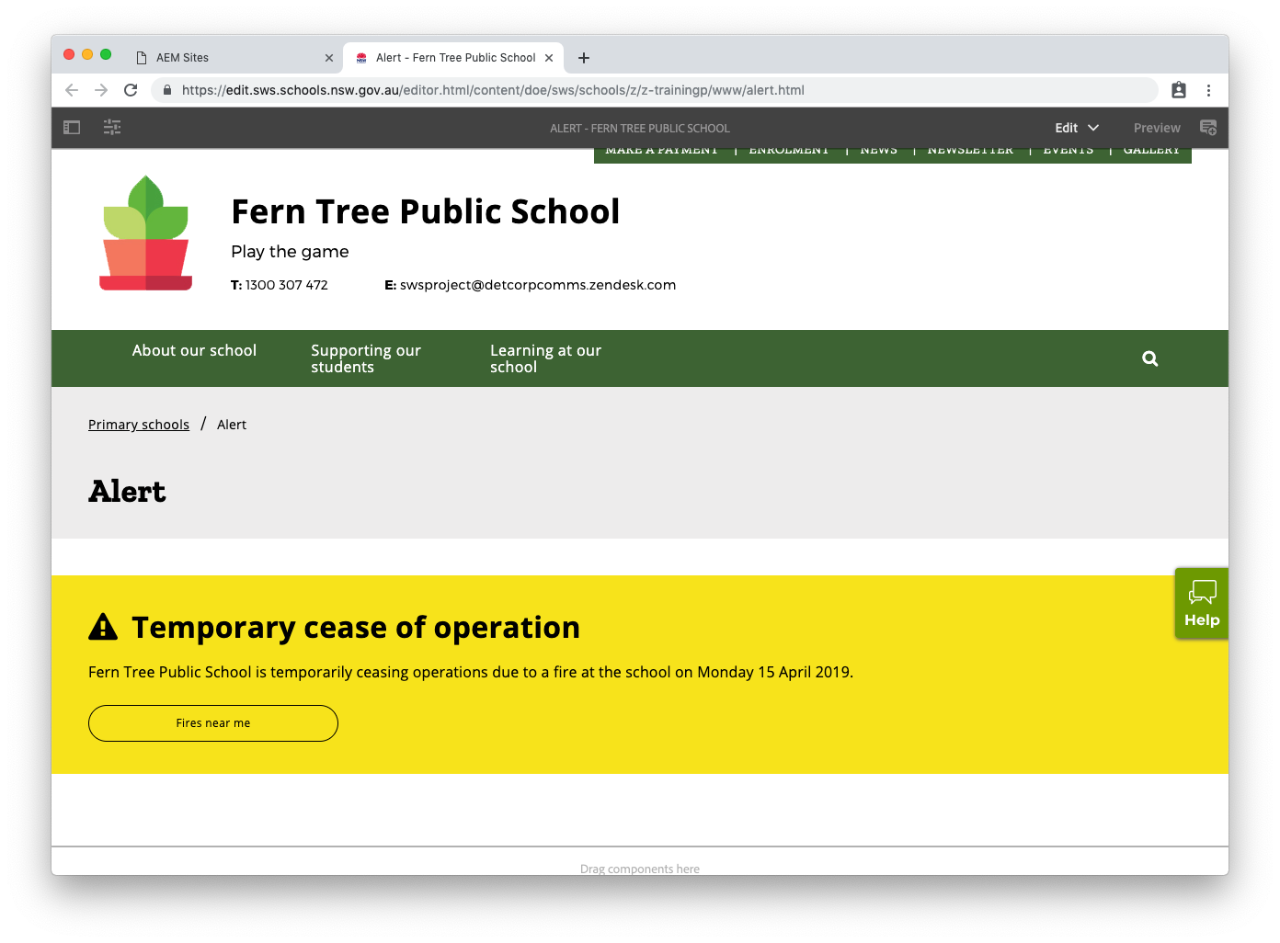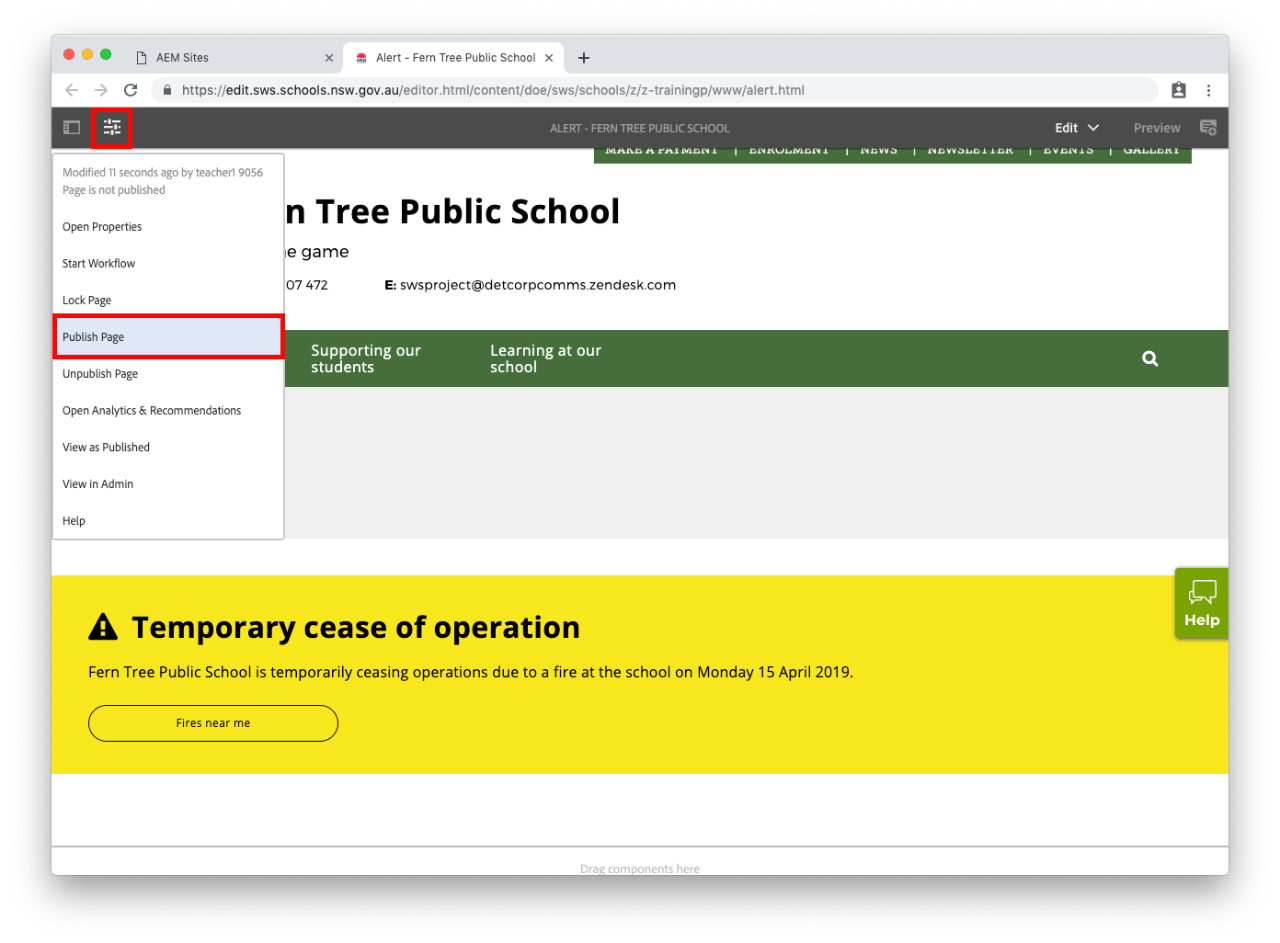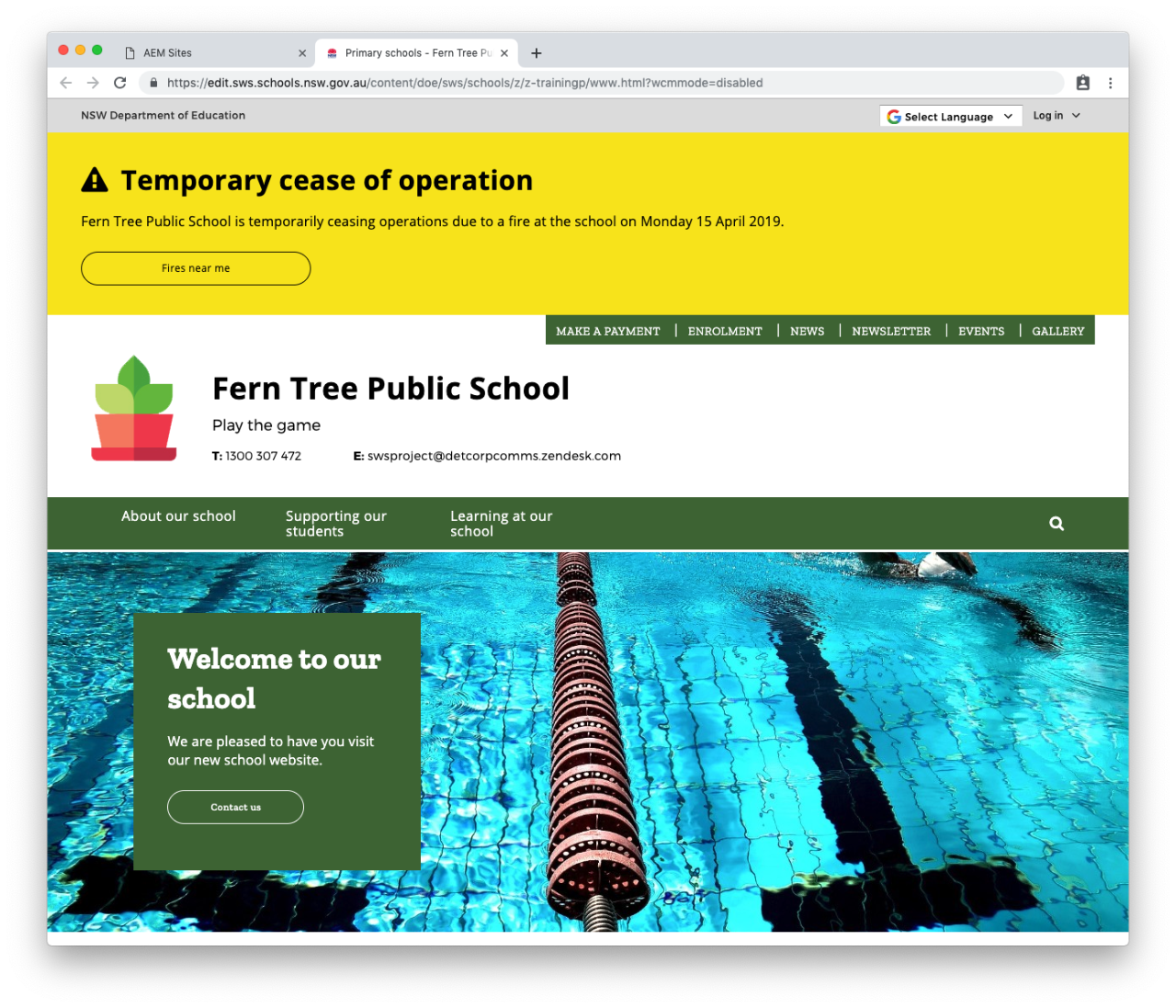Use this guide to learn how to add an alert to your school's website.
If there is an emergency at your school such as a fire or flood or you need to temporarily cease operations, it is important to create an alert on your website.
Alerts must only be used for emergencies and major health announcements.
The alert will appear as a yellow banner across the top of your homepage.
Important to note
Alert will only work if the URL has the word 'alert' without any numbers. If you have more than one Alert in Sites, please delete them and then proceed with creating a new alert. If the URL has 'alert0' or 'alert1', Alert will not show up on your live website after publishing.
Step 7: Edit your alert properties
Your alert must include a heading, description and a start and end date and time.
Heading
- Enter the Heading for your alert. This will appear in bold next to the alert icon on your homepage.
- For example: Temporary cease of operation.
Description
- Enter a Description for your alert.
- The description must follow approved language for example: School is temporarily ceasing operations due to a fire at the school on the morning of 7th January 2019. We will post updates as soon as possible.
Published alert
Example of the alert on your homepage: