
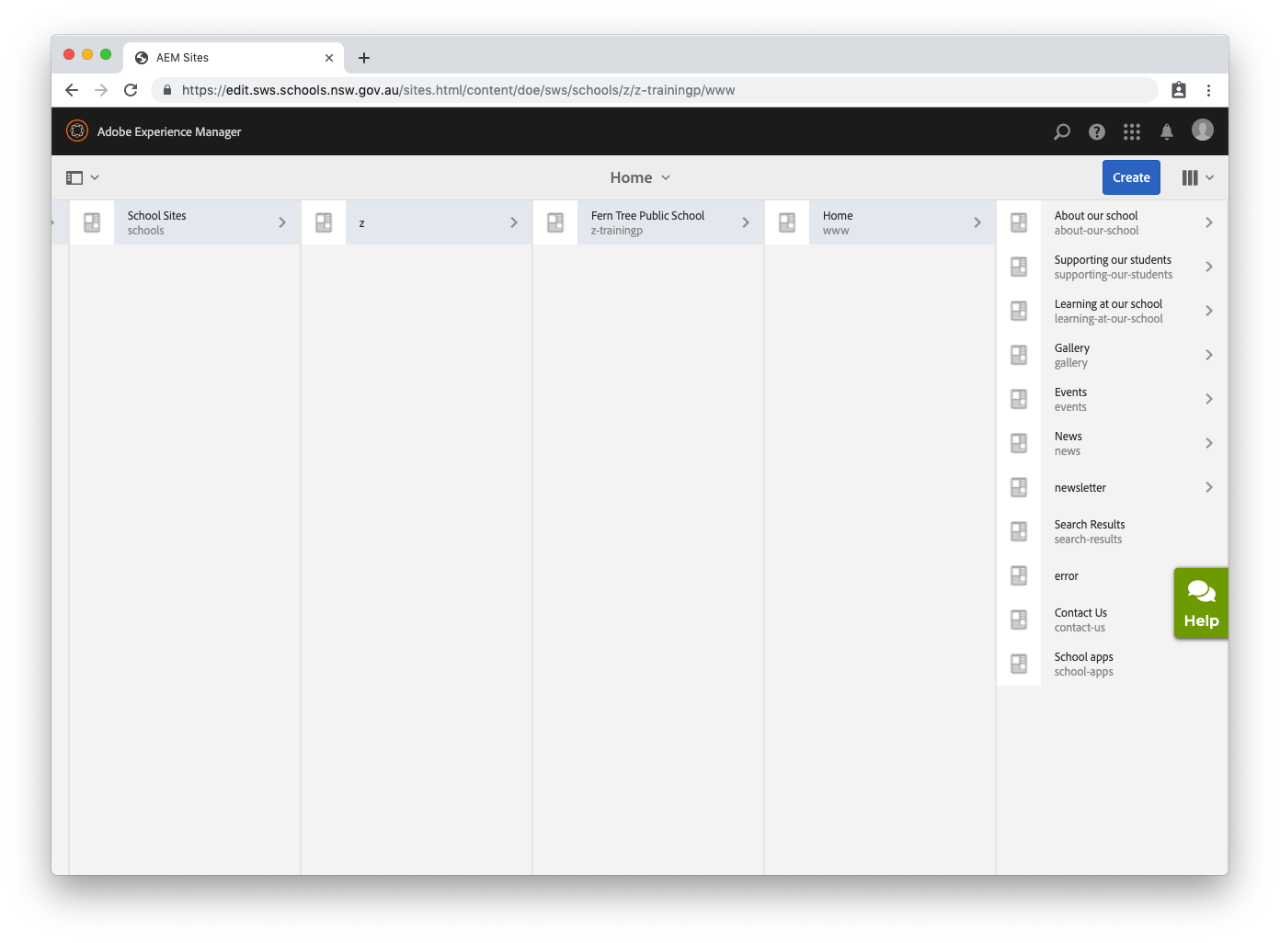
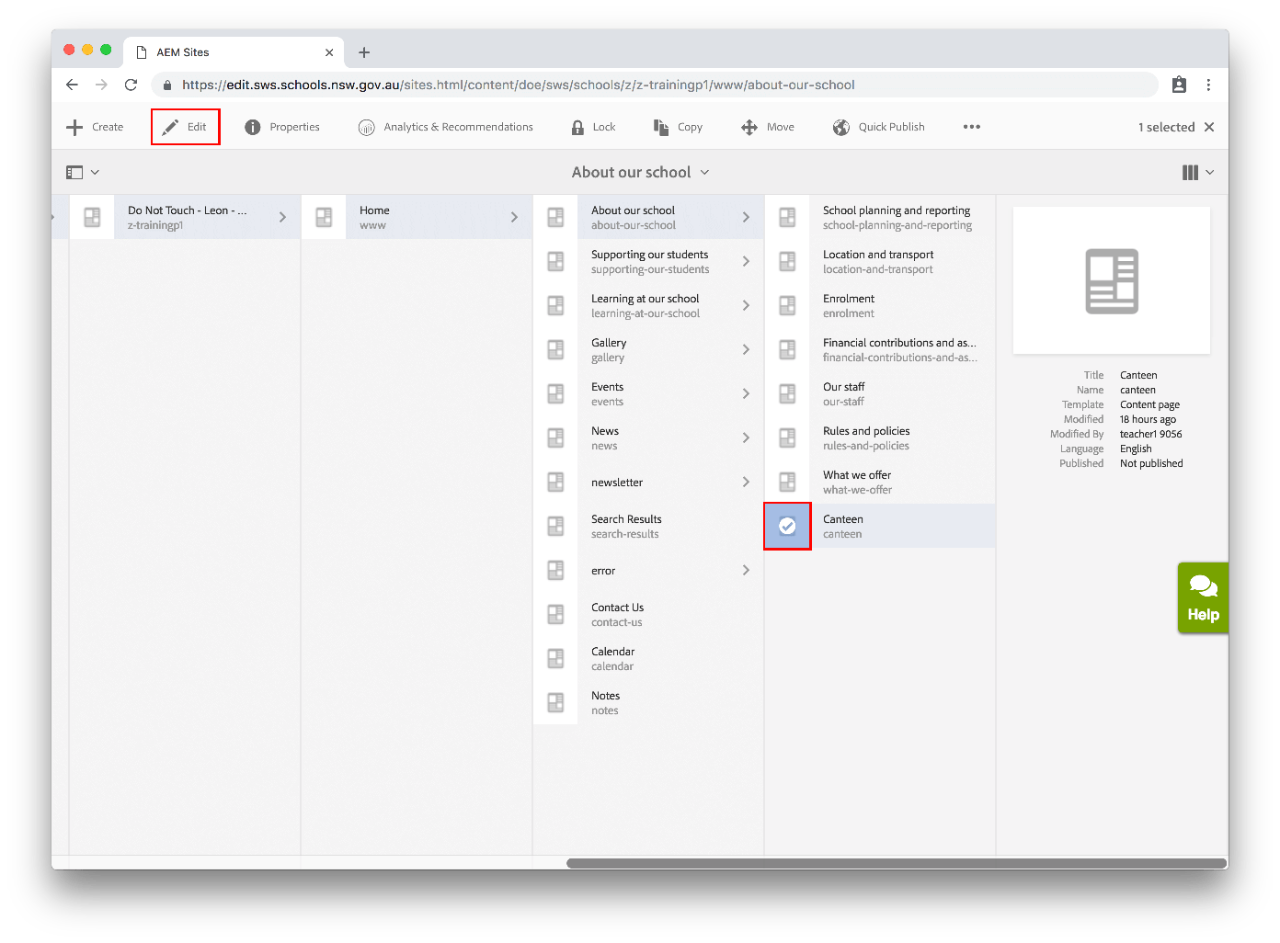
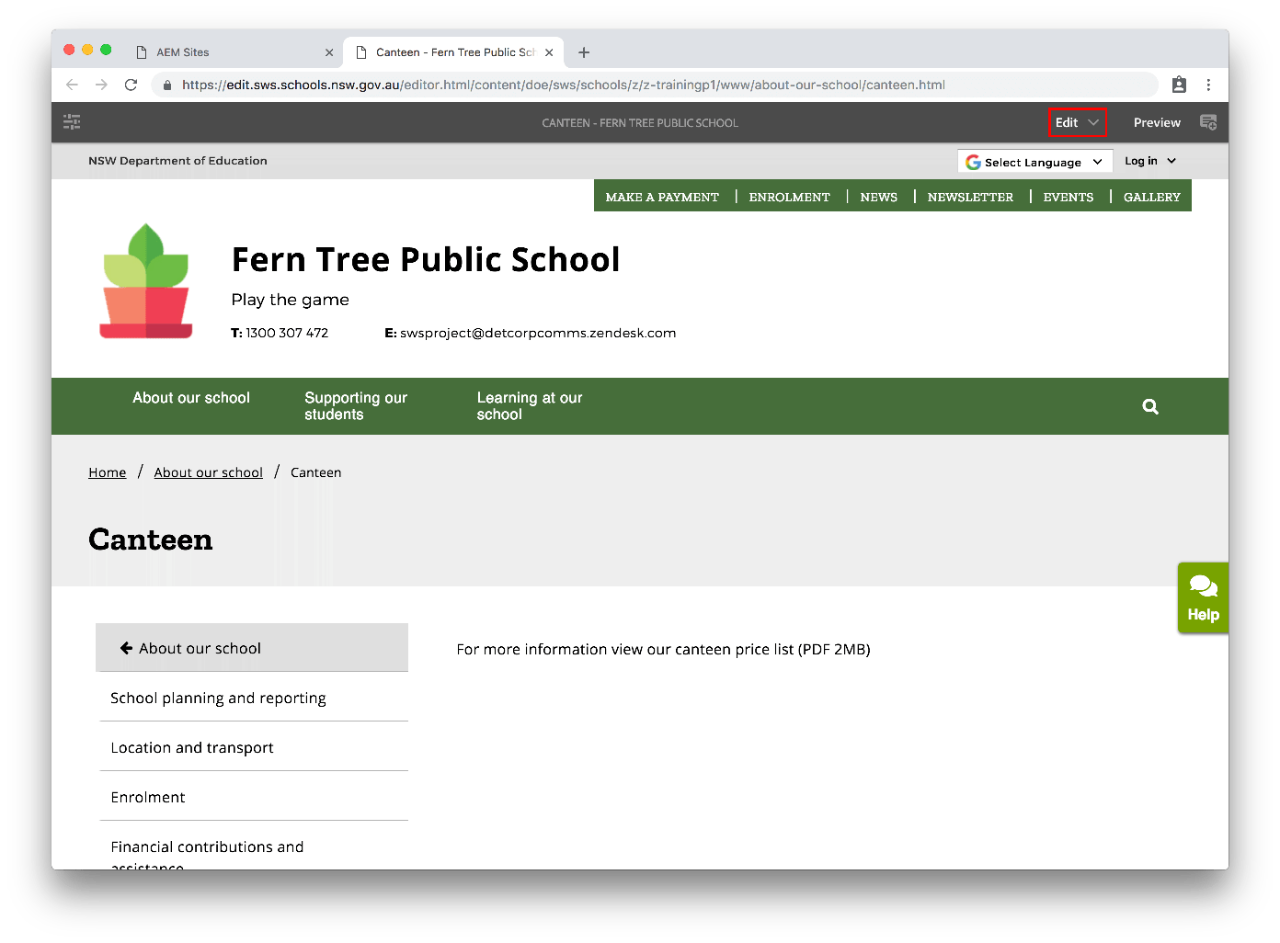
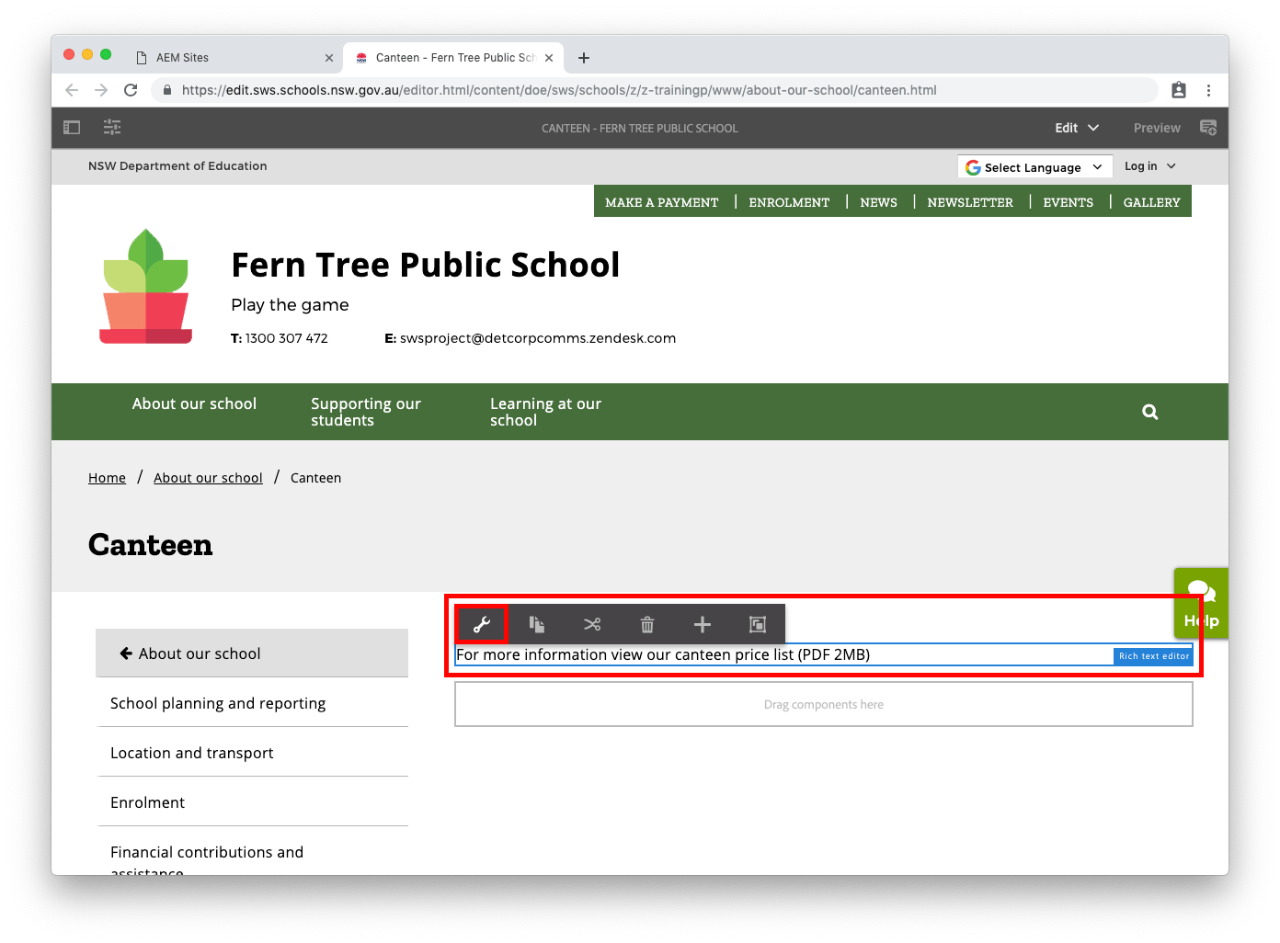
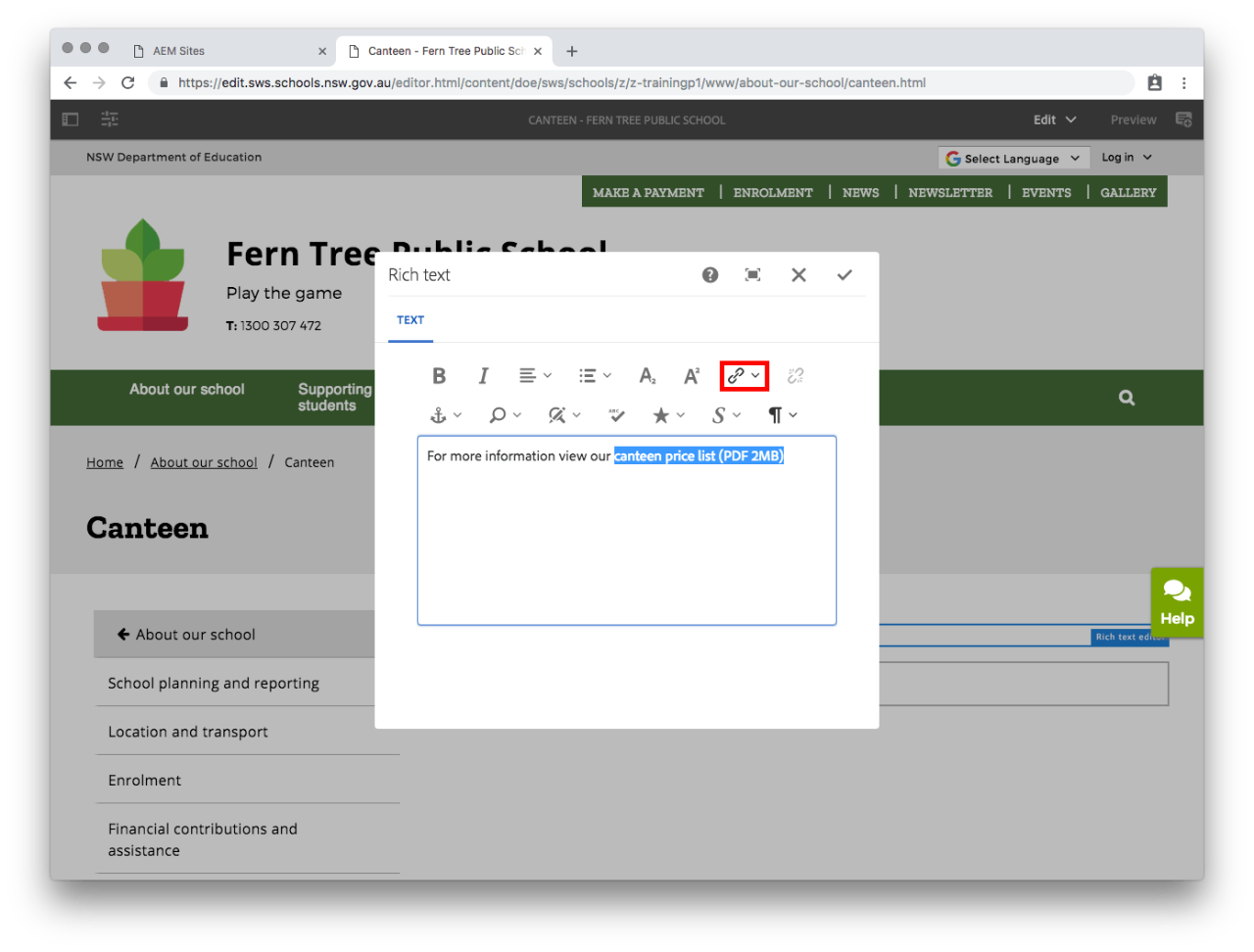
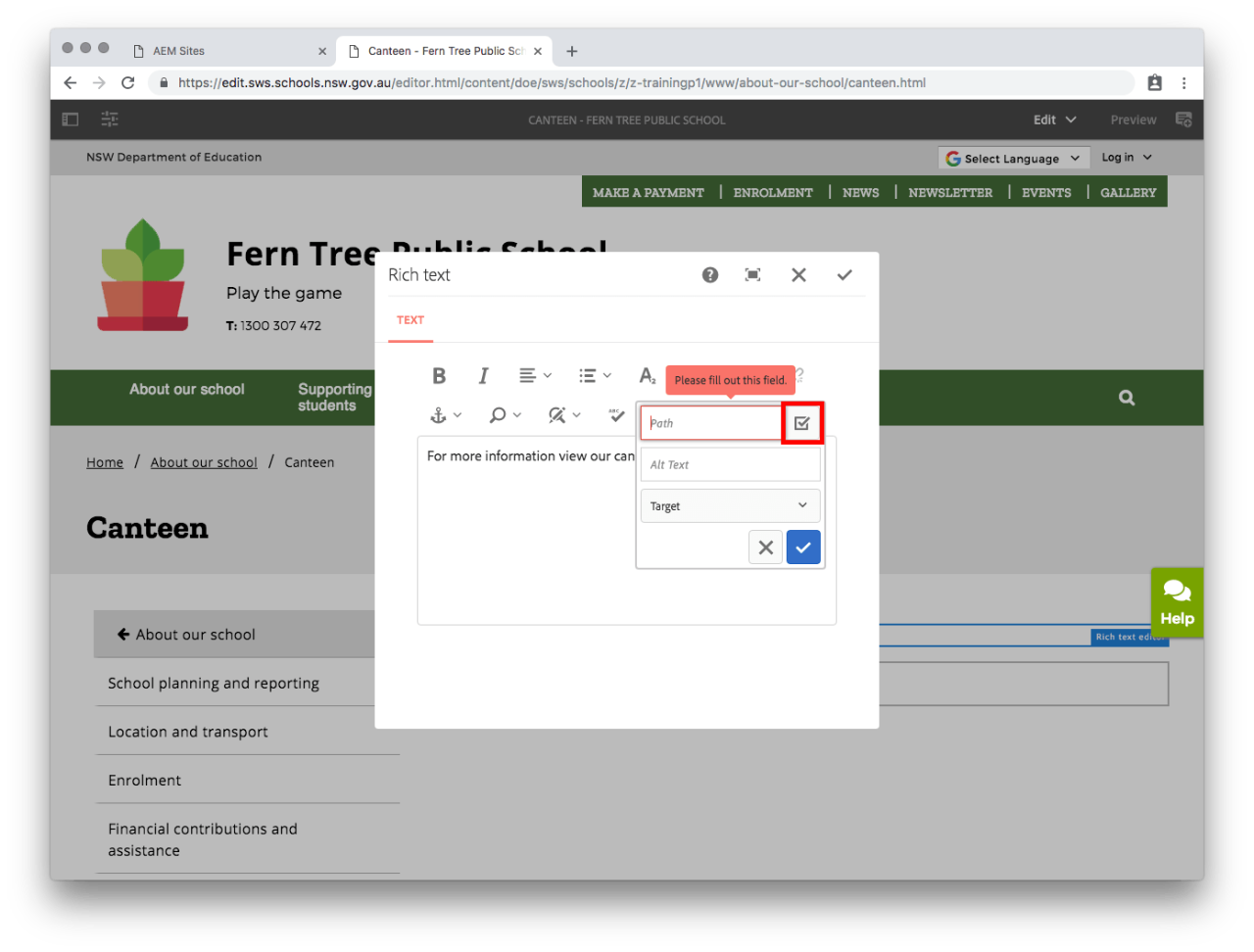
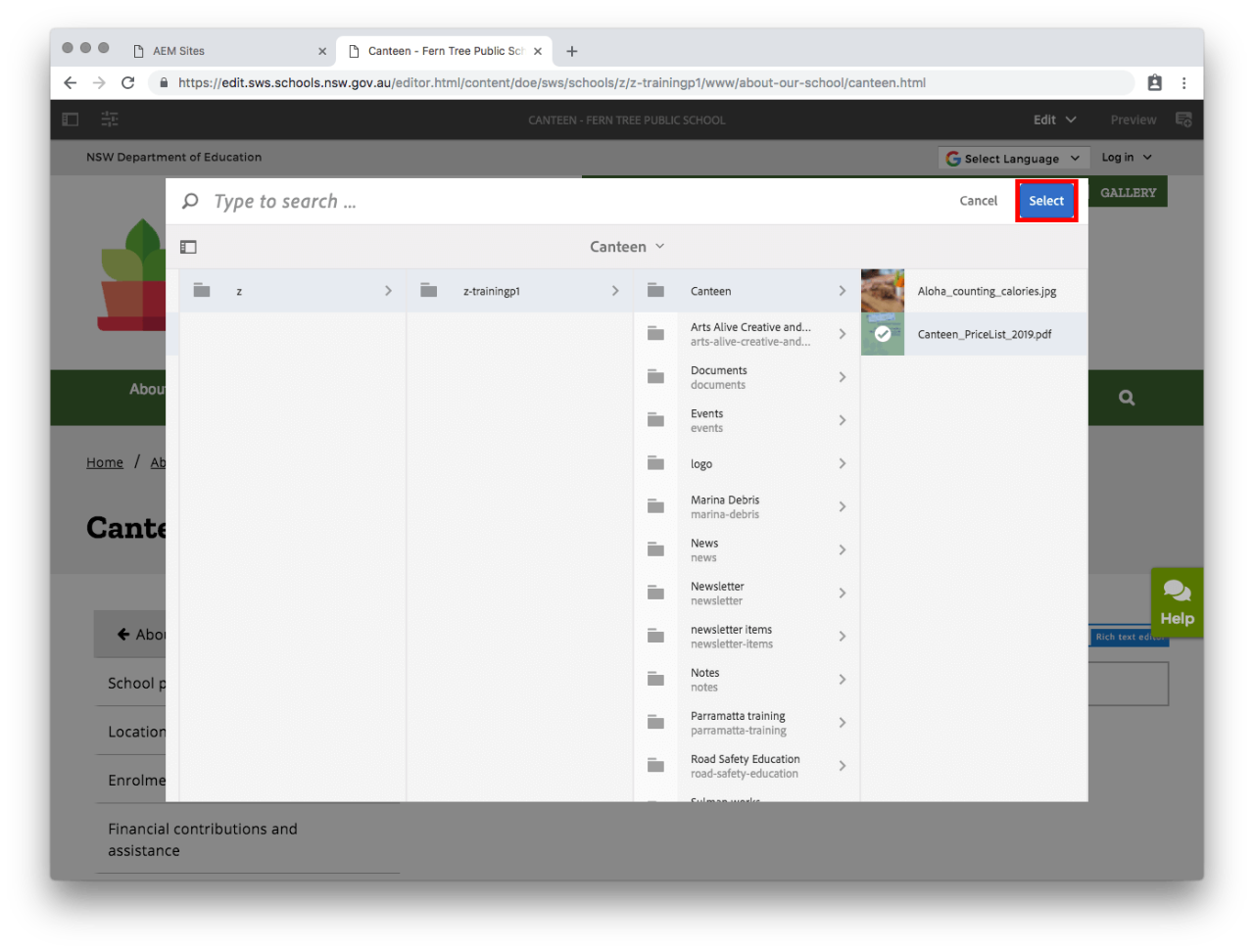
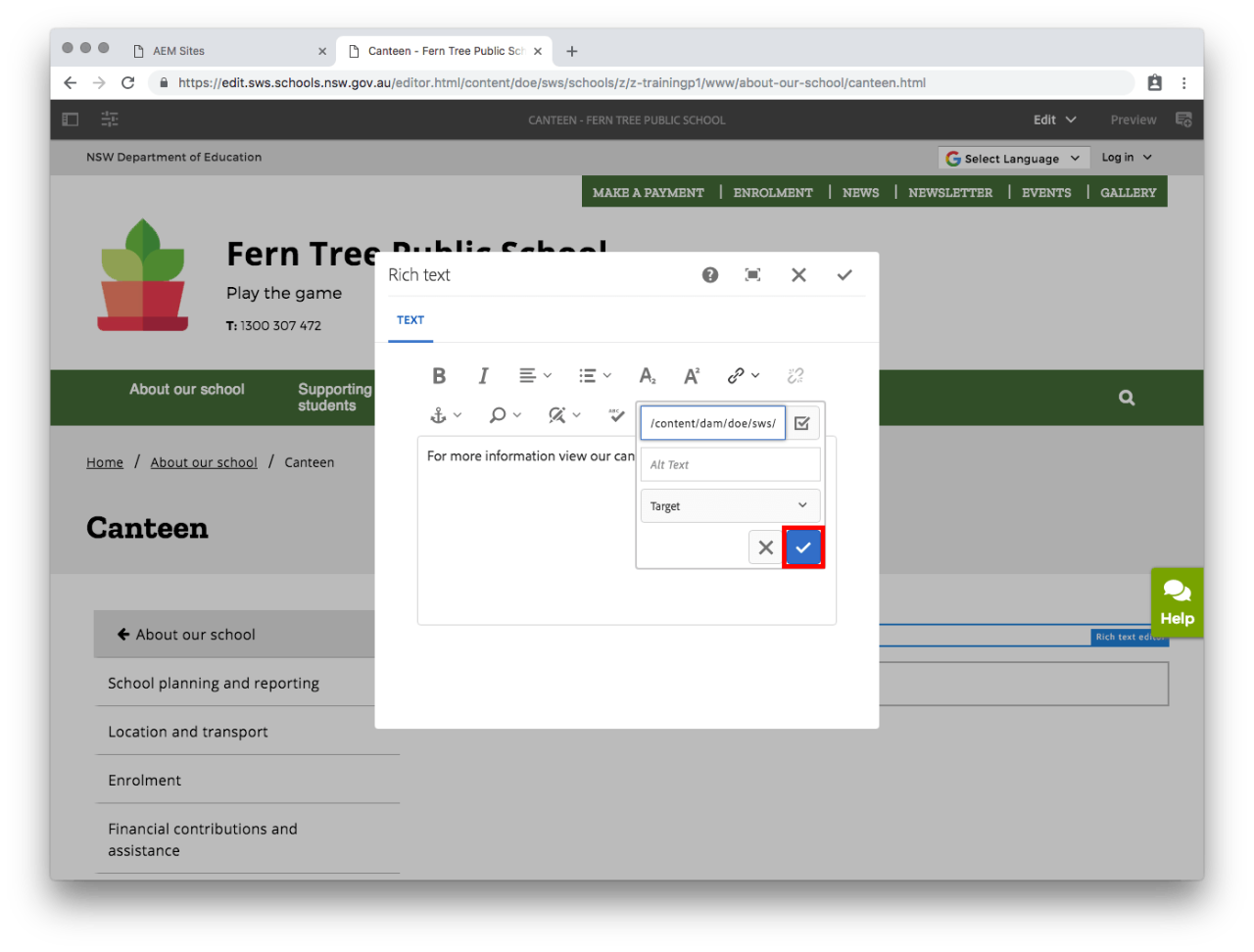
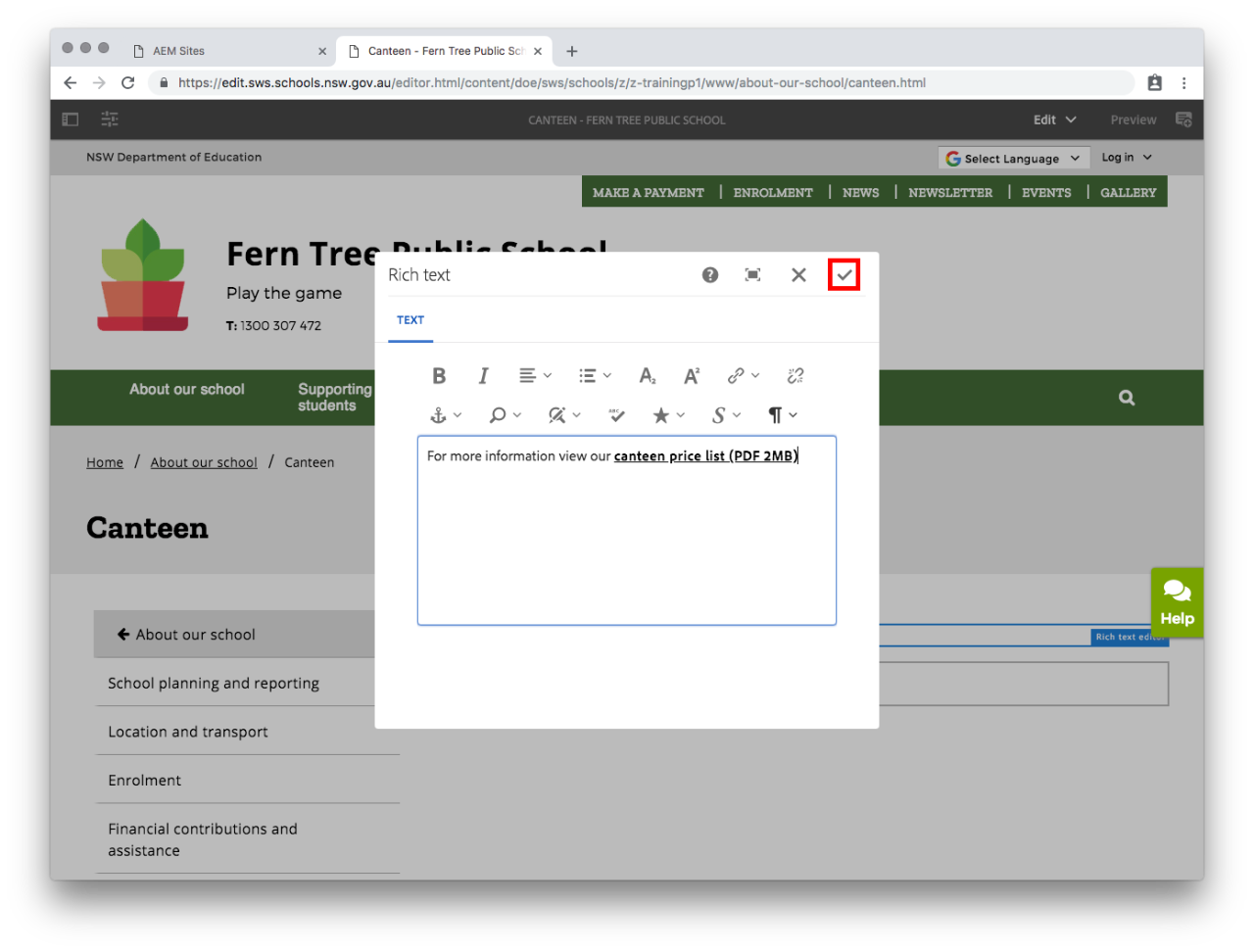
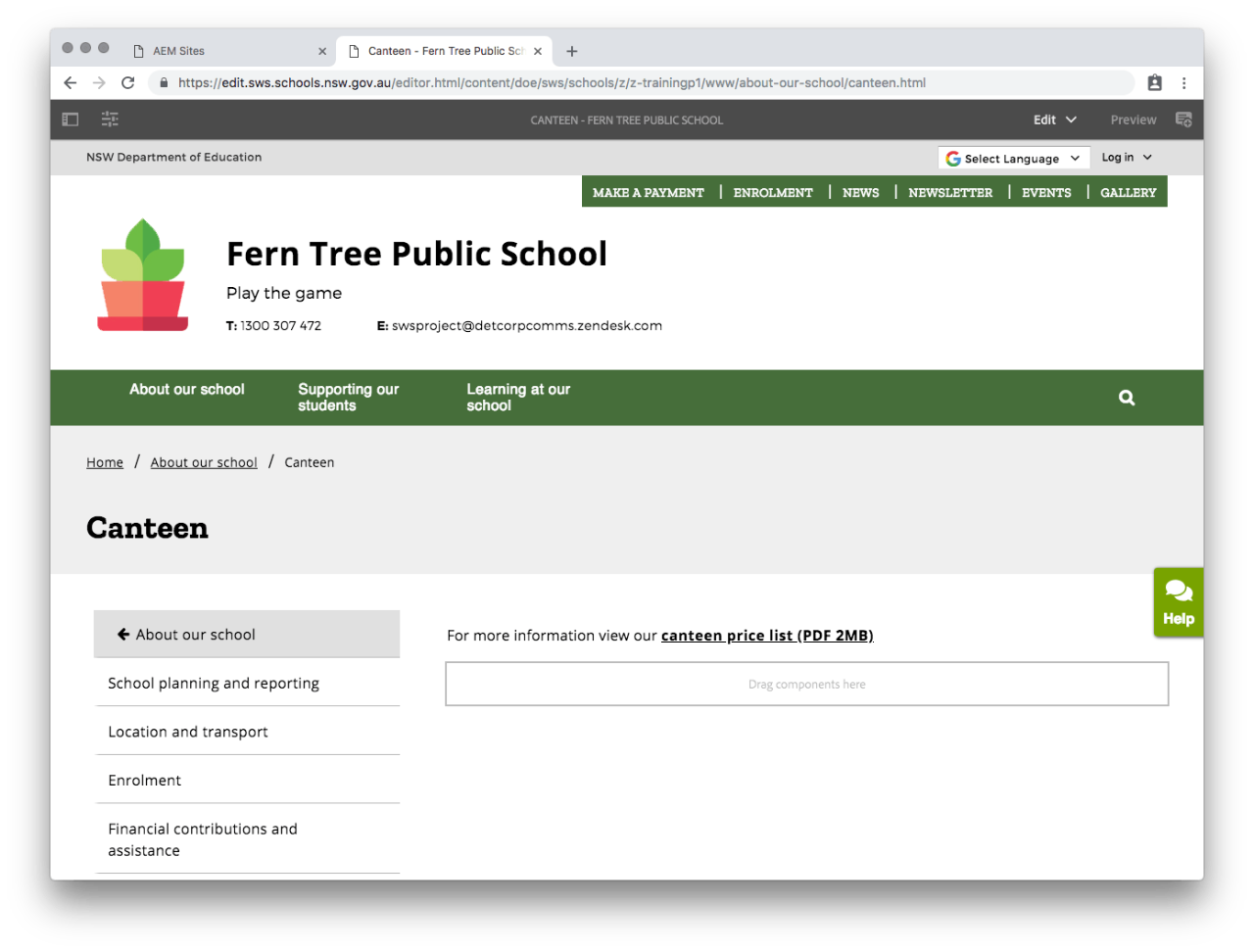
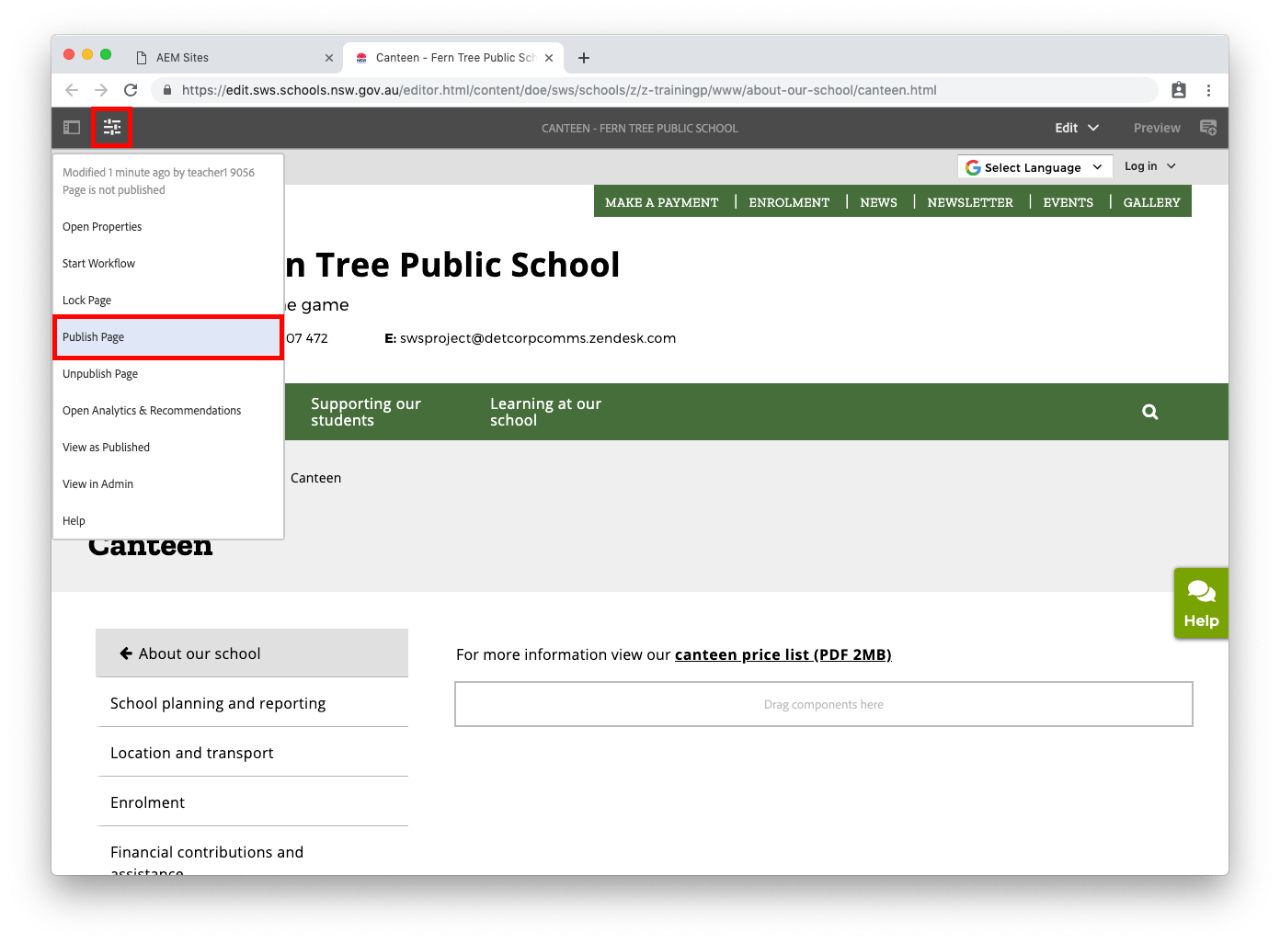
Use this guide to learn how to add your PDF or document to a page by linking to it.

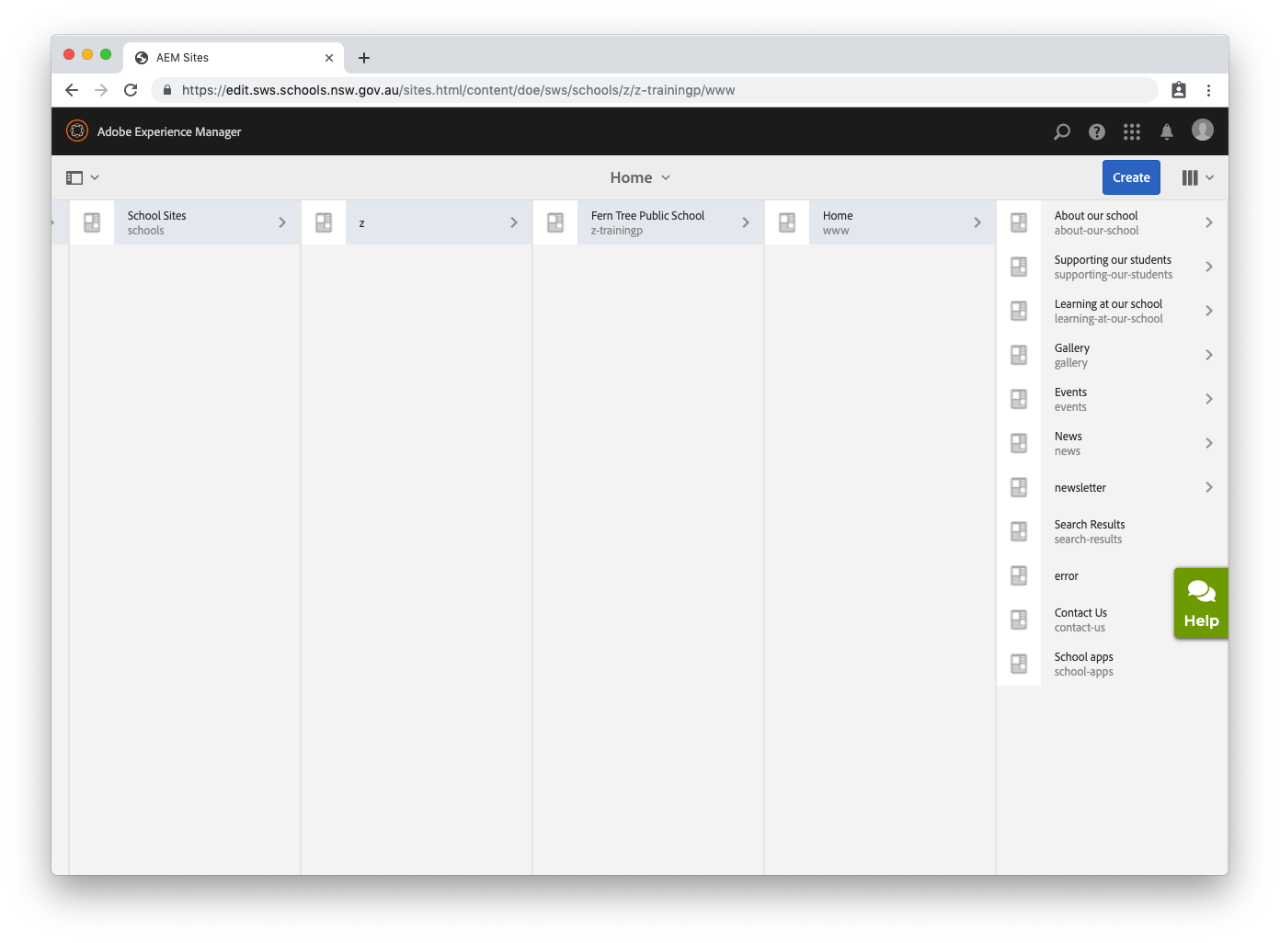
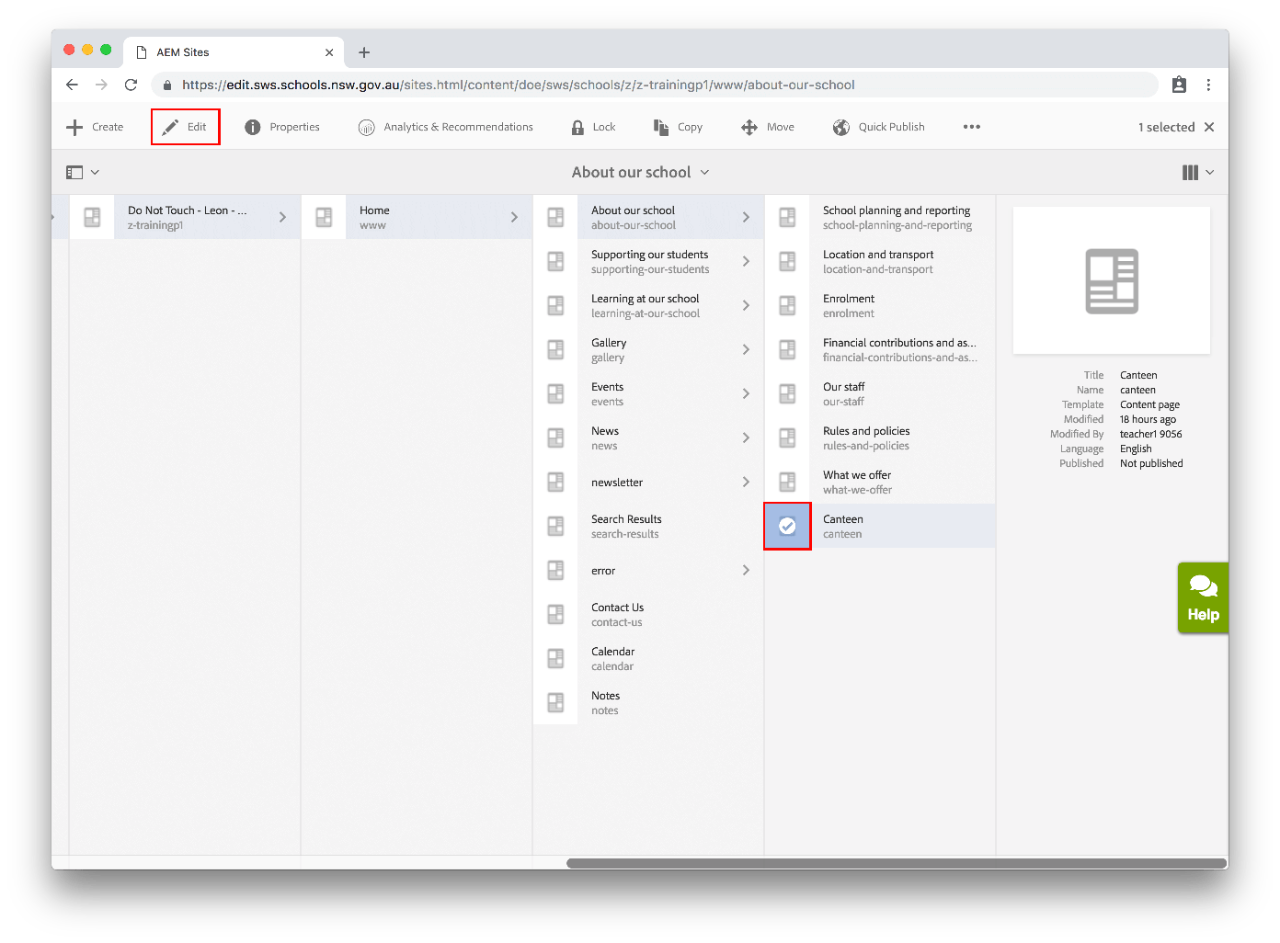
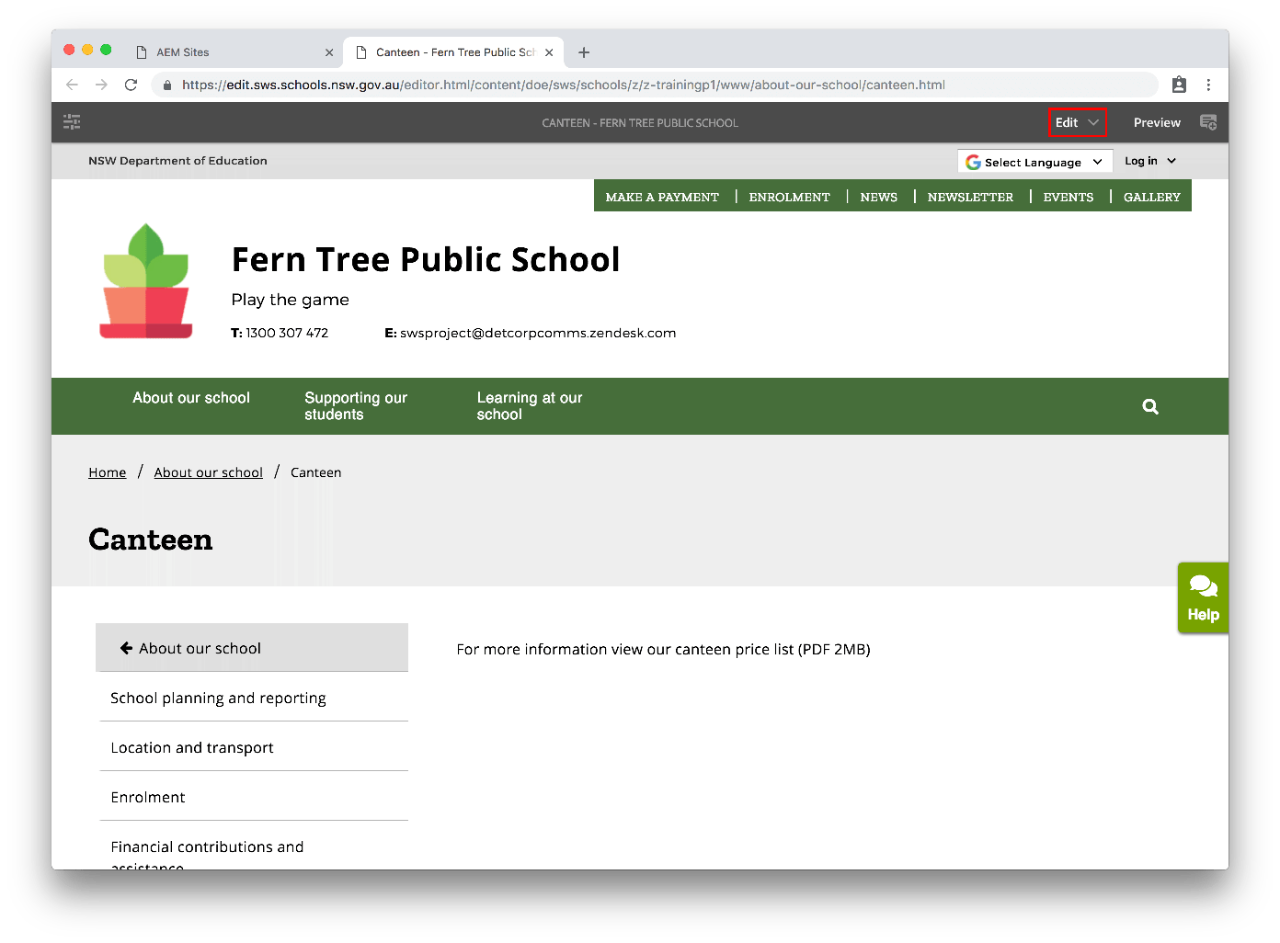
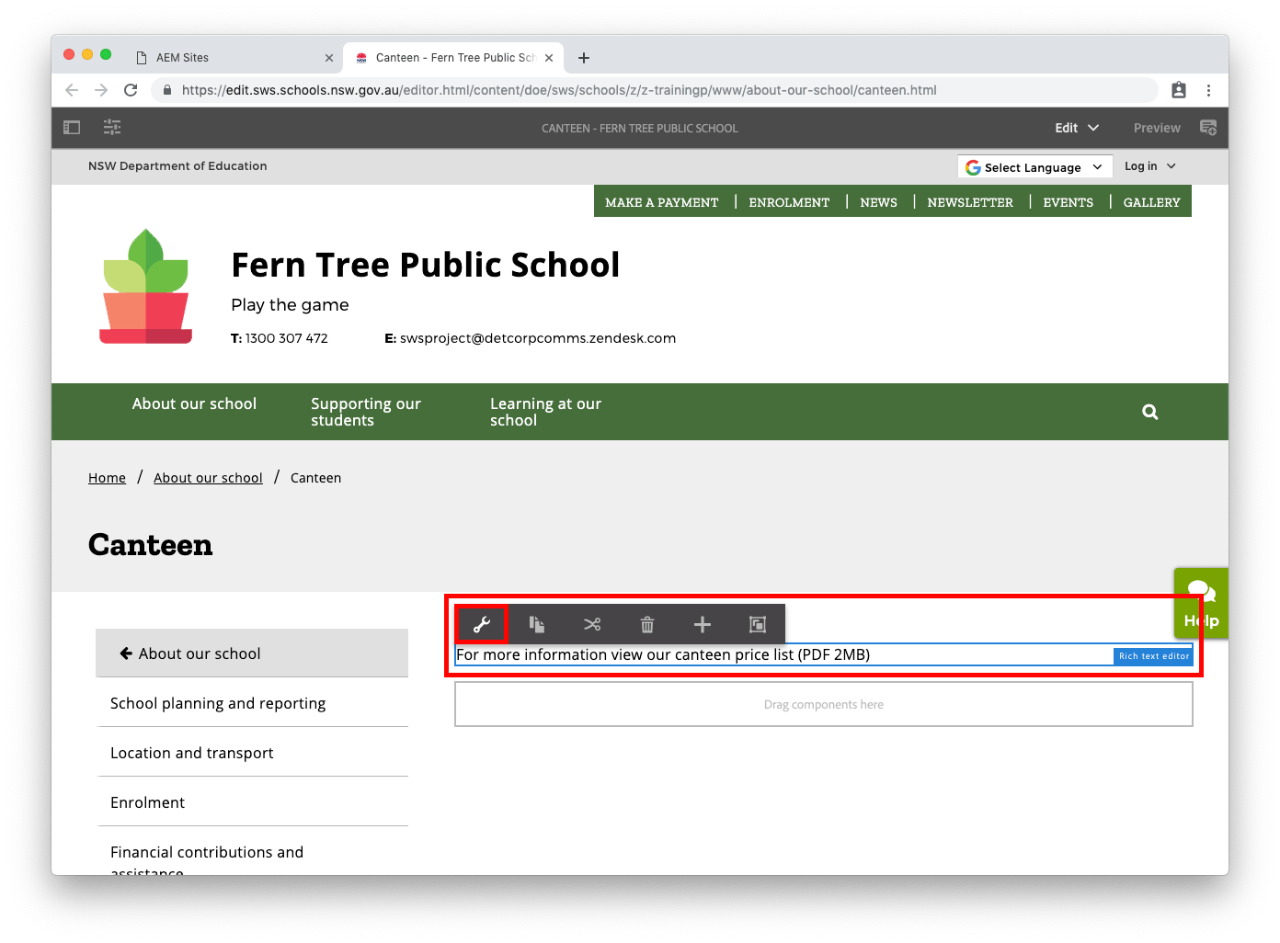
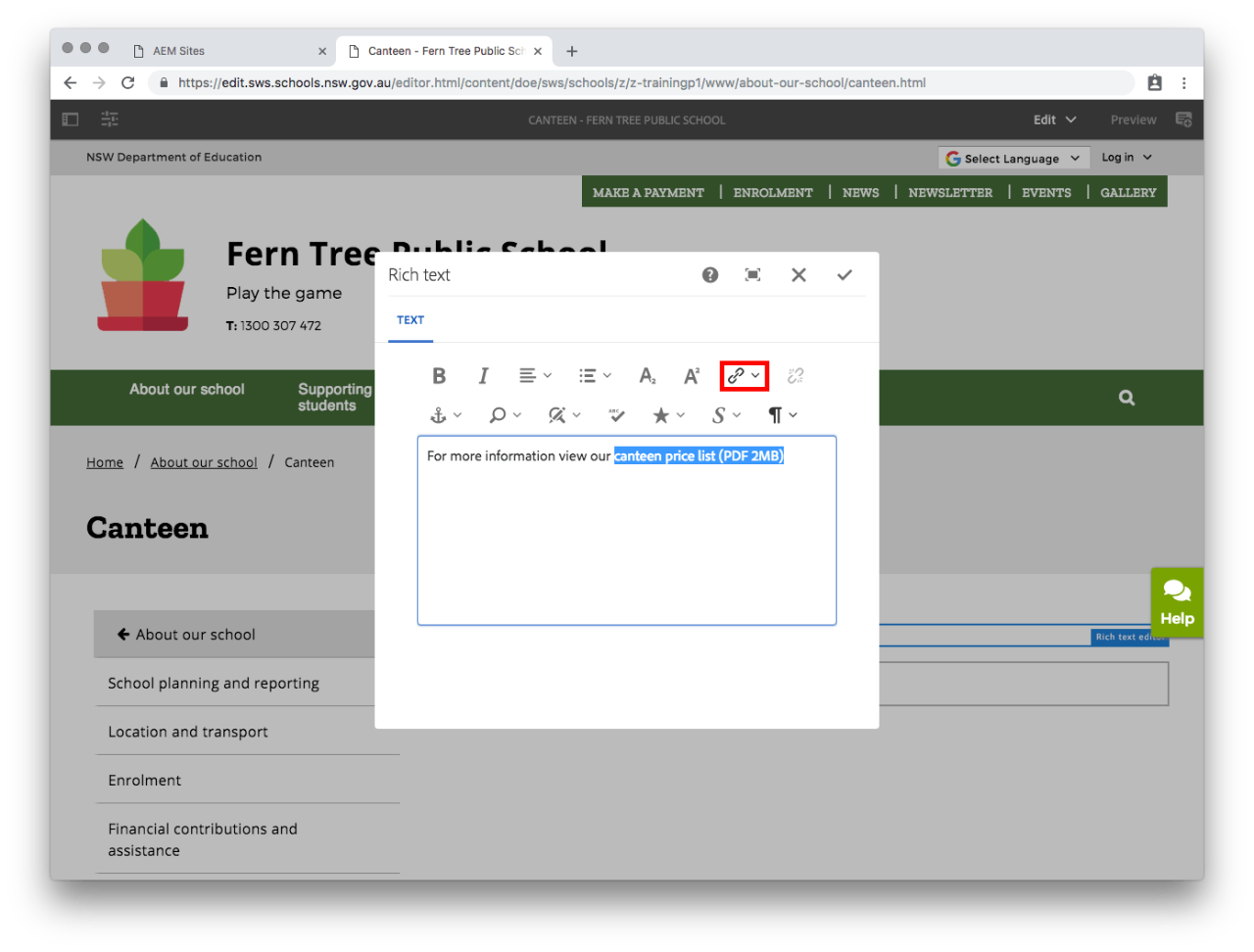
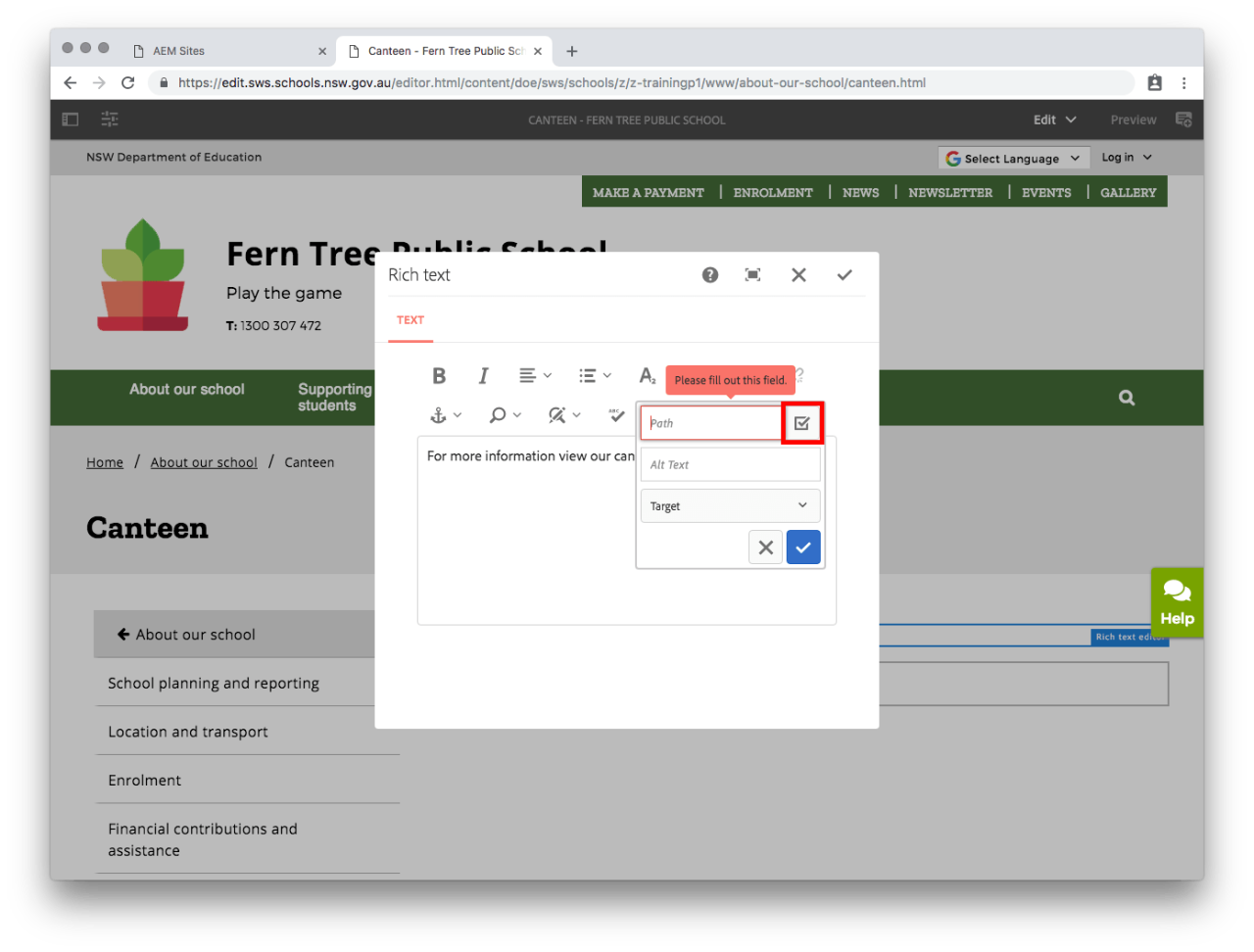
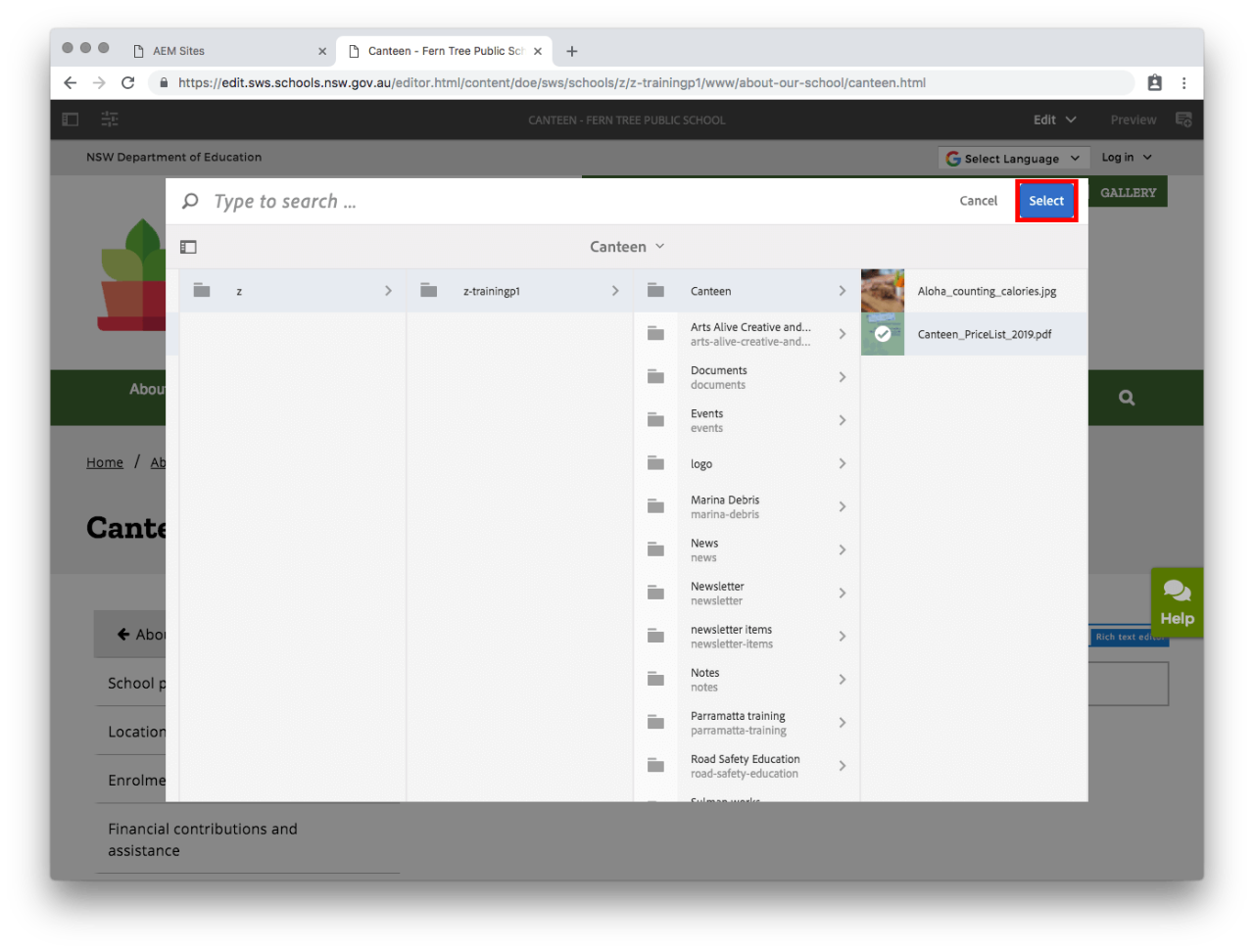
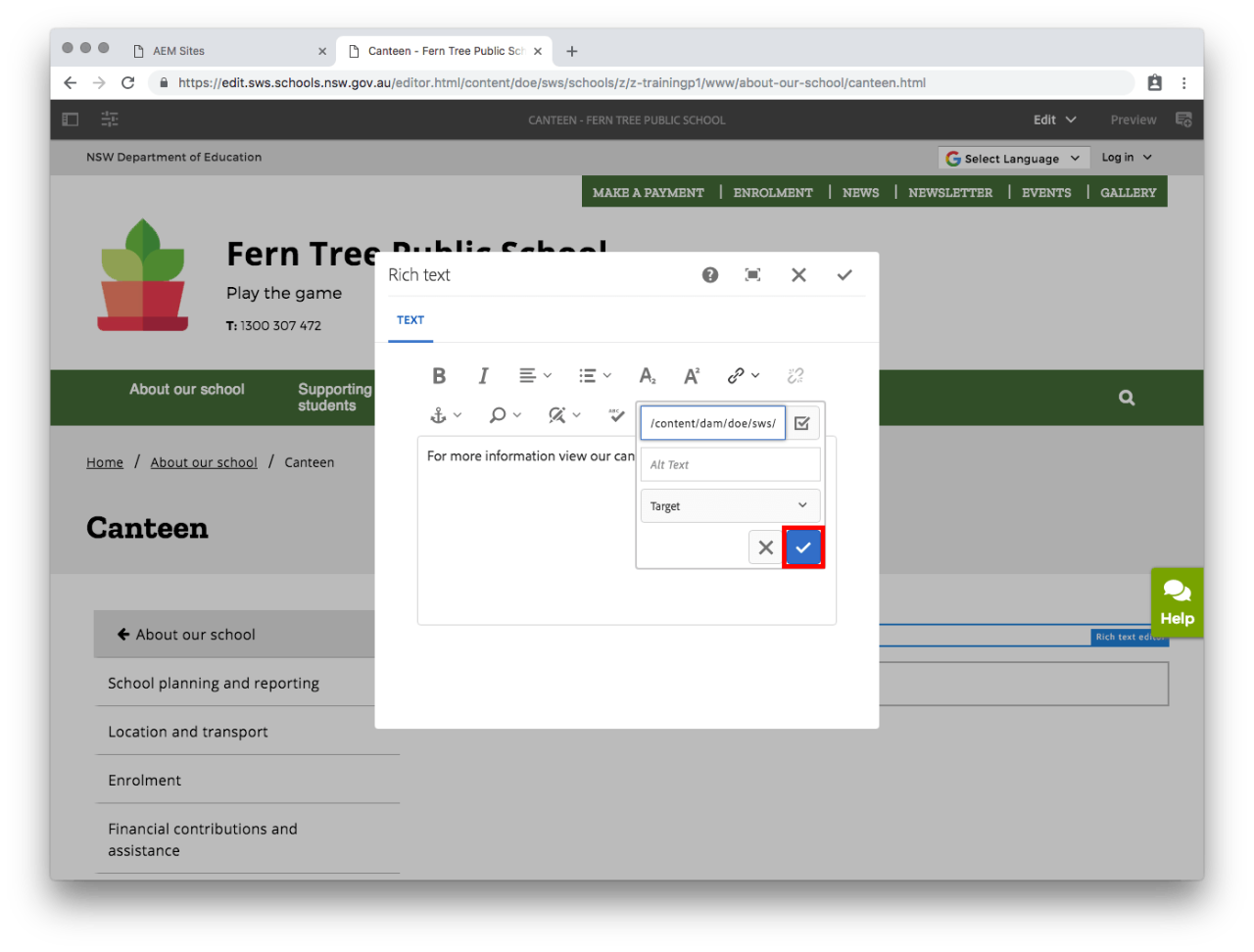
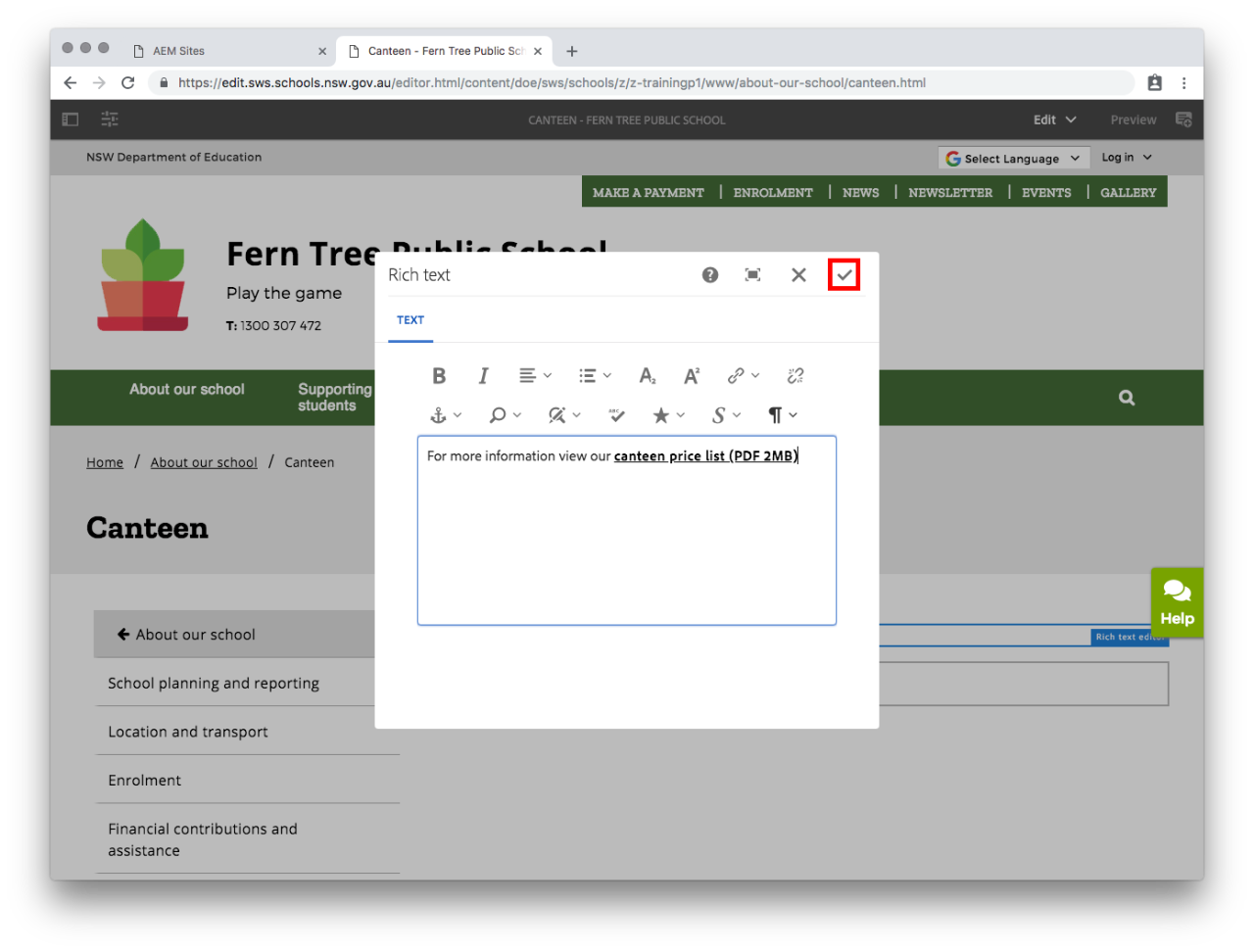
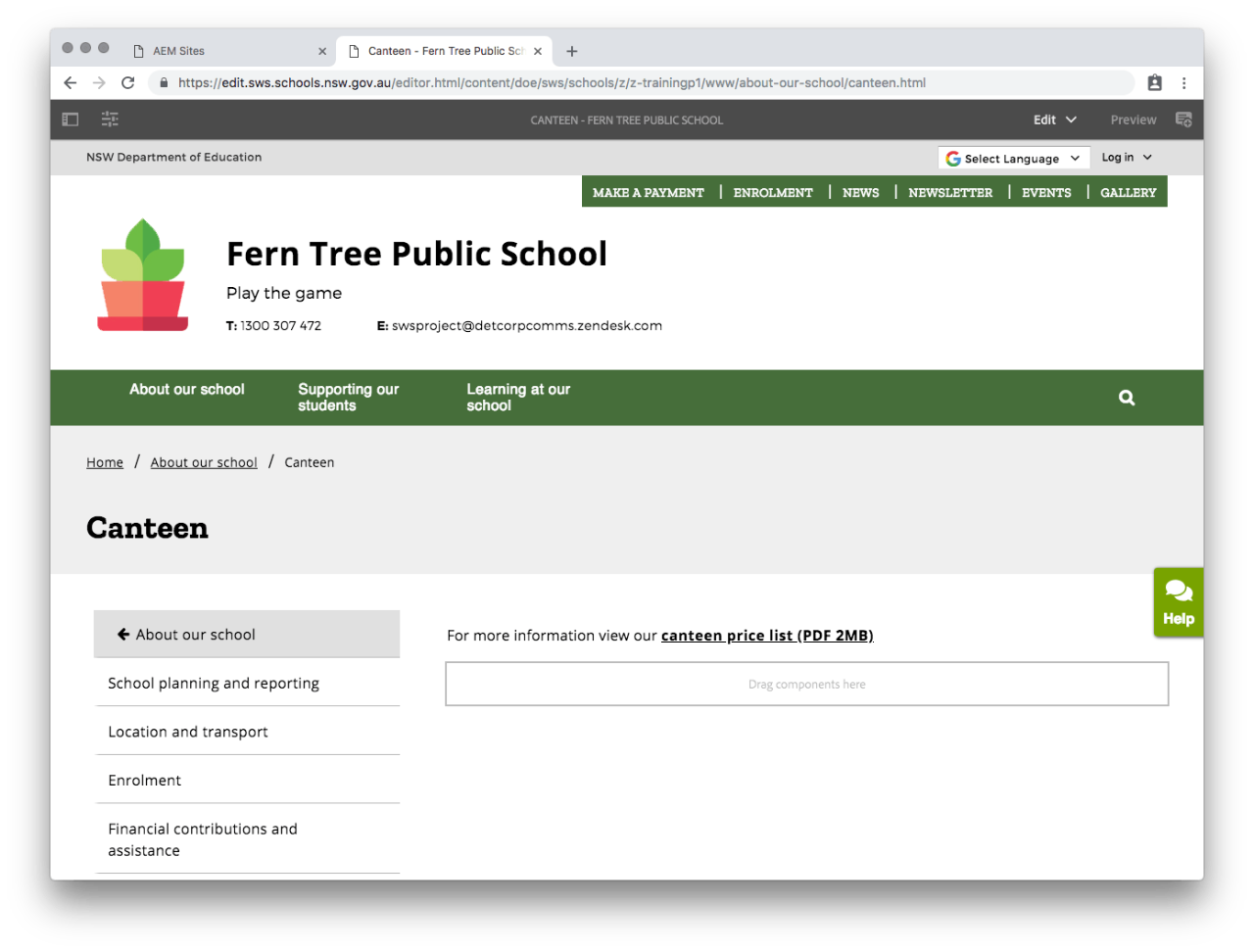
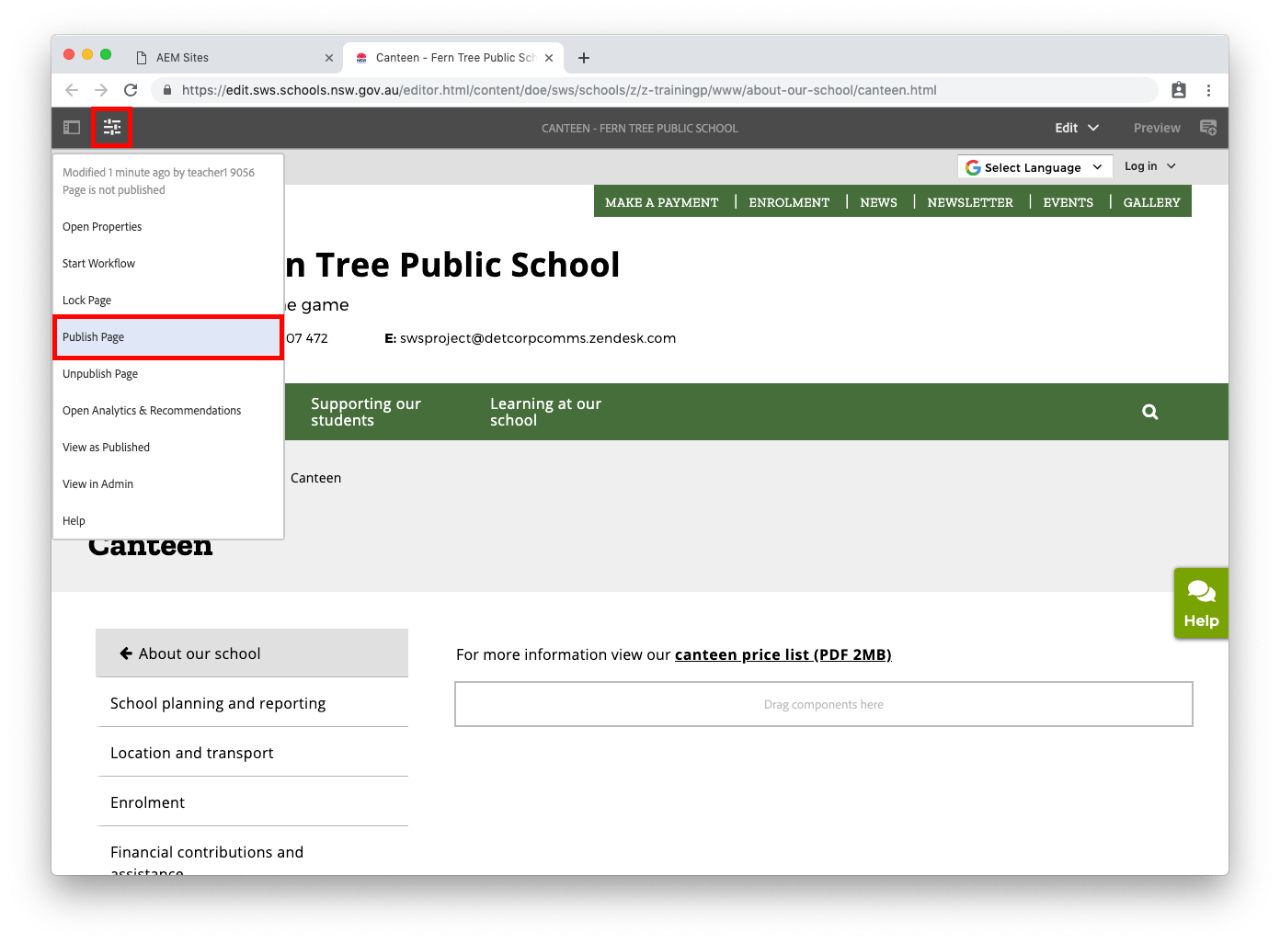
We would like to pay our respects and acknowledge the traditional custodians of the land and also pay respect to Elders both past and present.
Copyright for this website is owned by the State of New South Wales through the Department of Education. For more information go to http://www.dec.nsw.gov.au/footer/copyright.