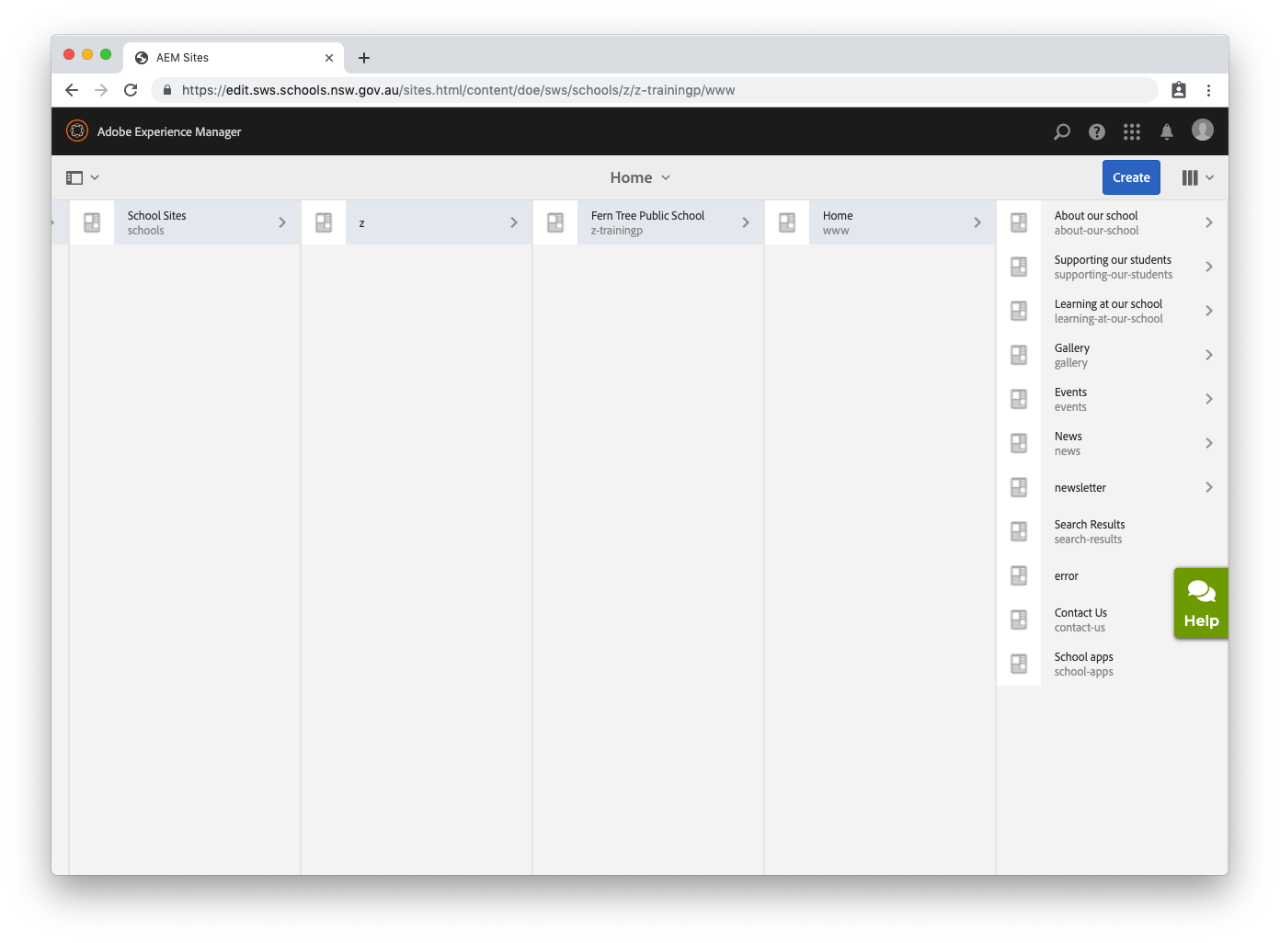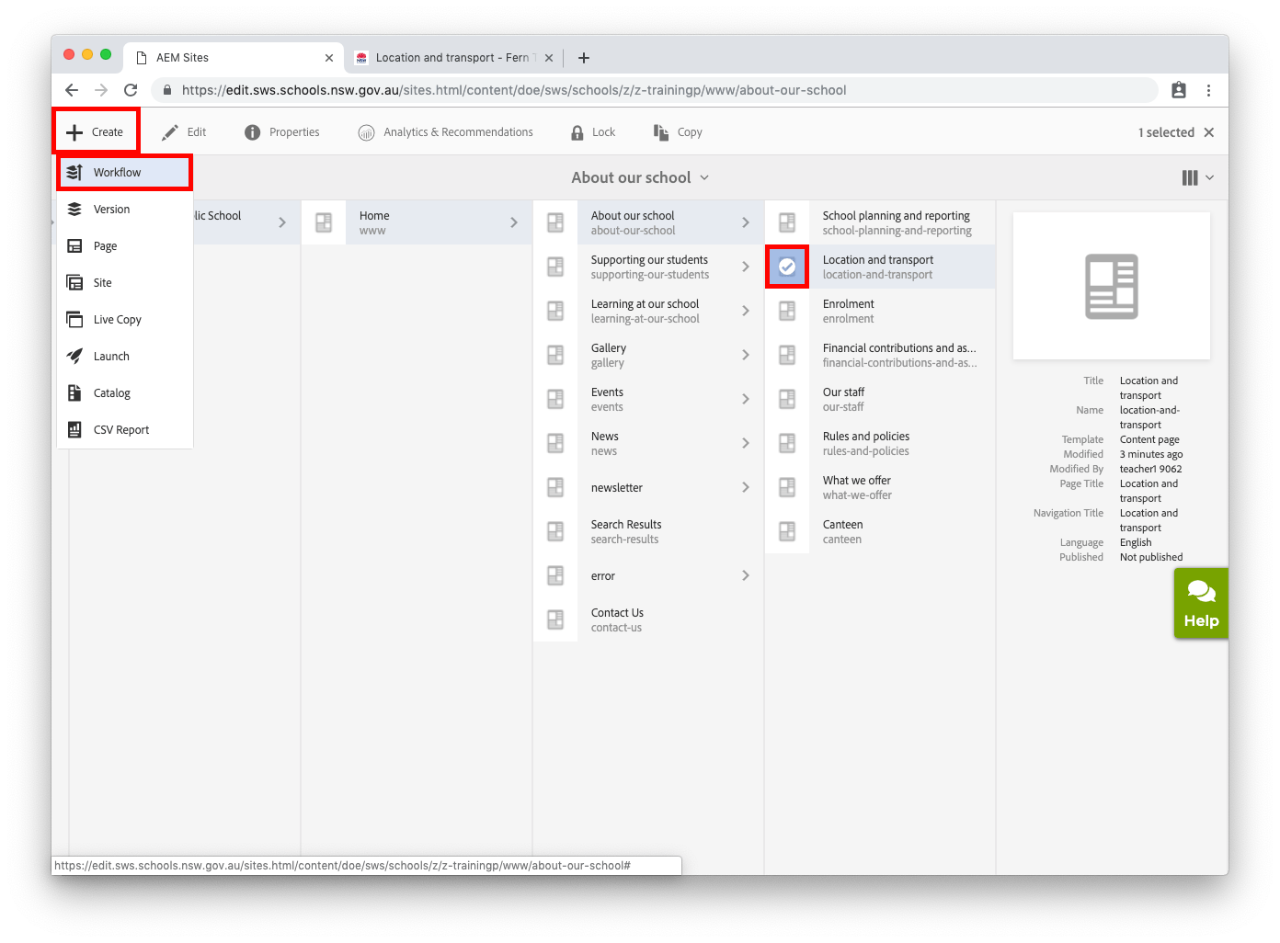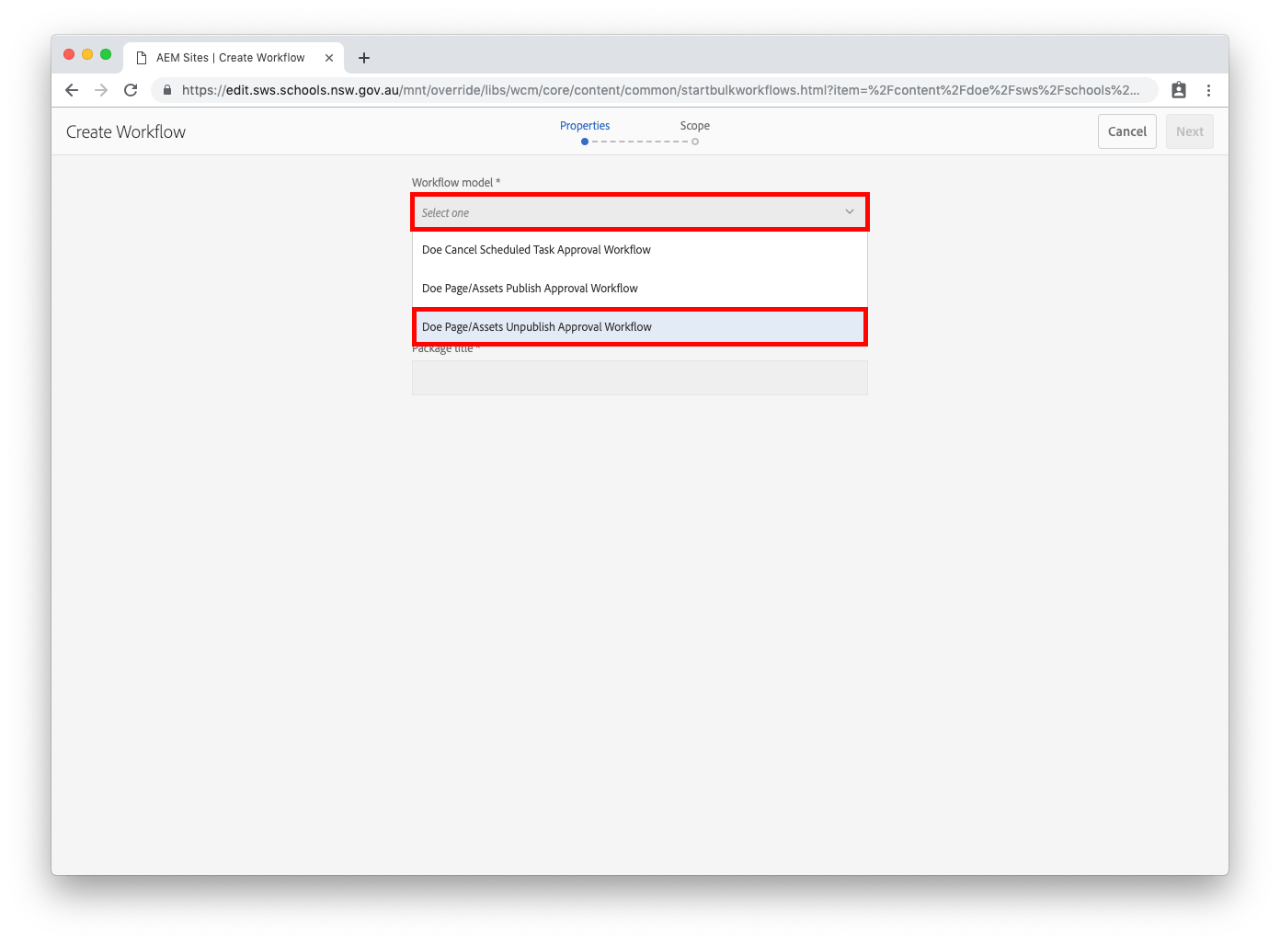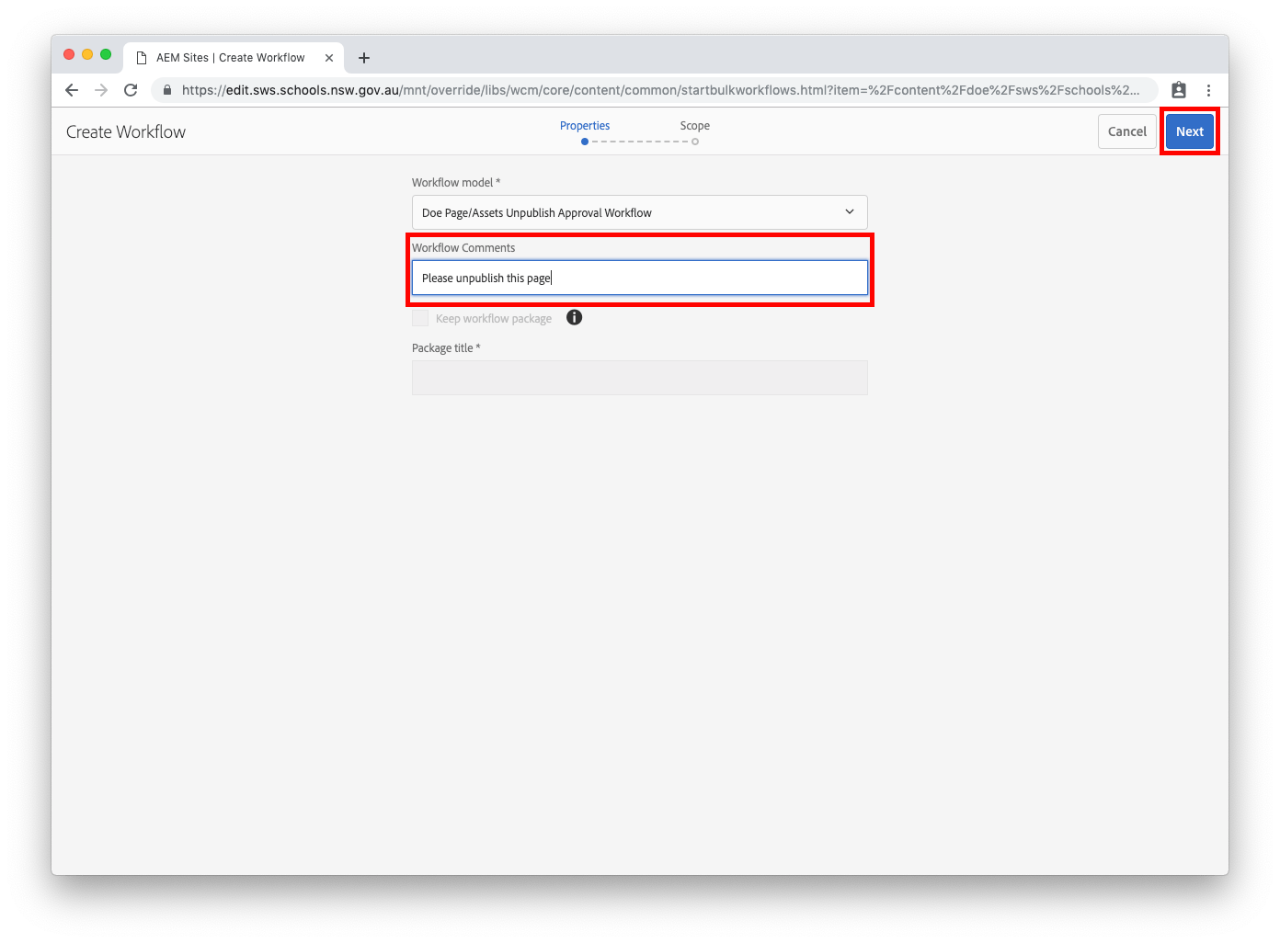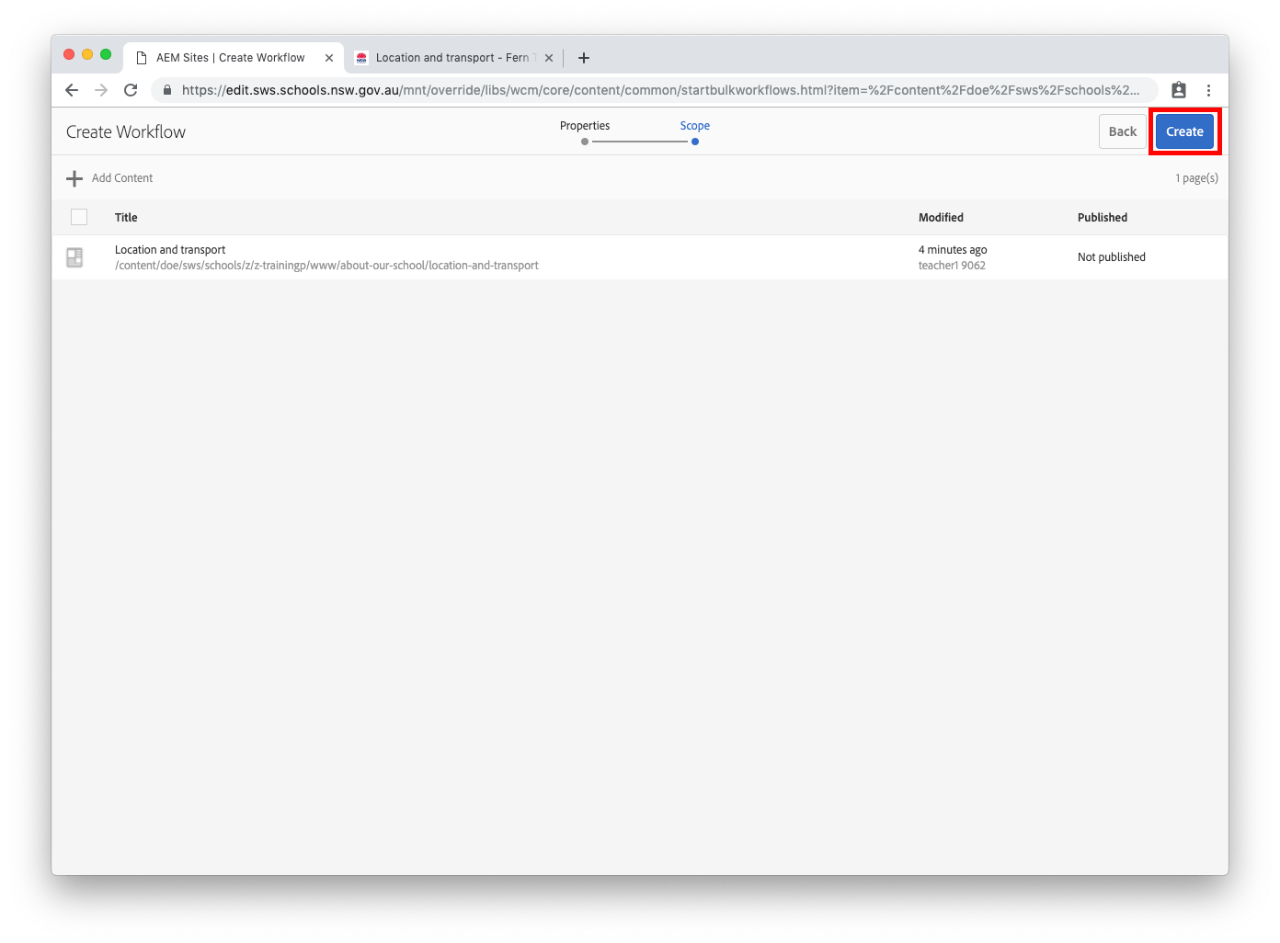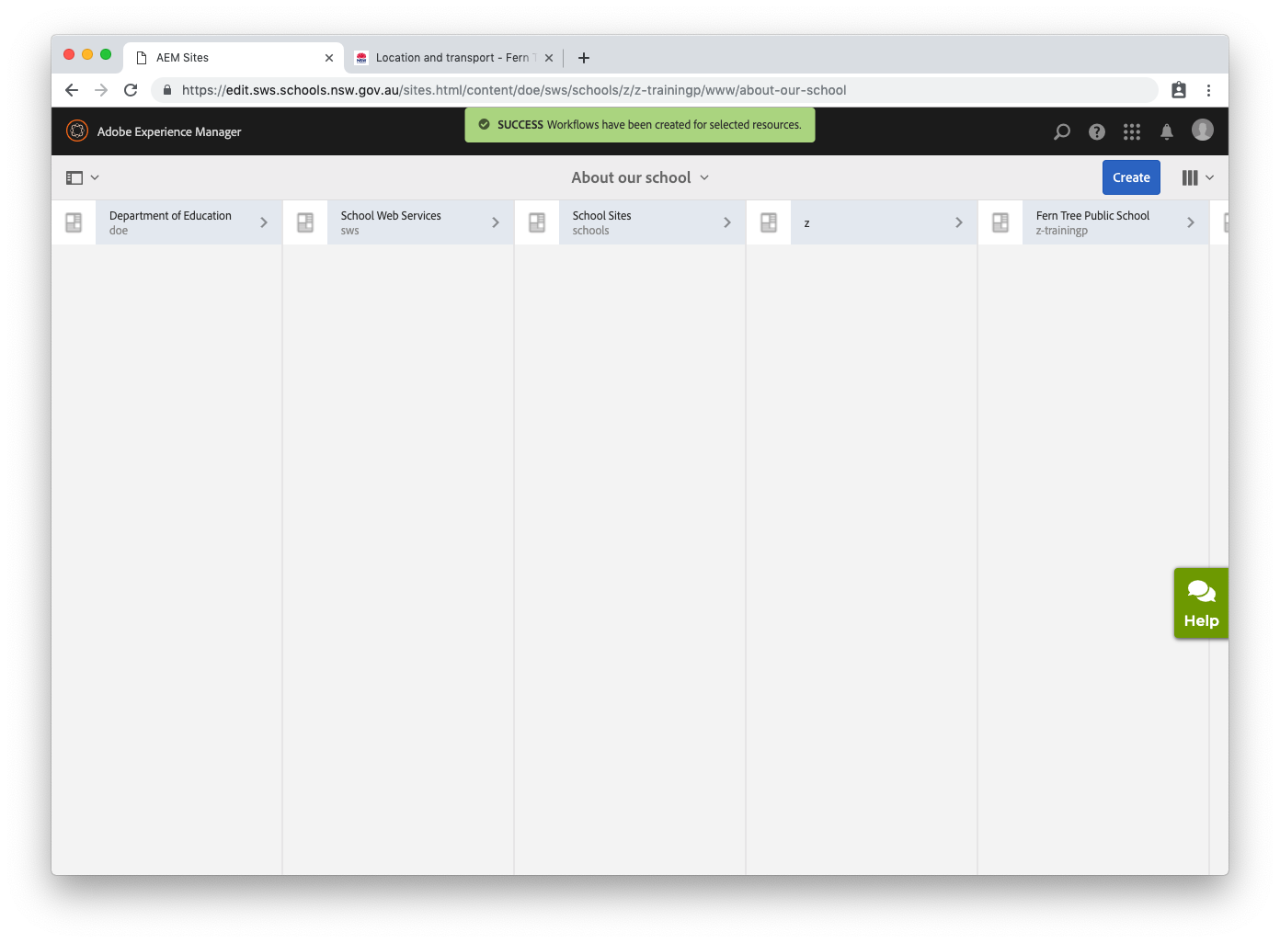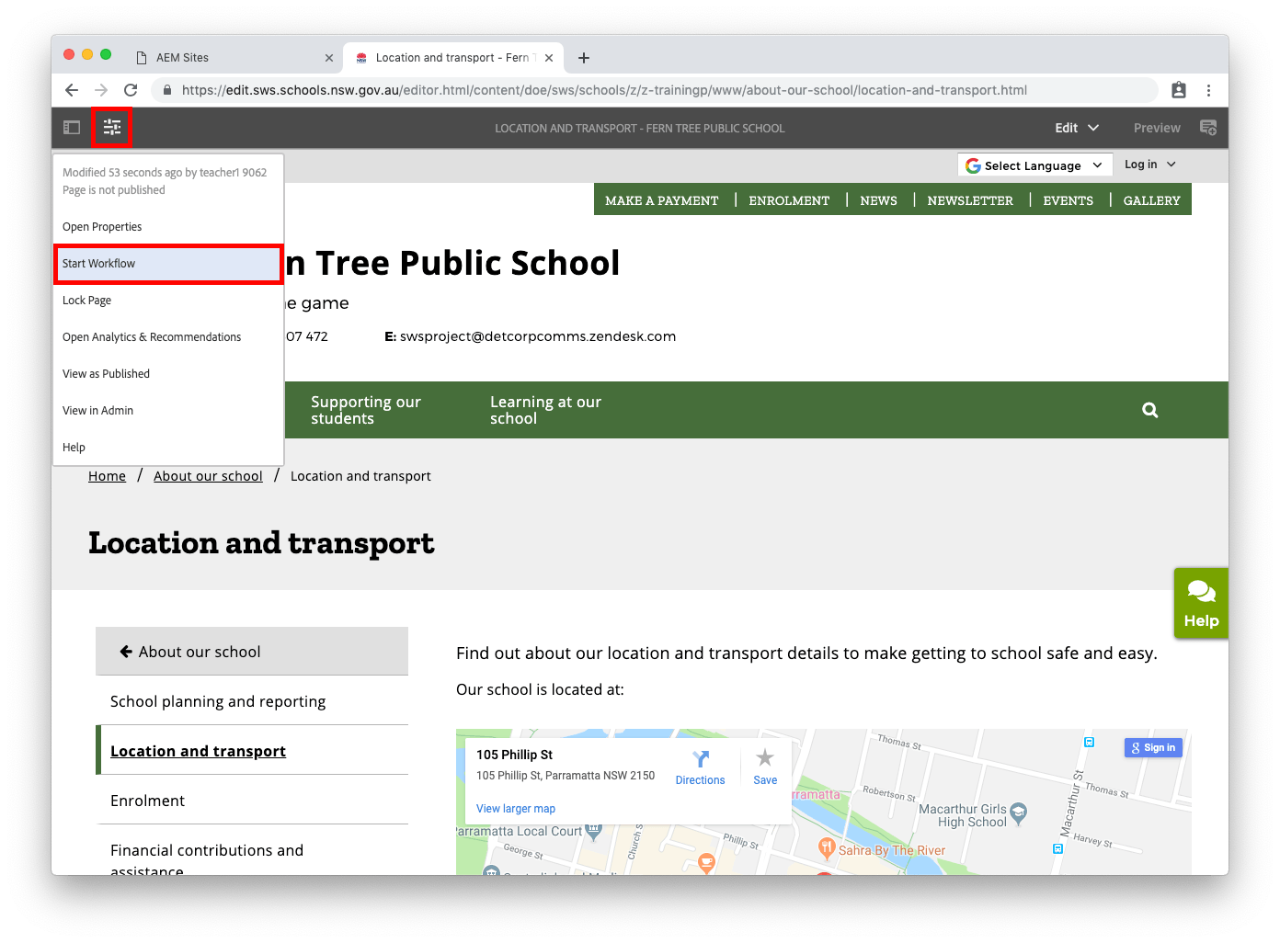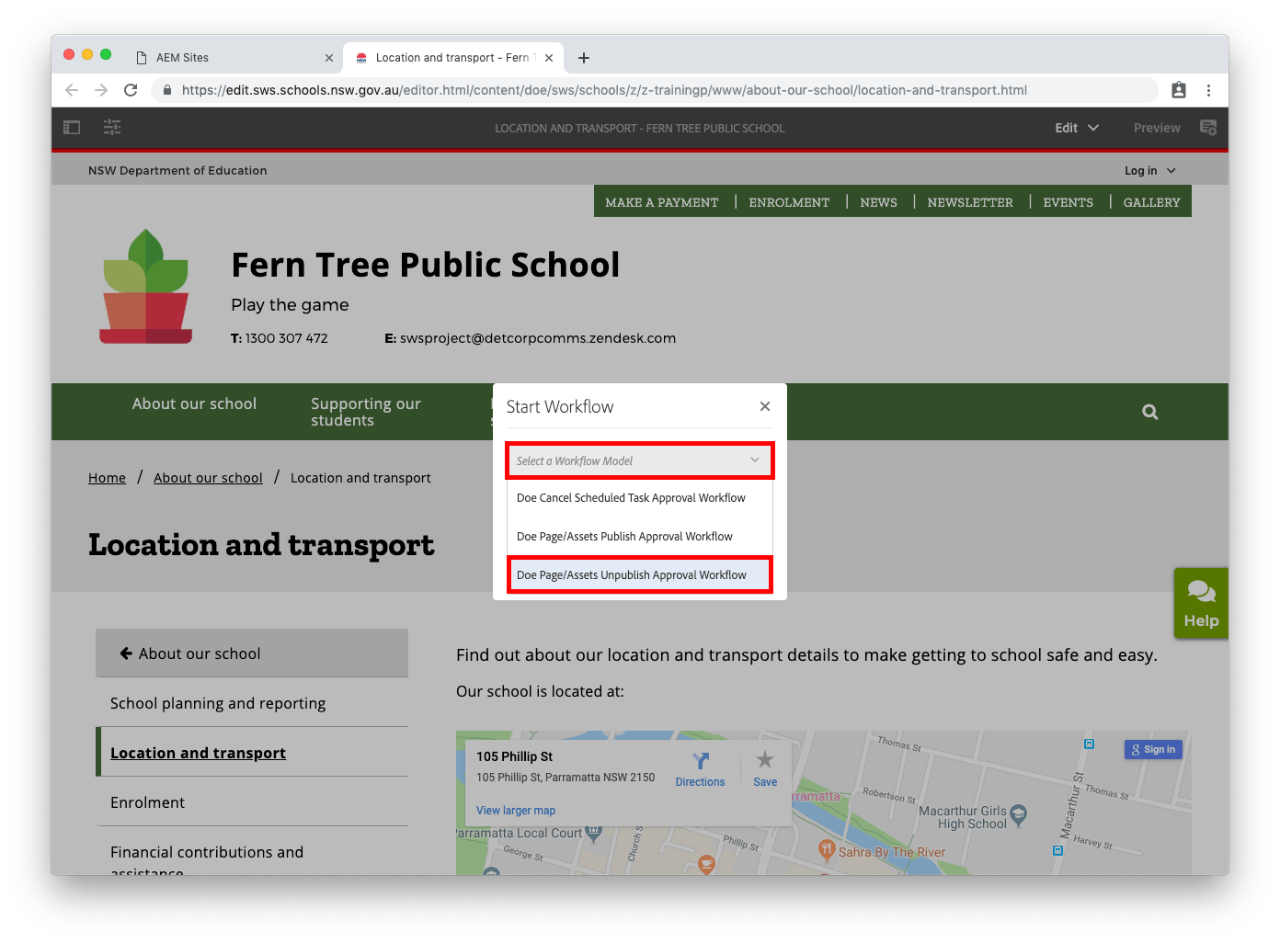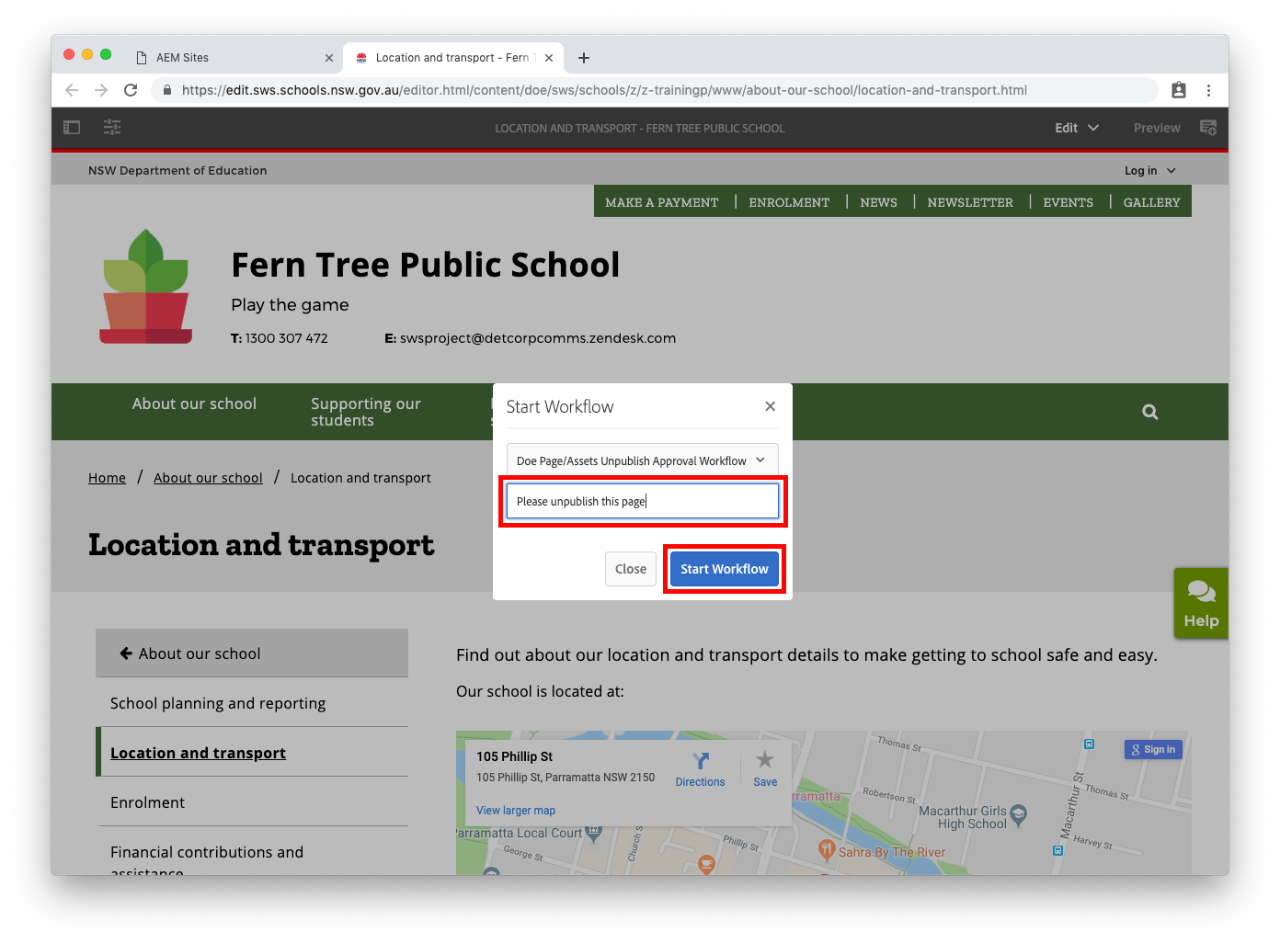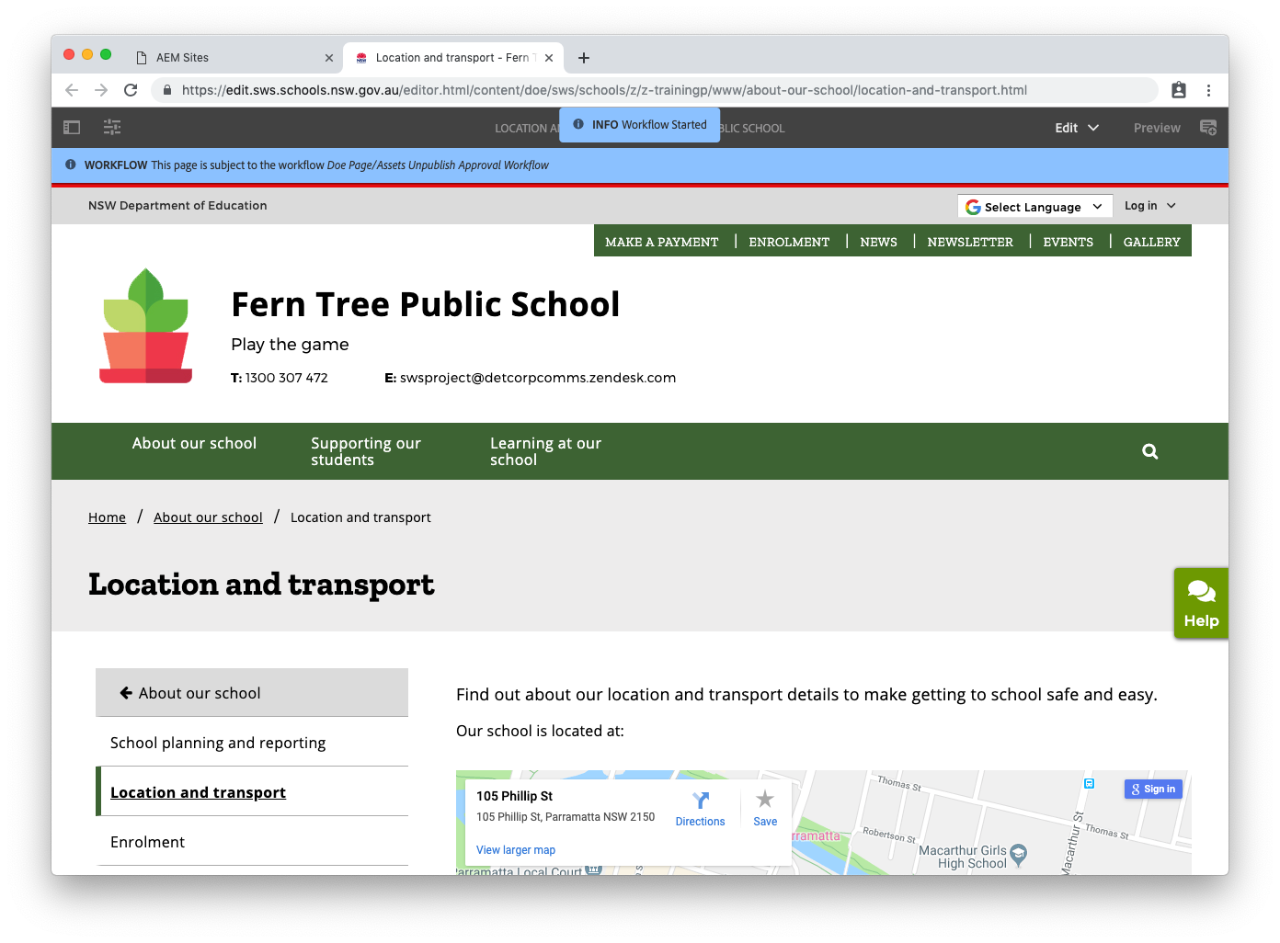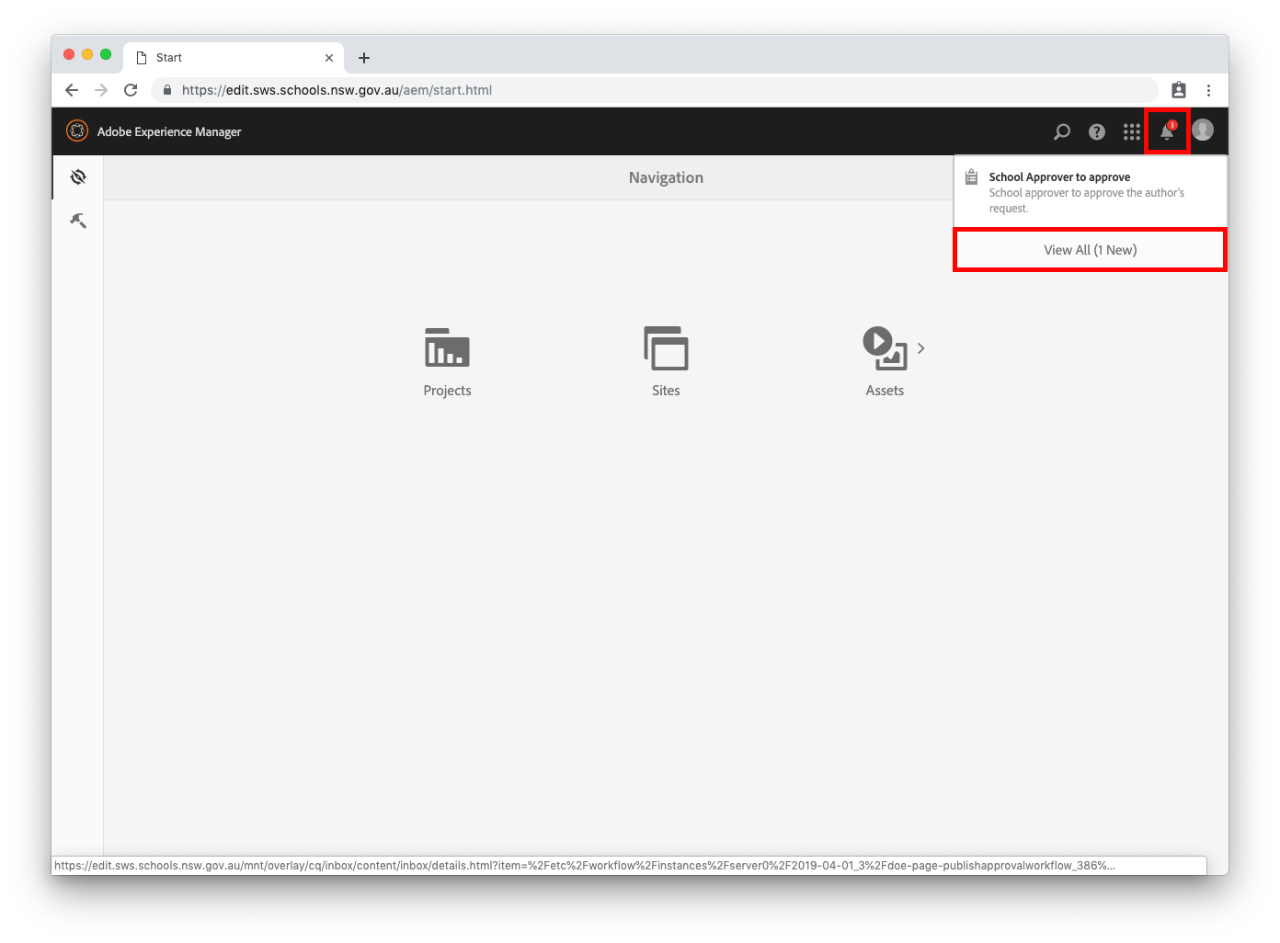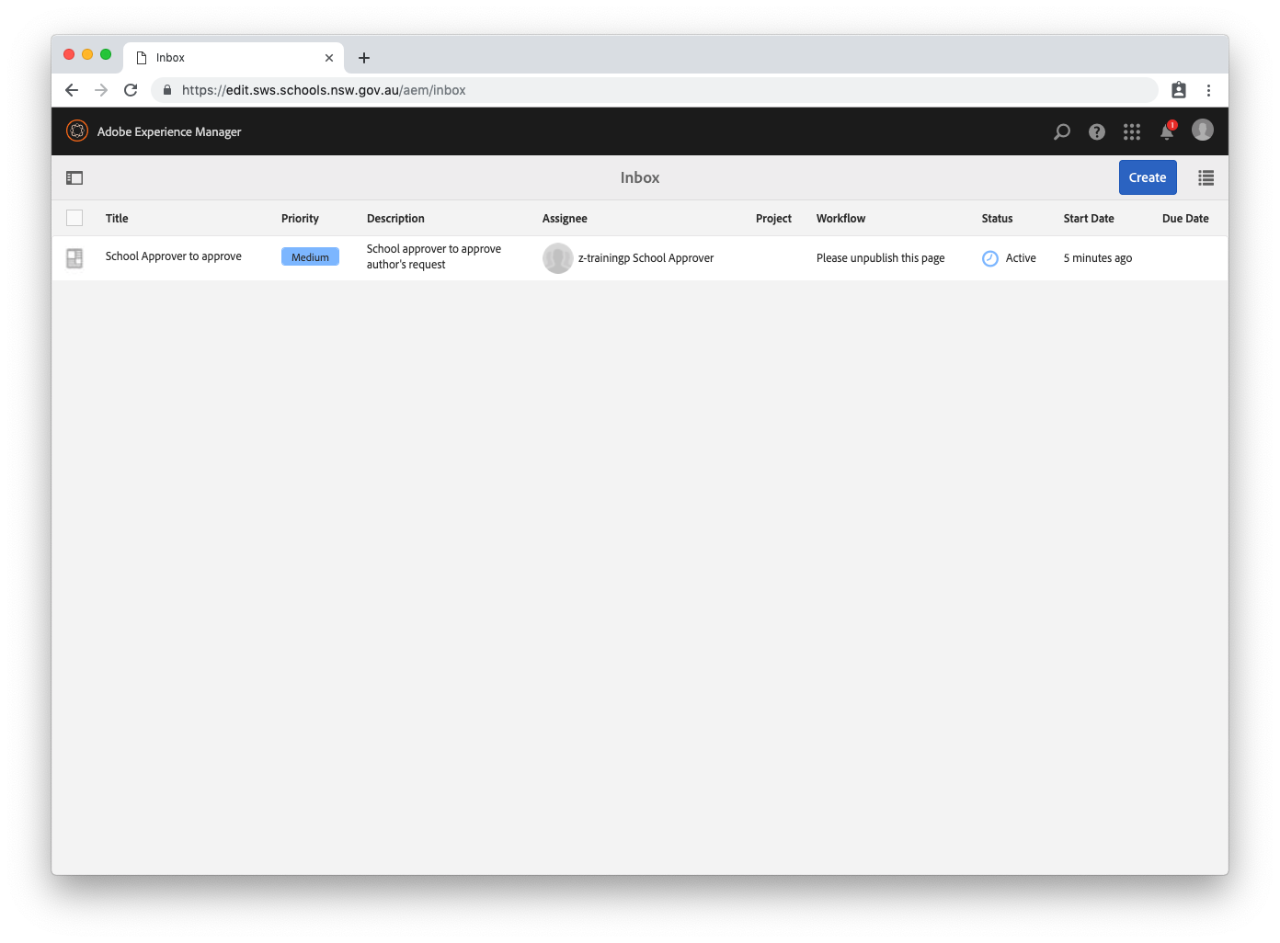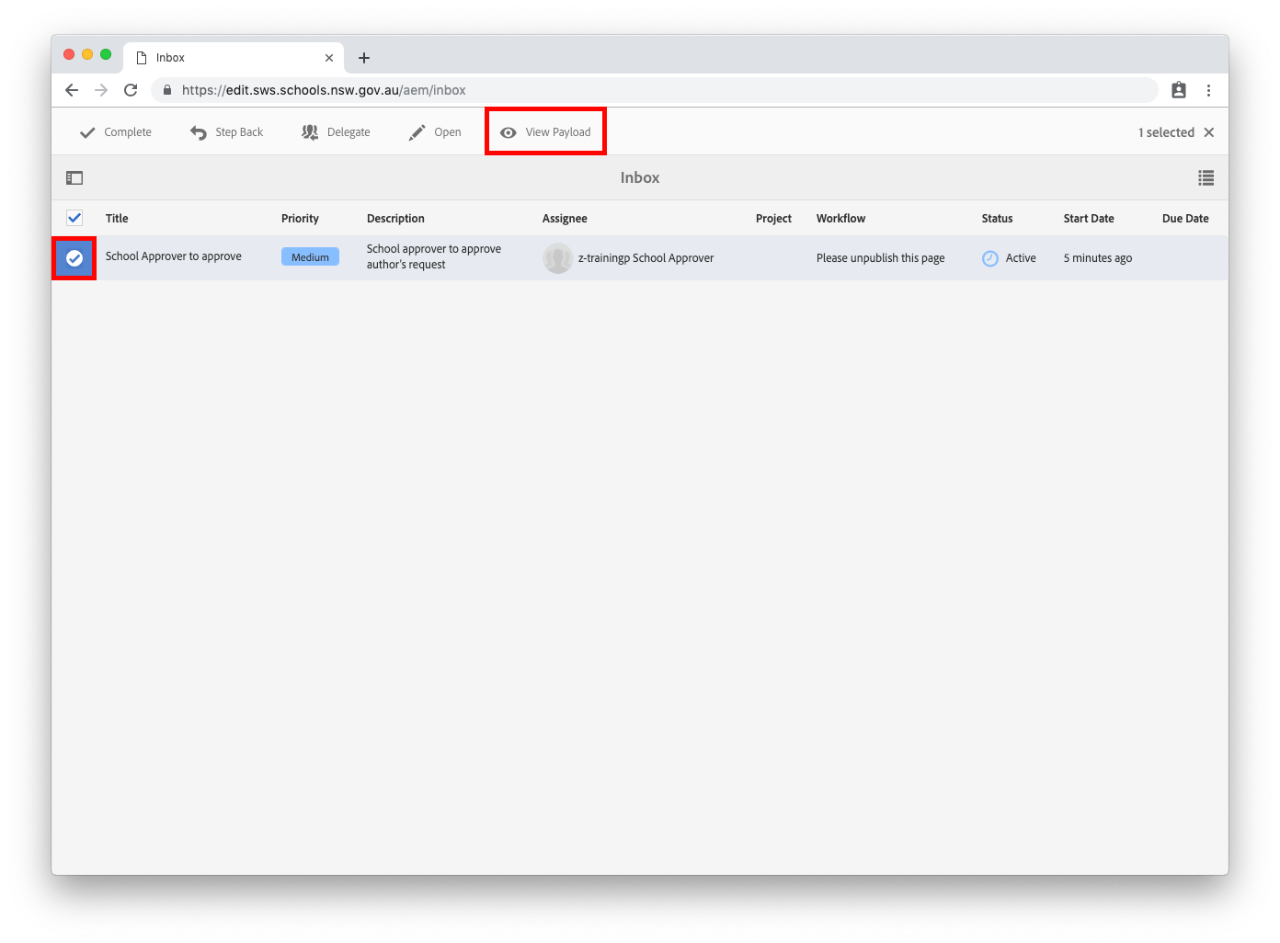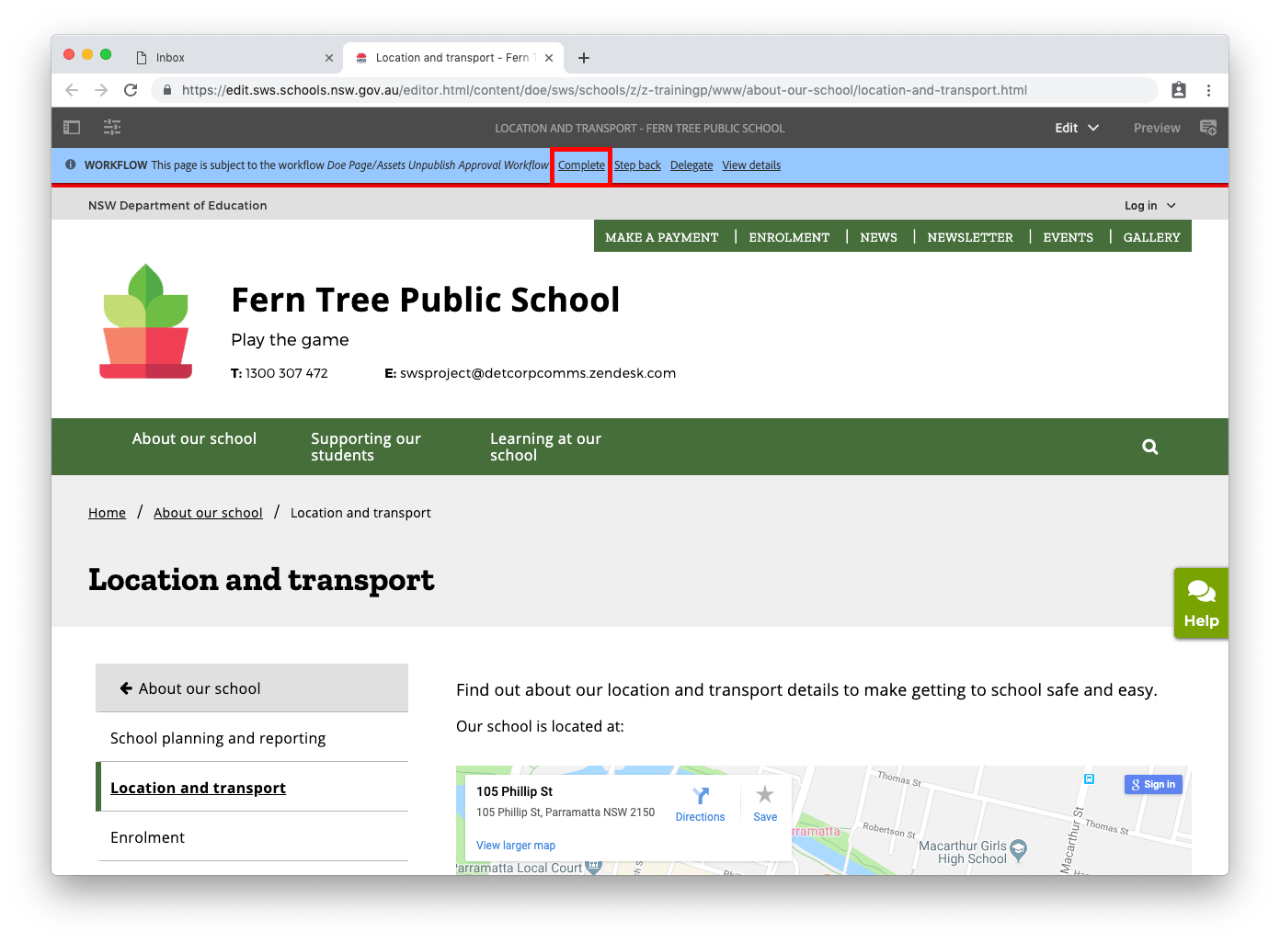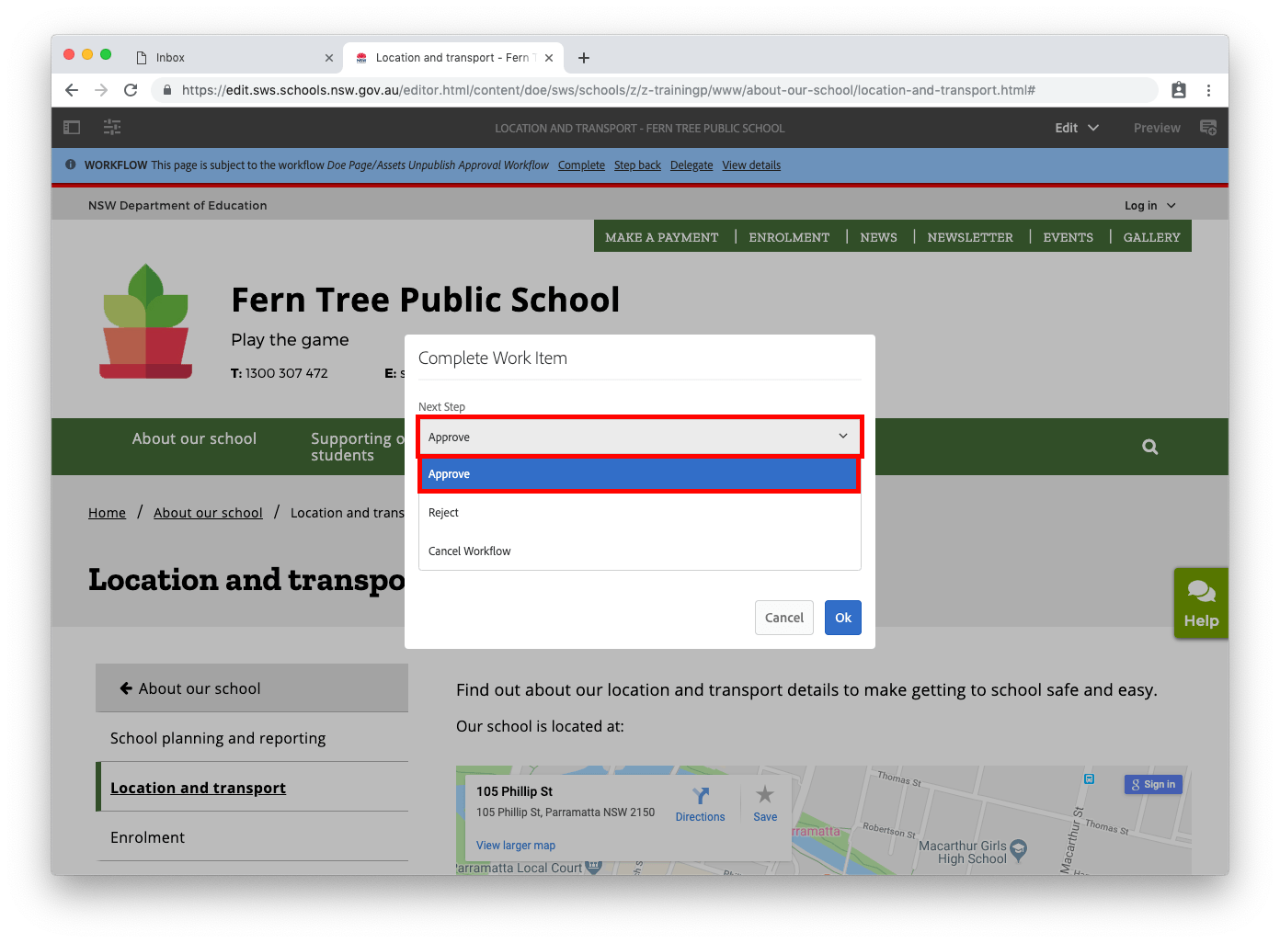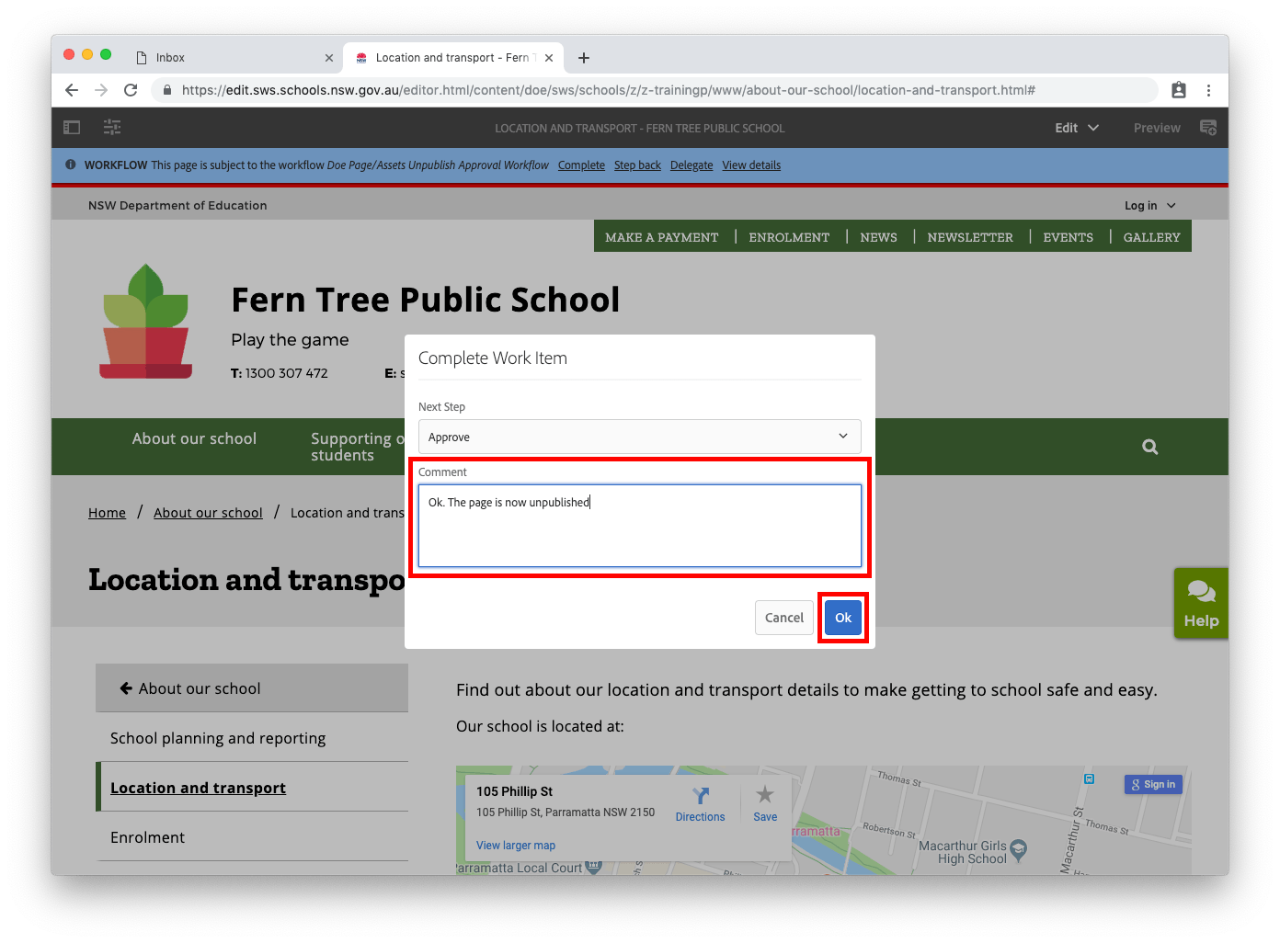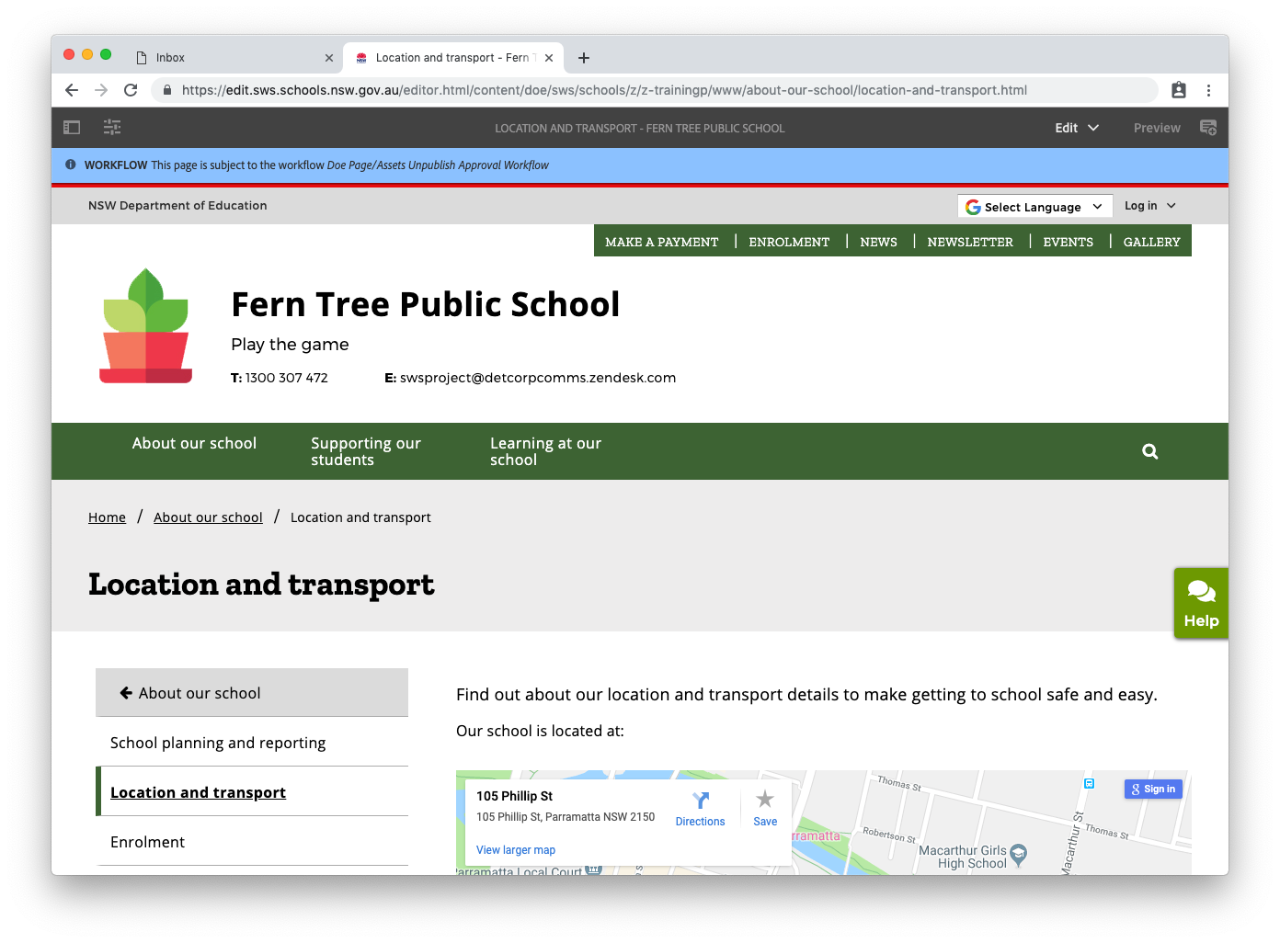Use this guide to unpublish a page as an author.
A page can be unpublished from any view and there are two options to publish the page as an Author.
Once the workflow has been started an Approver will need to complete it. Approvers should follow these steps to complete a workflow.
Approvers do not need to follow these steps to unpublish a page of their own. If you are an approver, go to unpublish a page.
Please note: Unpublishing a page will not delete the page from Sites or Assets. You will have to start a separate workflow for Approver to delete the page or you can ask the Approver to unpublish and delete the page in Workflow Comments.
Please note: Unpublishing a page will not delete the page from Sites or Assets. If the page is required to be deleted you will go into Sites and delete the page.