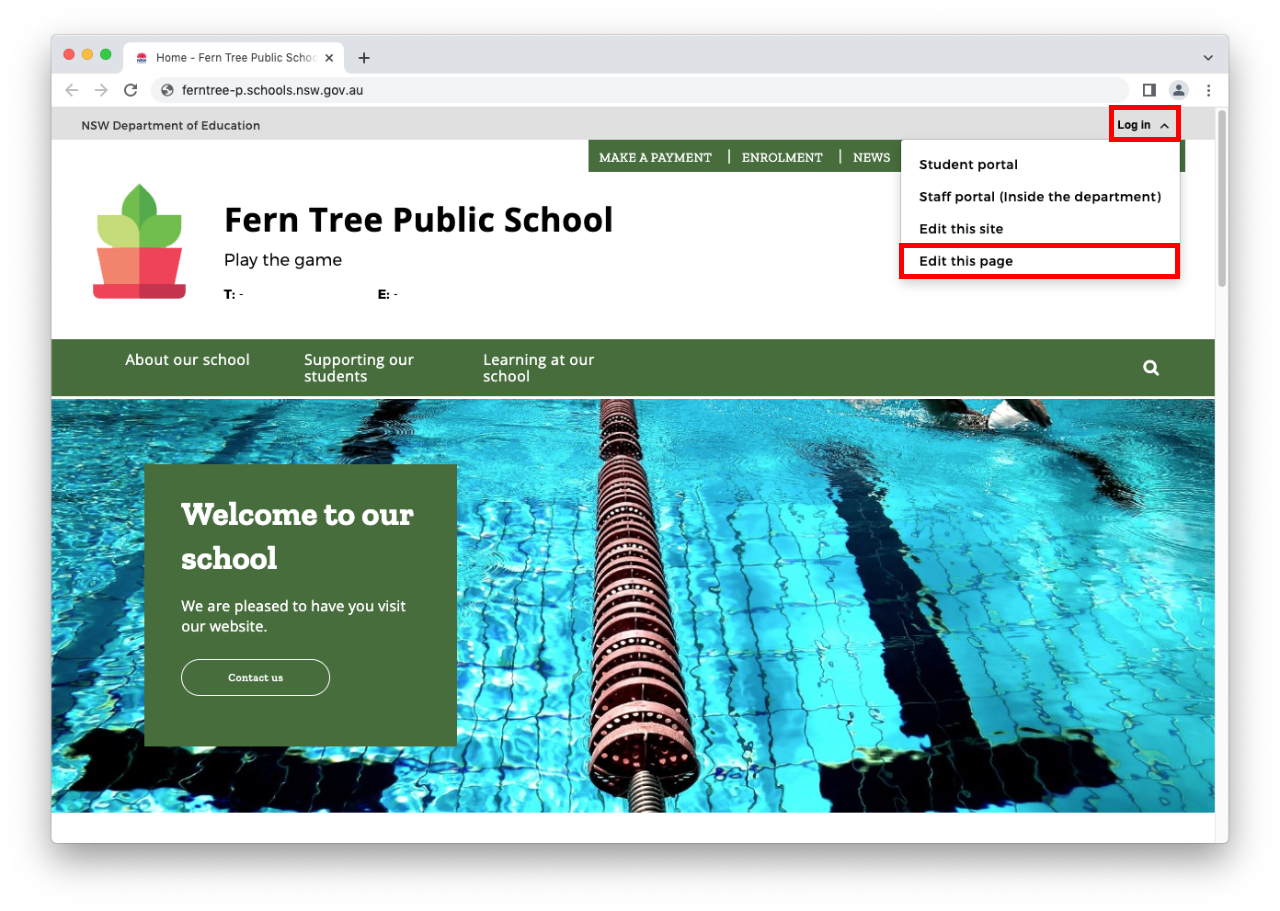
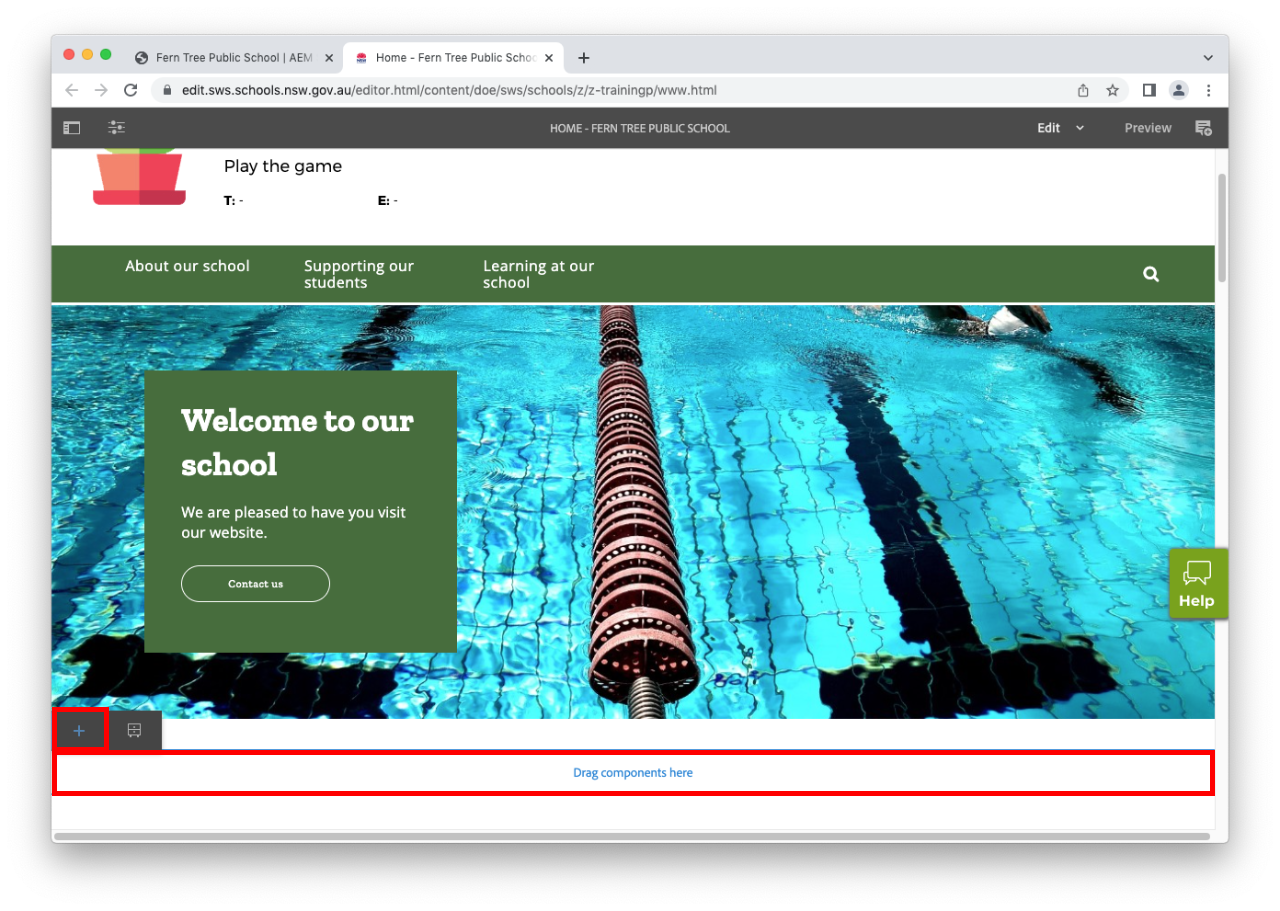
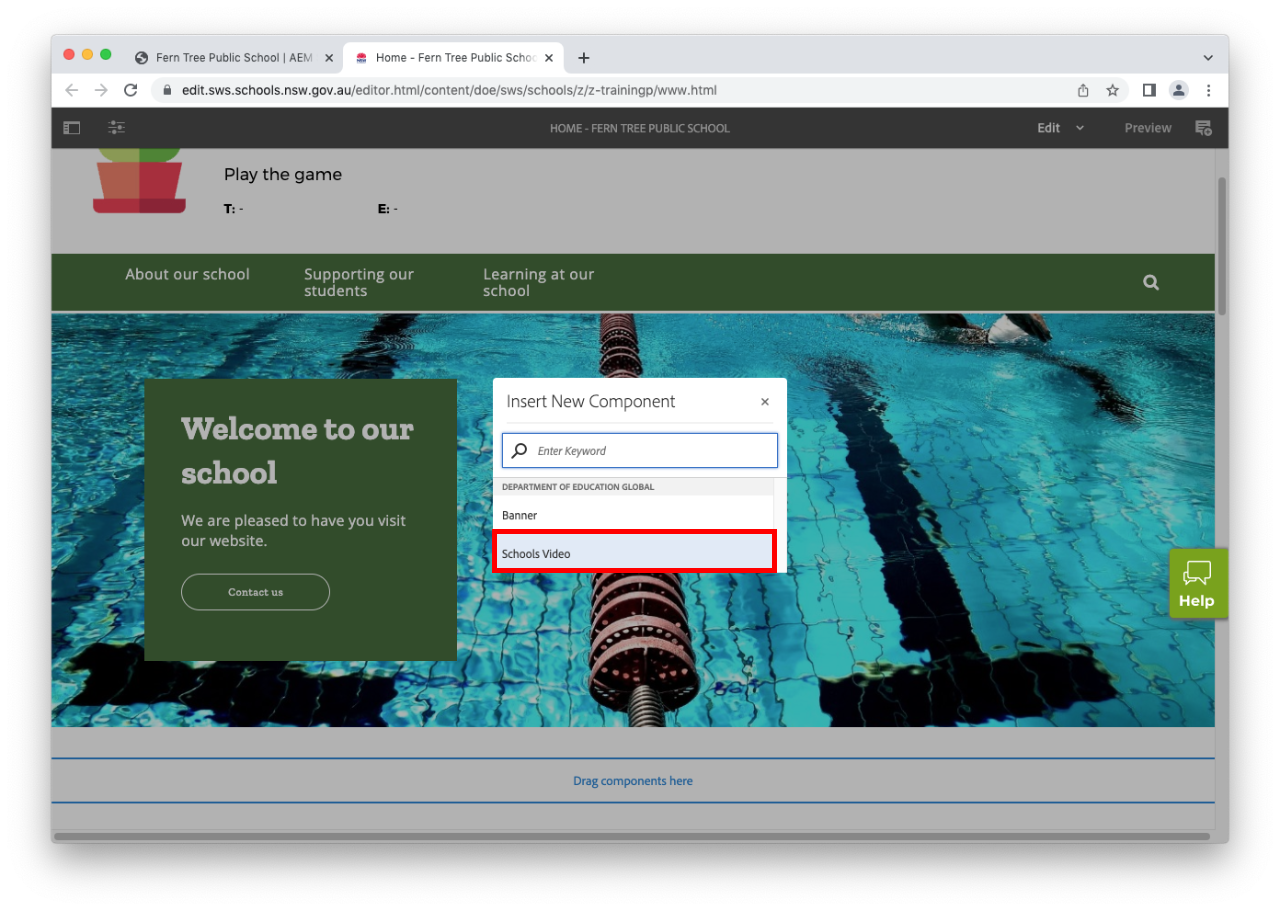
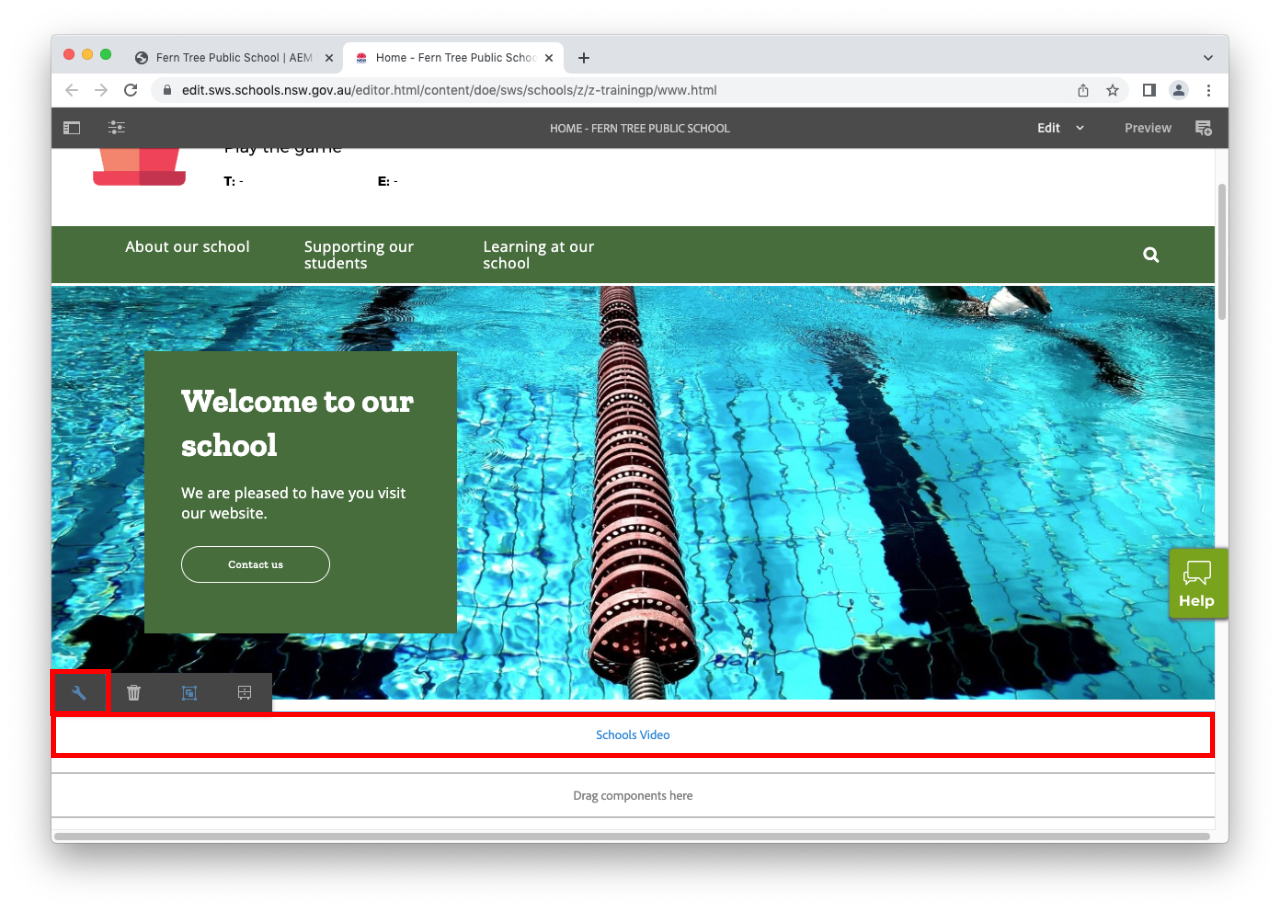
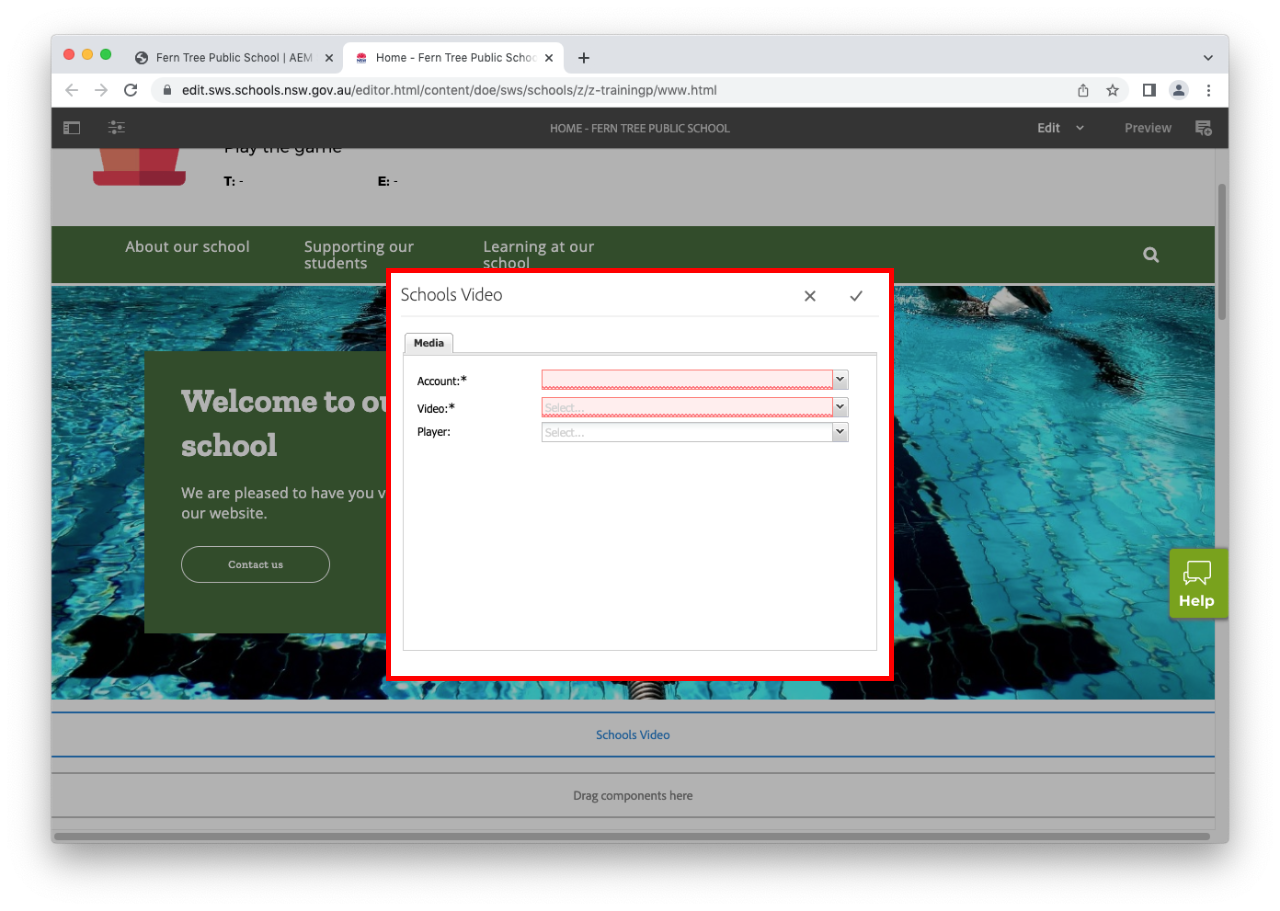
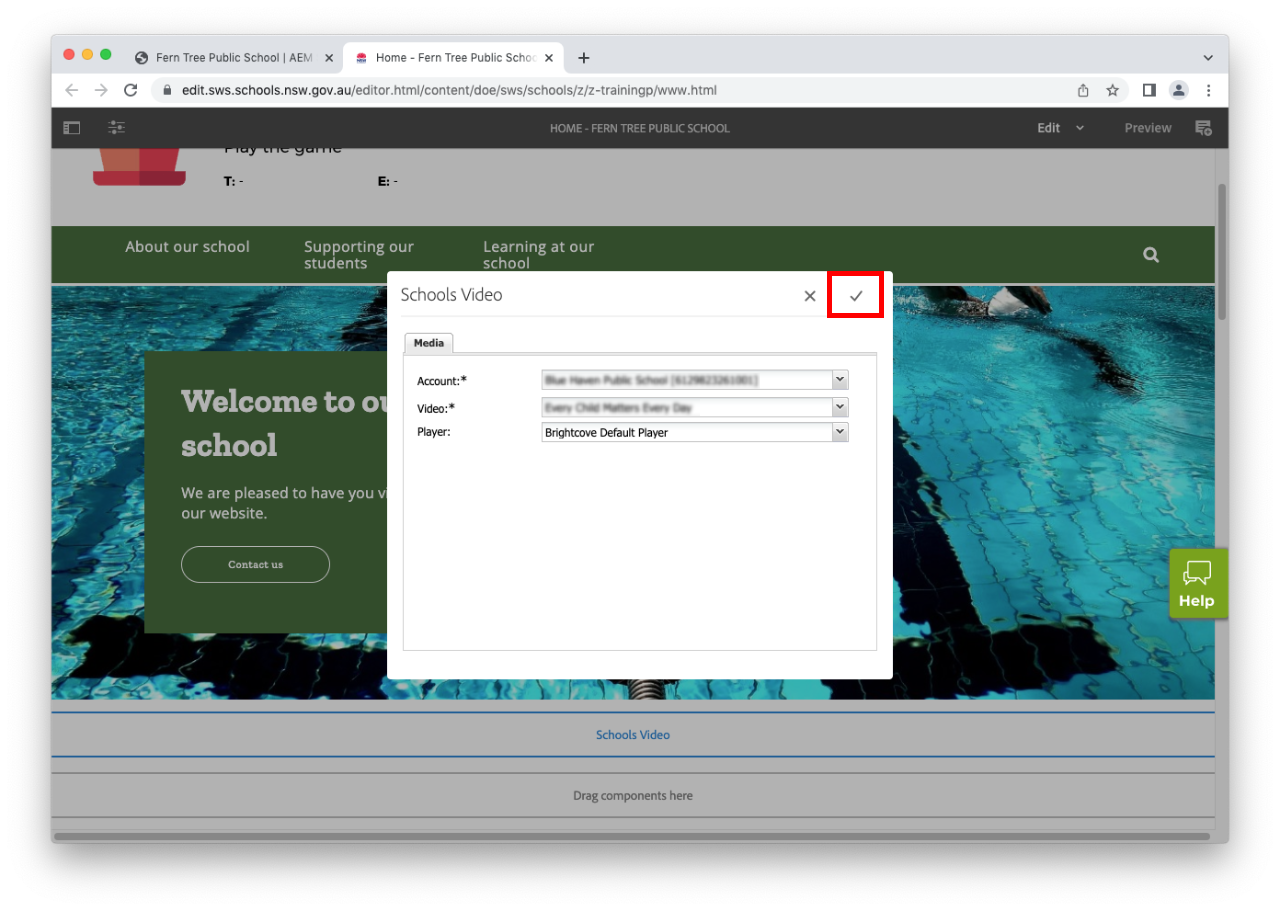
A note on autoplay and accessibility
Certain groups of people may have a problem with moving content on a web page that starts unexpectedly. This includes people with certain types of learning difficulties who can find it hard to concentrate or focus on tasks when distractions are present. Moving content can include things like animated GIF files, CSS animations or videos that begin playing automatically.
In the HTML5 specification, website authors are encouraged to consider avoiding use of the automatic playback behavior at all and instead let the user start playback explicitly.
For this reason we have not included autoplay.