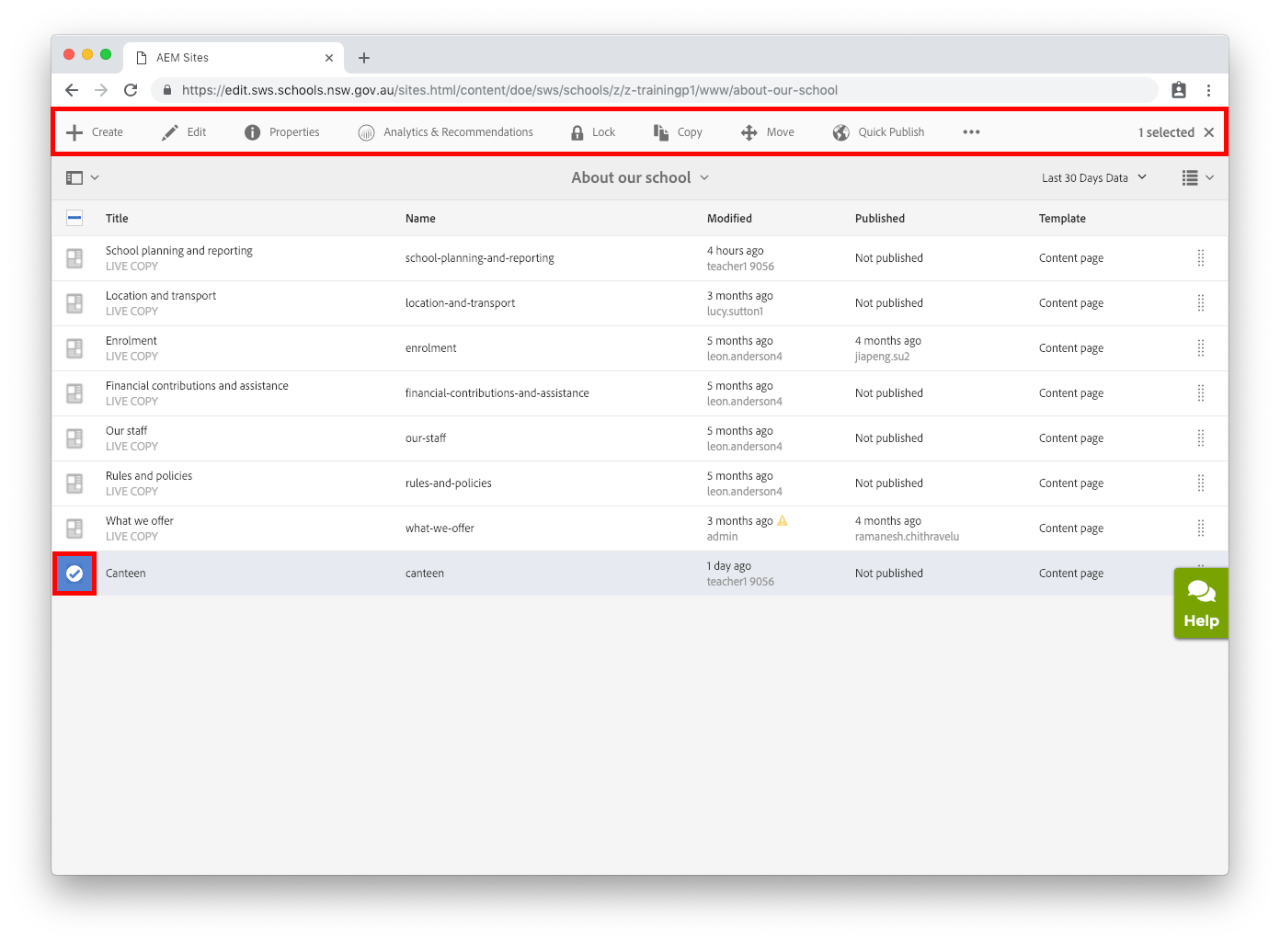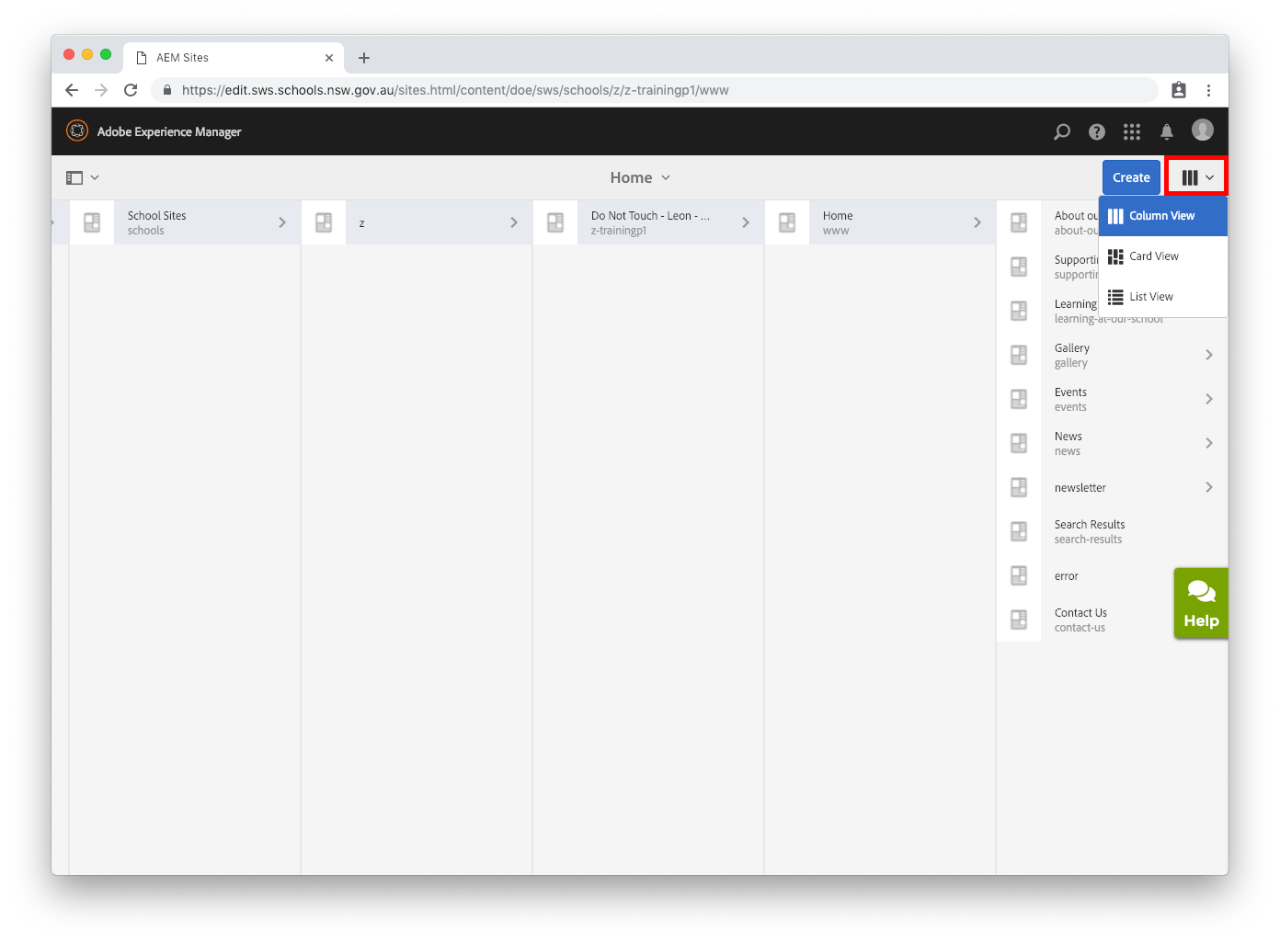
Navigate in column view
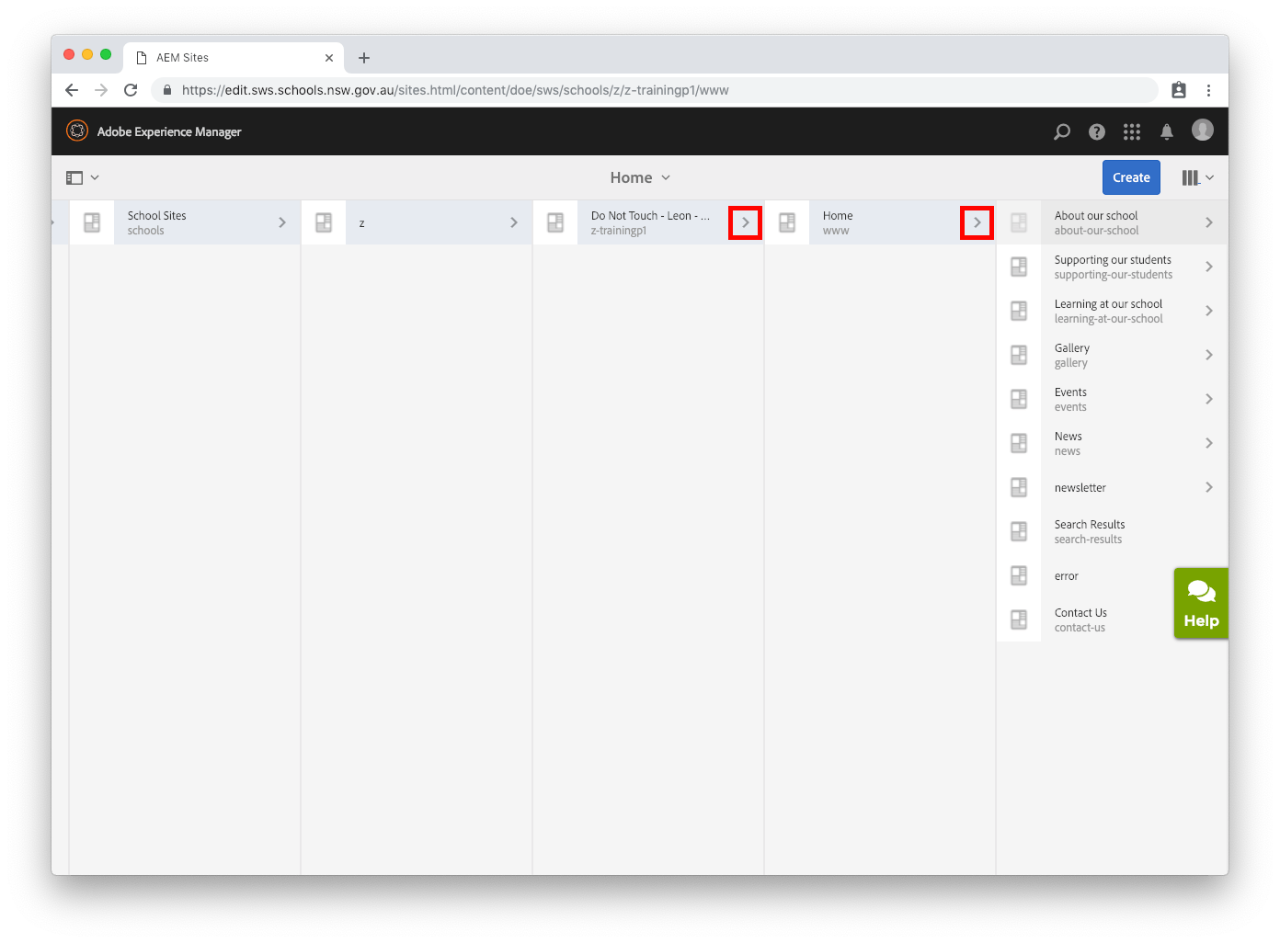
Select in column view
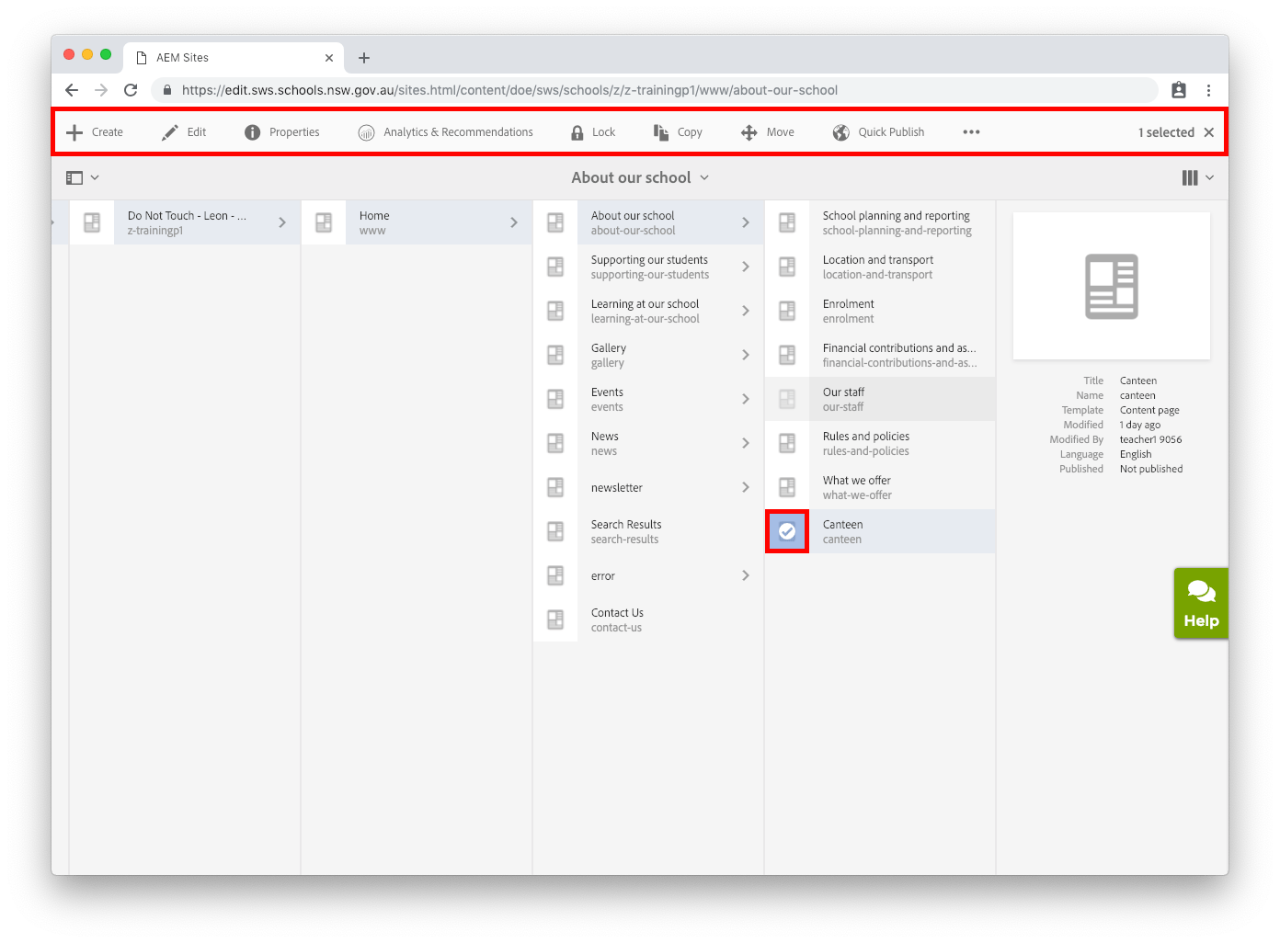
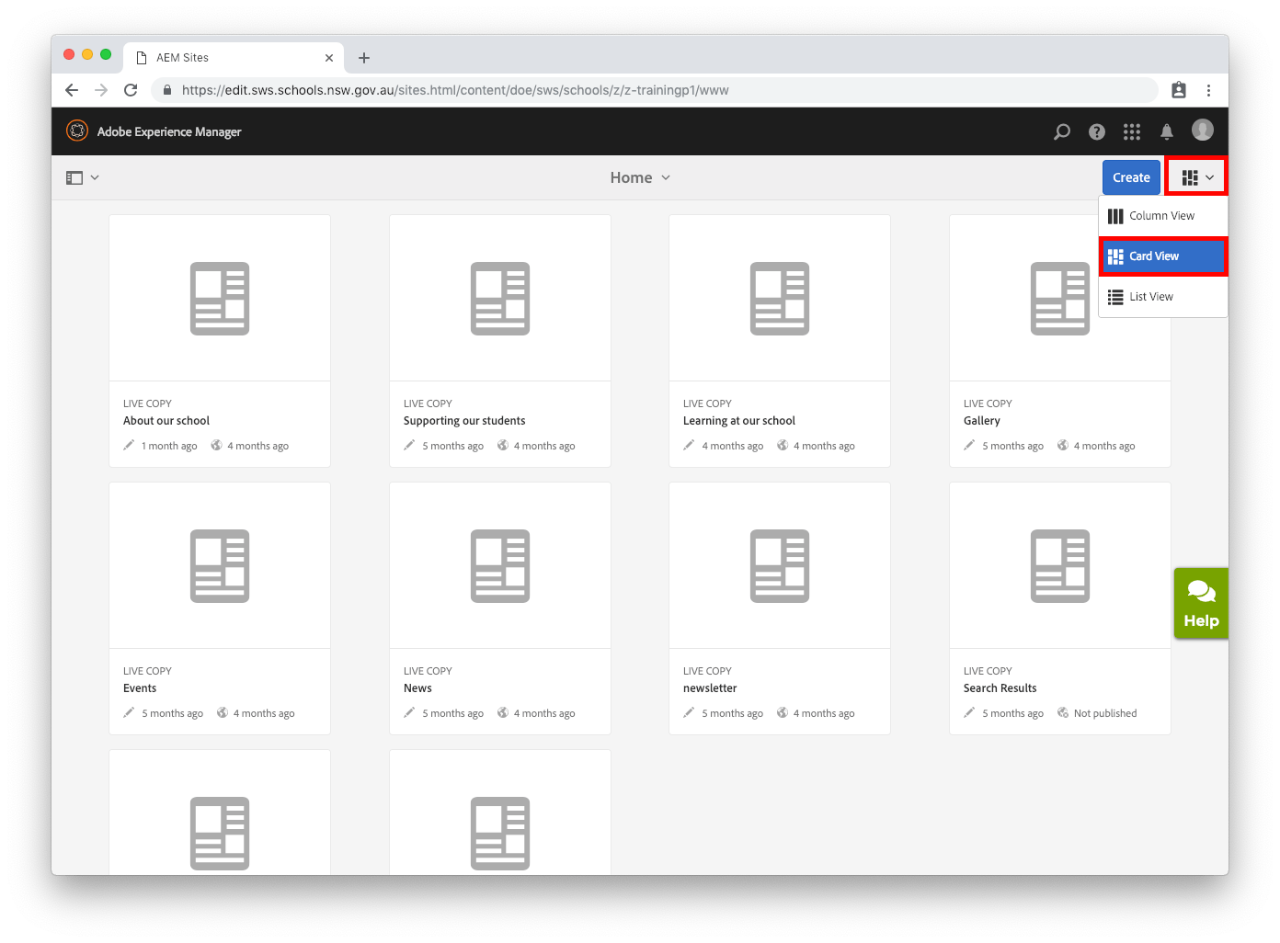
Navigate in card view
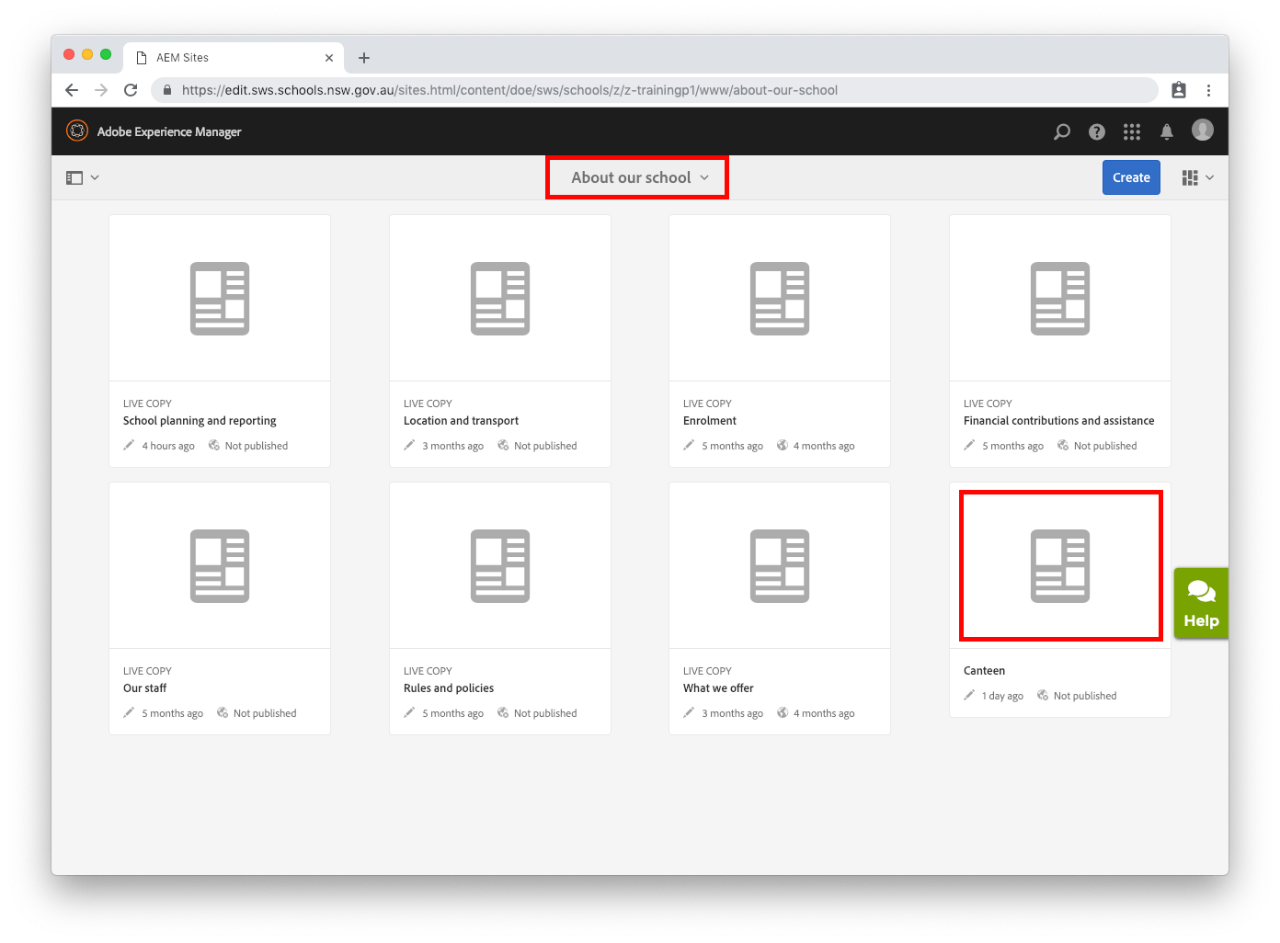
Select in card view
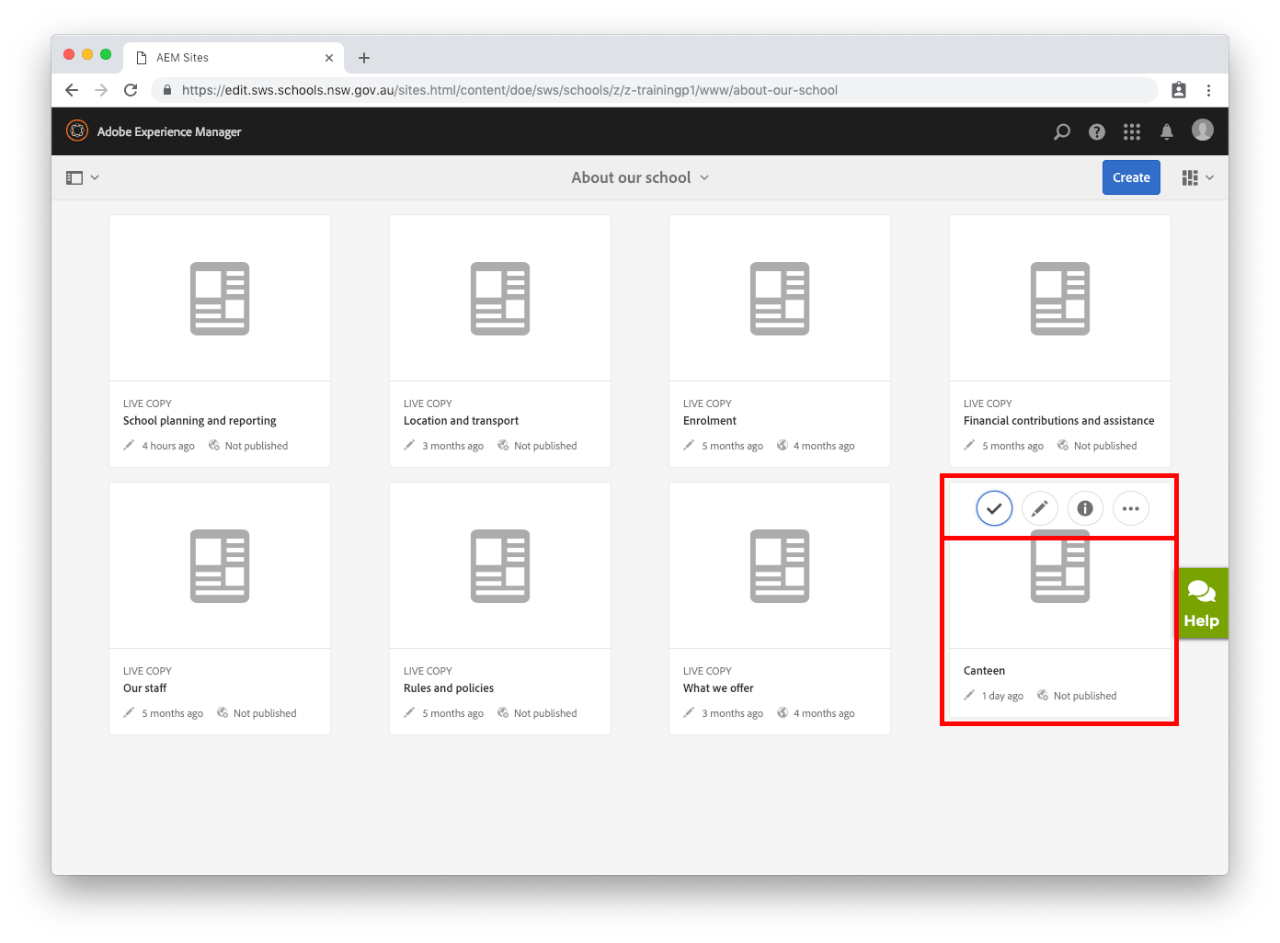
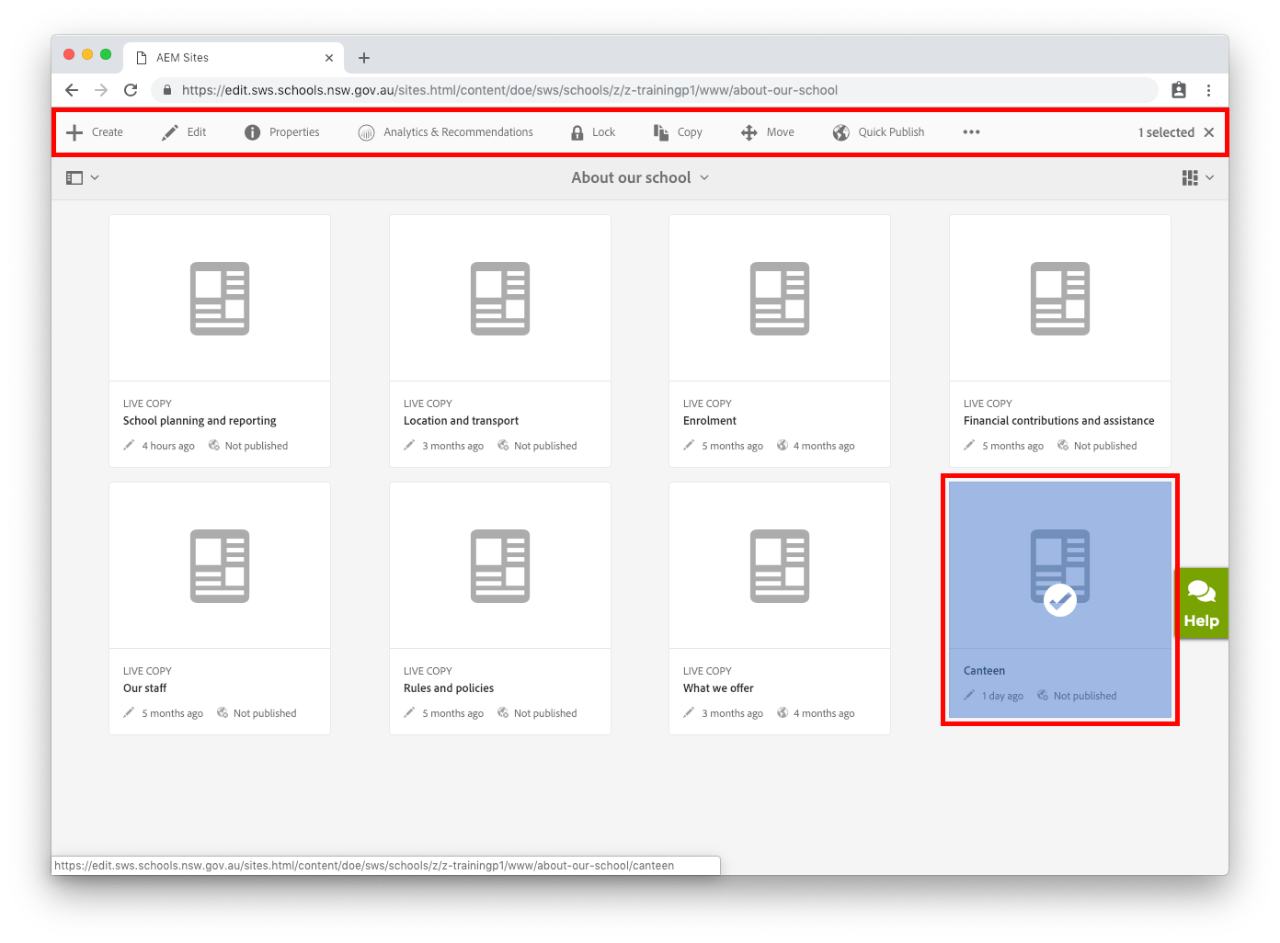
Quick action icons
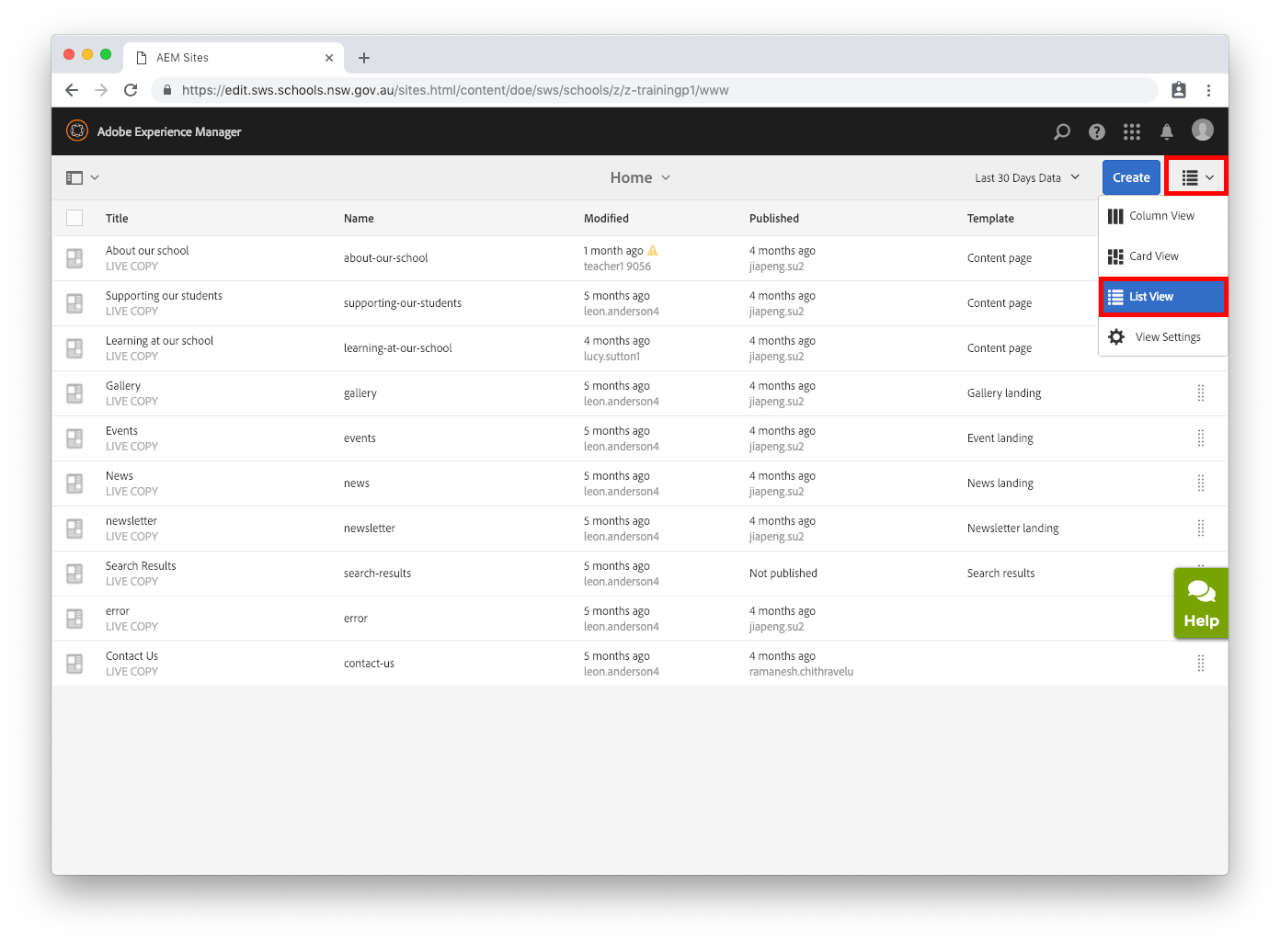
Navigate in list view
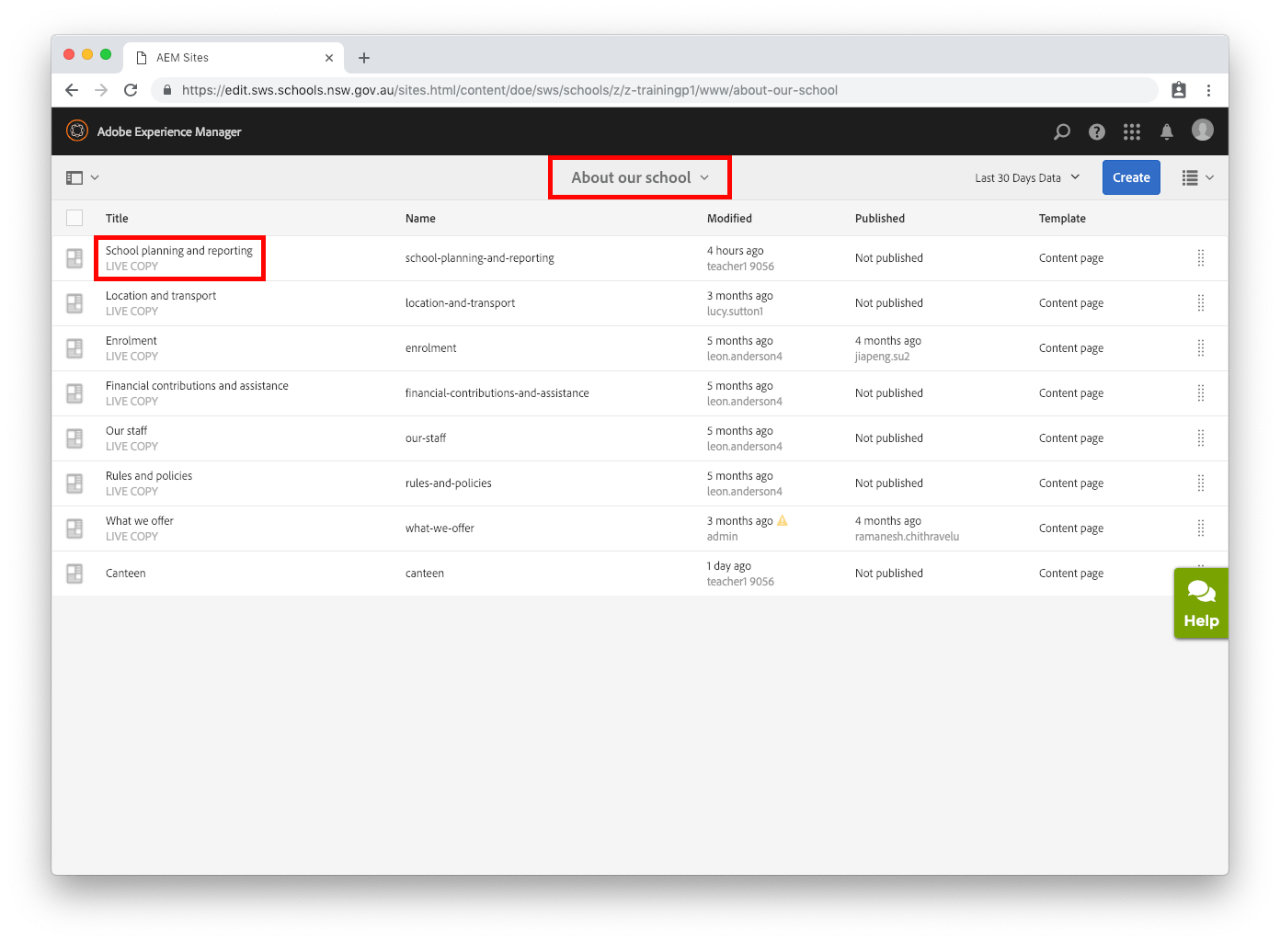
Select in list view