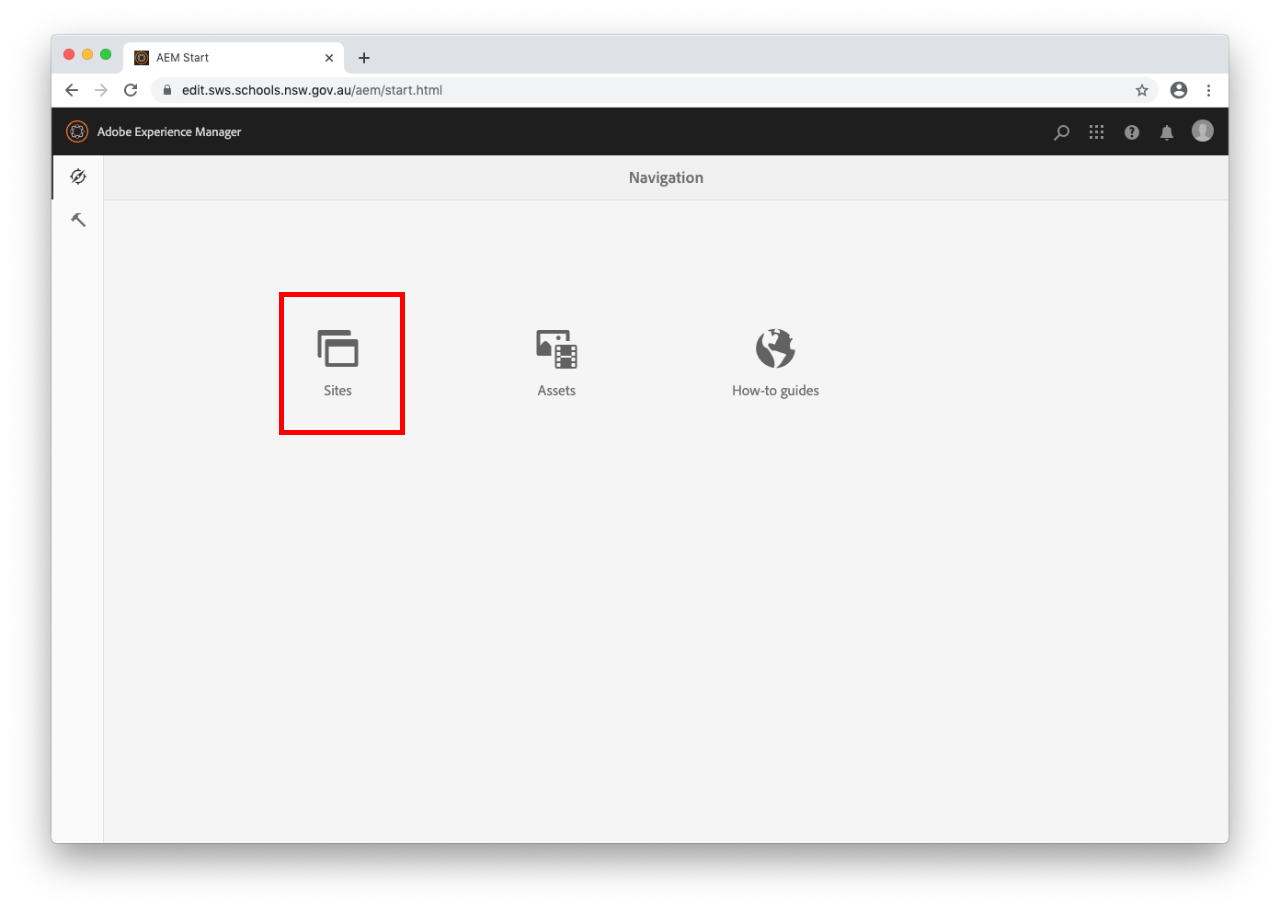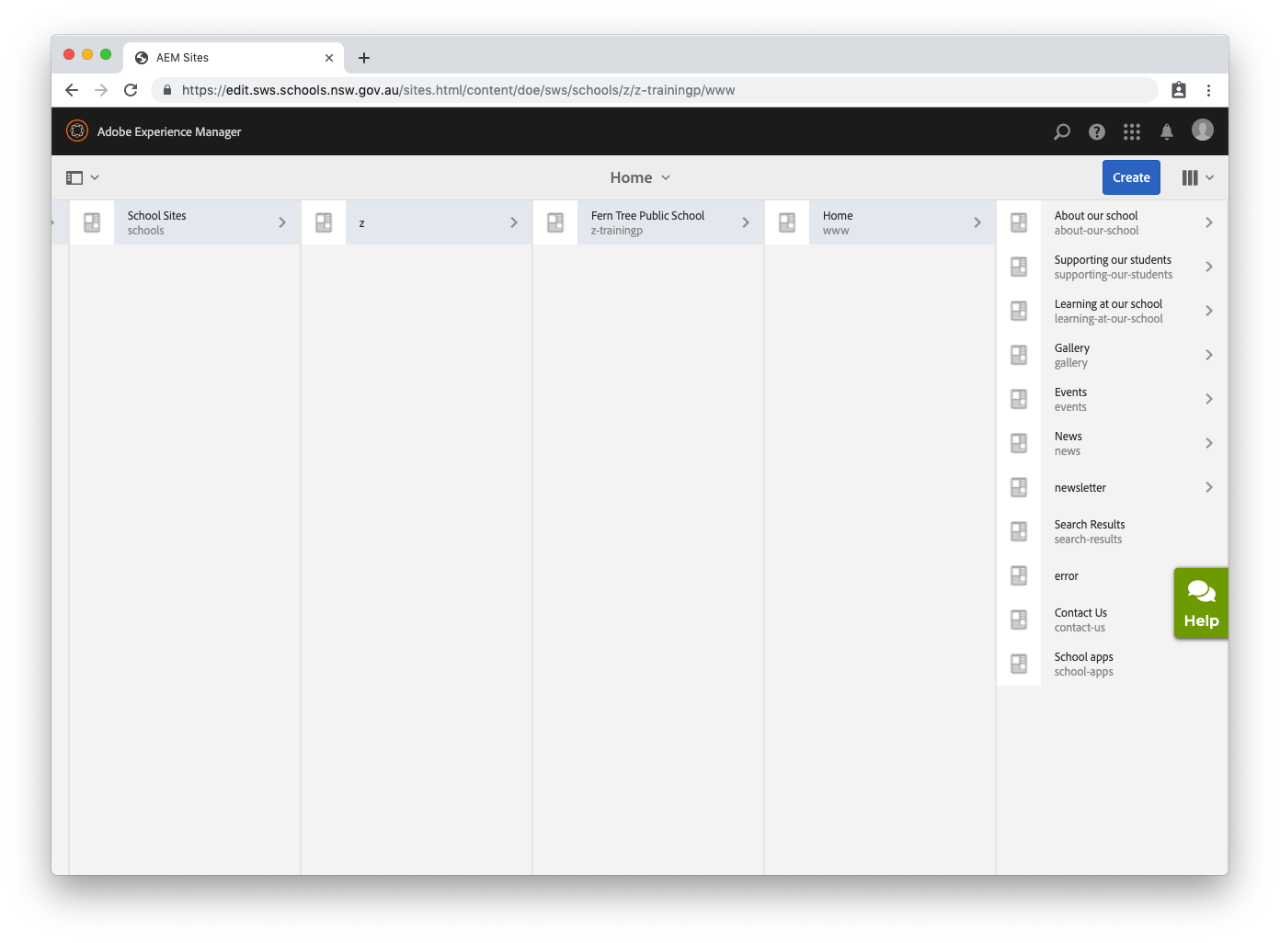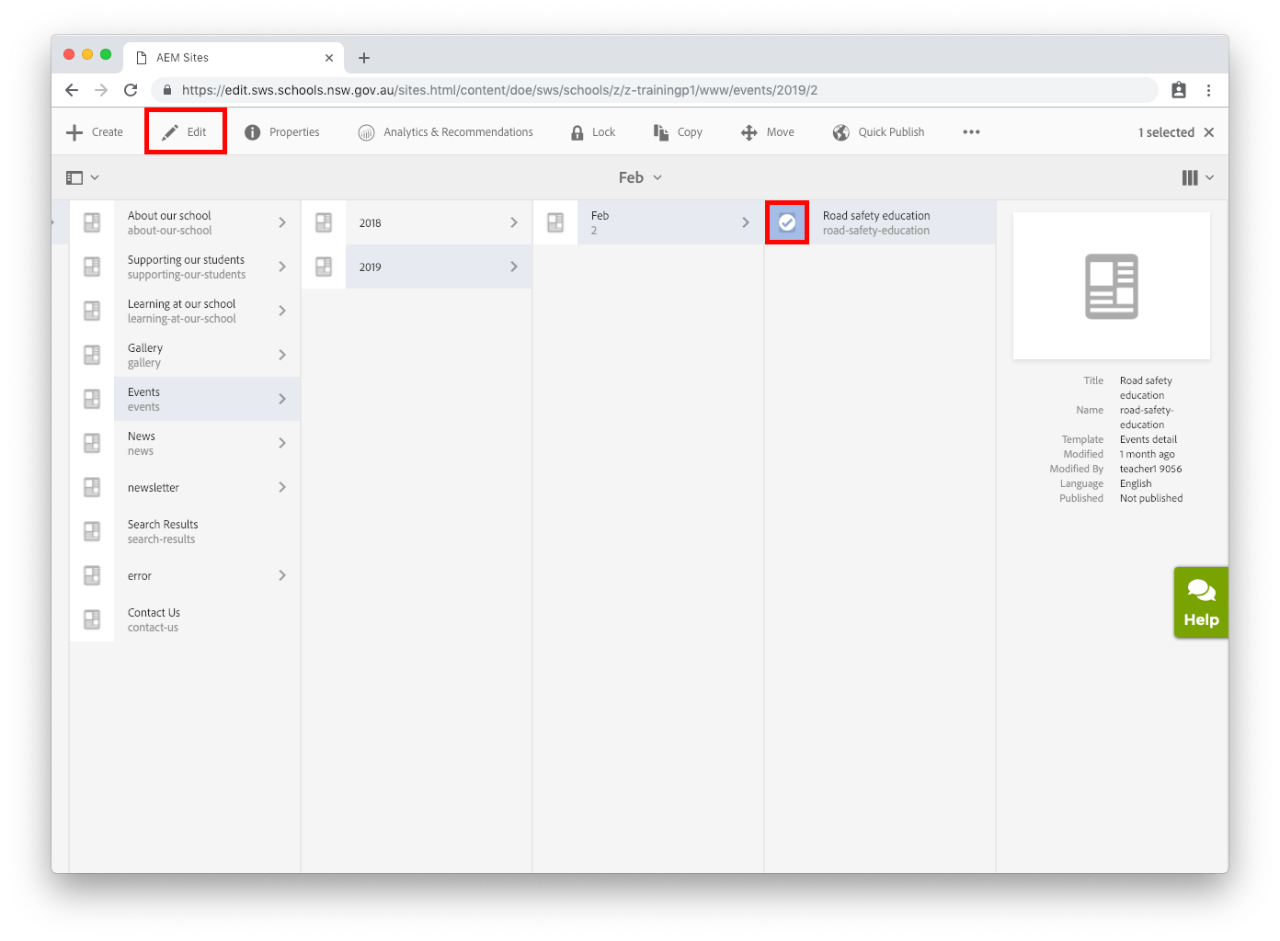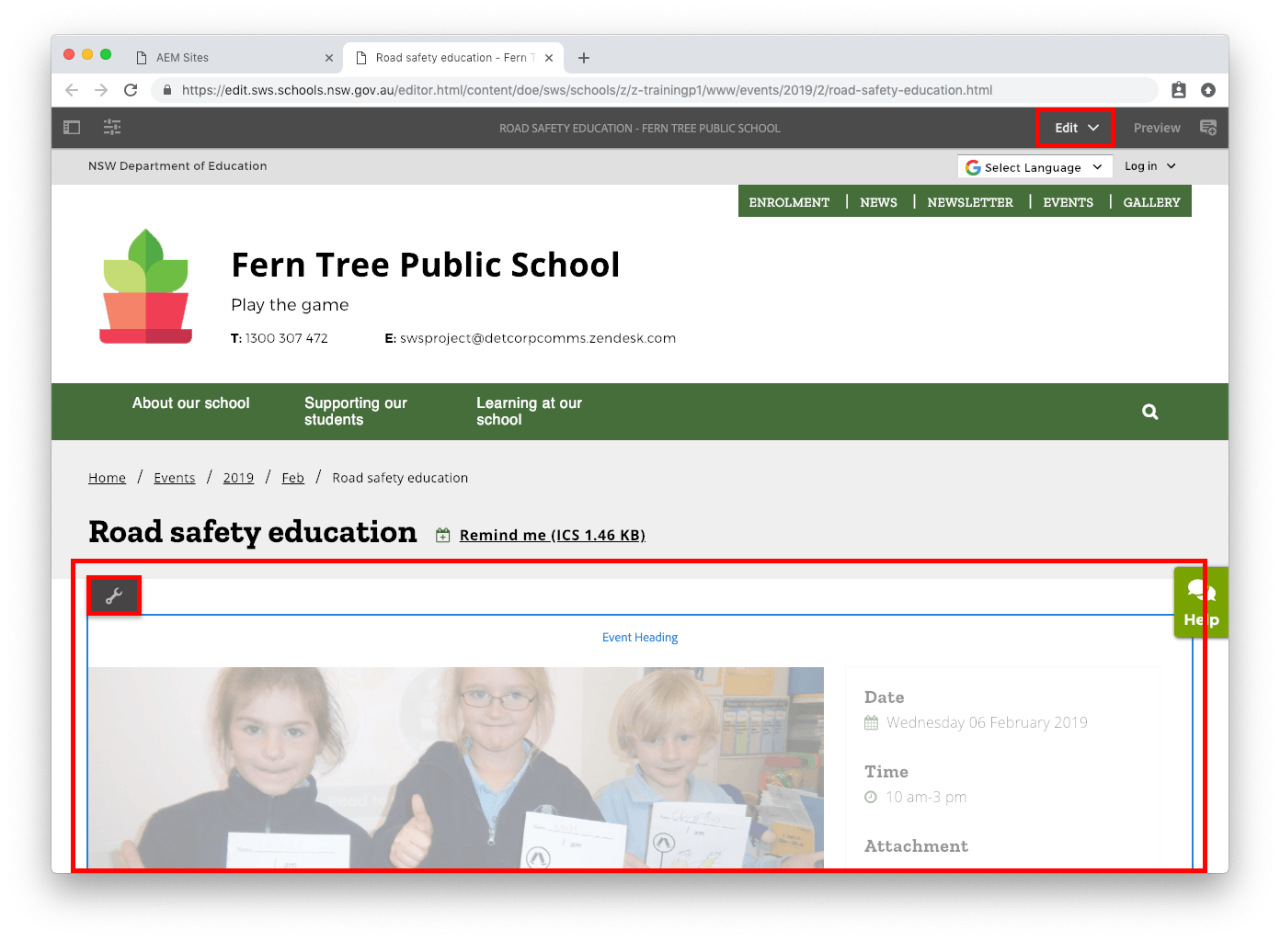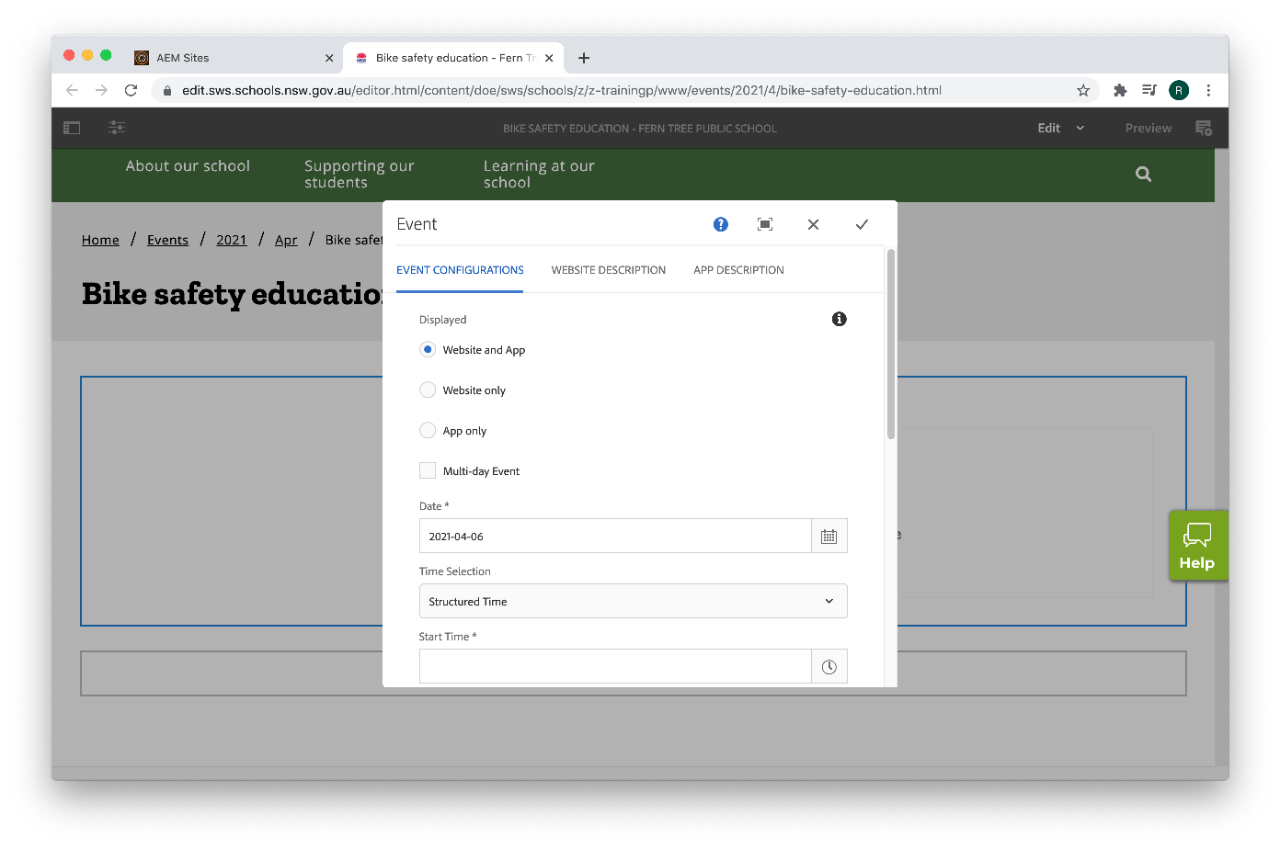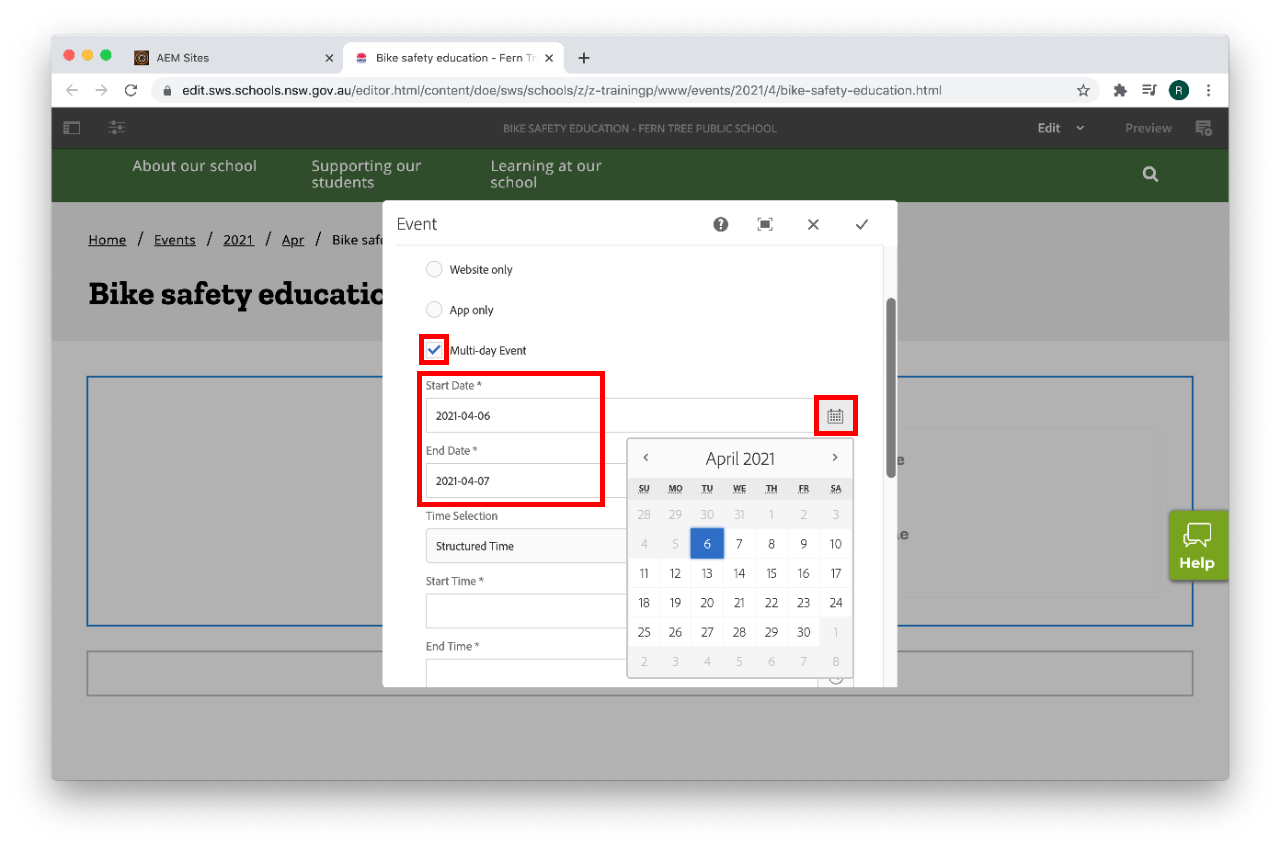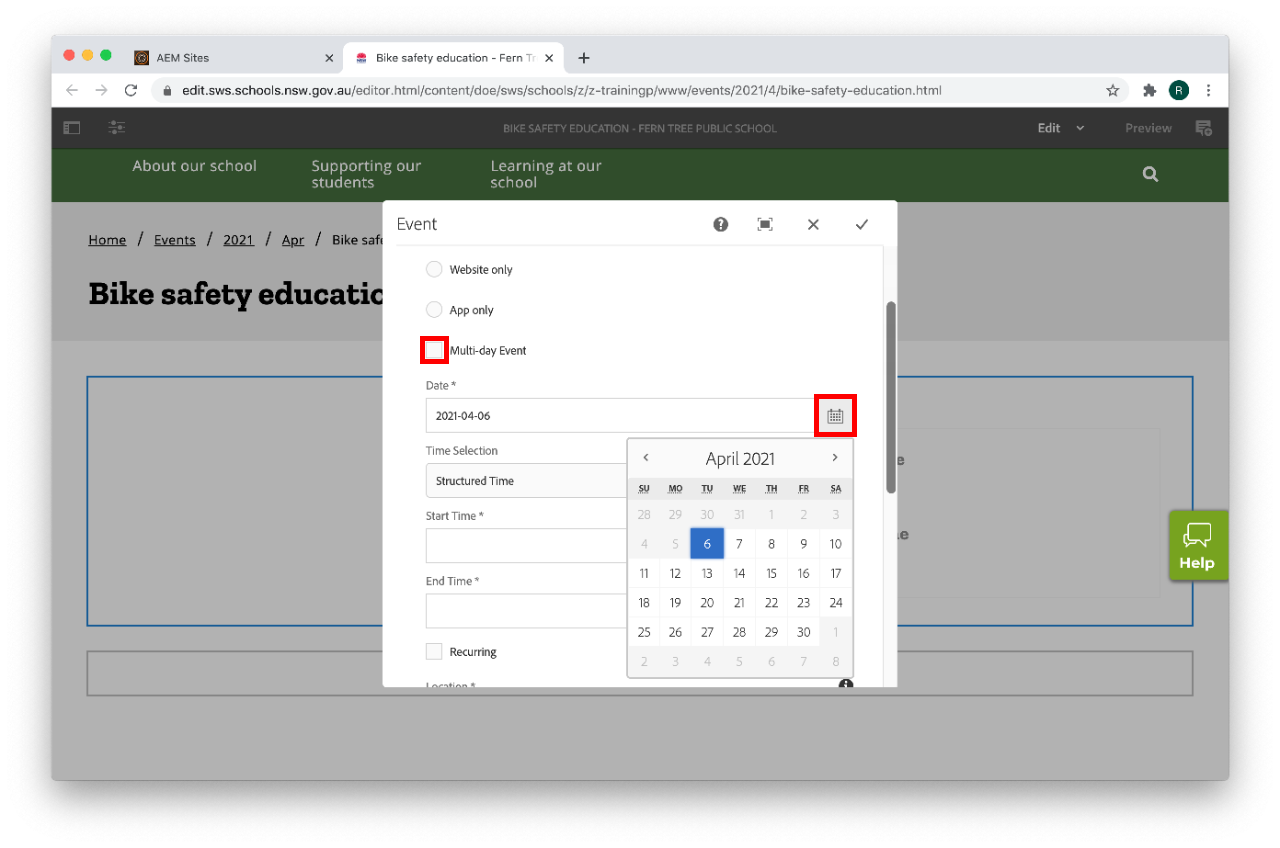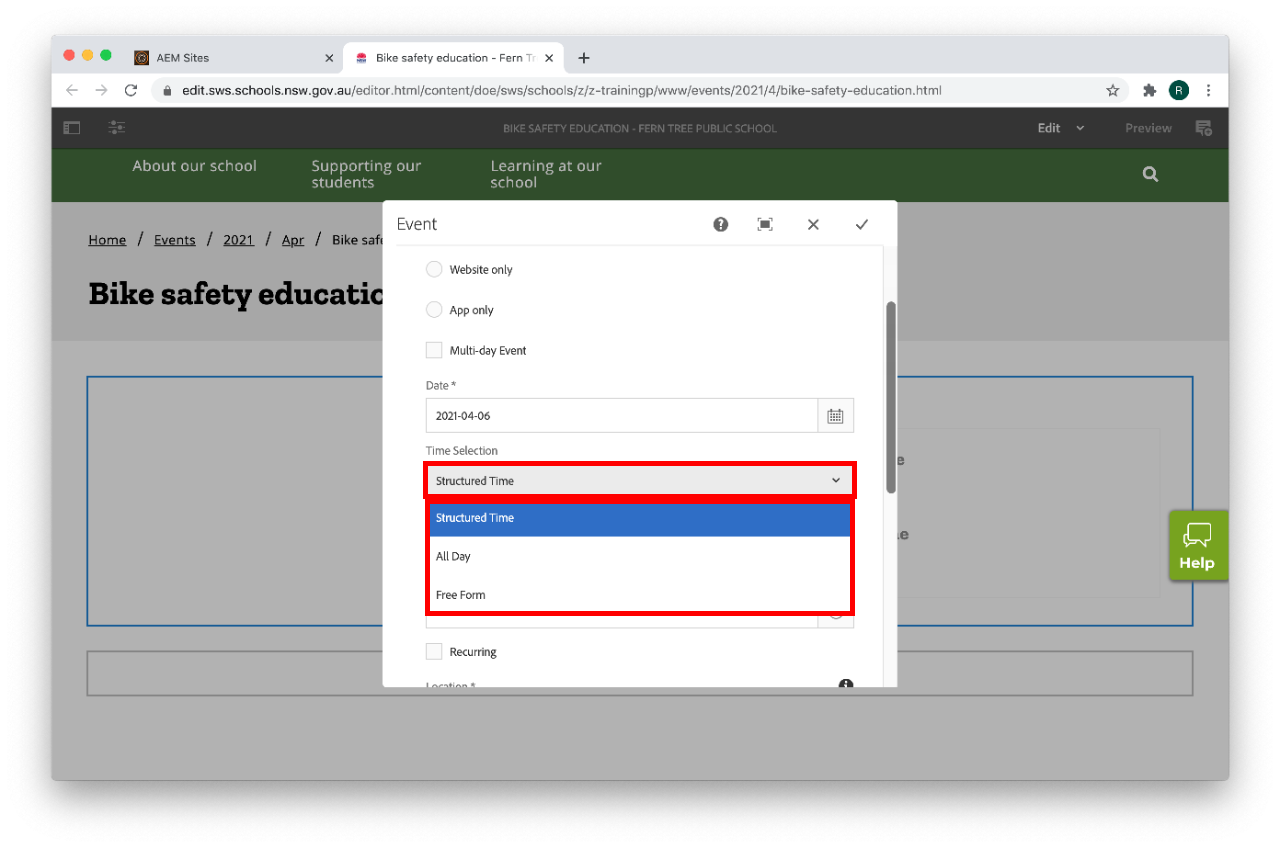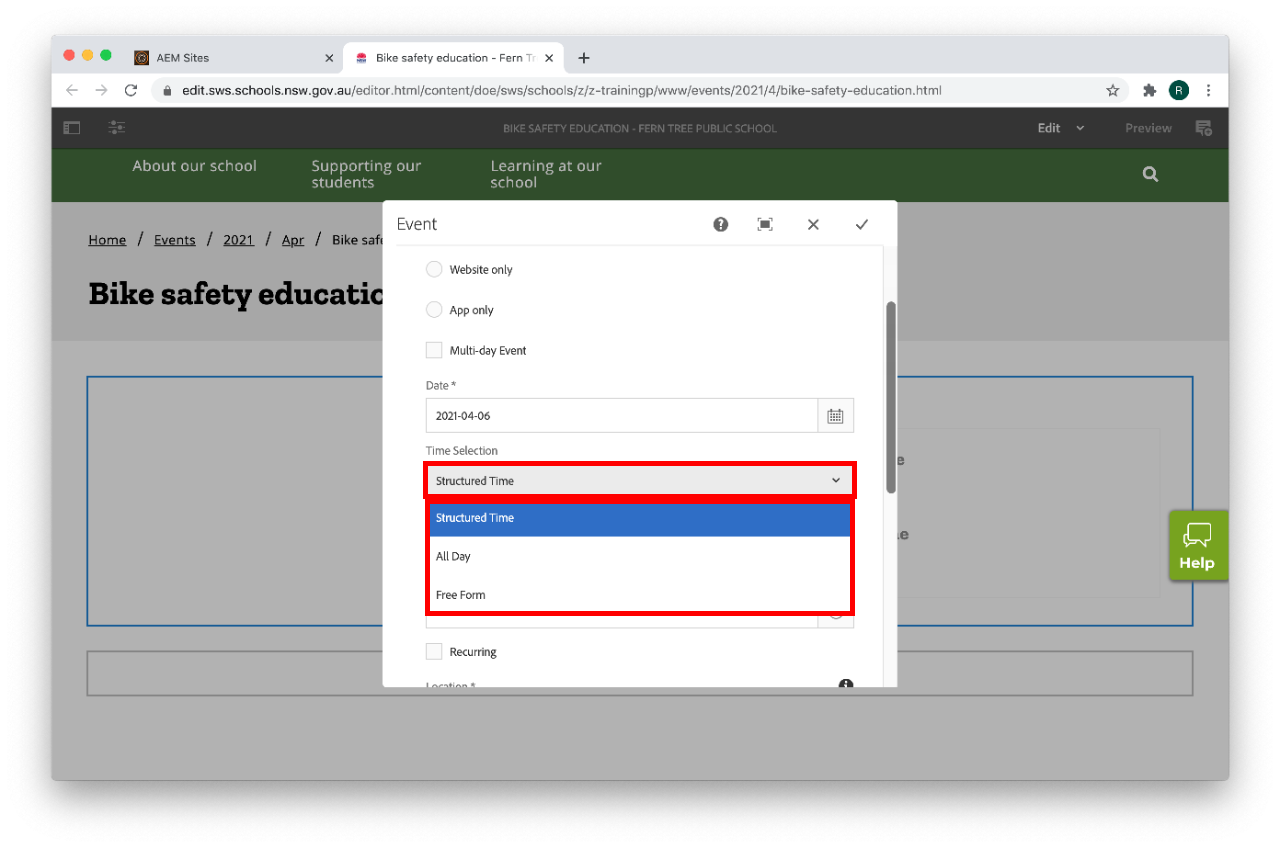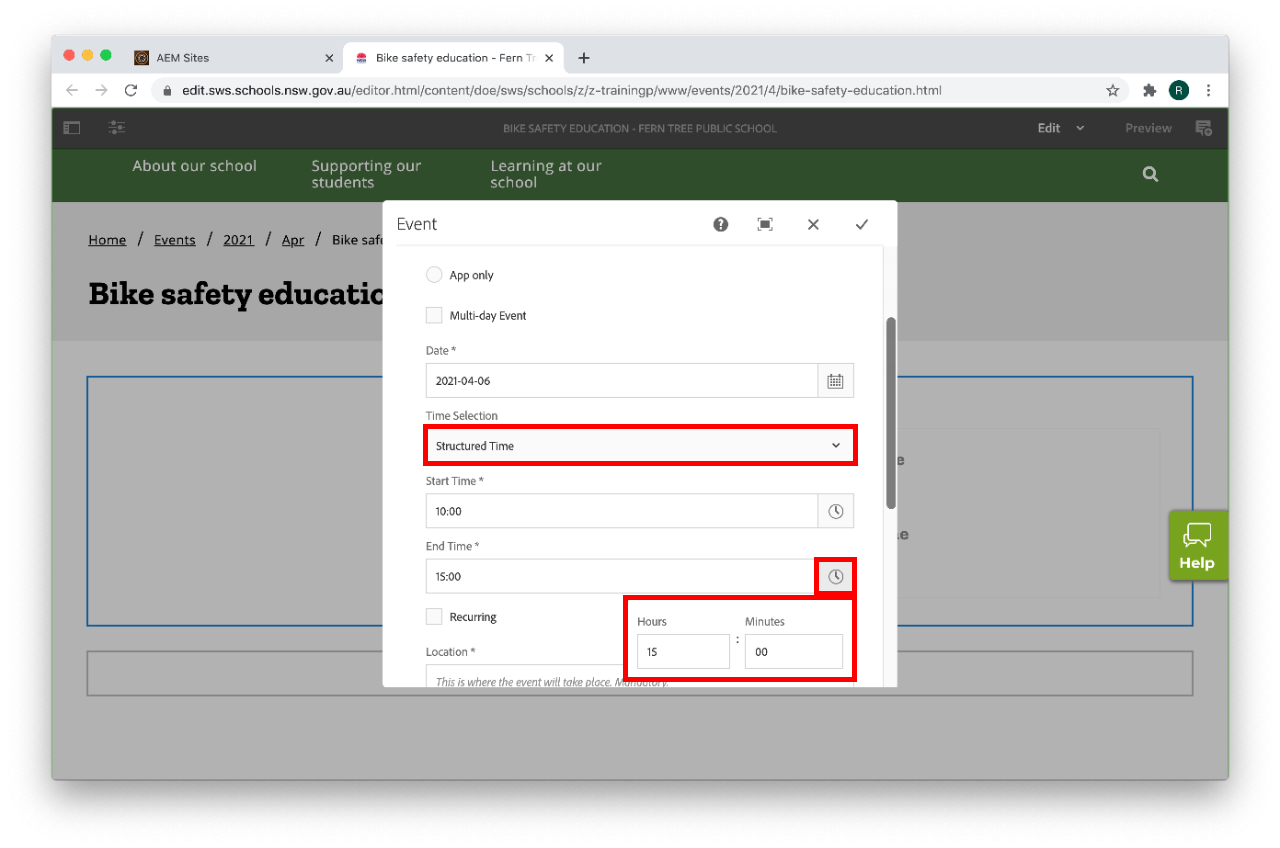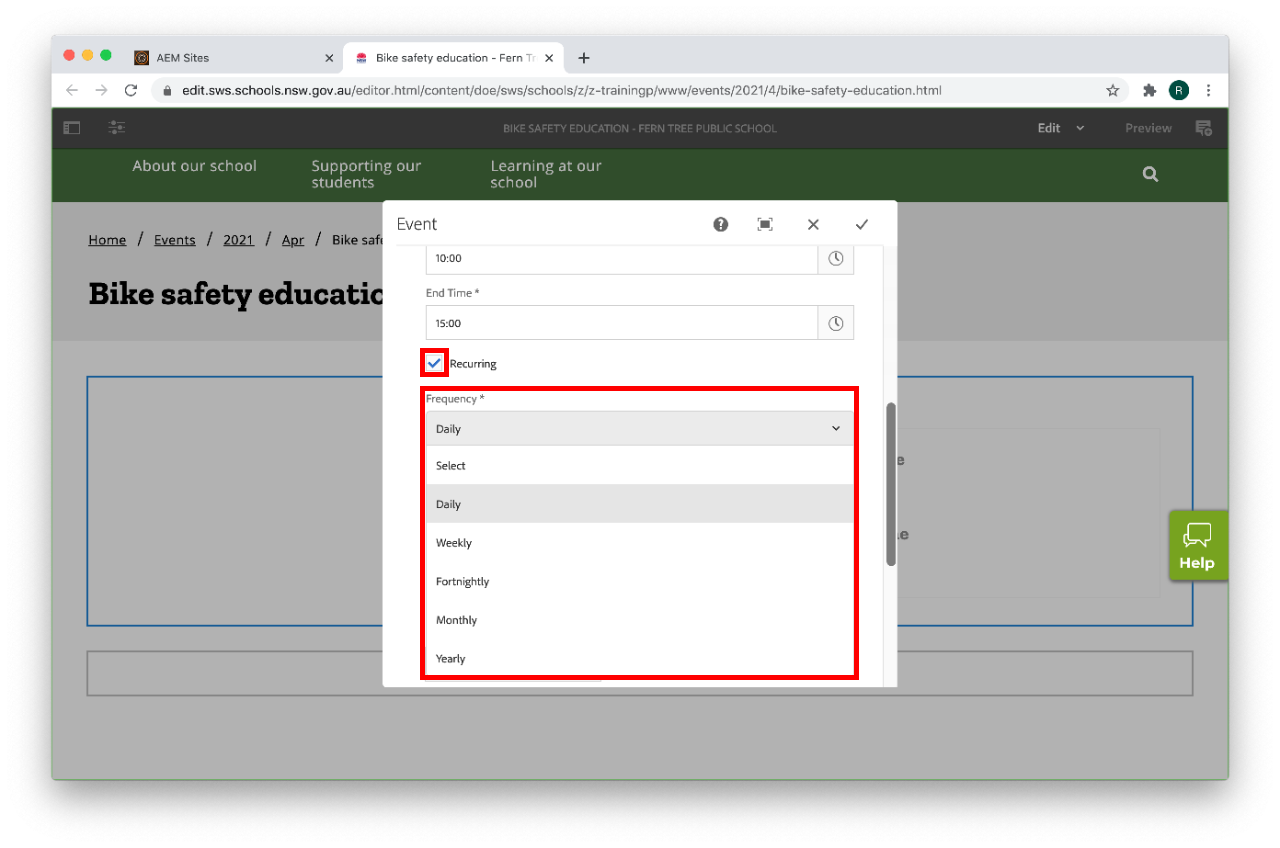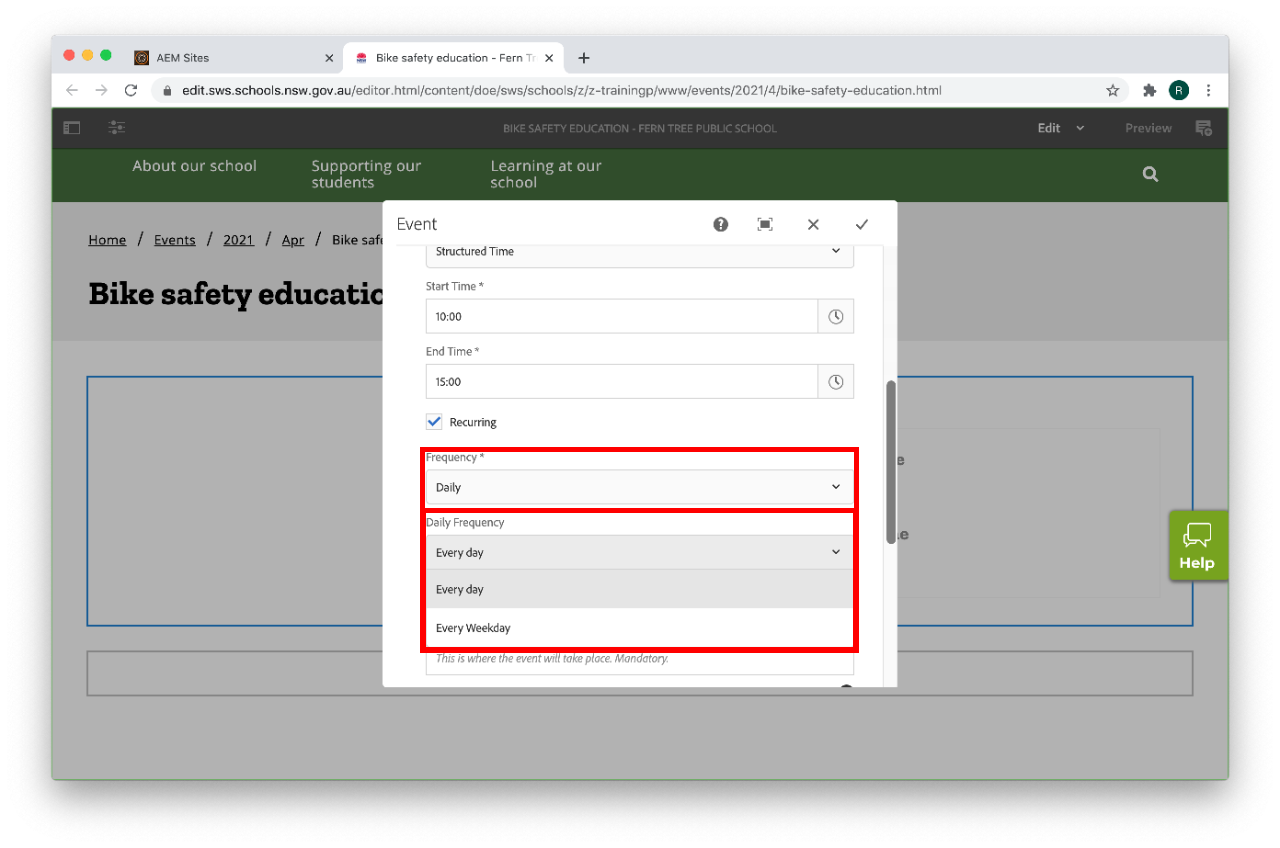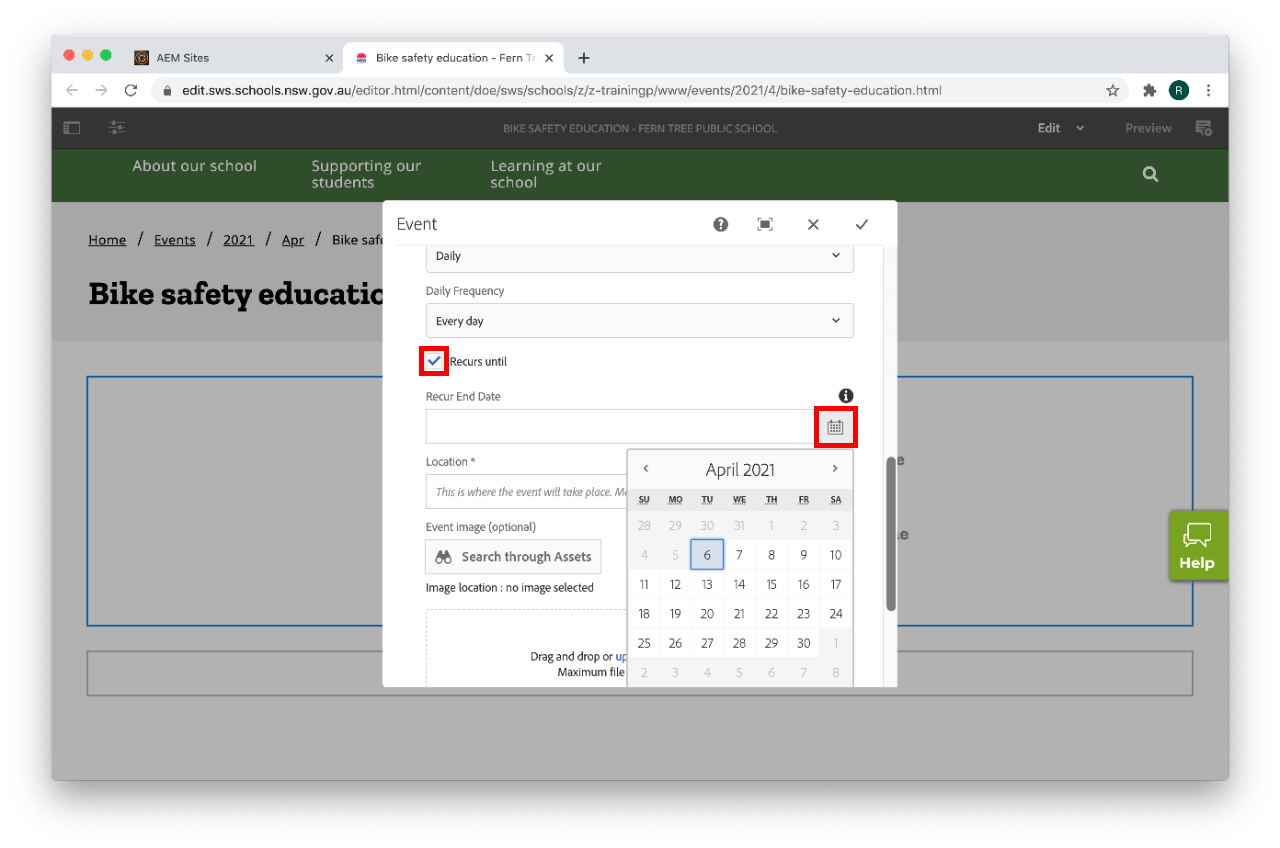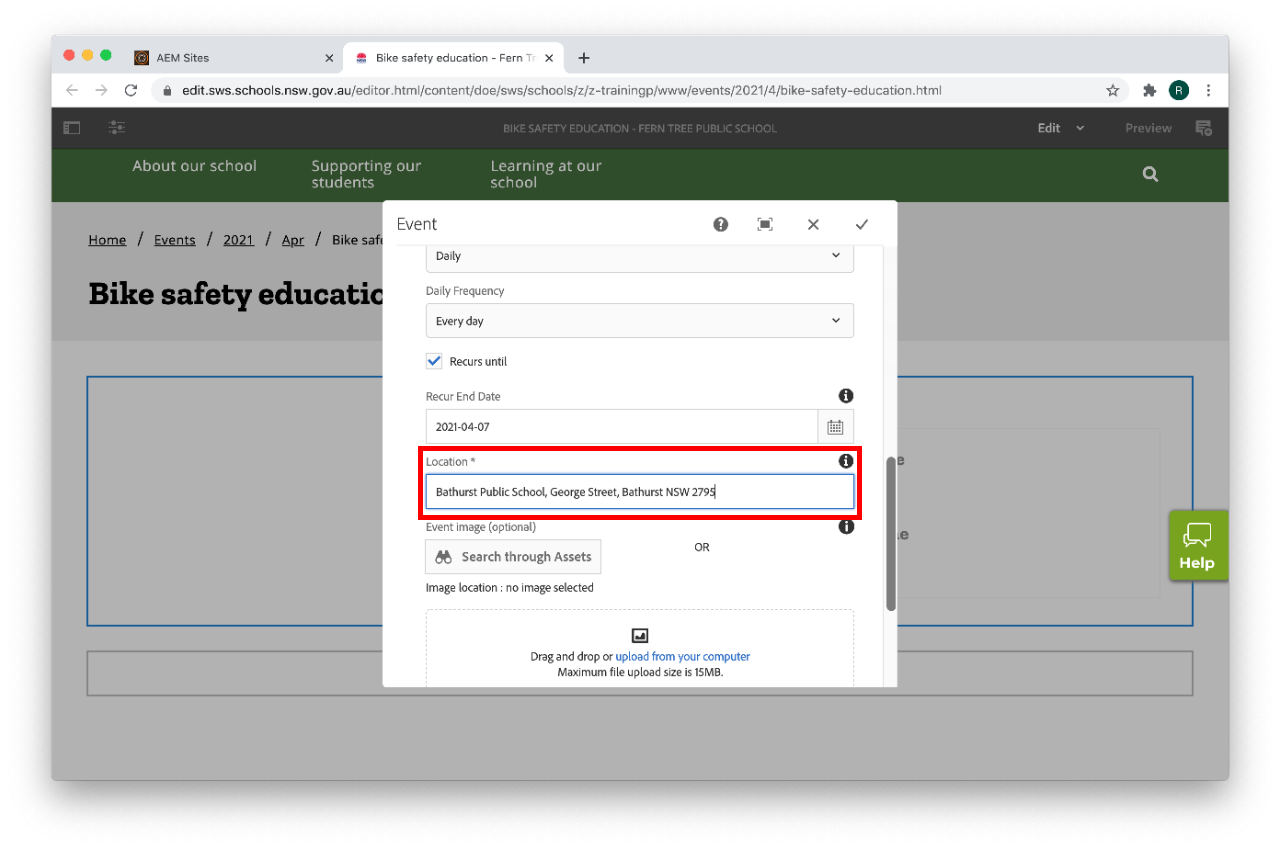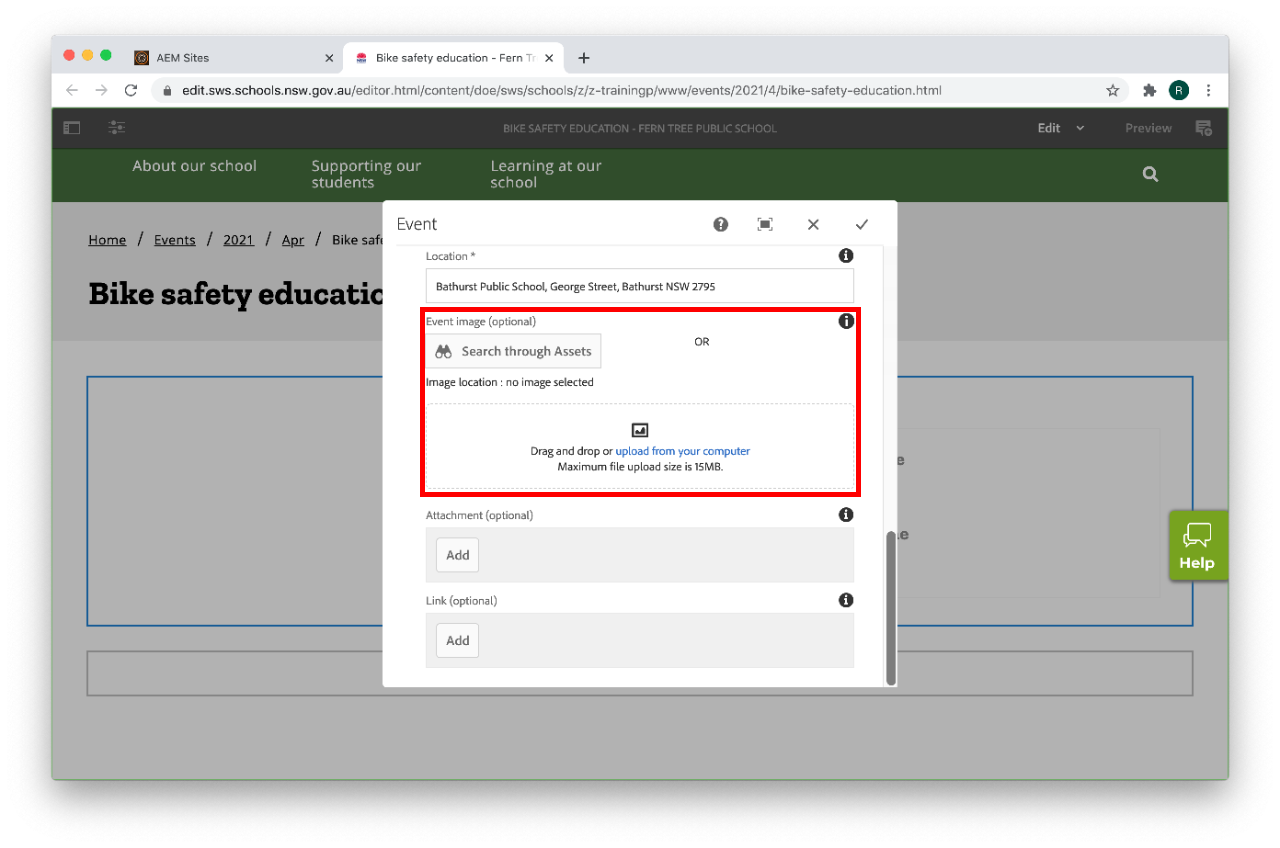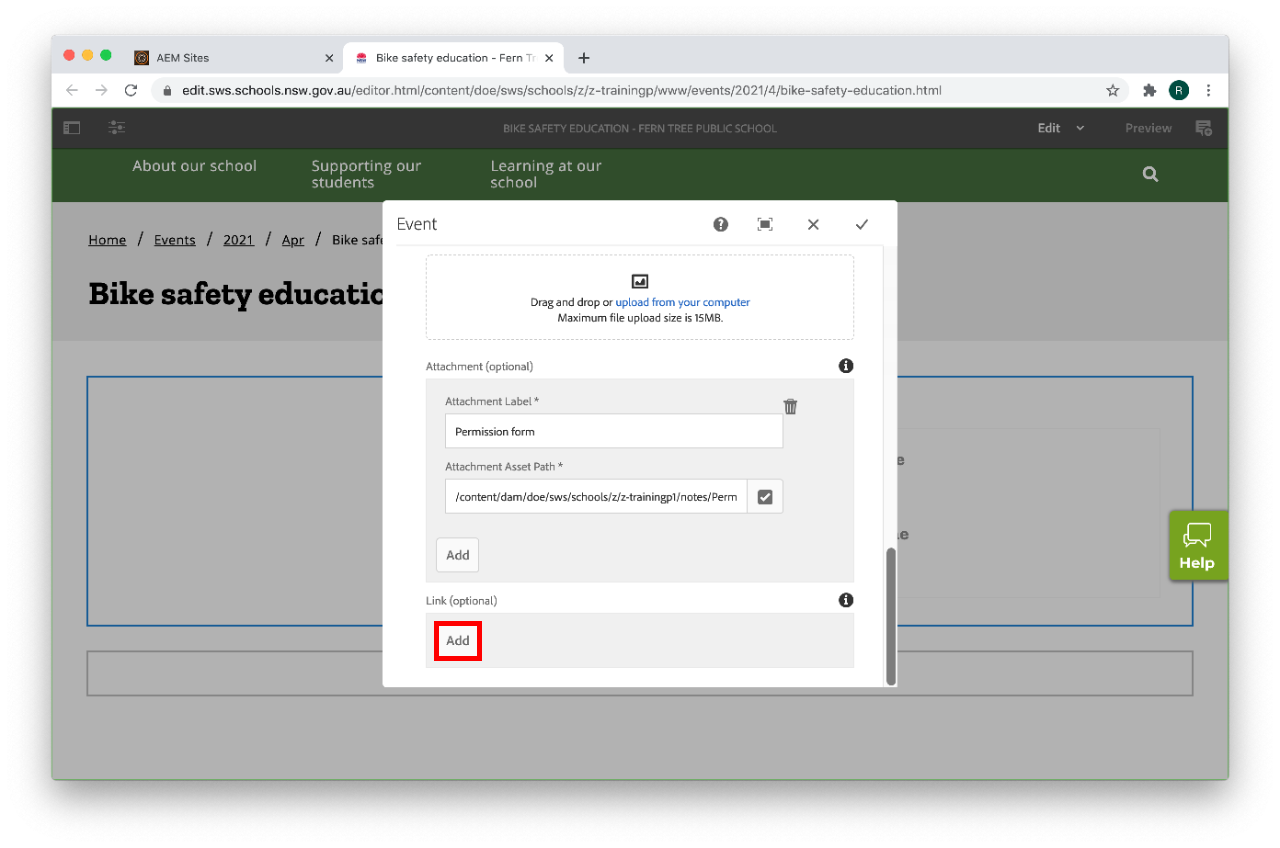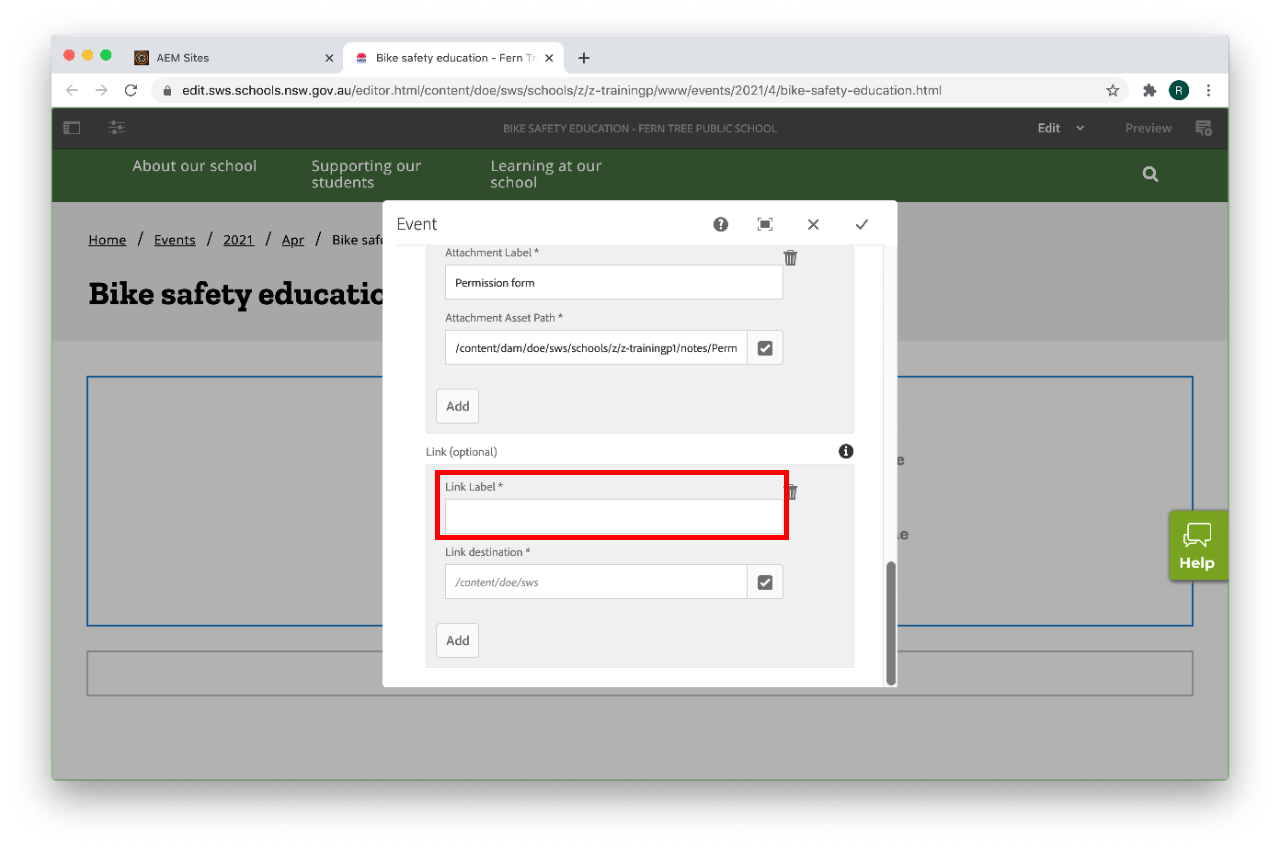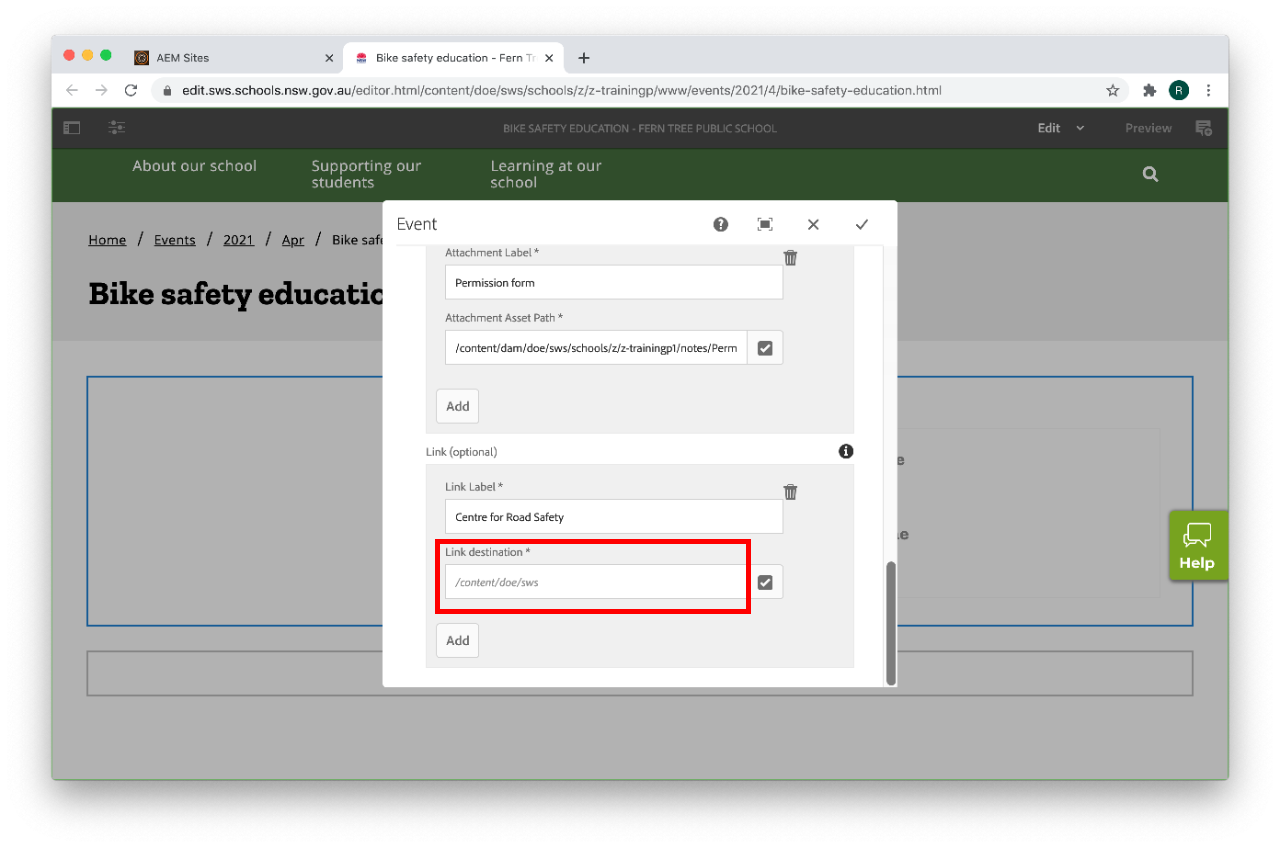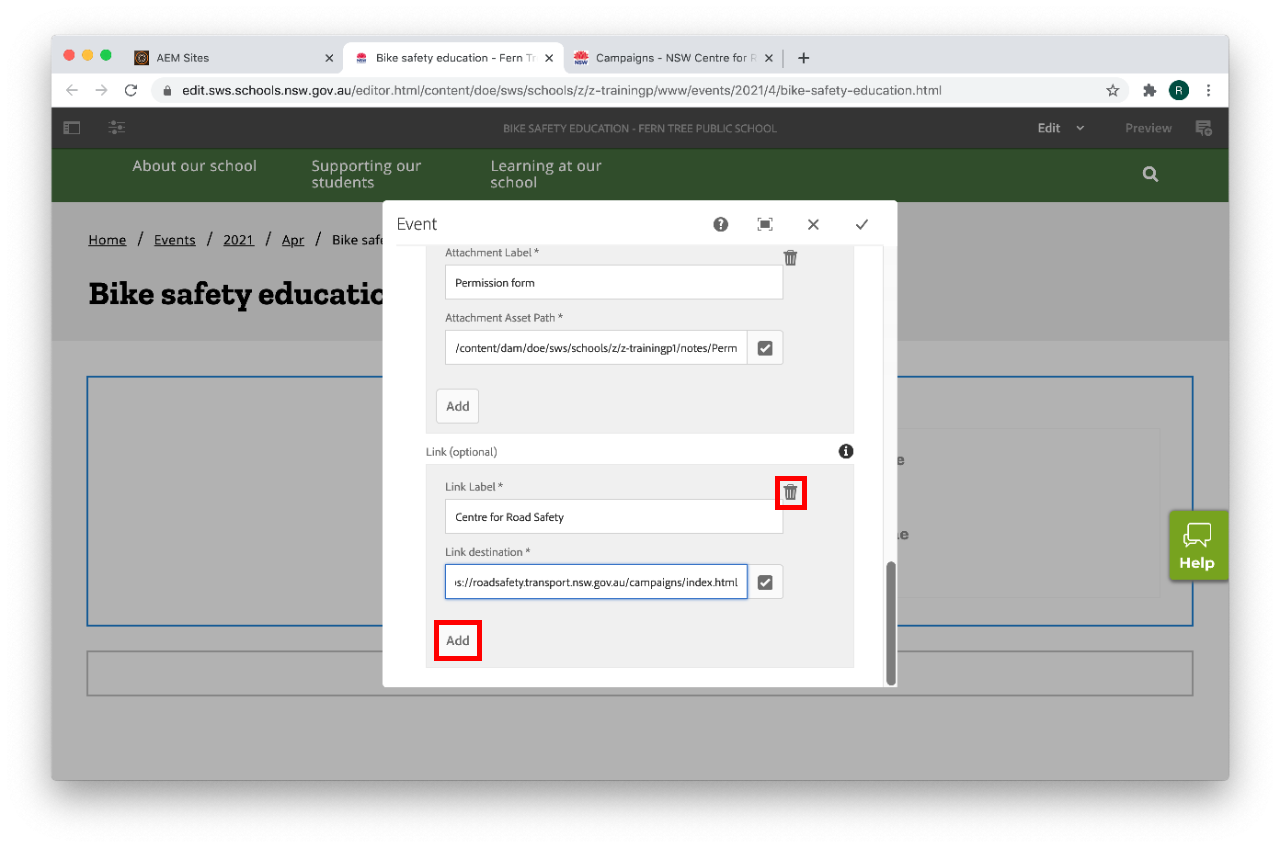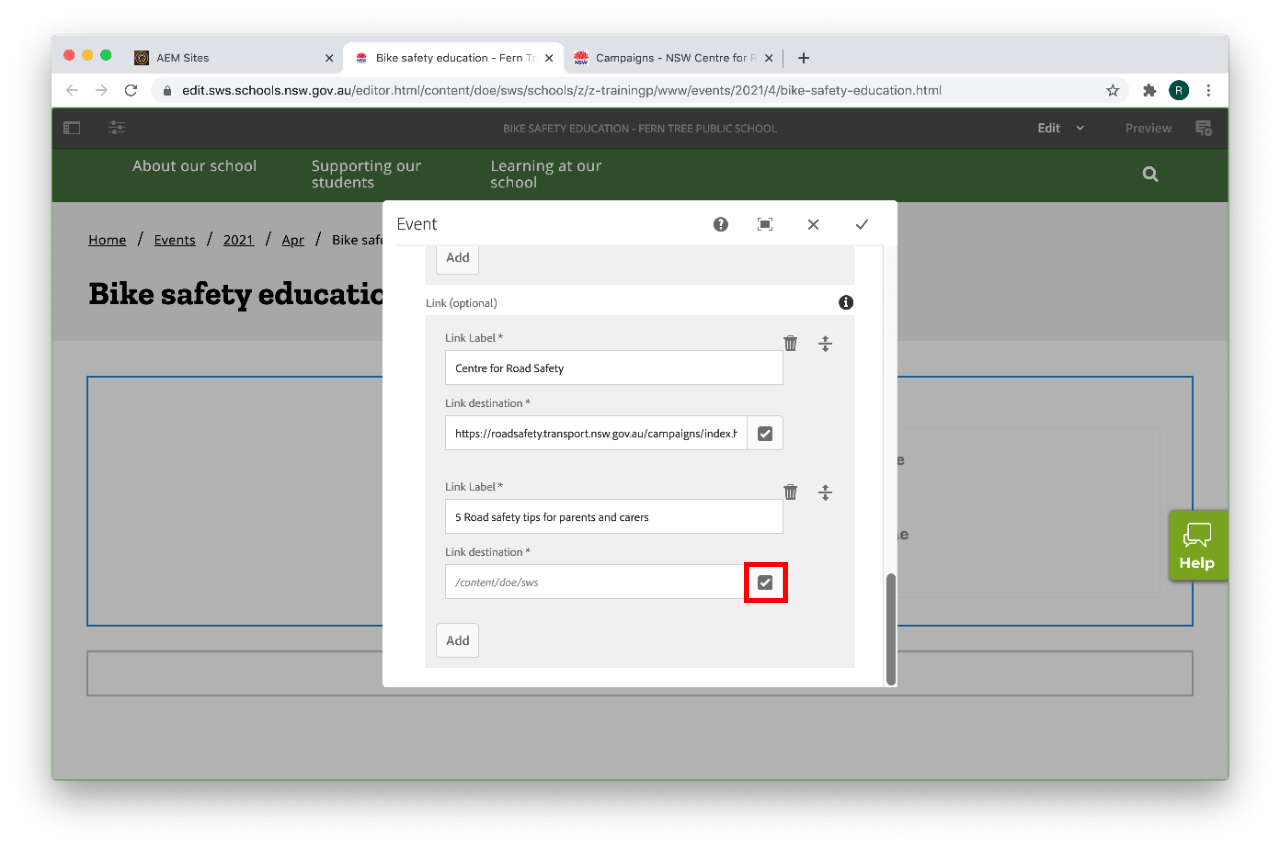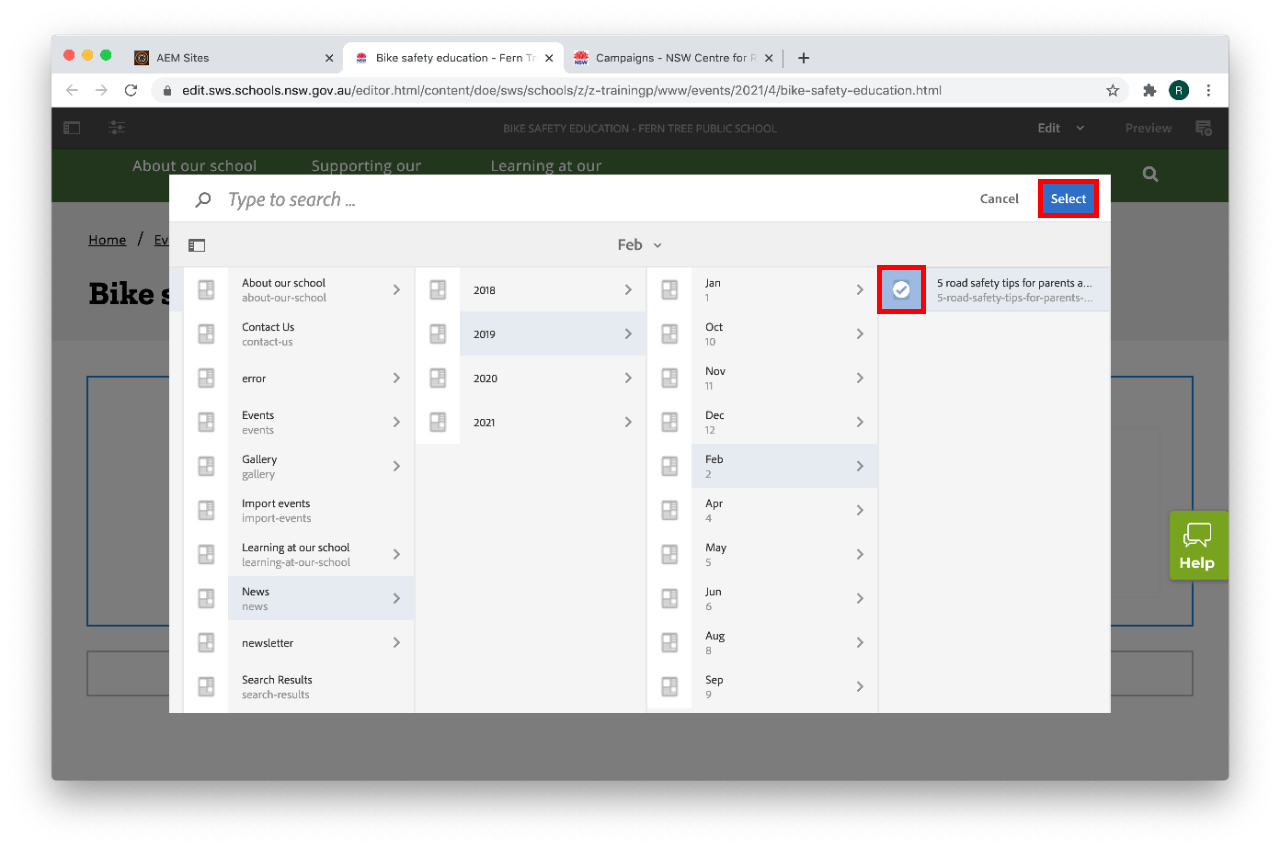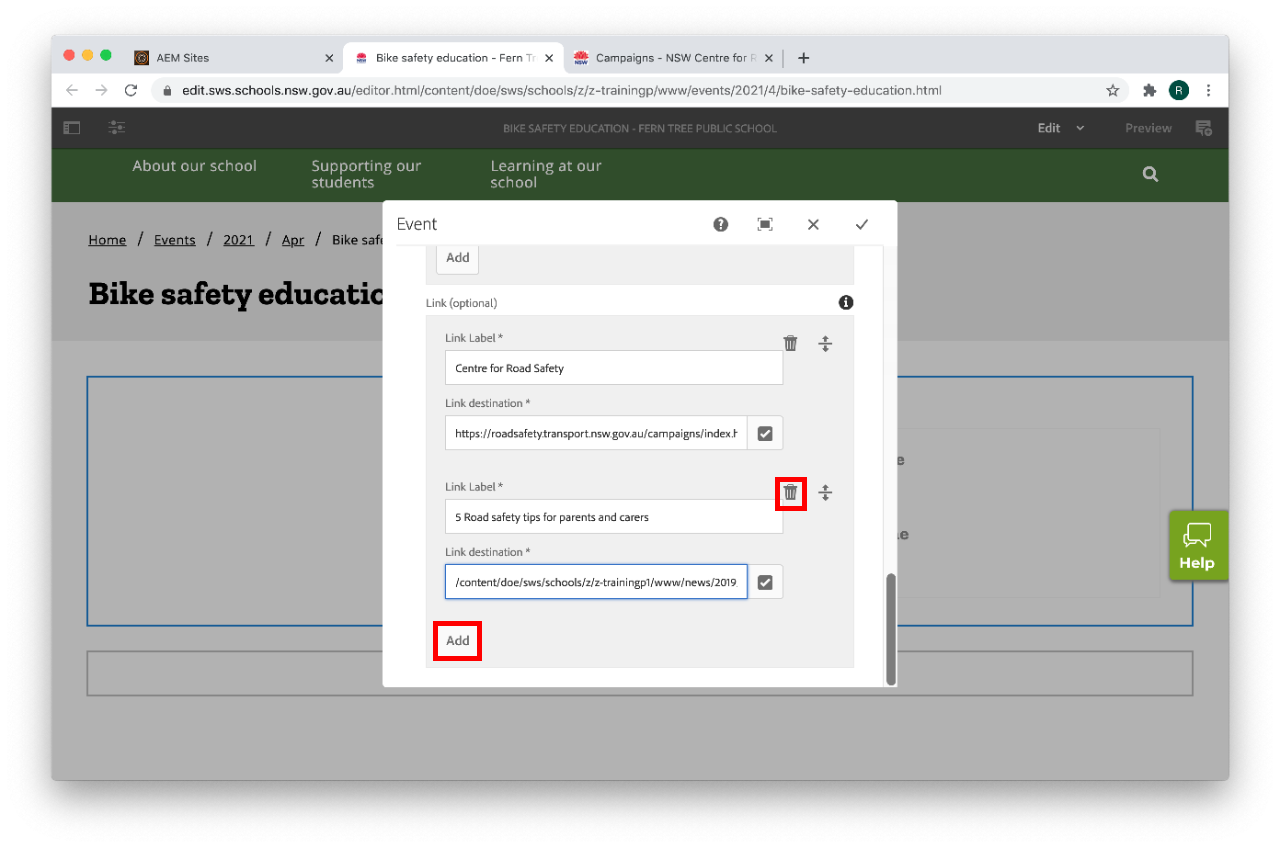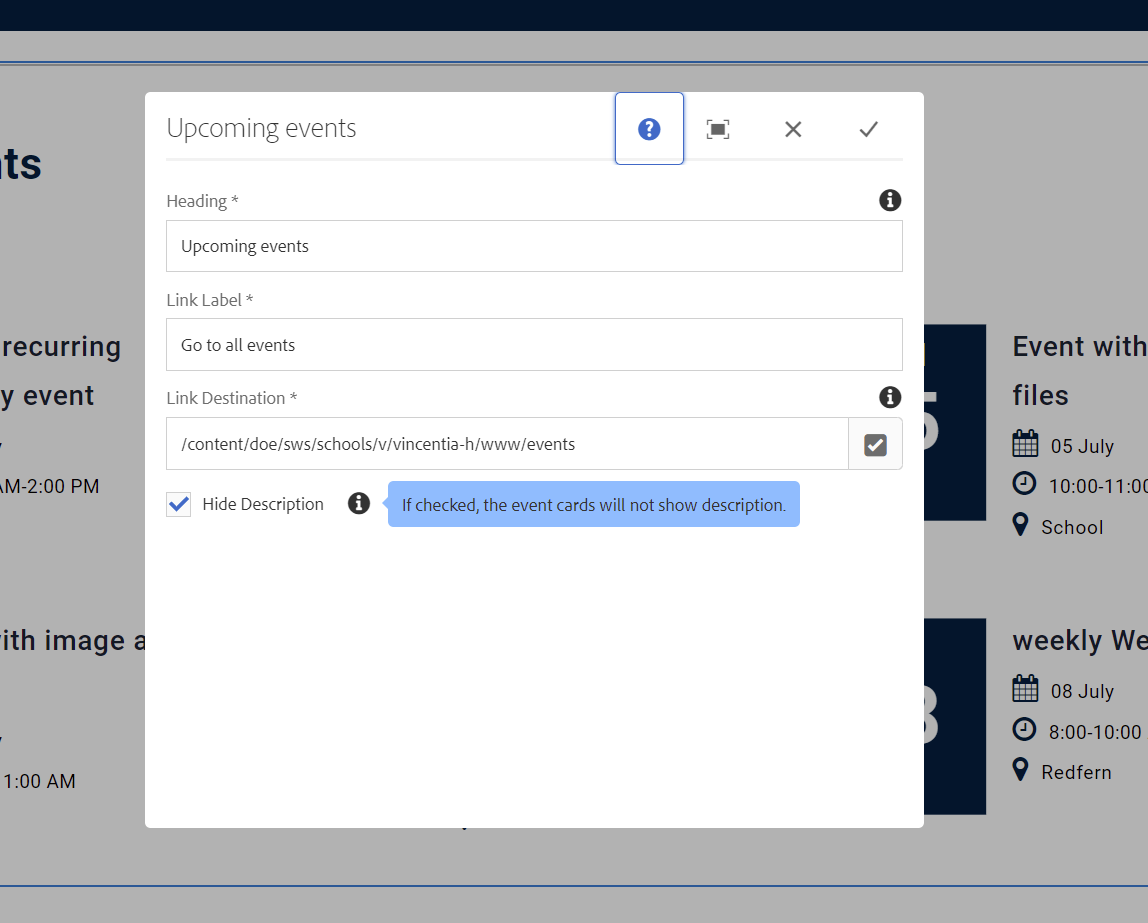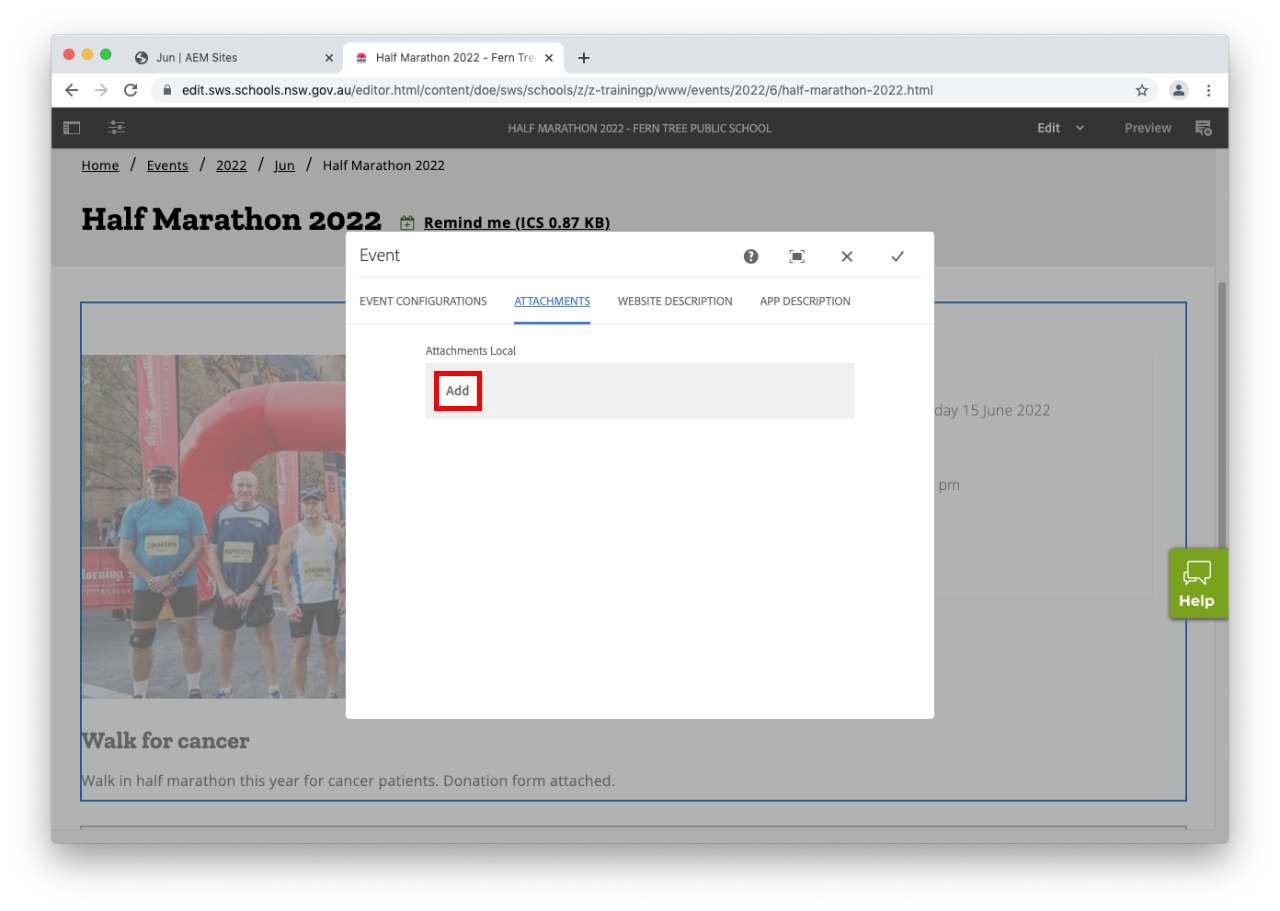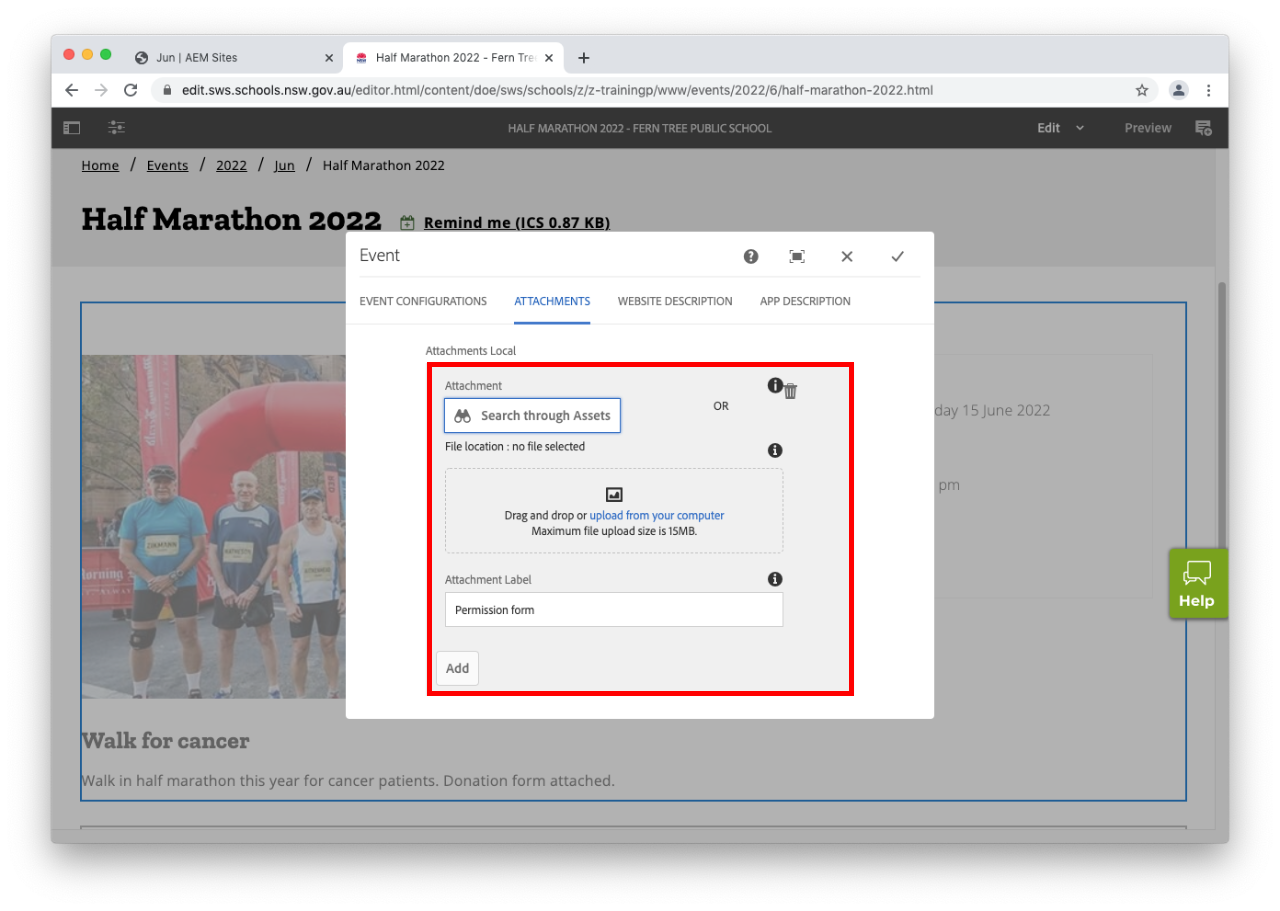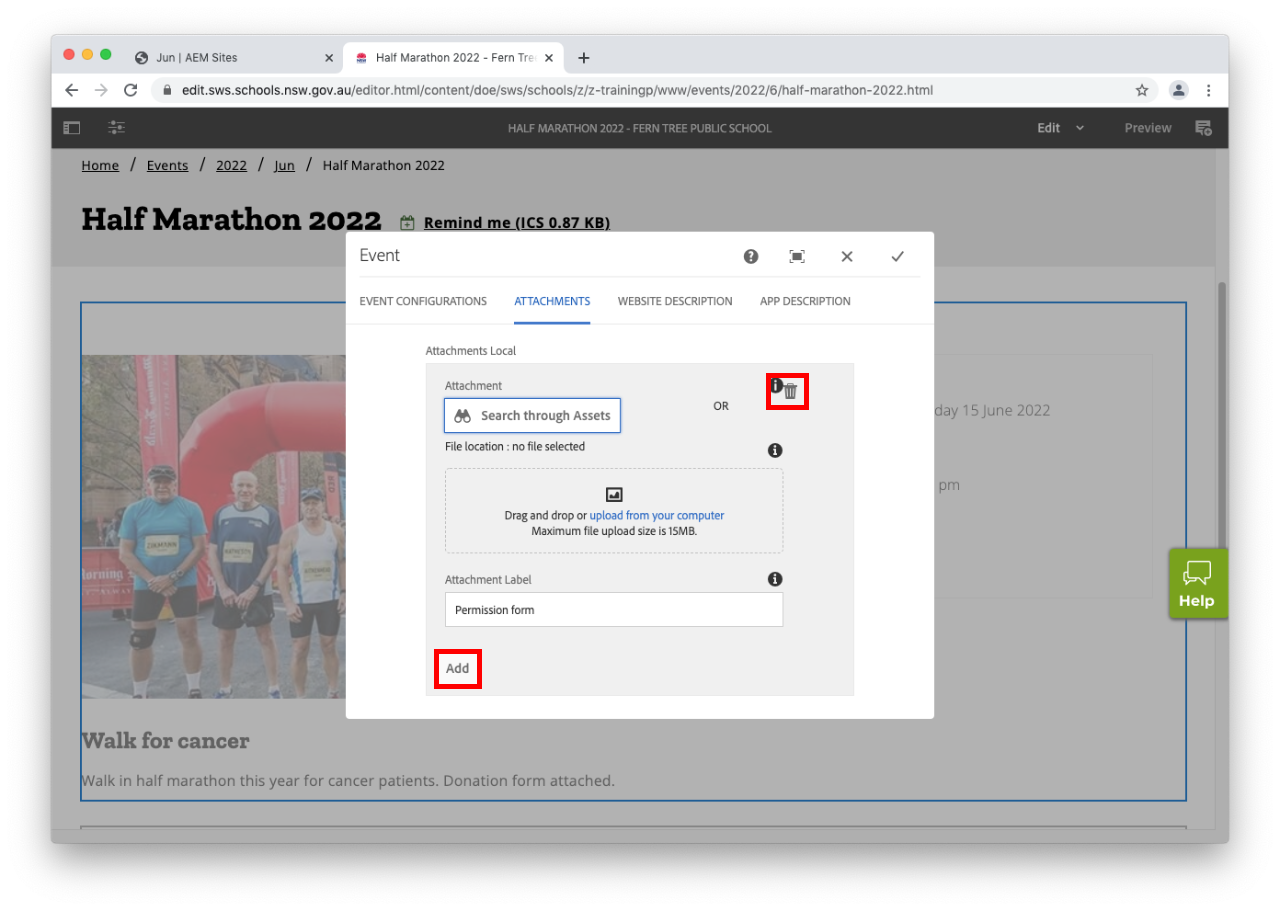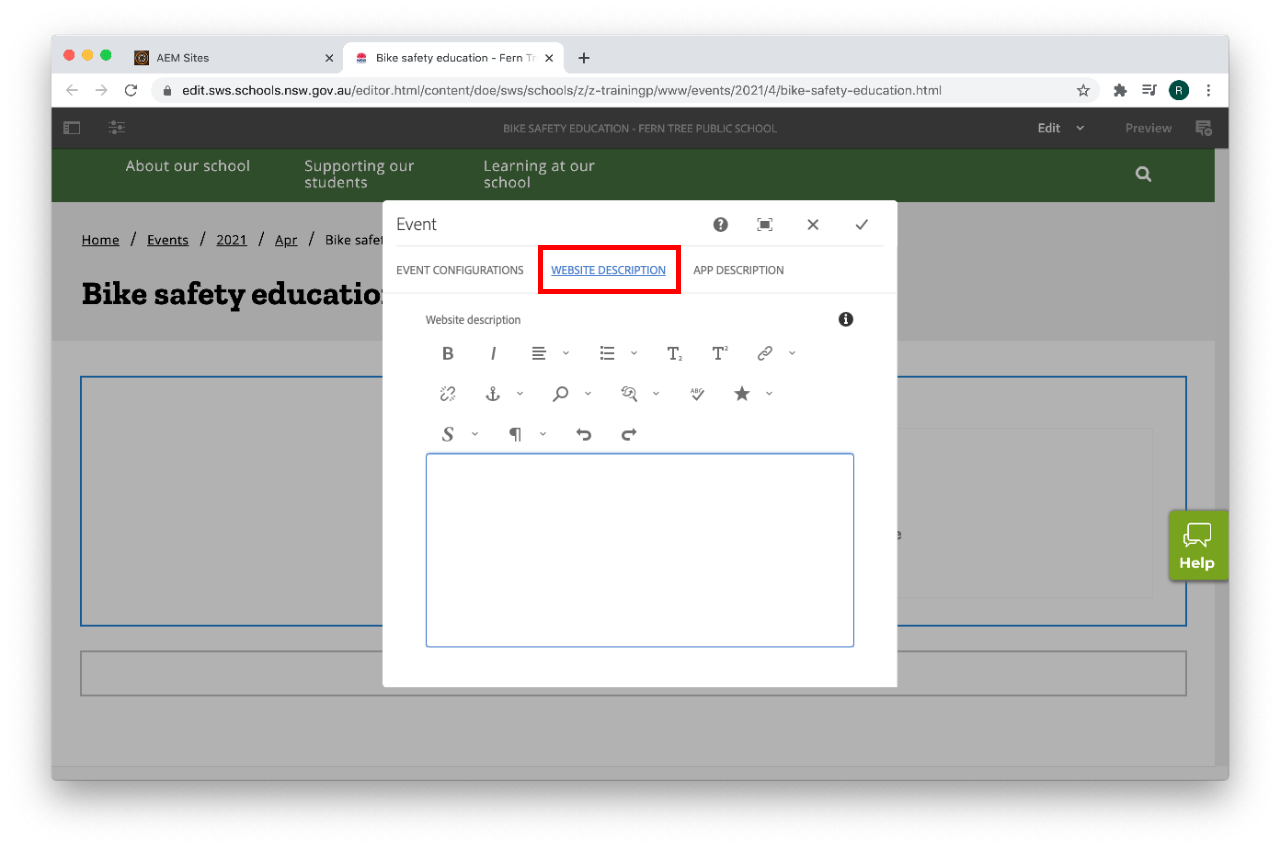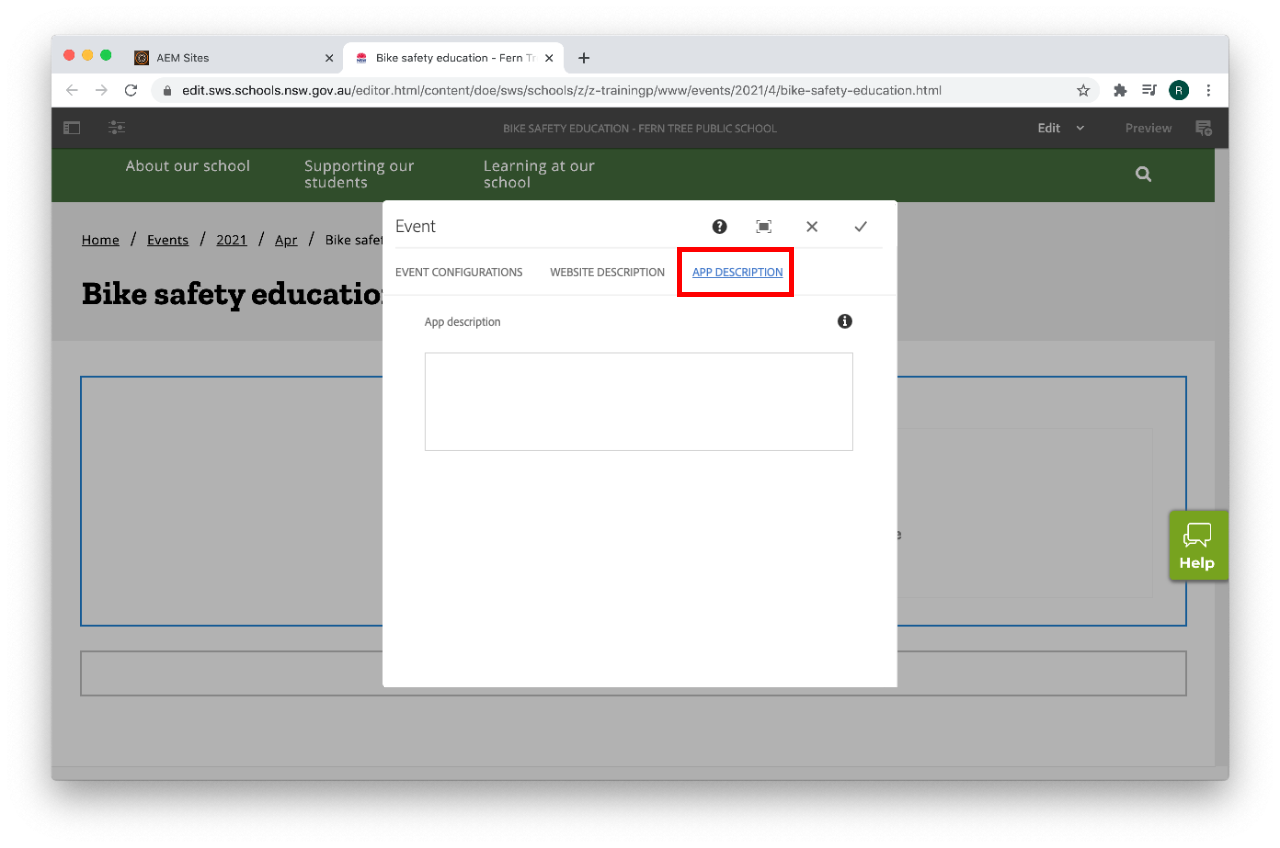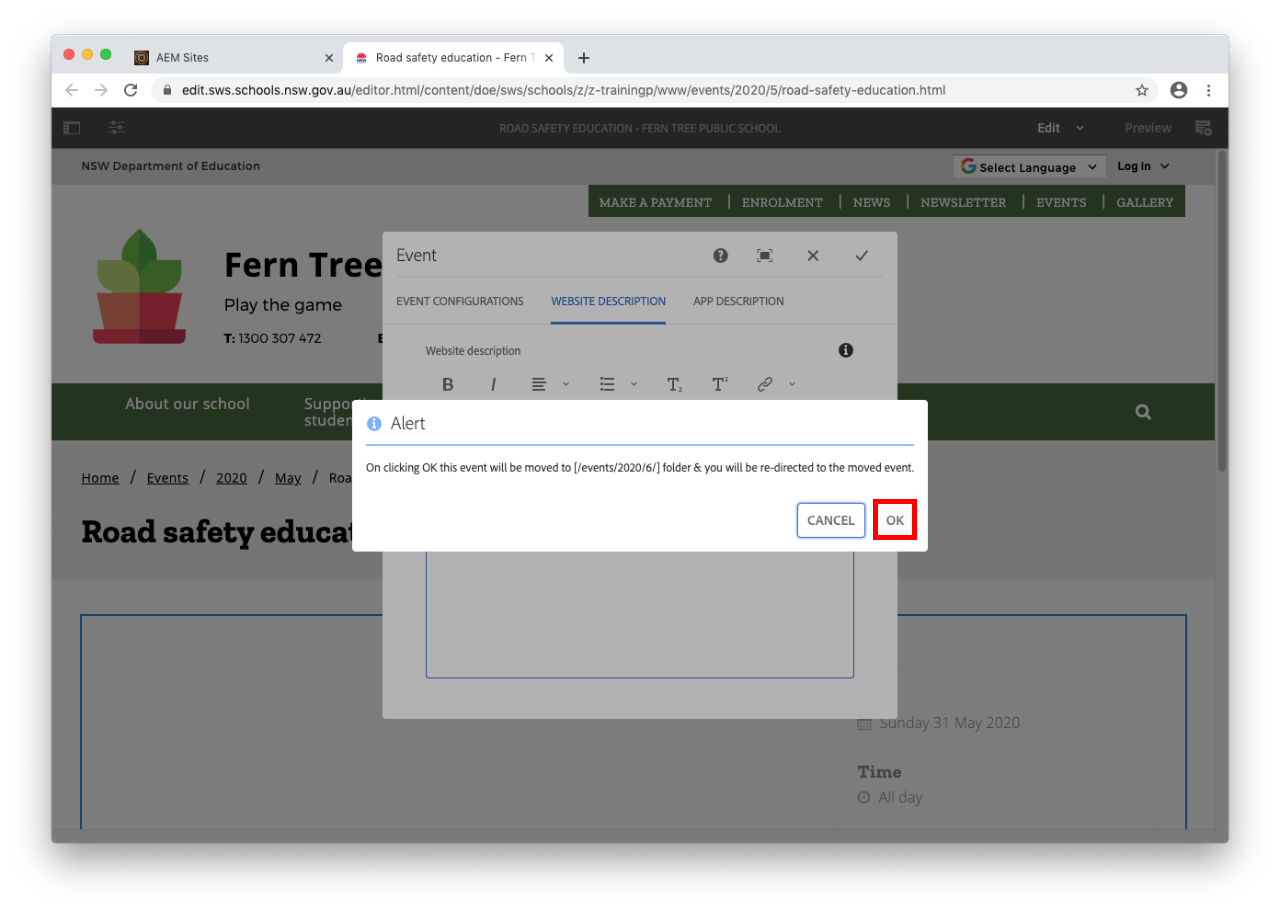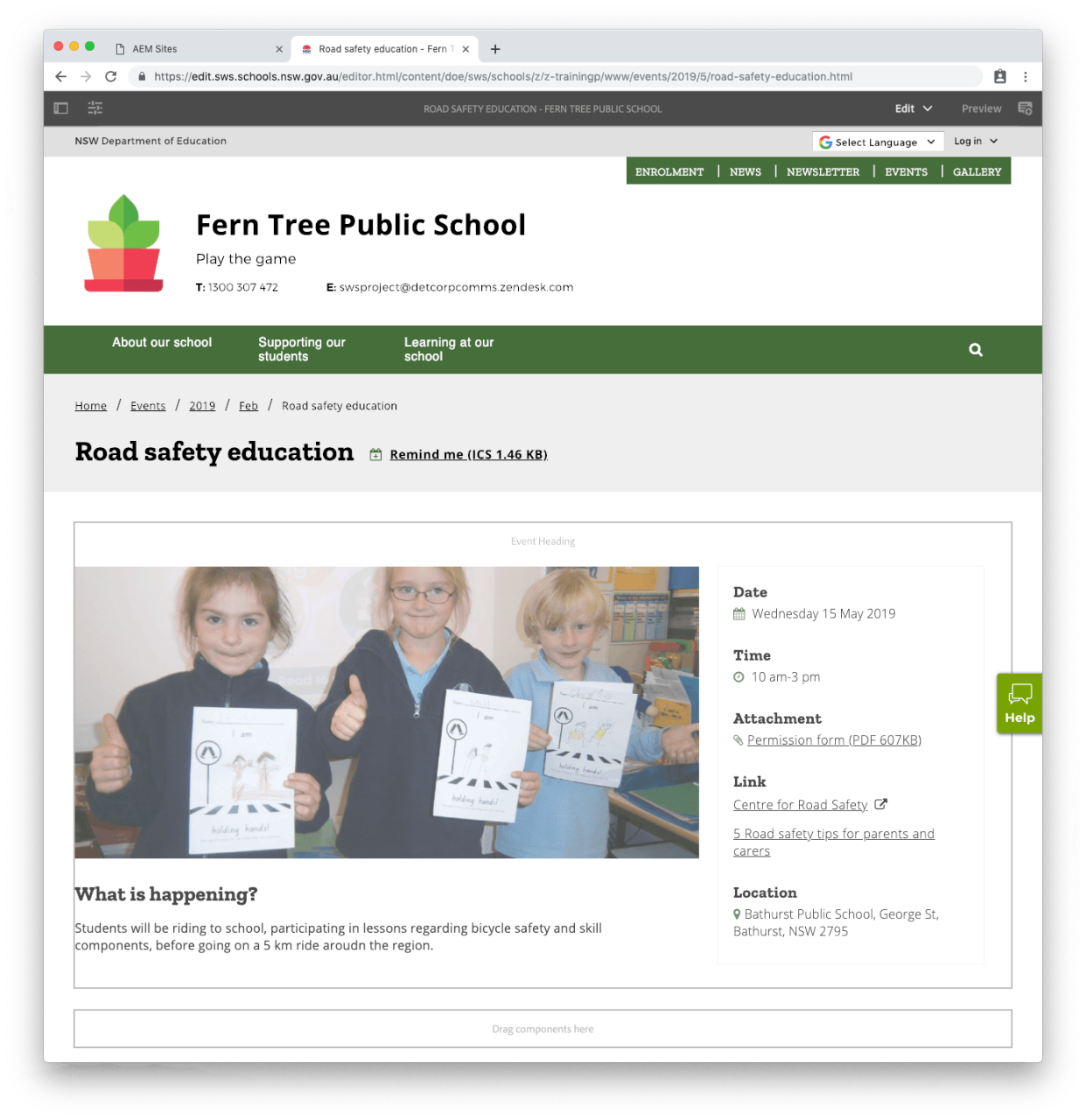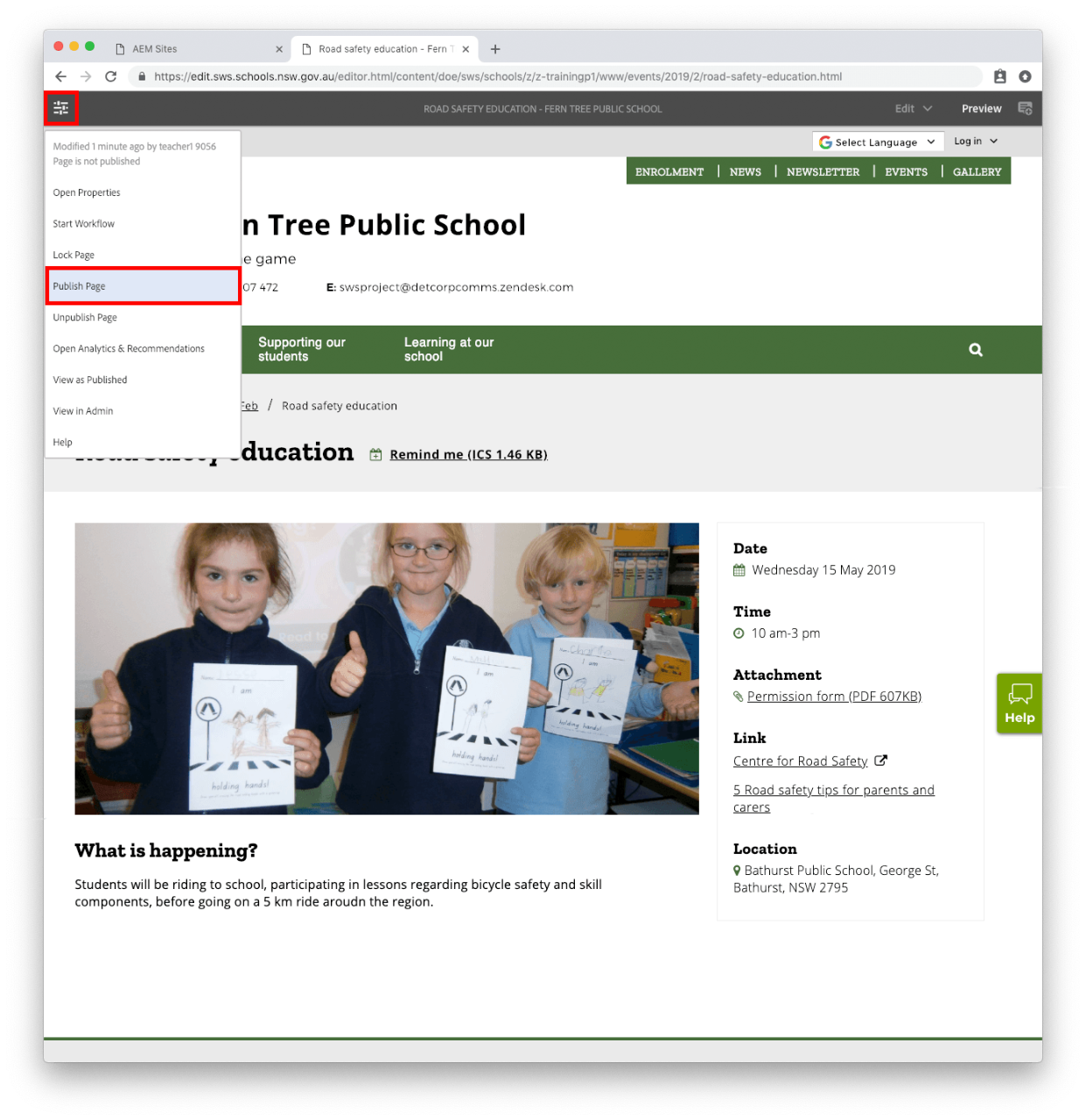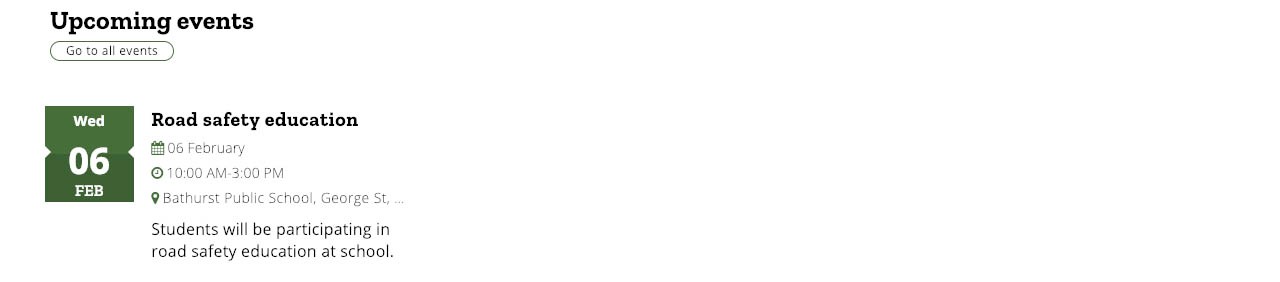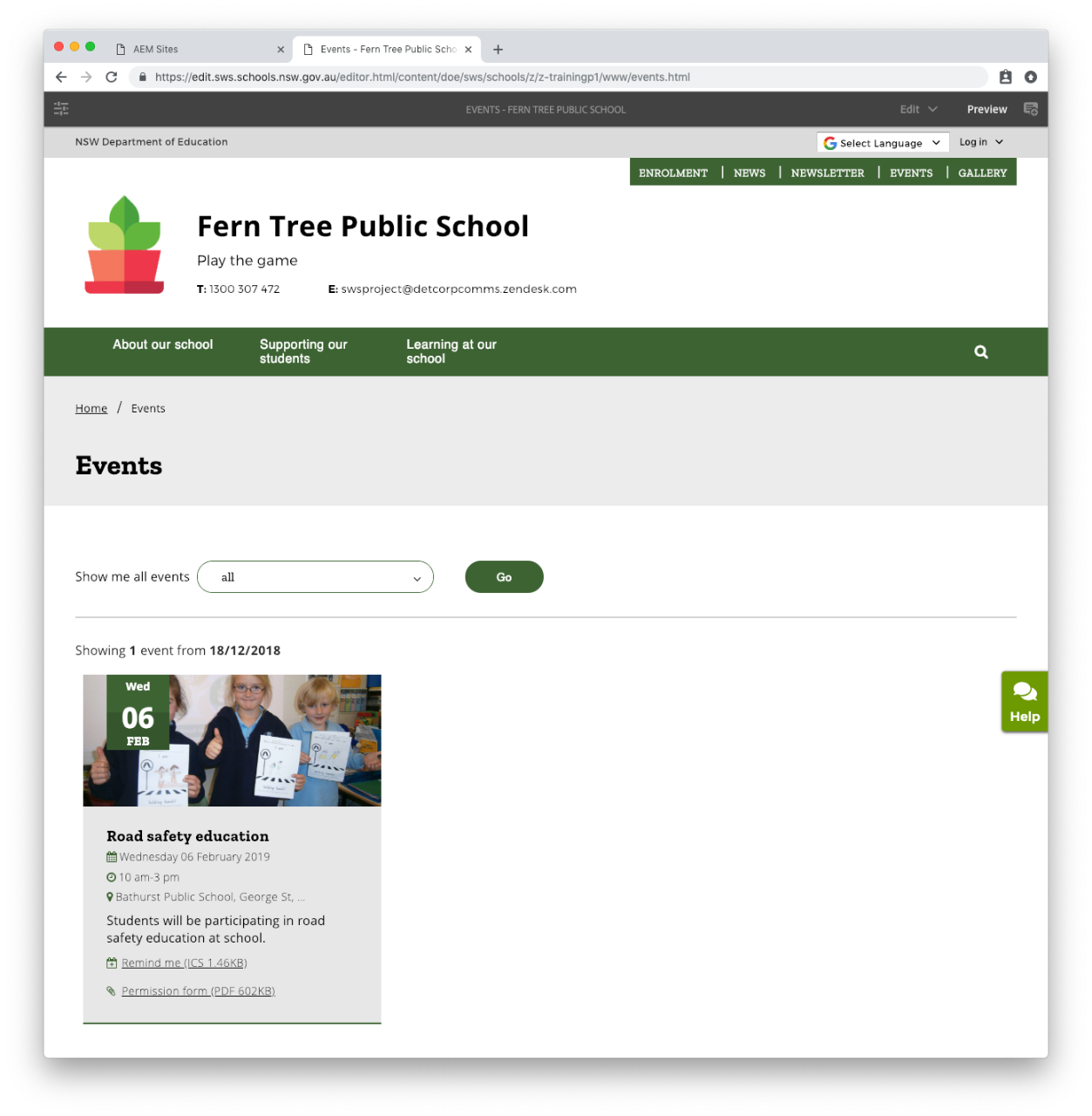Use this guide to learn how to edit your event.
Step 4: Edit your event properties
Your event must include a date, time and a location. The other elements under the Event Configurations tab such as an attachment, link and short description are optional.
Displayed
Allows you to choose where the event will be displayed once published.
- Website and App - event will display on both your school website and companion app.
- Website only - event will display on your school website only.
- App only - event will display on companion app.
Upcoming Events - optional
Authors can choose to hide the description of the event(s) on home page's upcoming events component.
Published event
Example of the updated upcoming events on your homepage:
Example of an events page showing the all upcoming events in chronological order: