
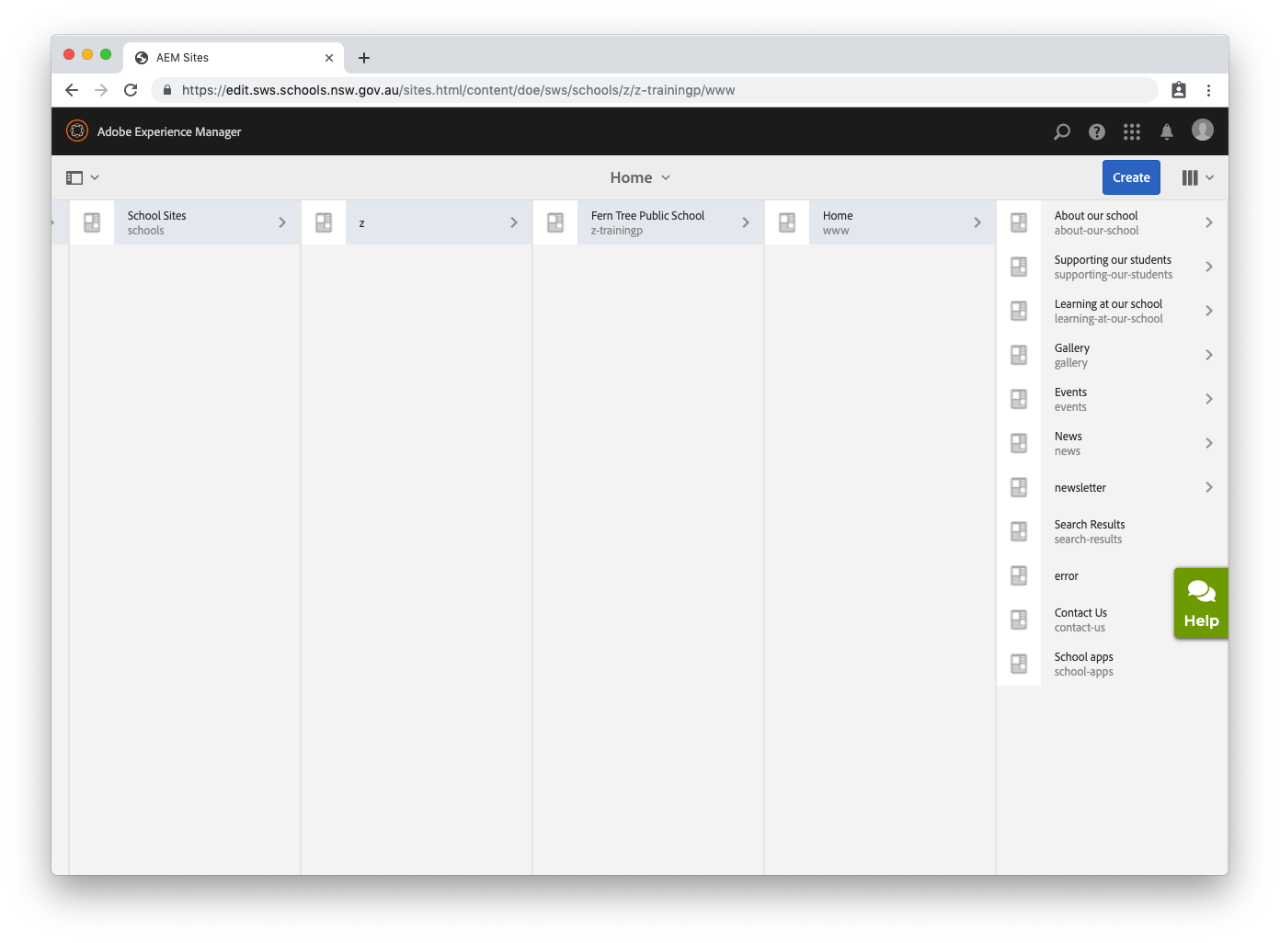
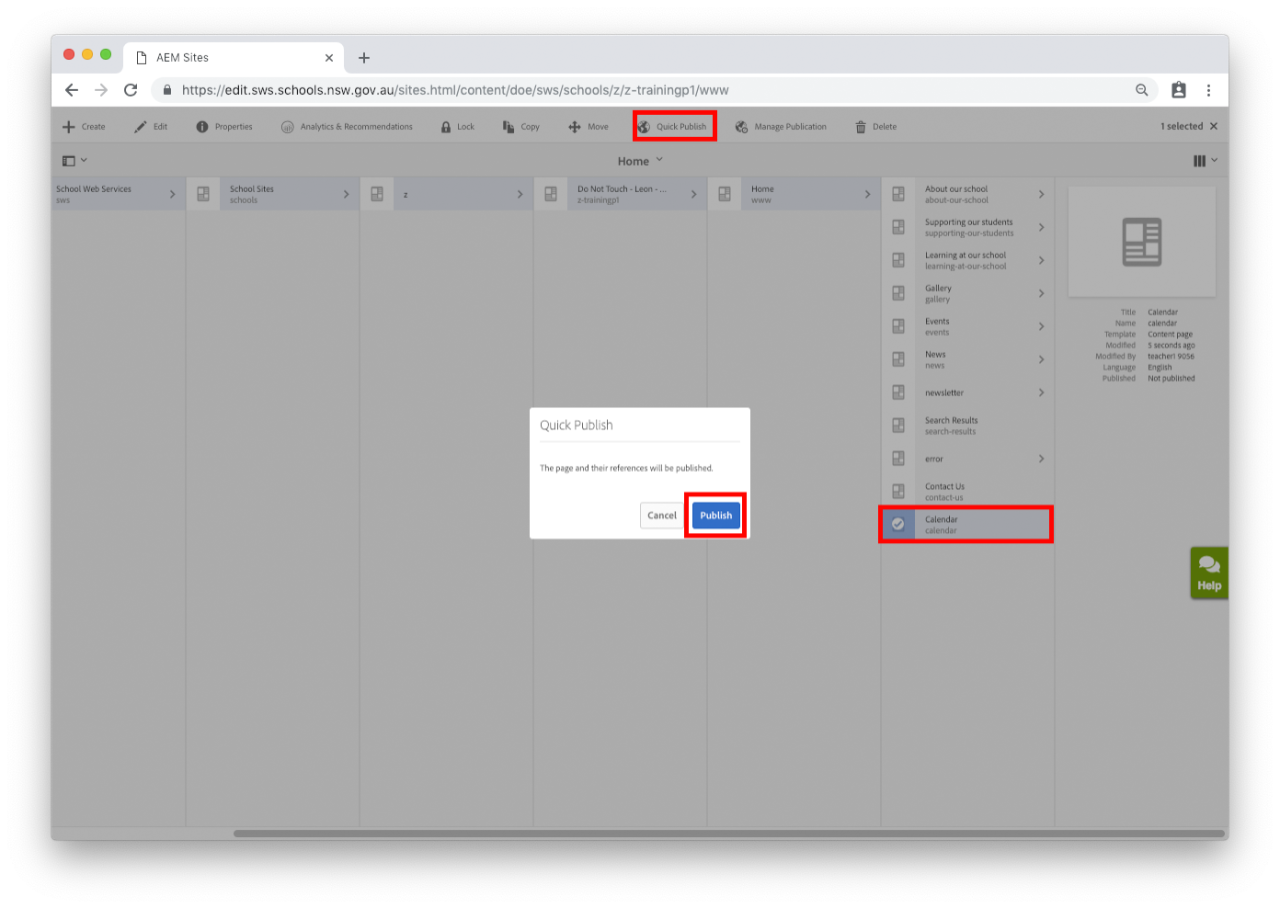
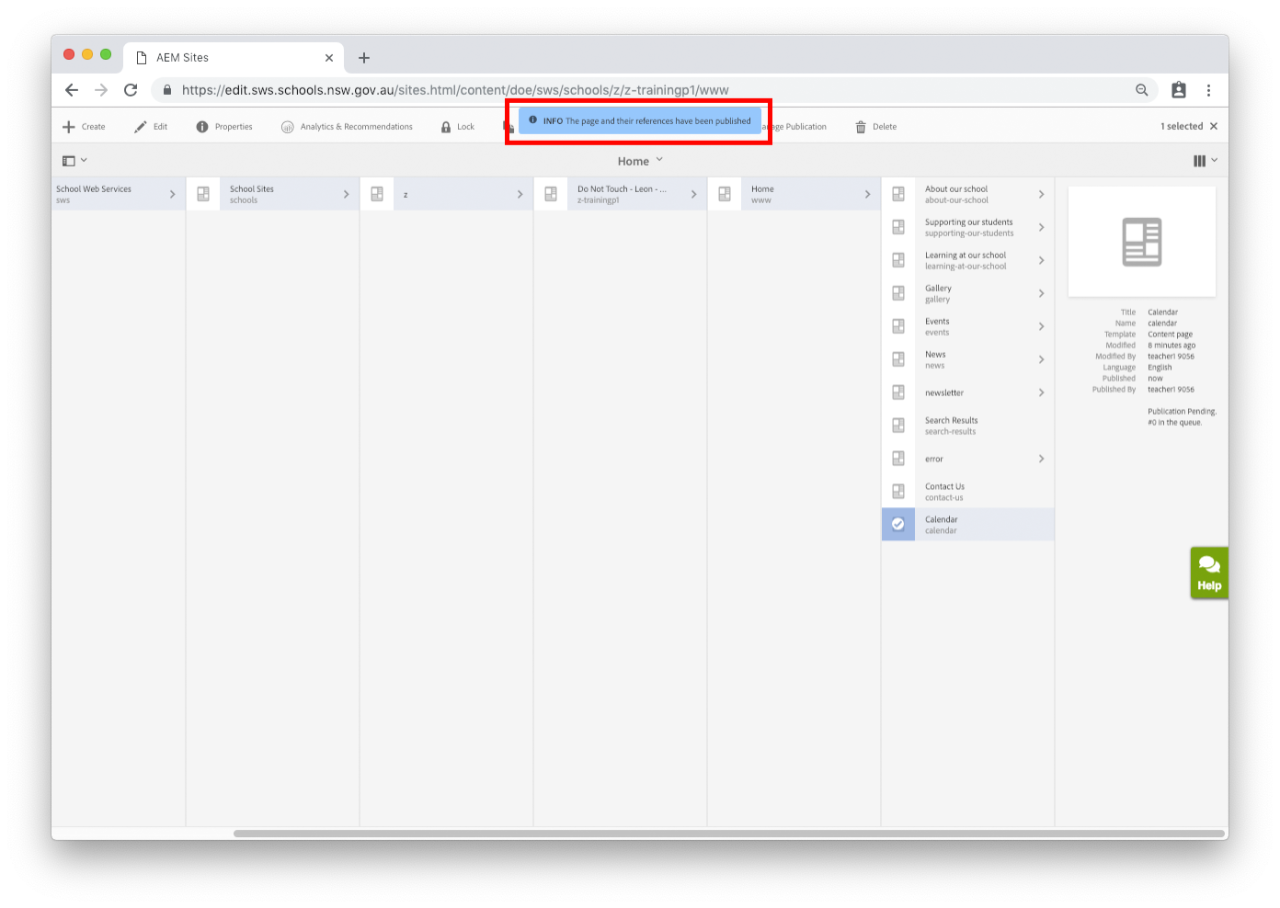
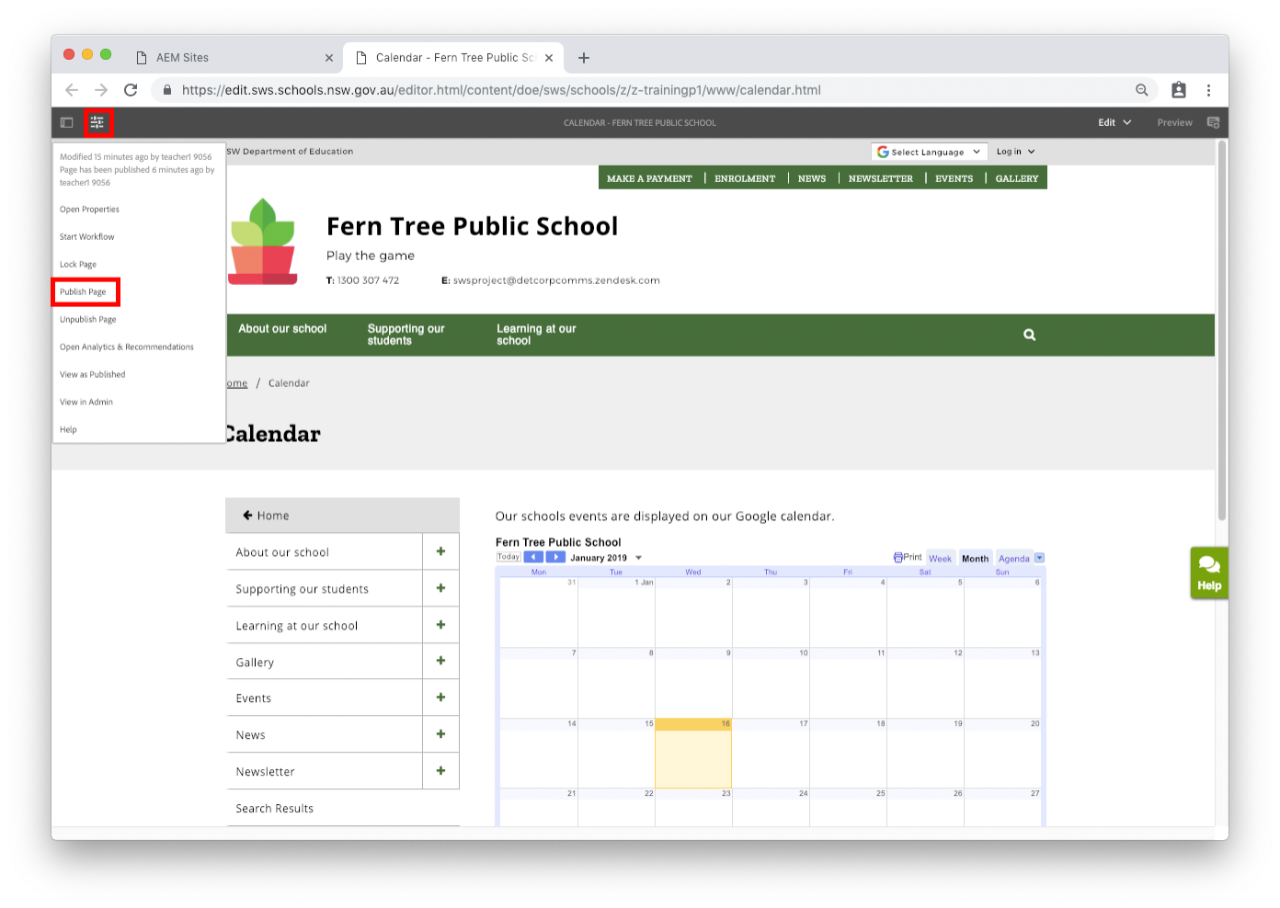
Above: Publish page option from the page information menu.

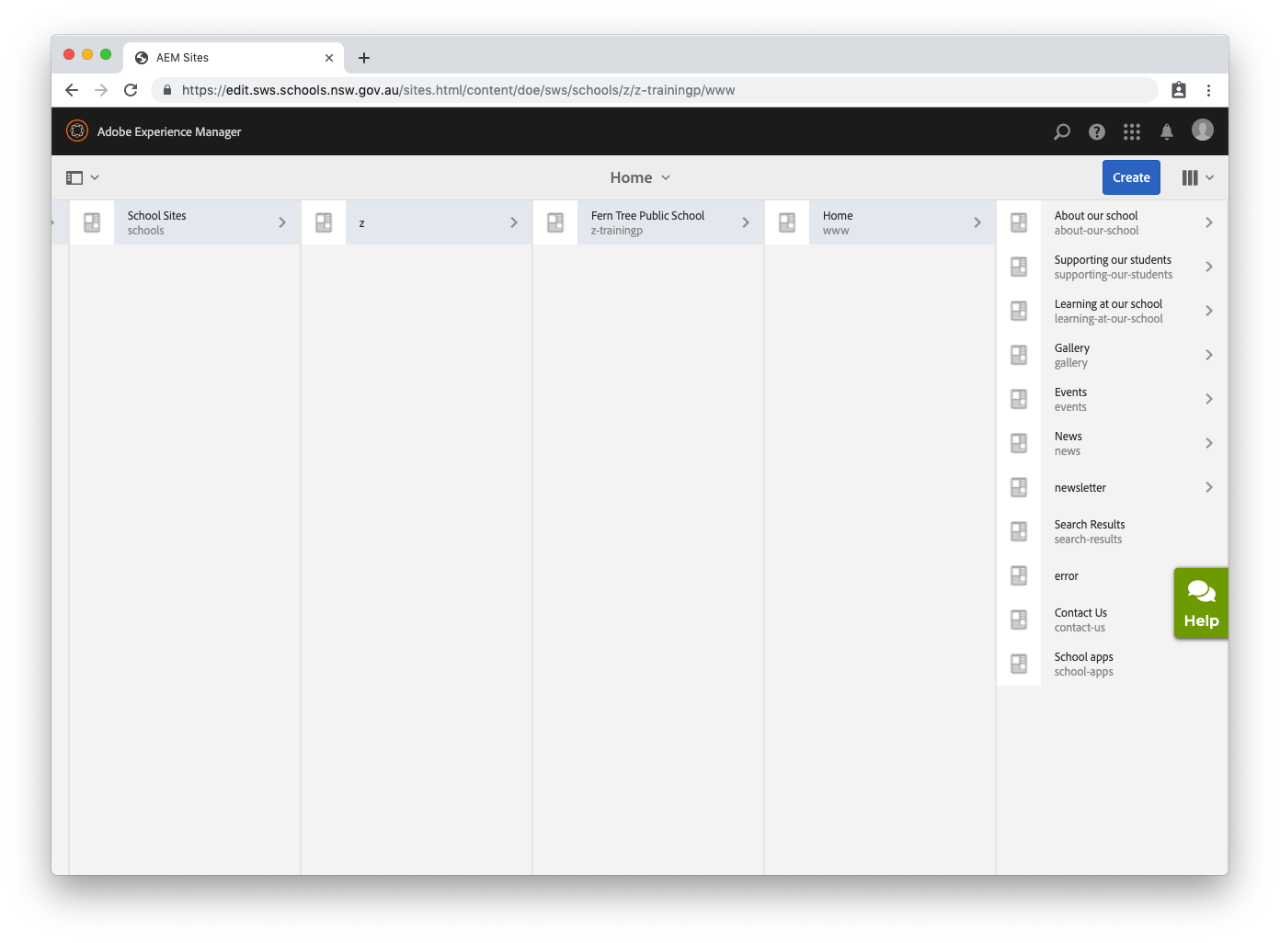
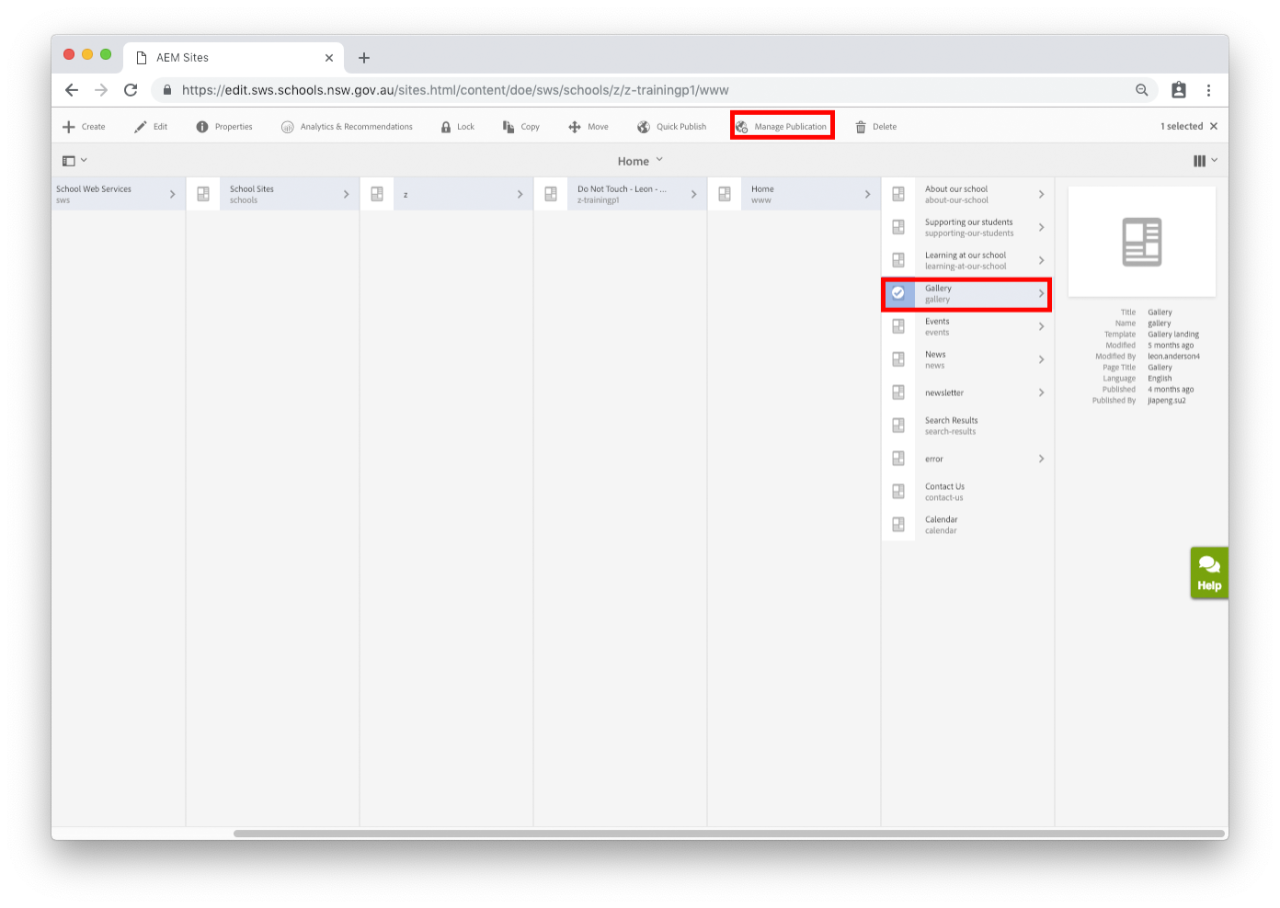
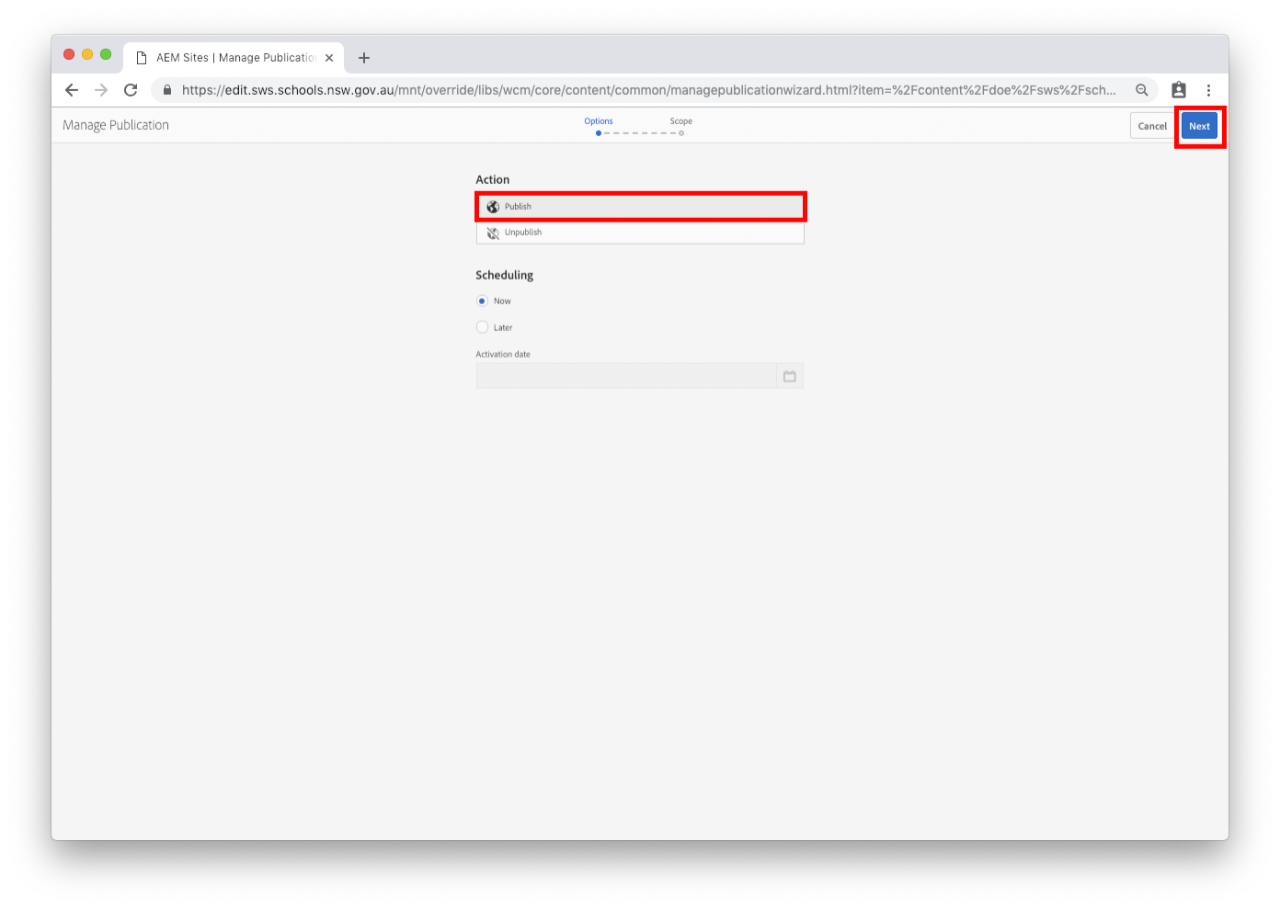
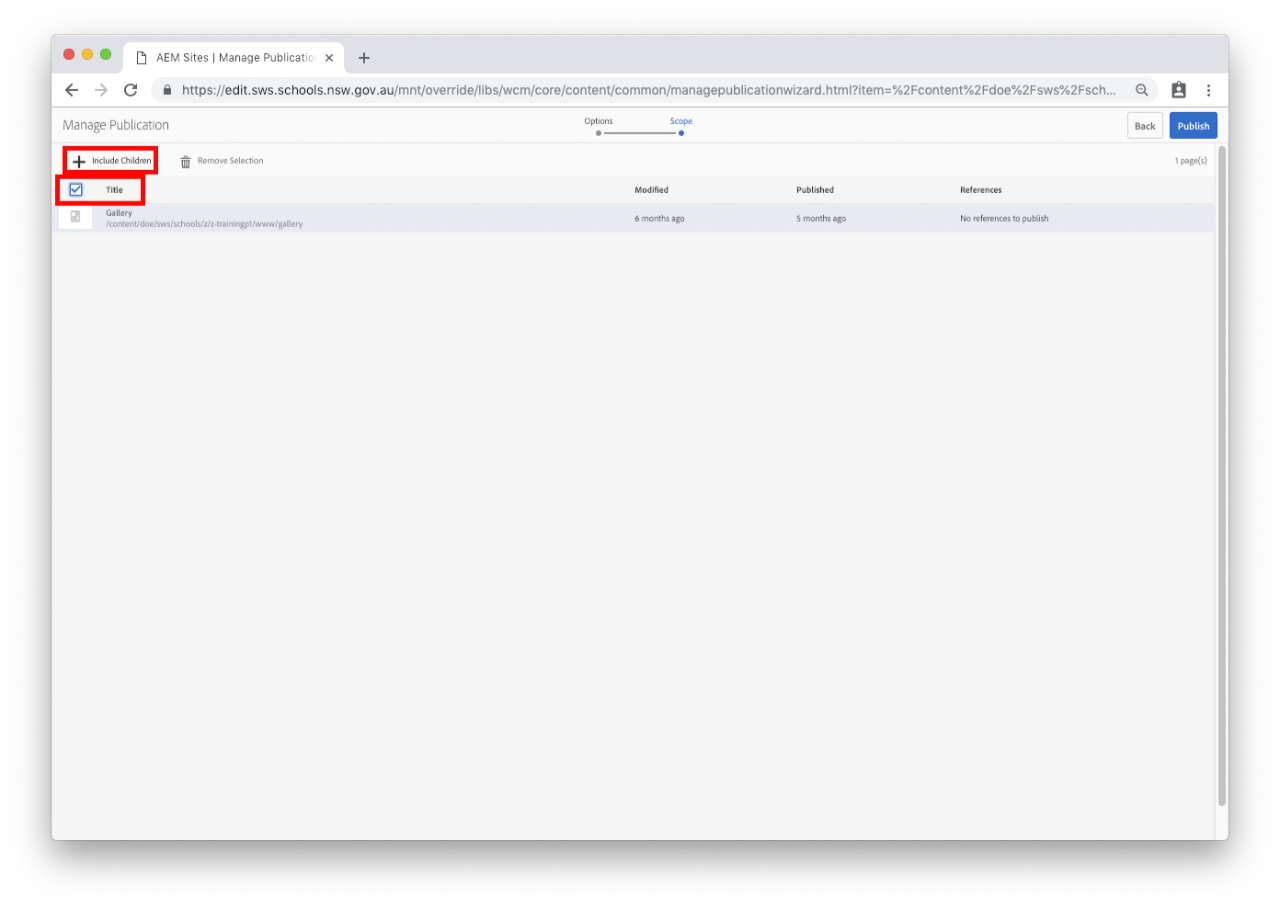
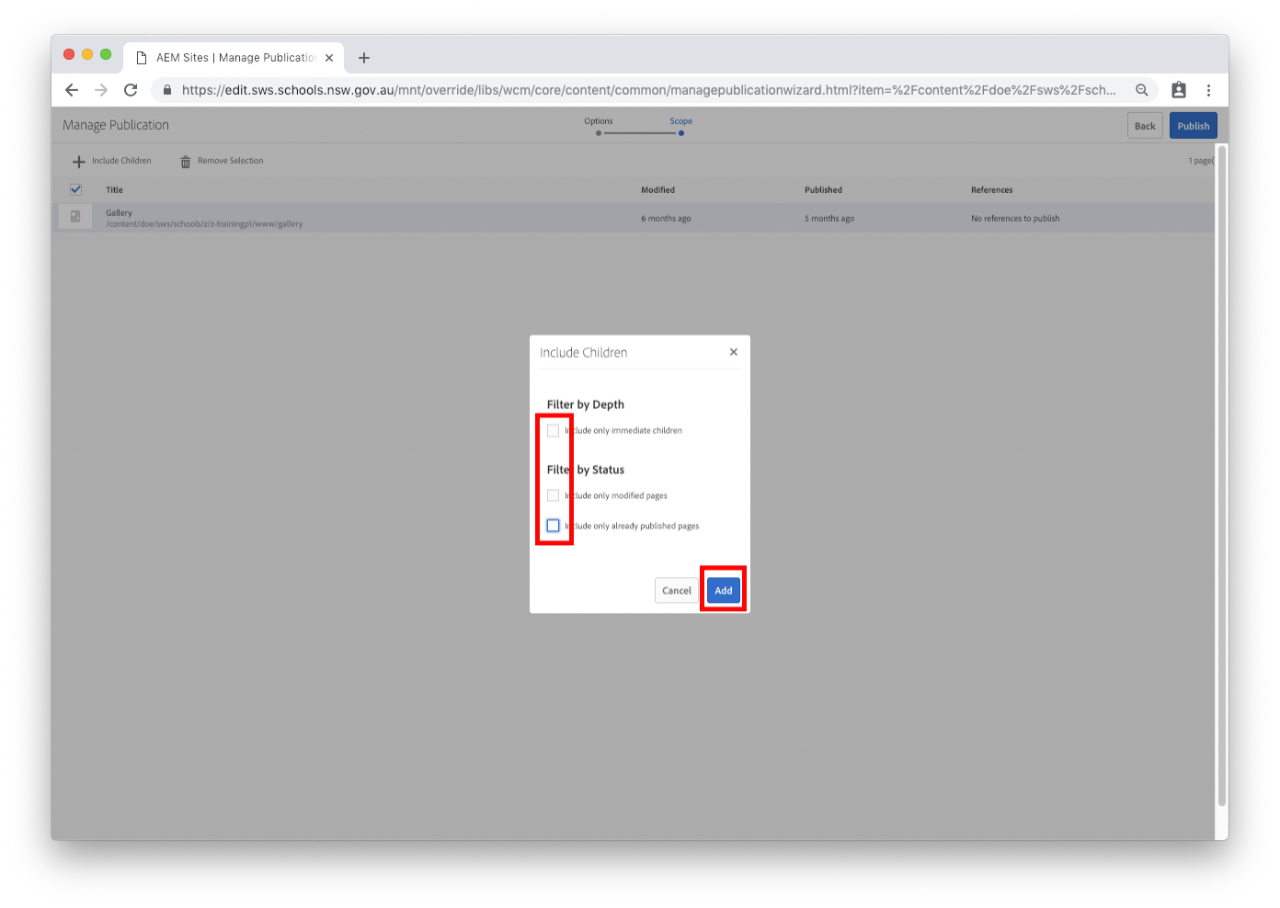
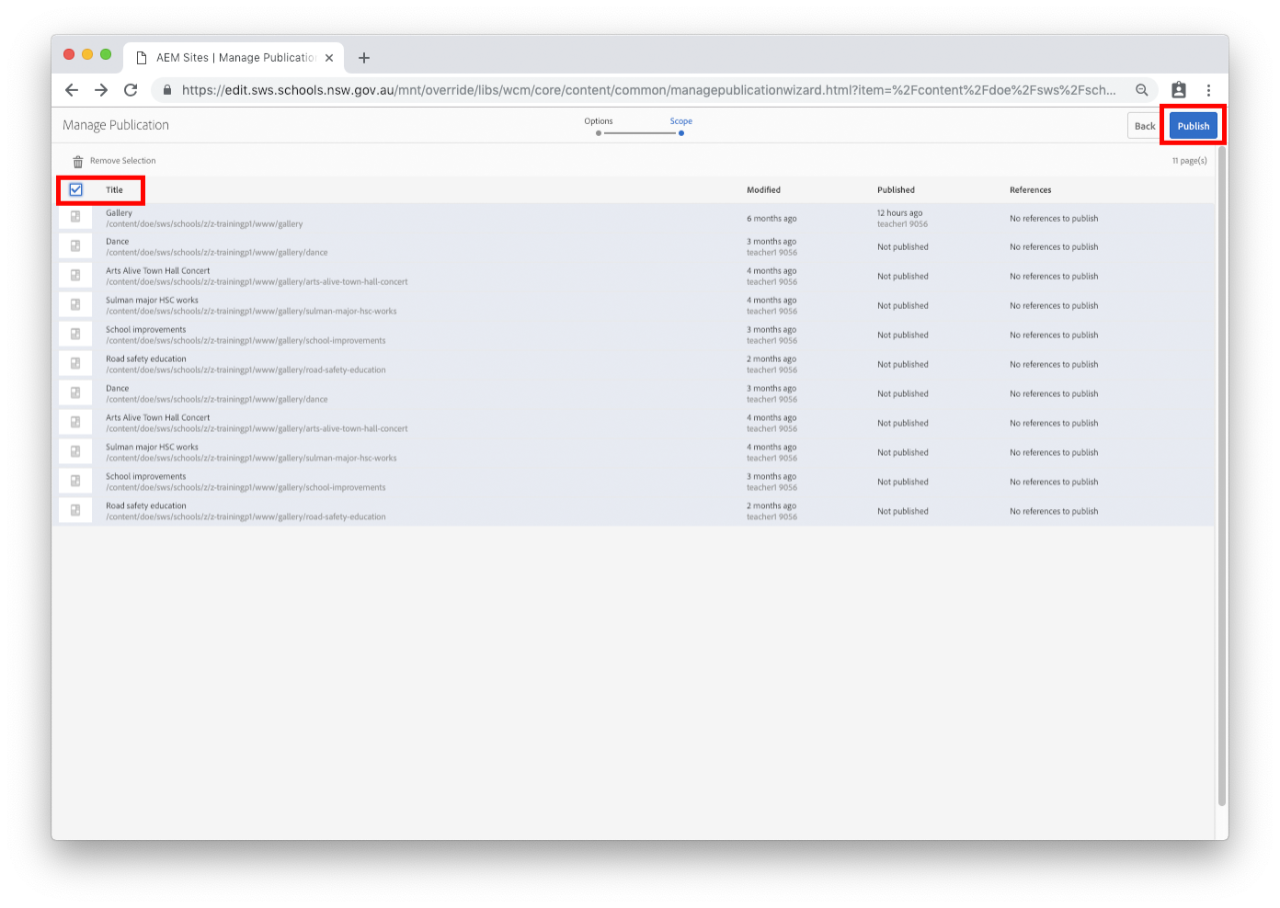
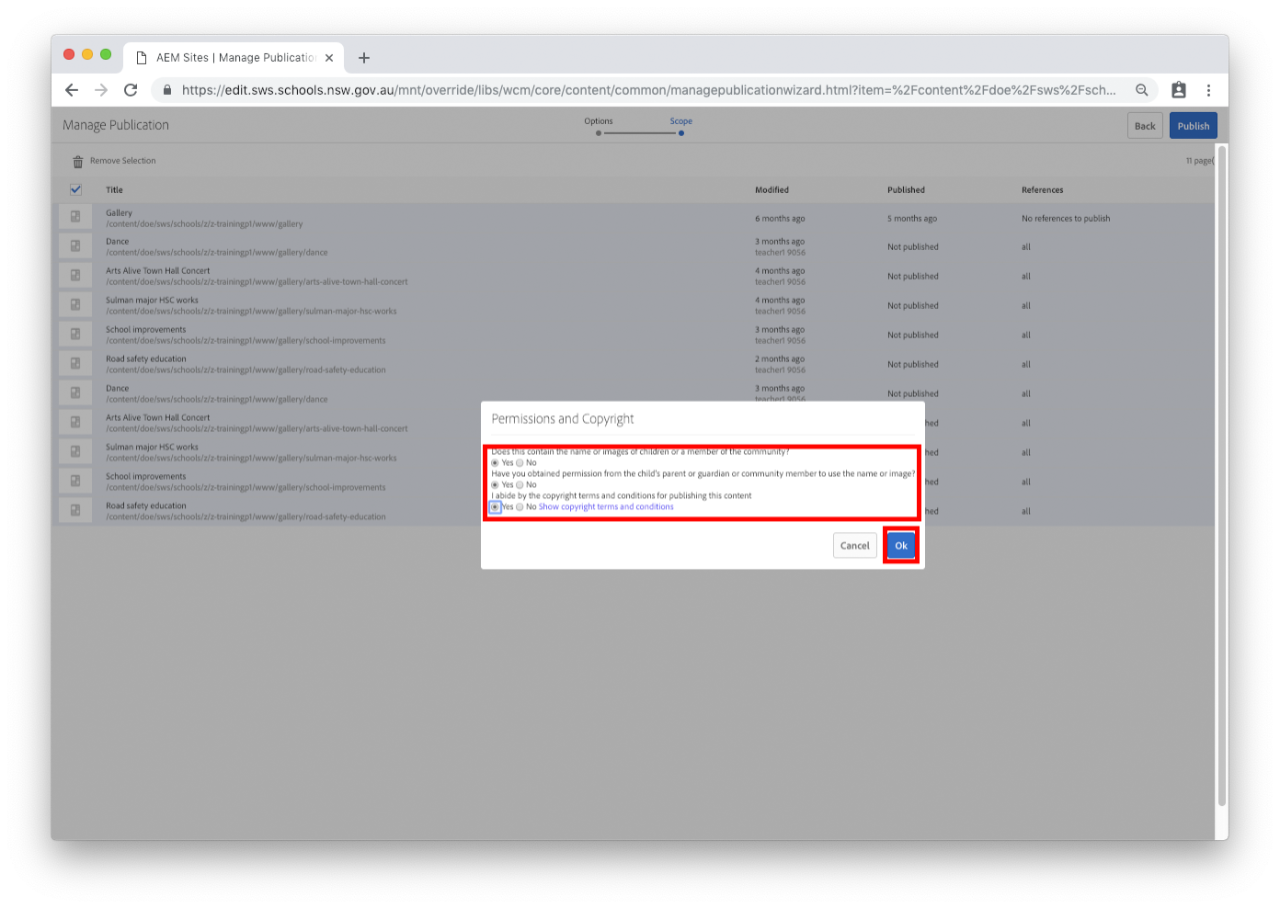
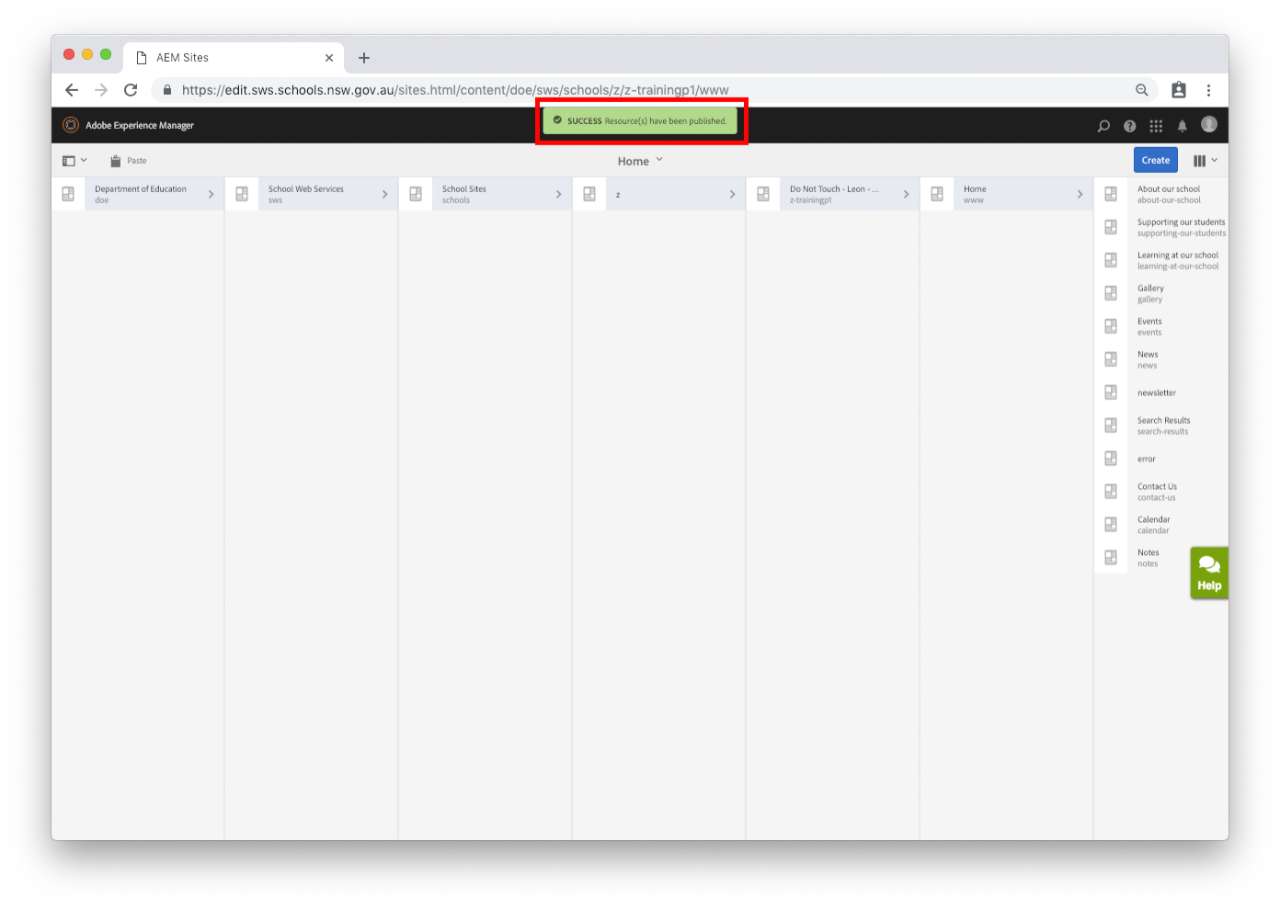
Copyright for this website is owned by the State of New South Wales through the Department of Education. For more information go to http://www.dec.nsw.gov.au/footer/copyright.