Apply caption to all images - slowness
When using the apply caption to all images in albums with more than 30 images - the browser may freeze. Find out more.

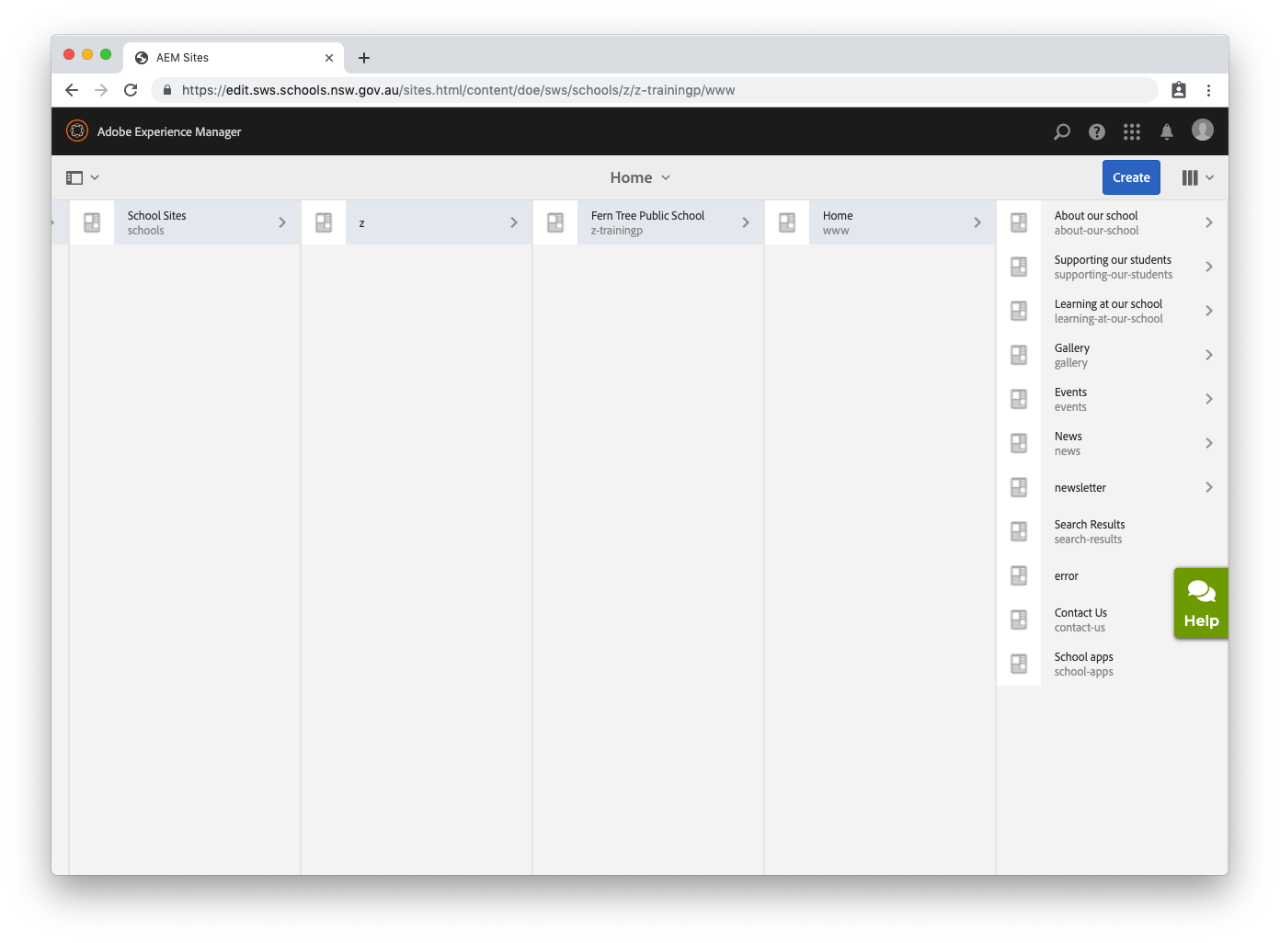
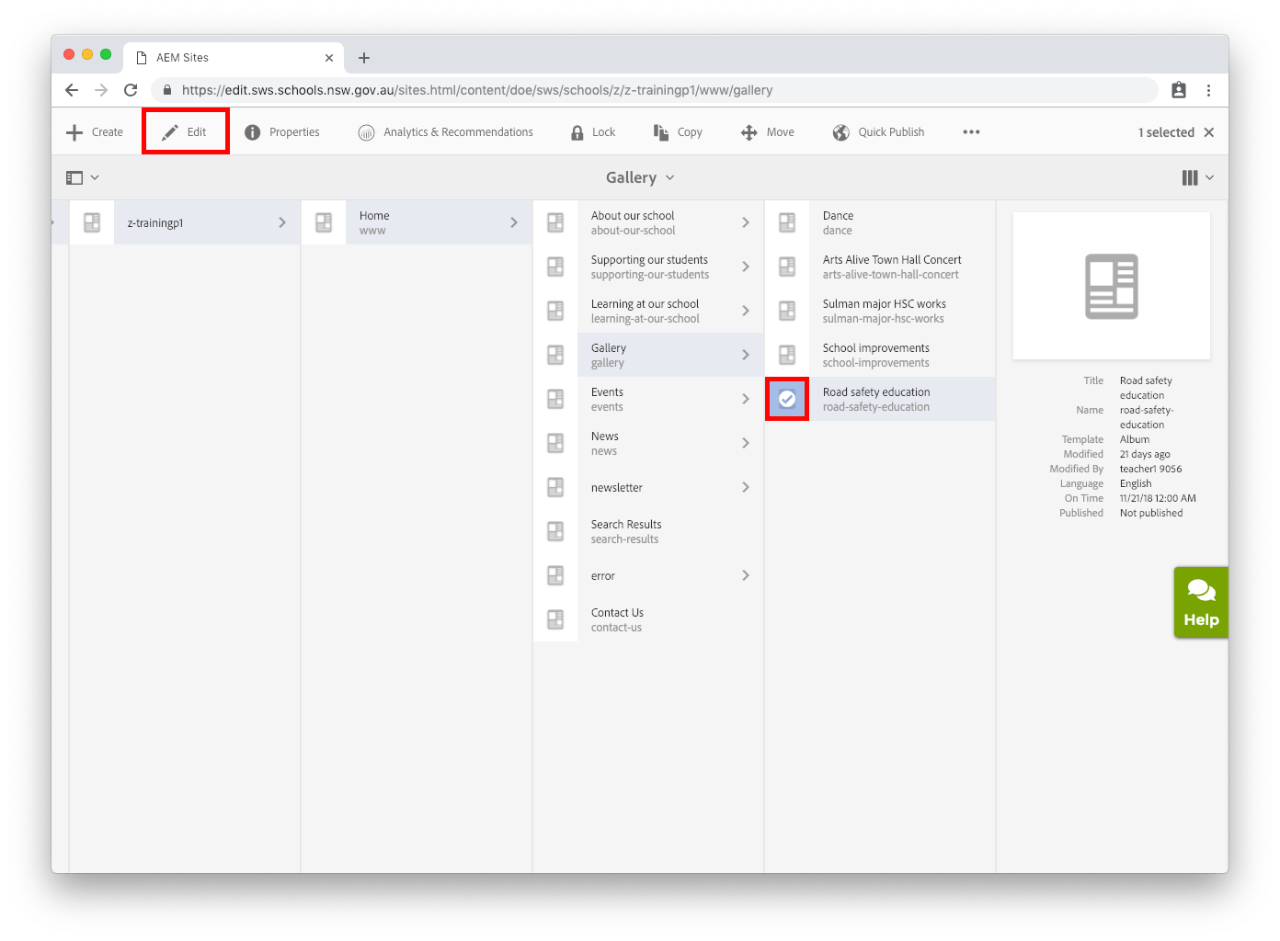
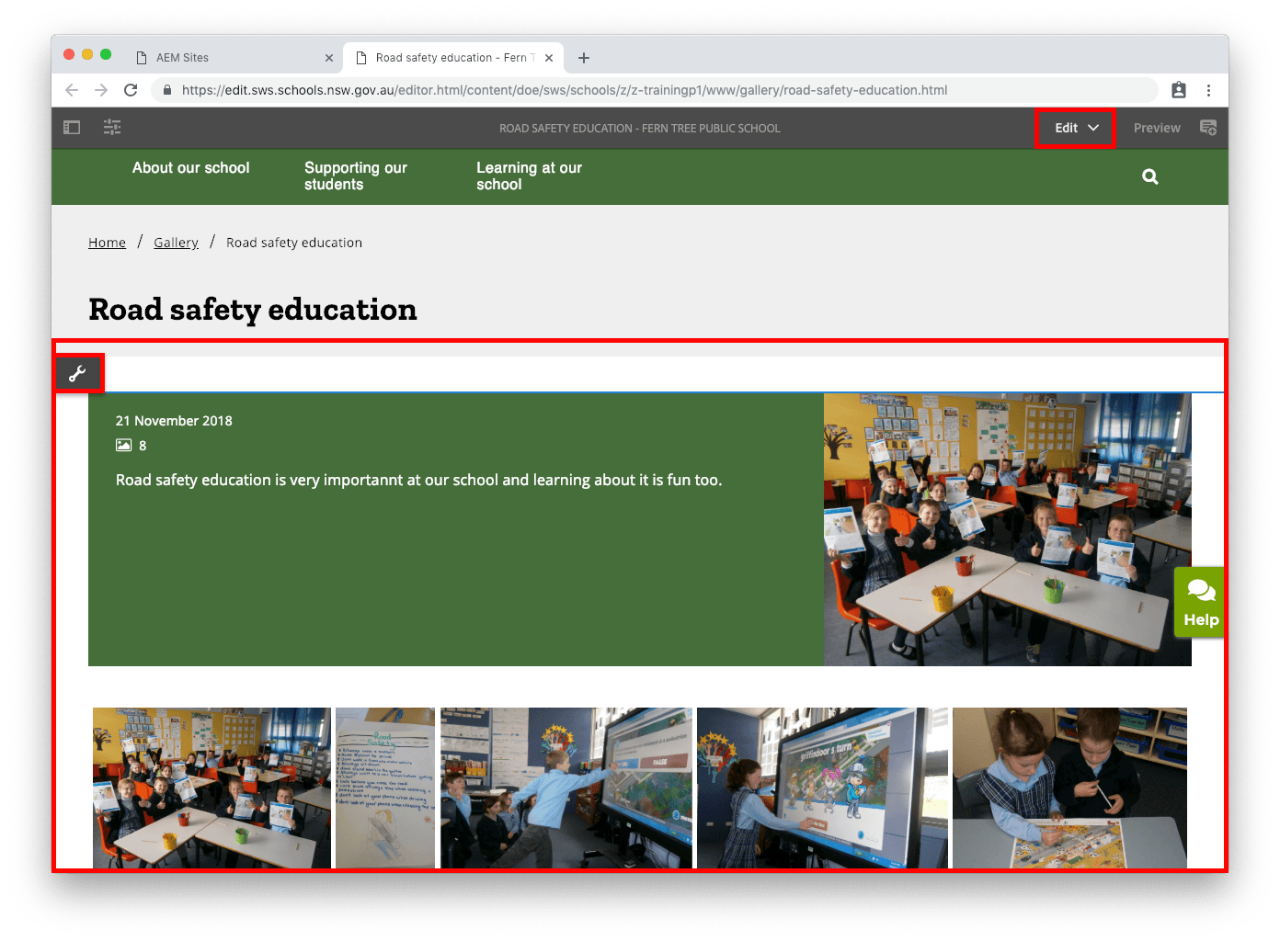
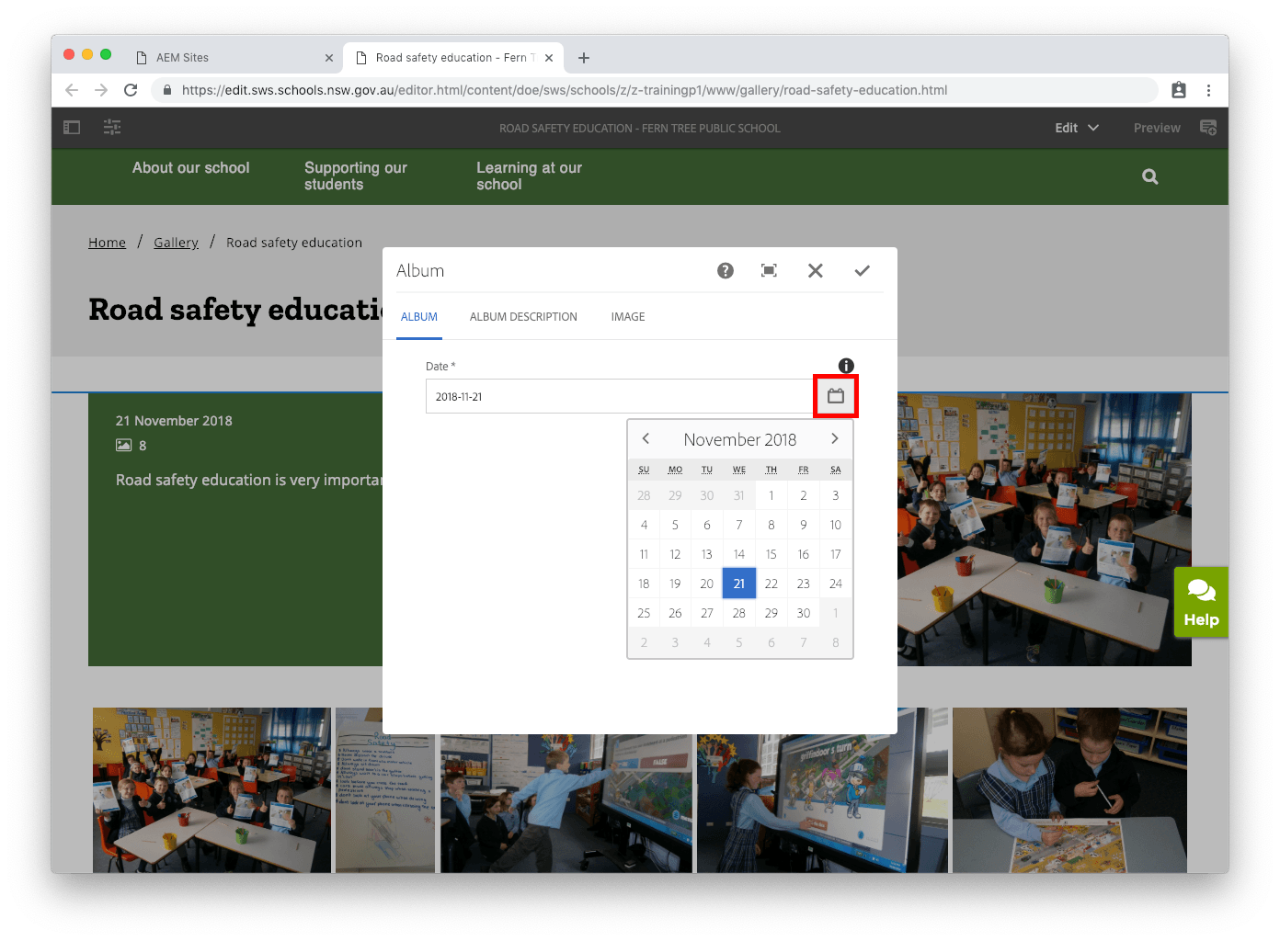
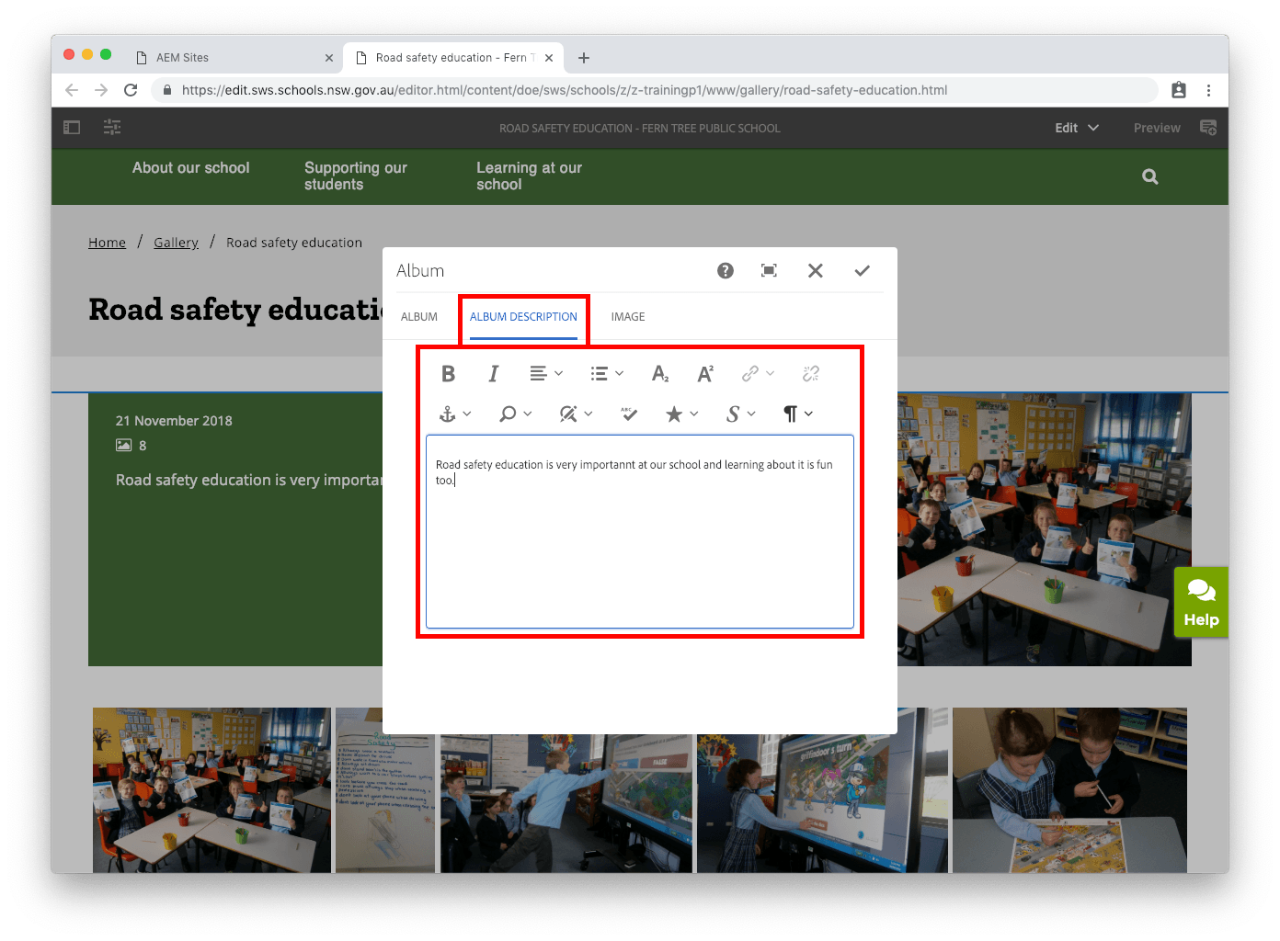
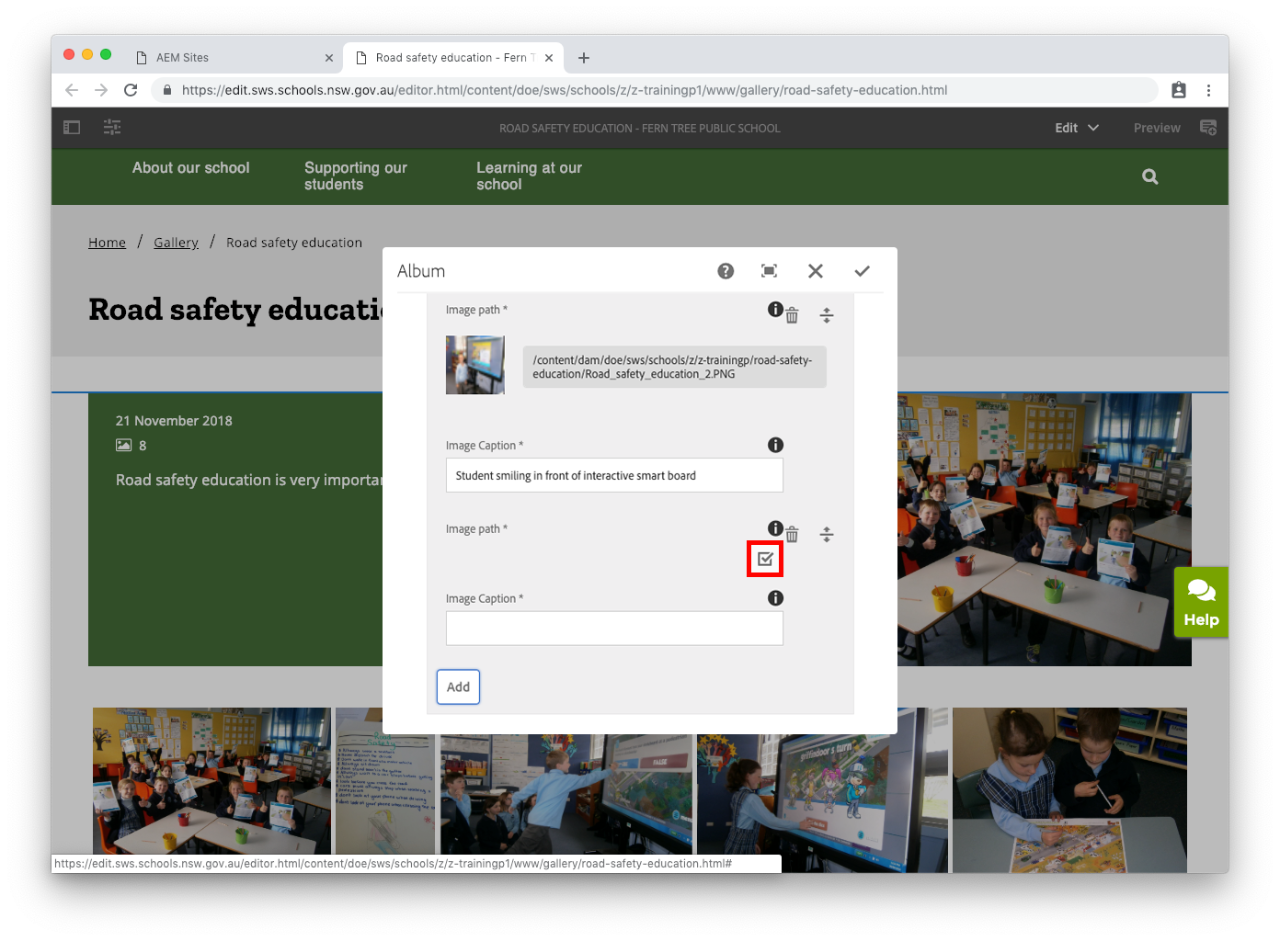
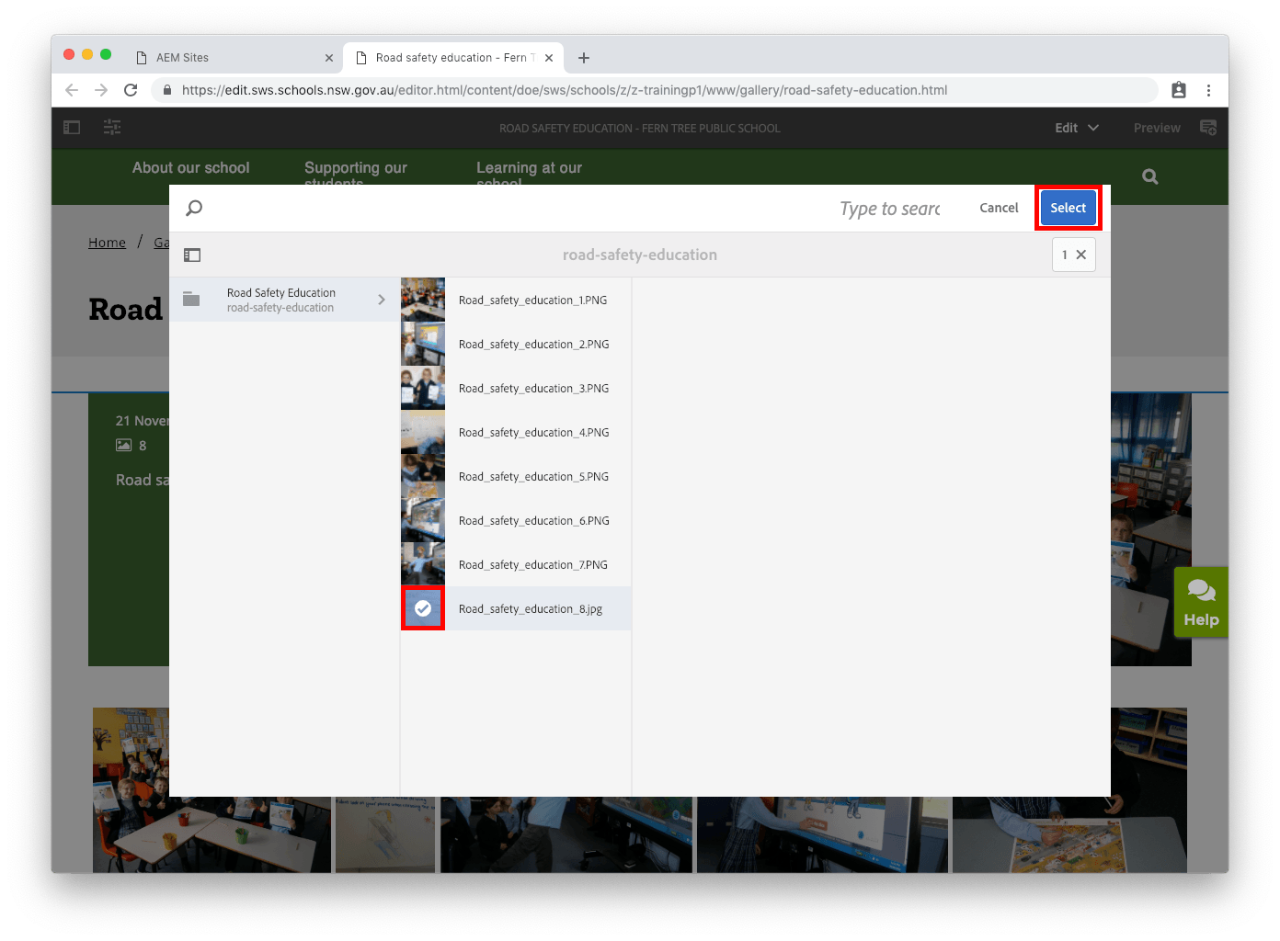
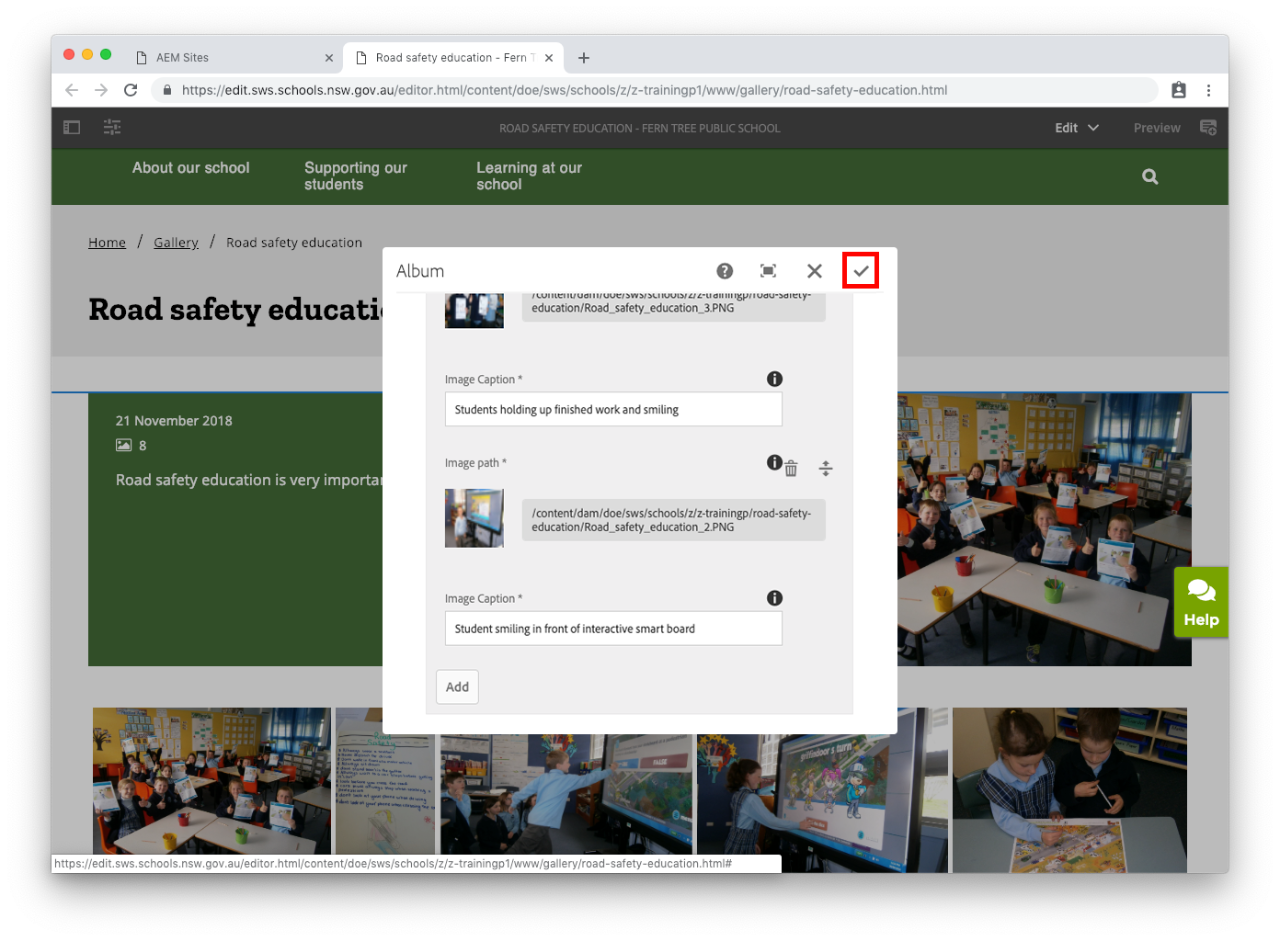
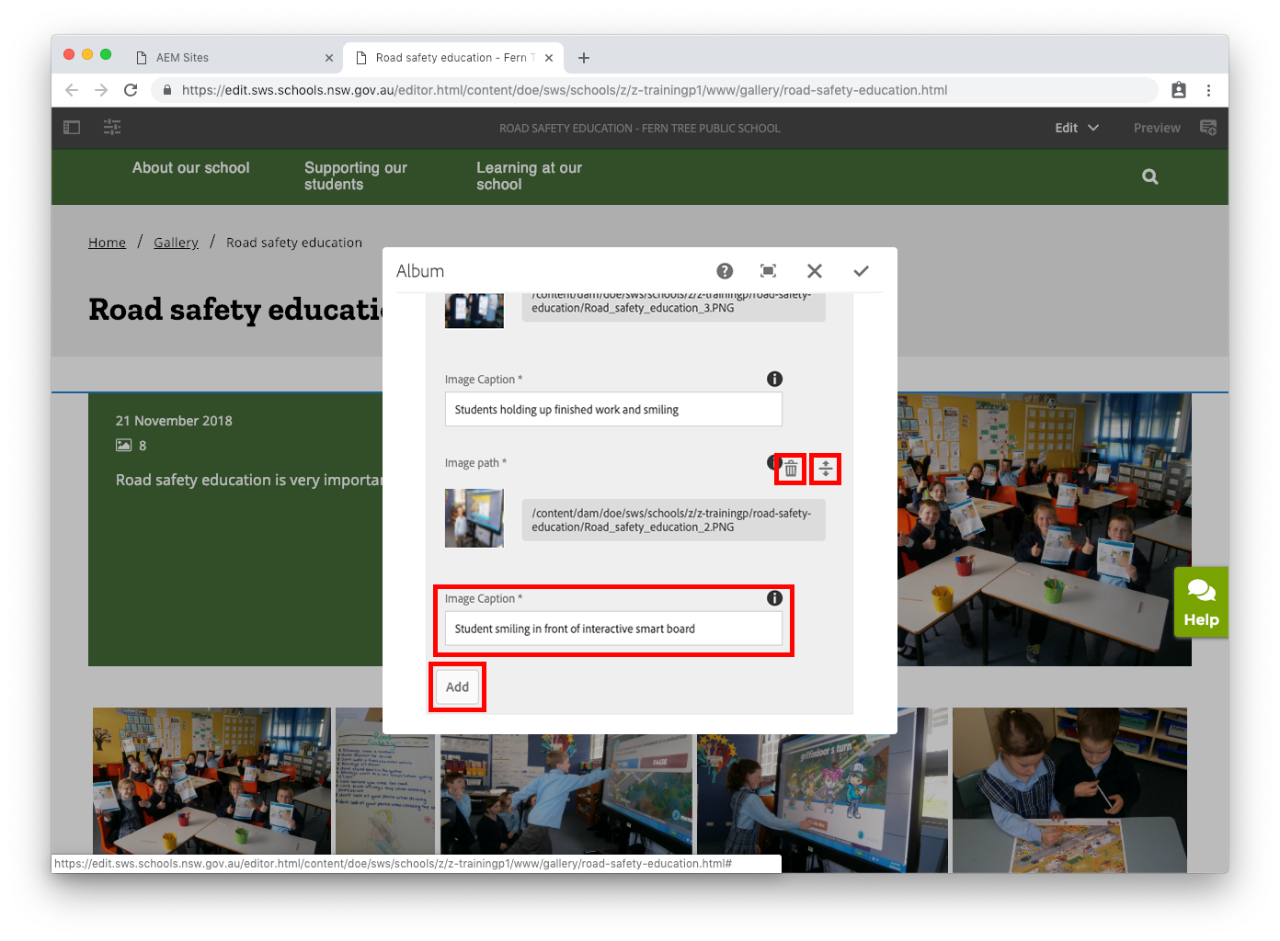
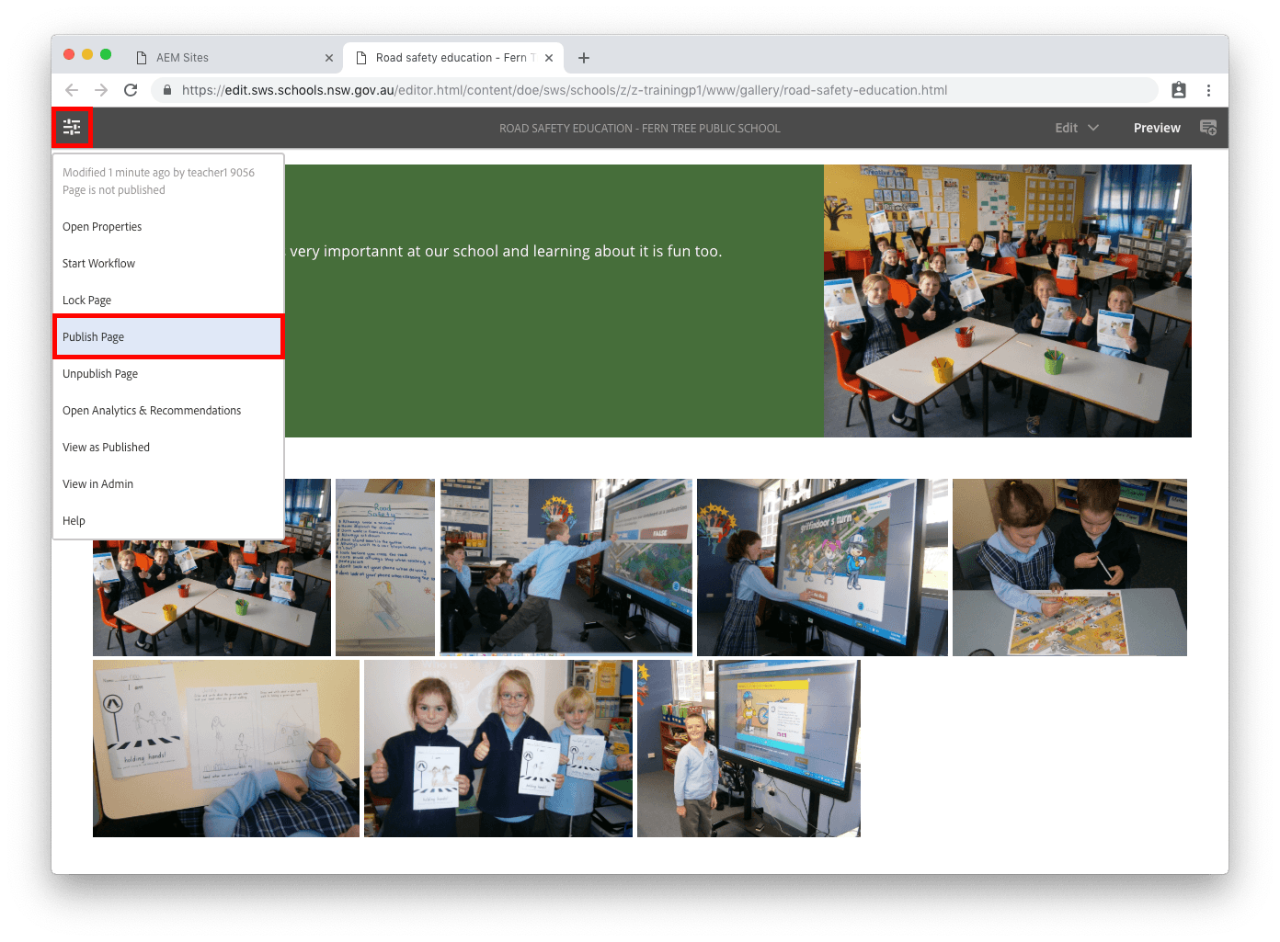
When using the apply caption to all images in albums with more than 30 images - the browser may freeze. Find out more.

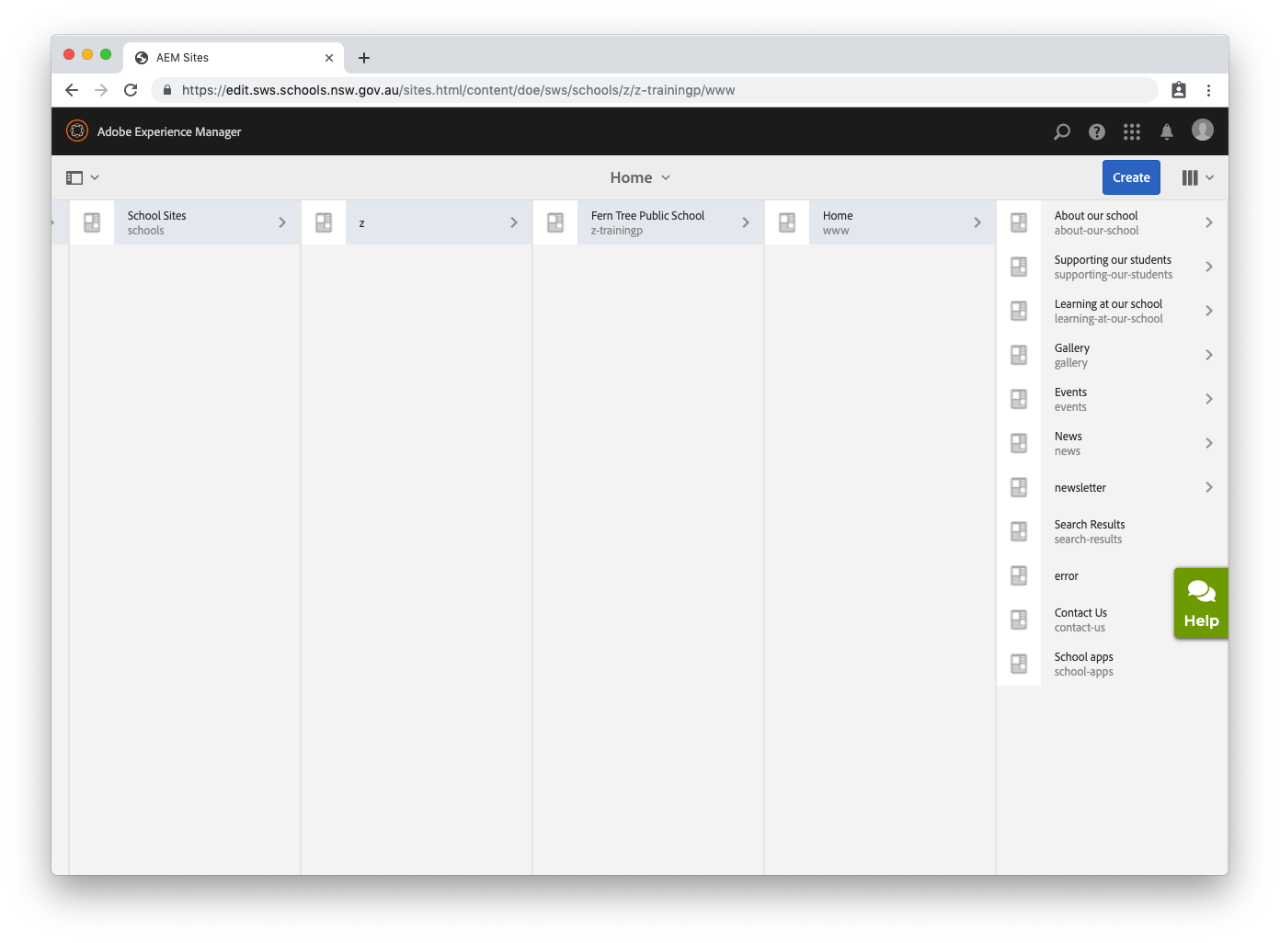
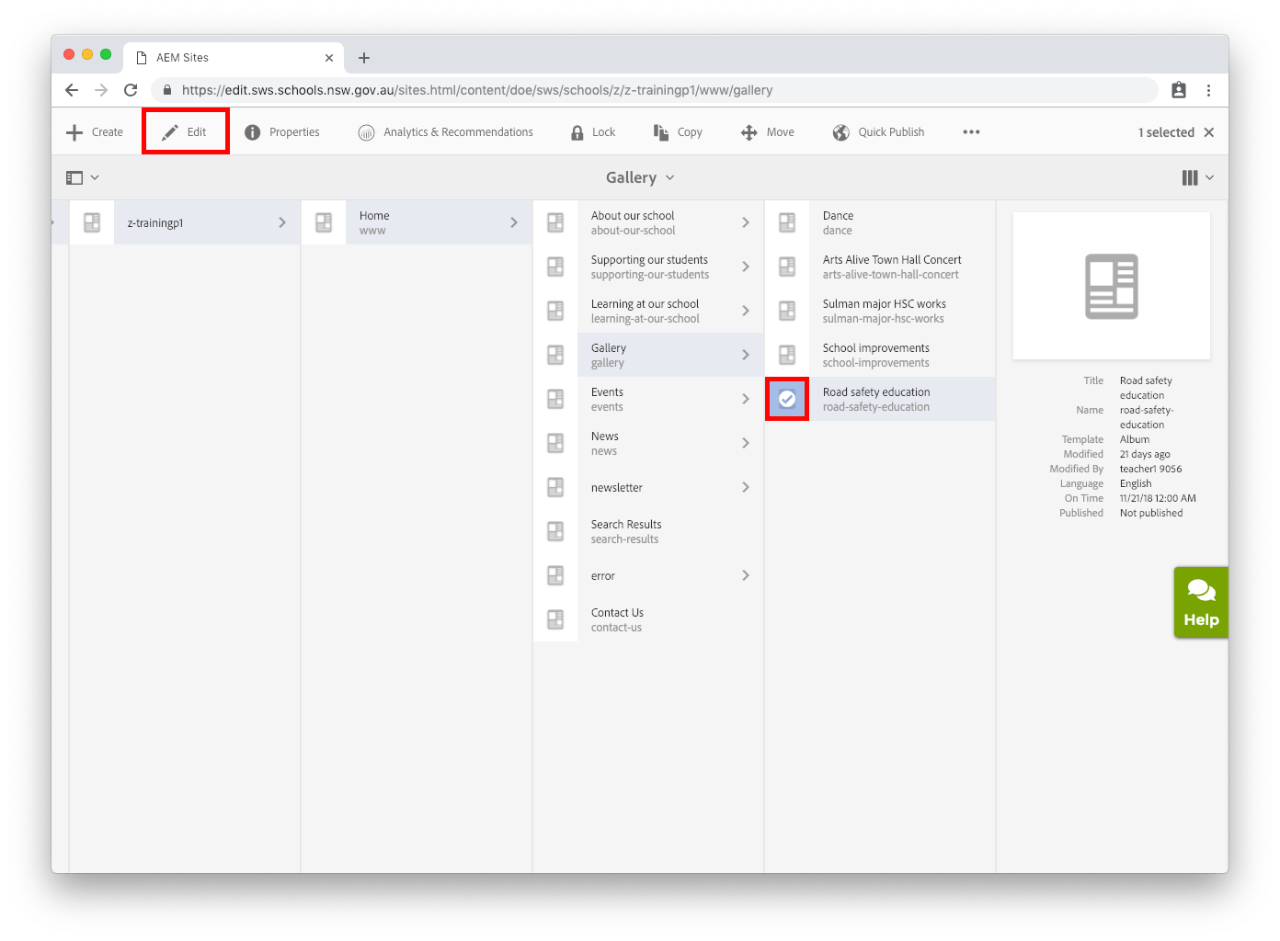
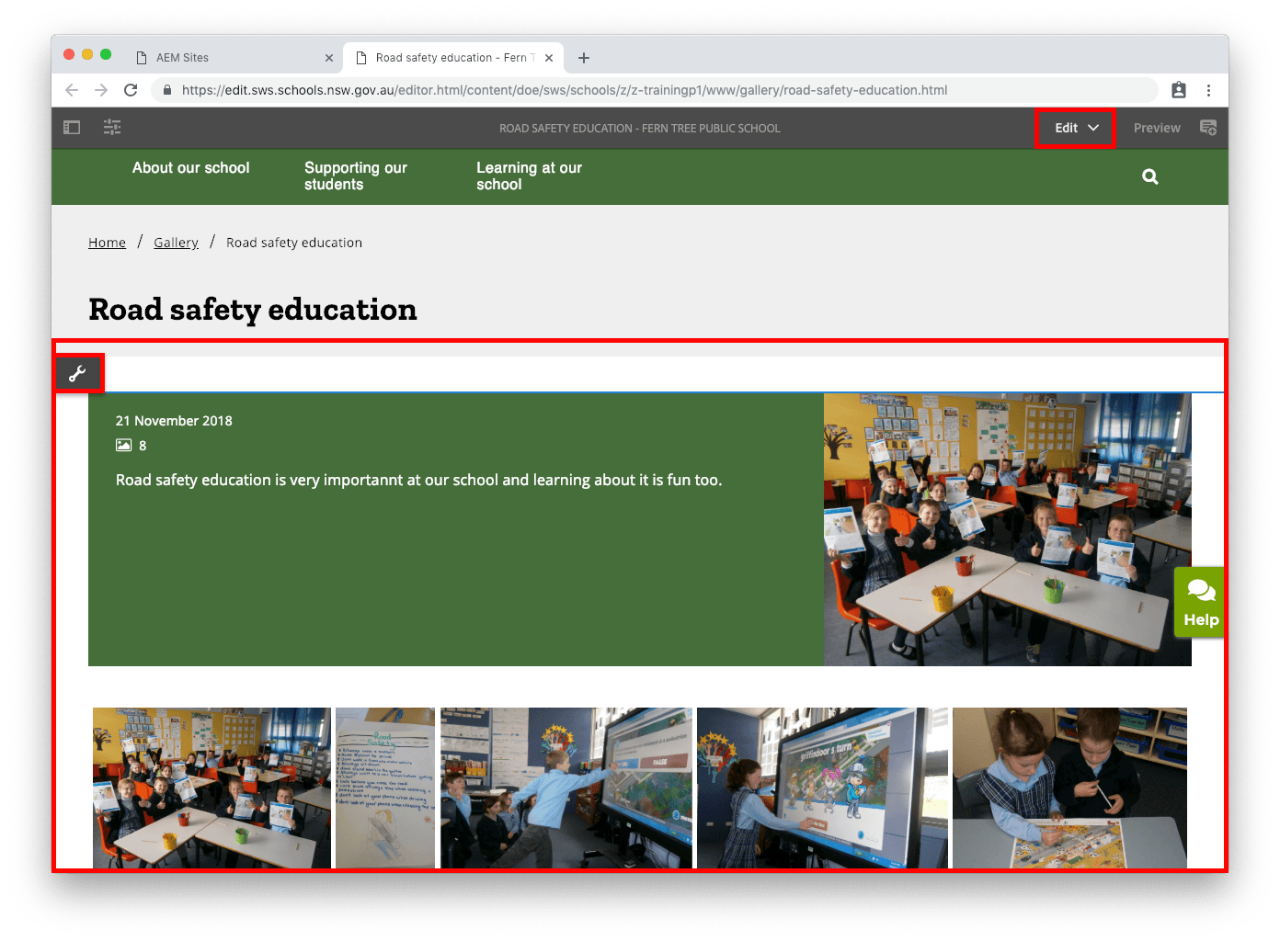
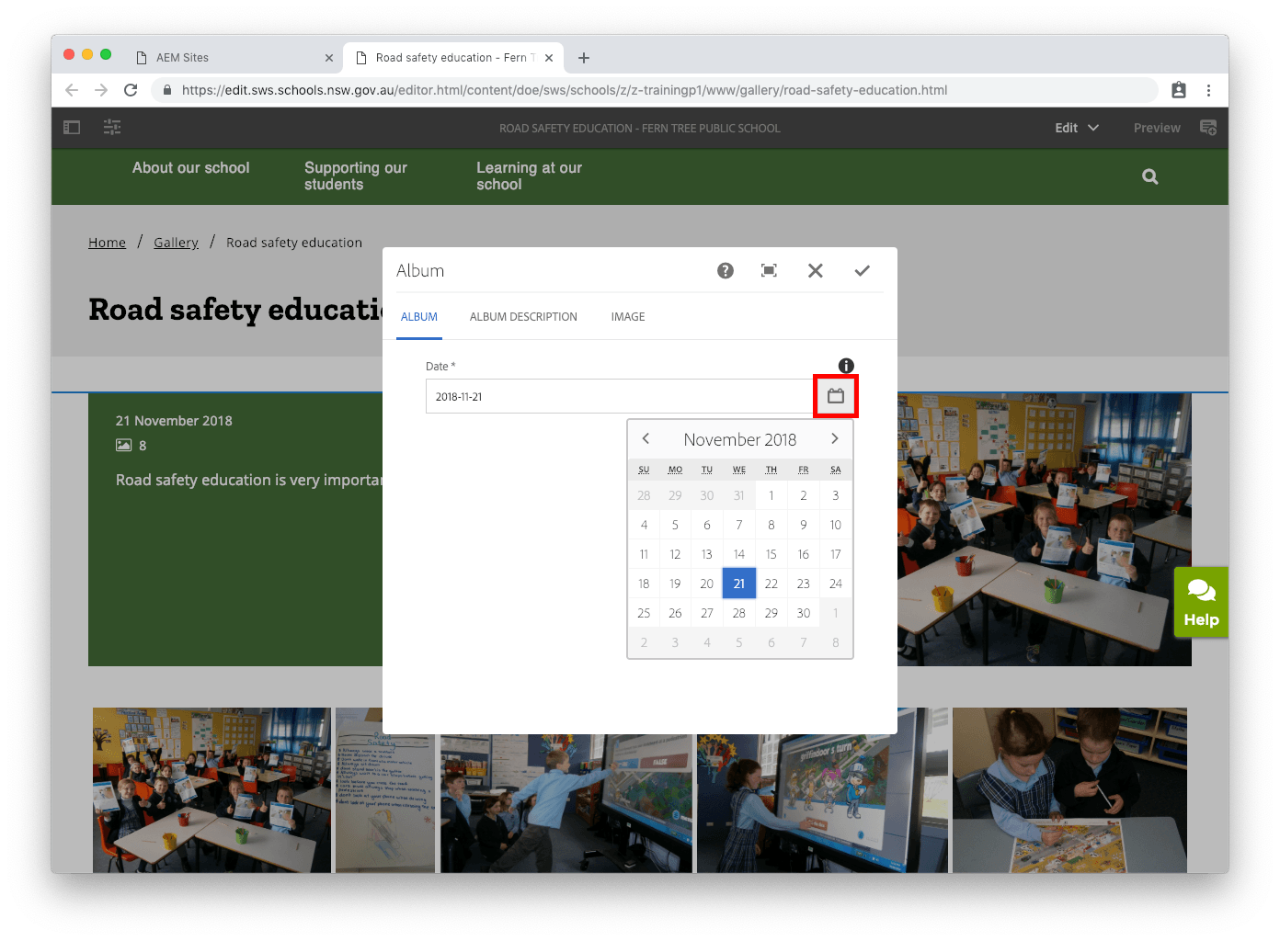
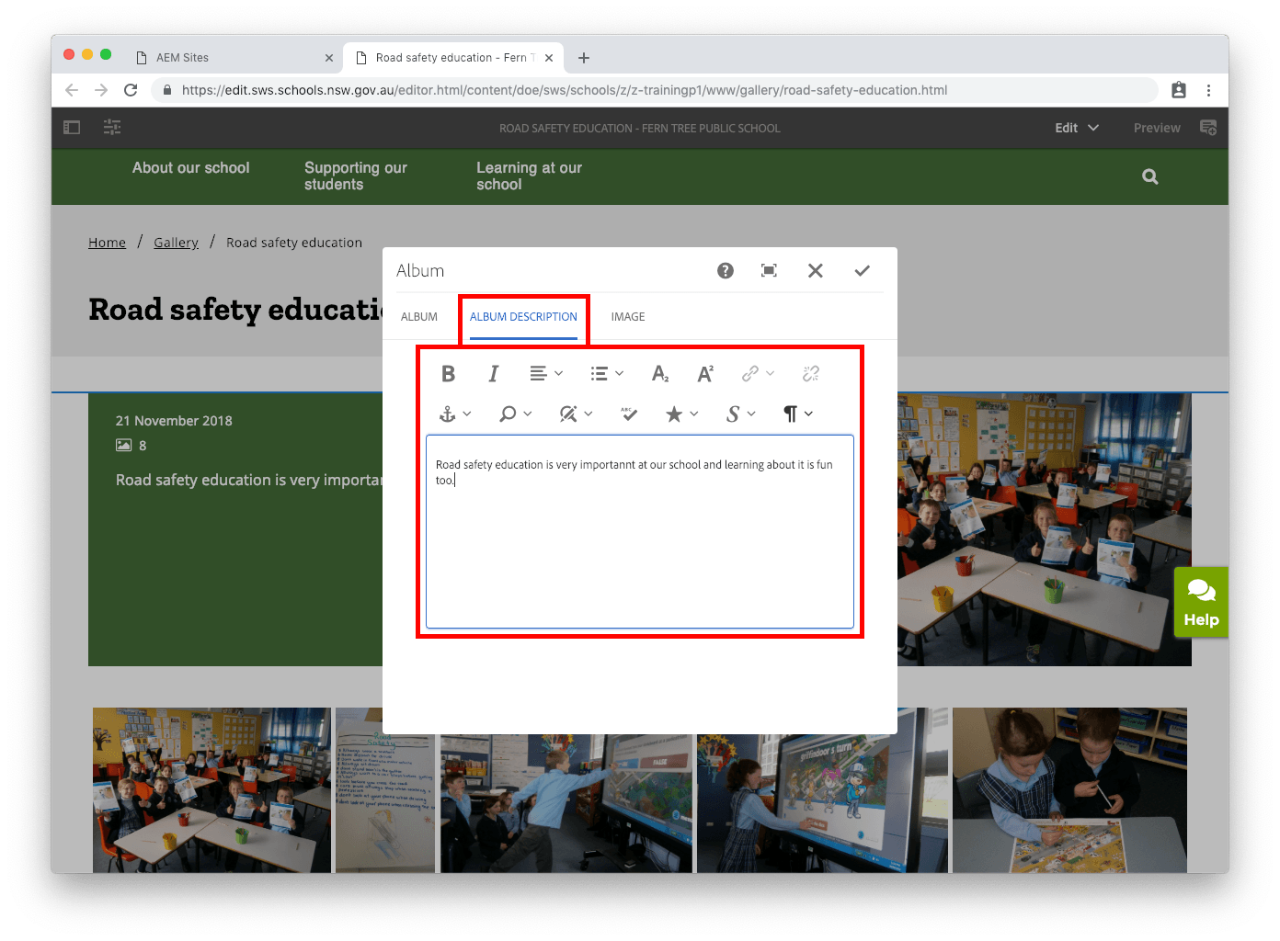
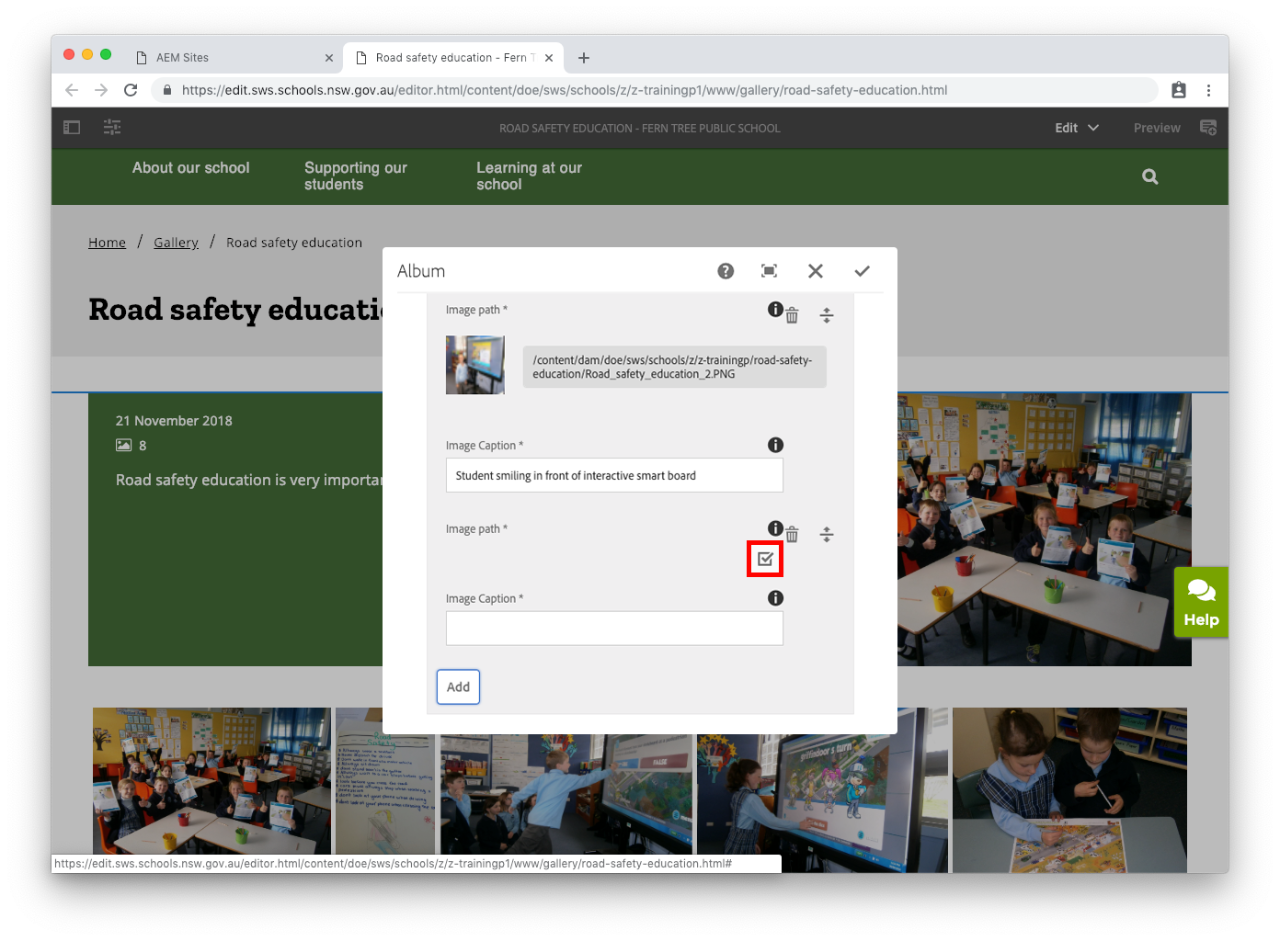
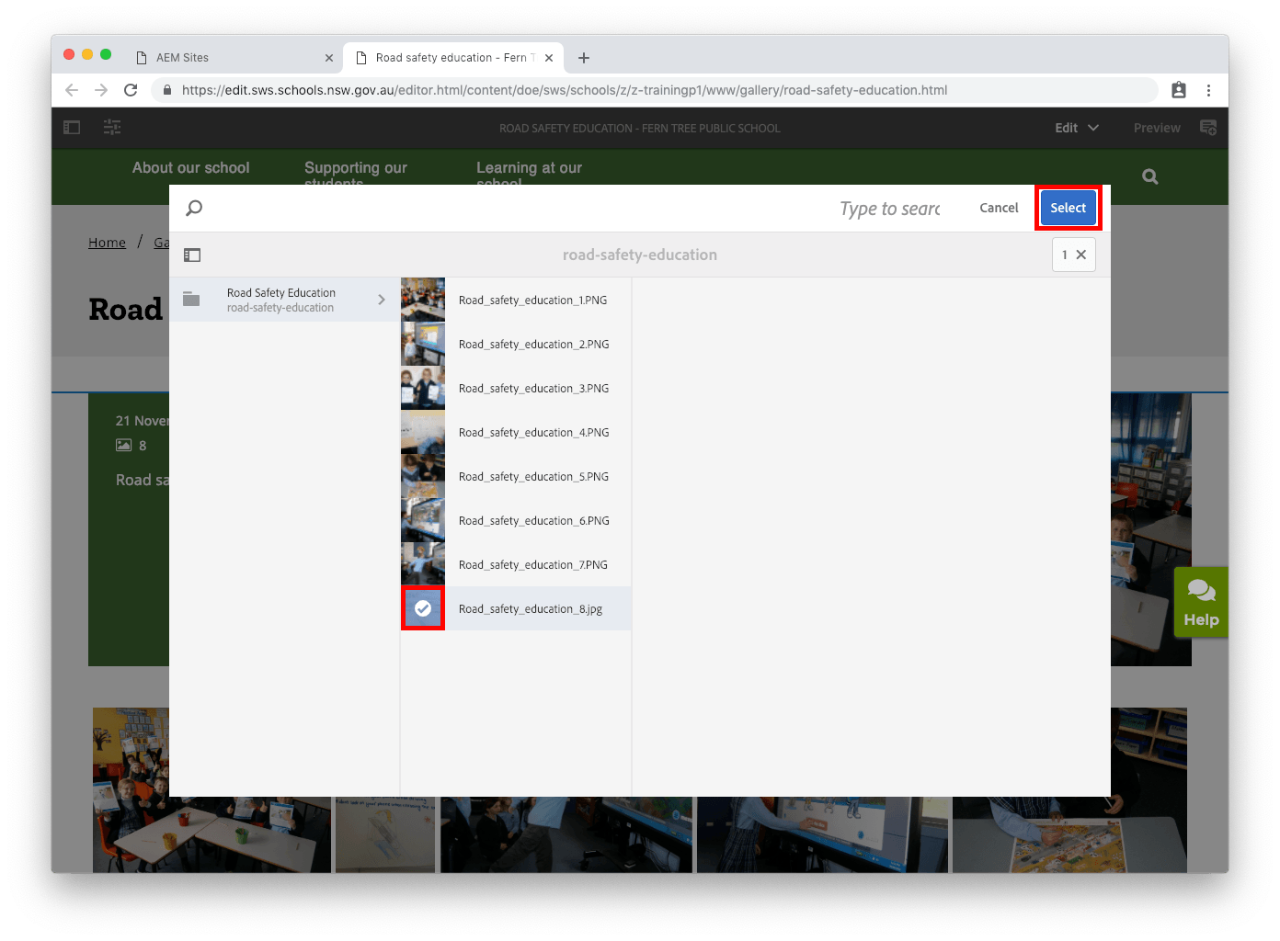
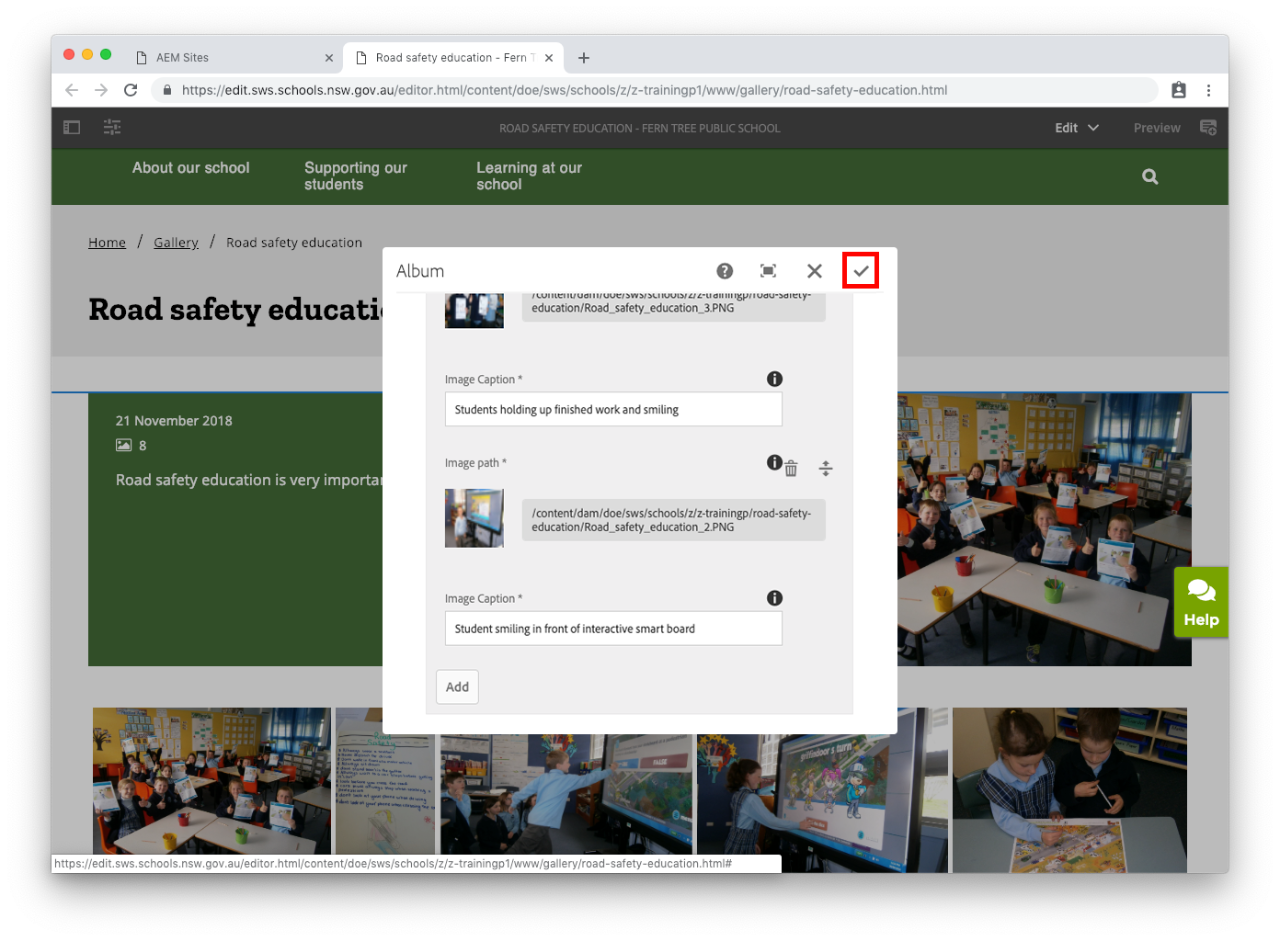
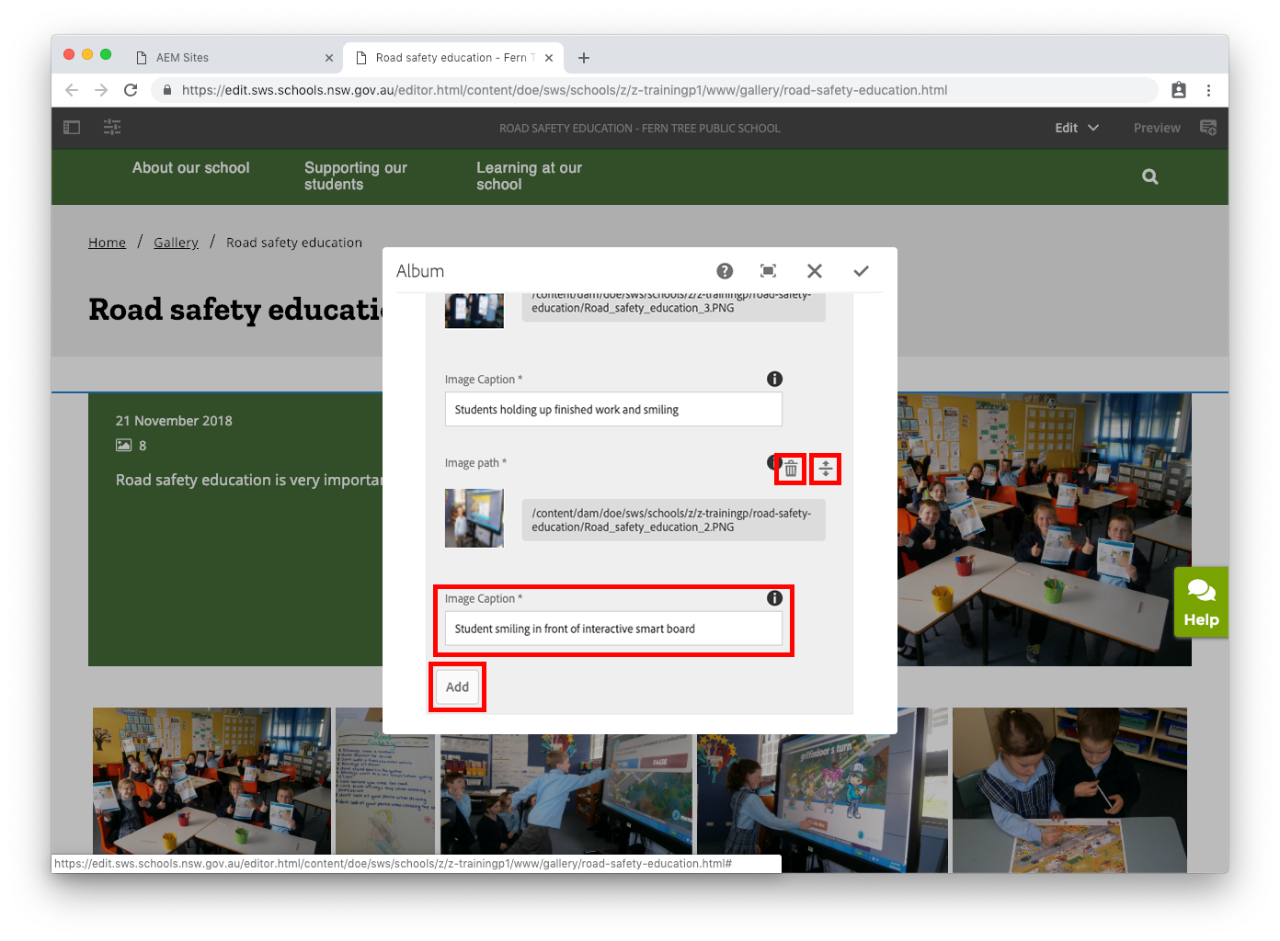
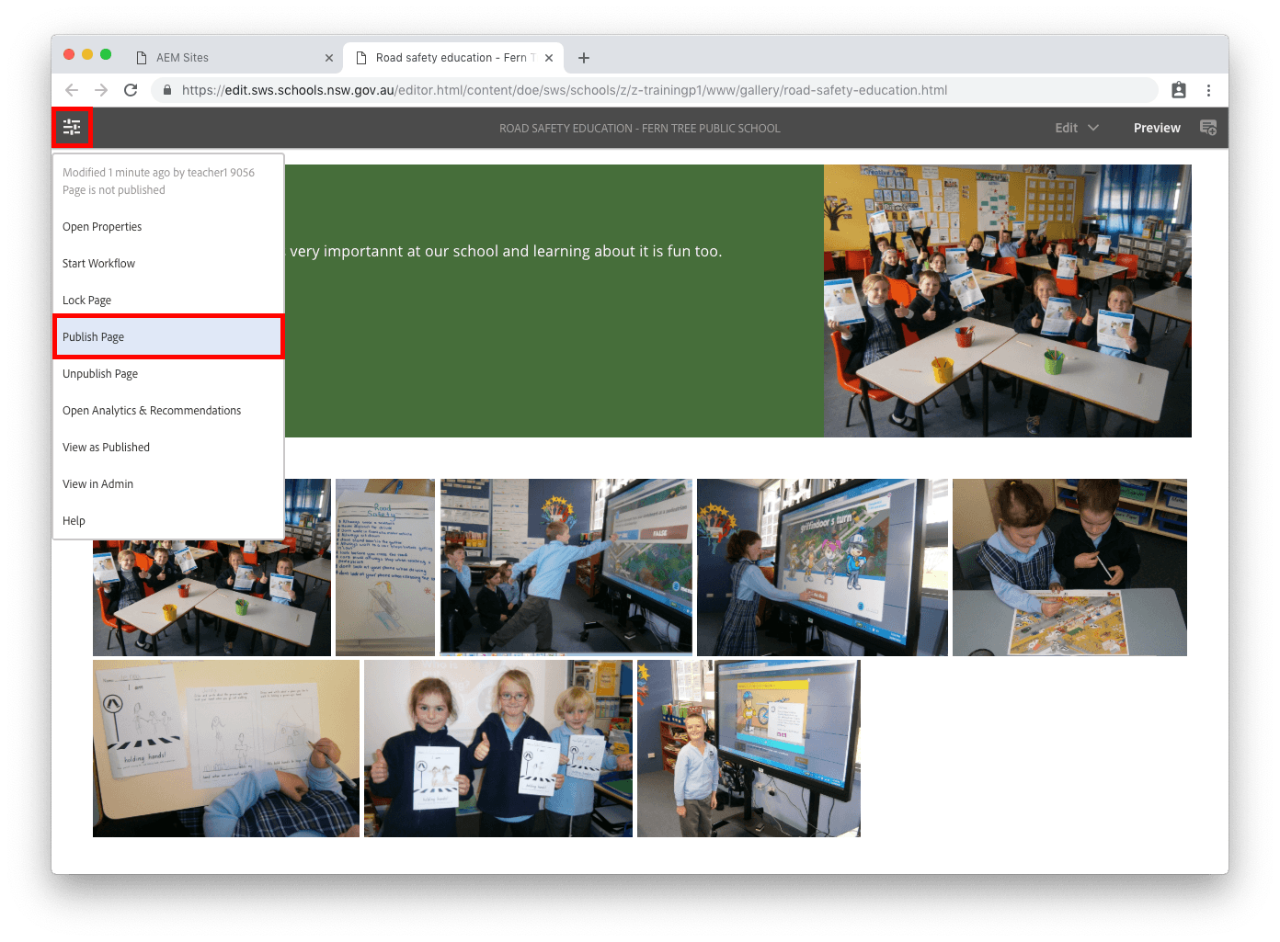
Copyright for this website is owned by the State of New South Wales through the Department of Education. For more information go to http://www.dec.nsw.gov.au/footer/copyright.