Update
Since release 3.13 it is possible to add the website address in the campus details.
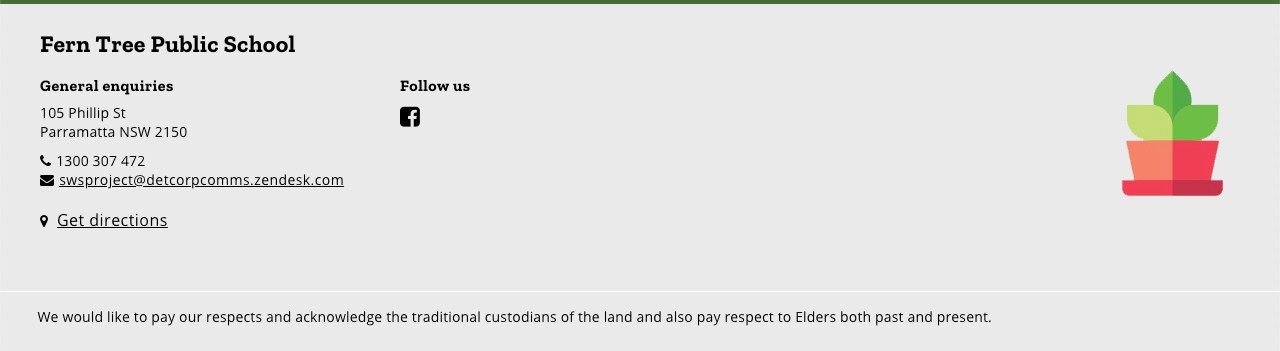

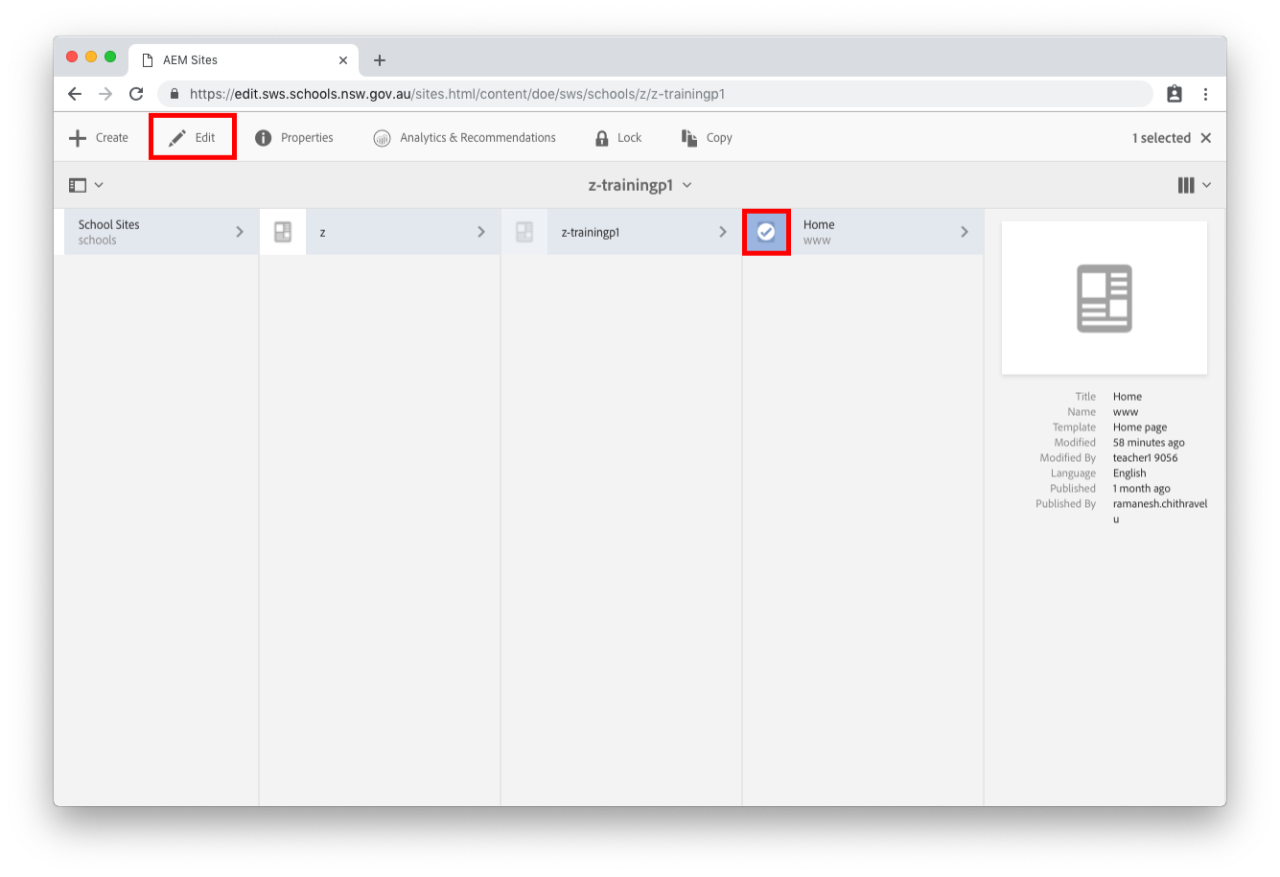
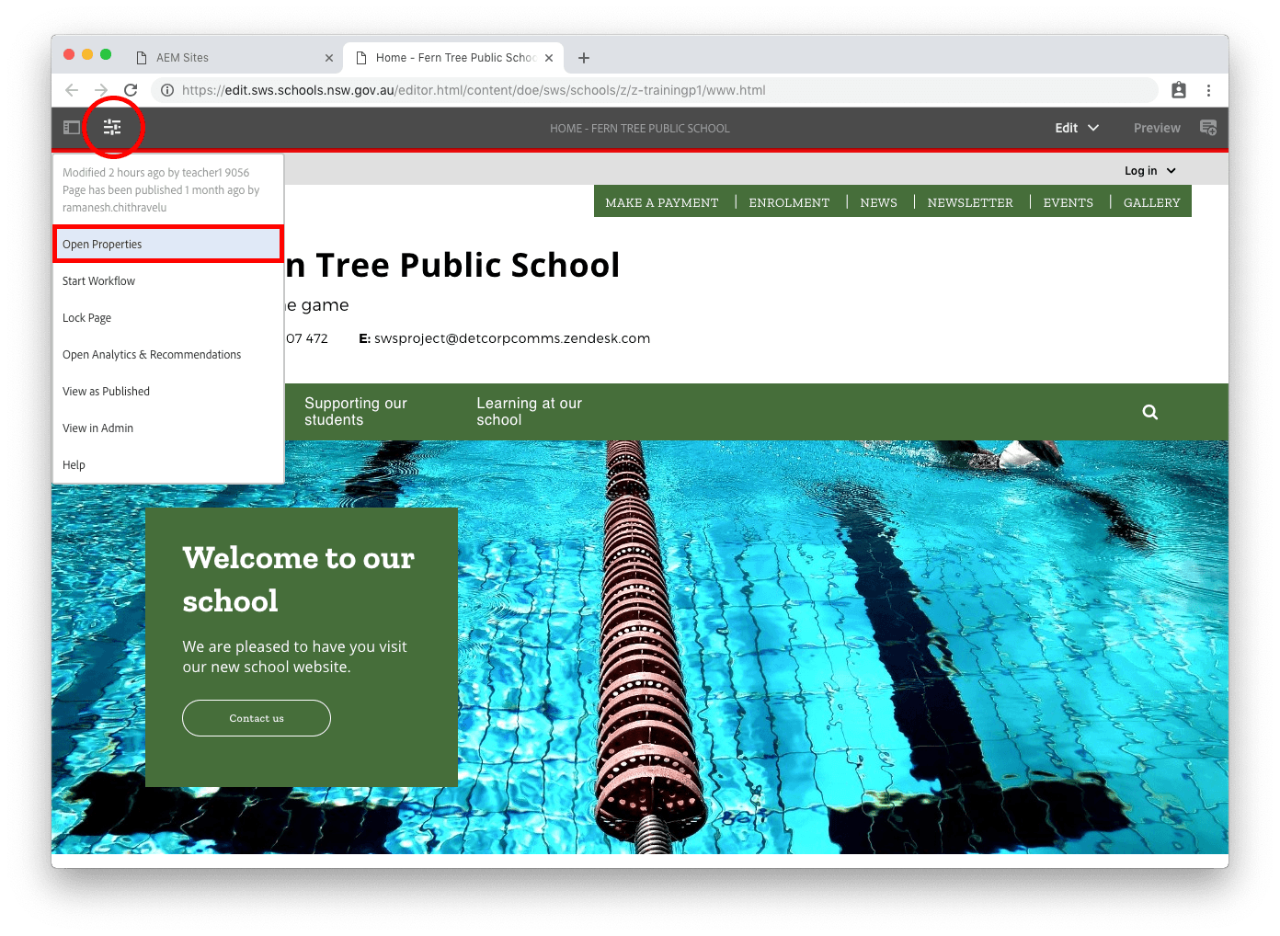
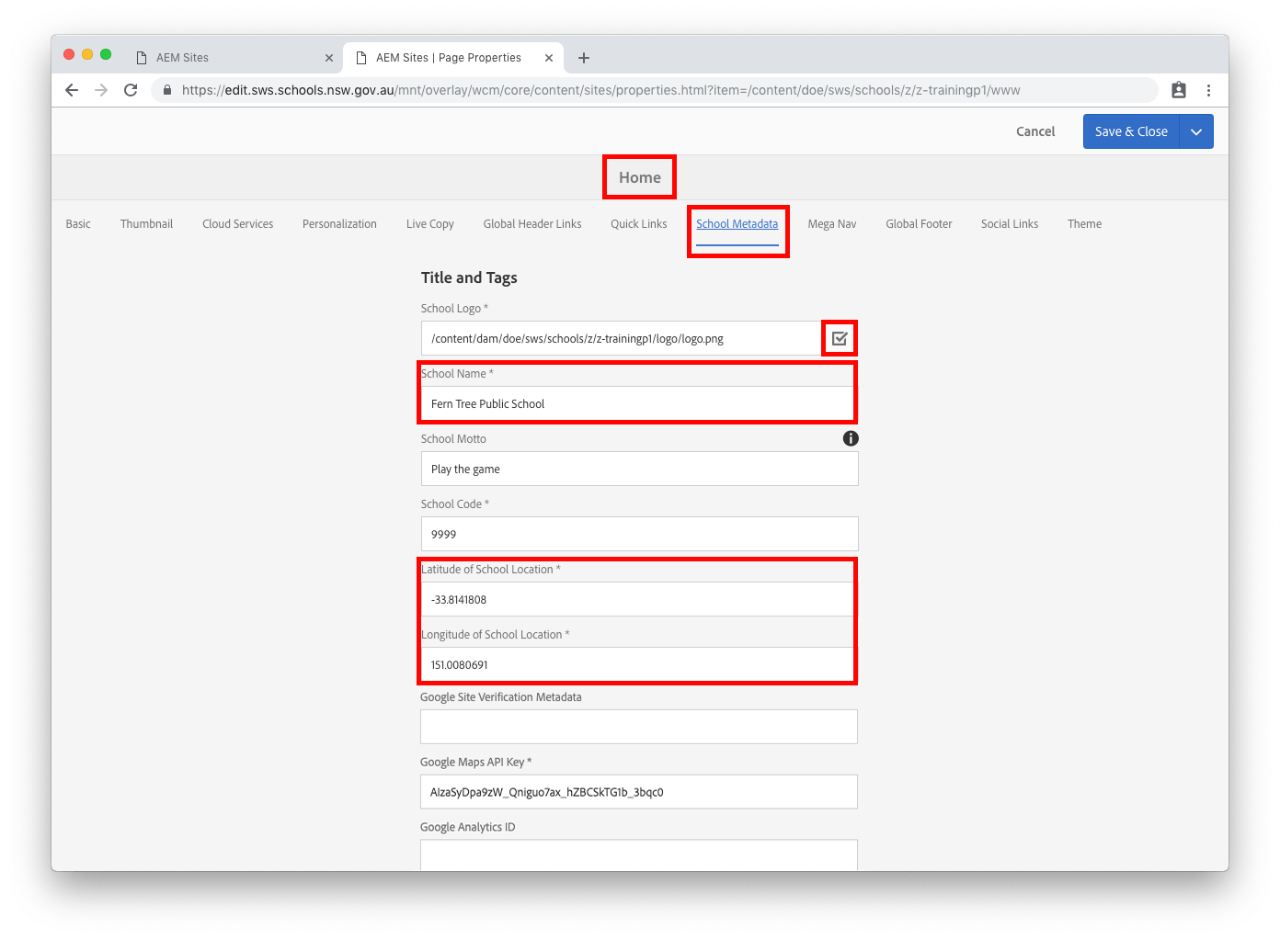
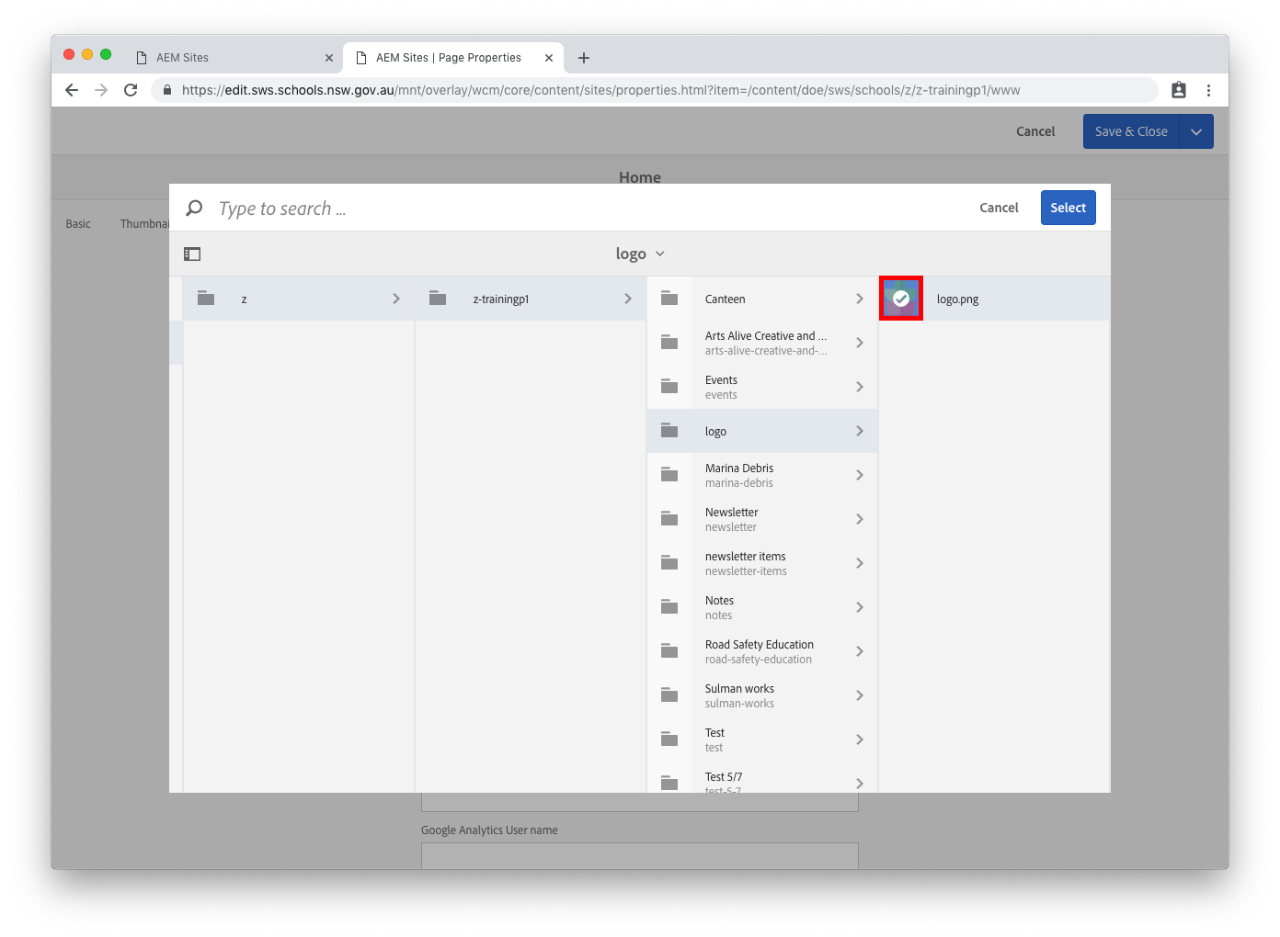
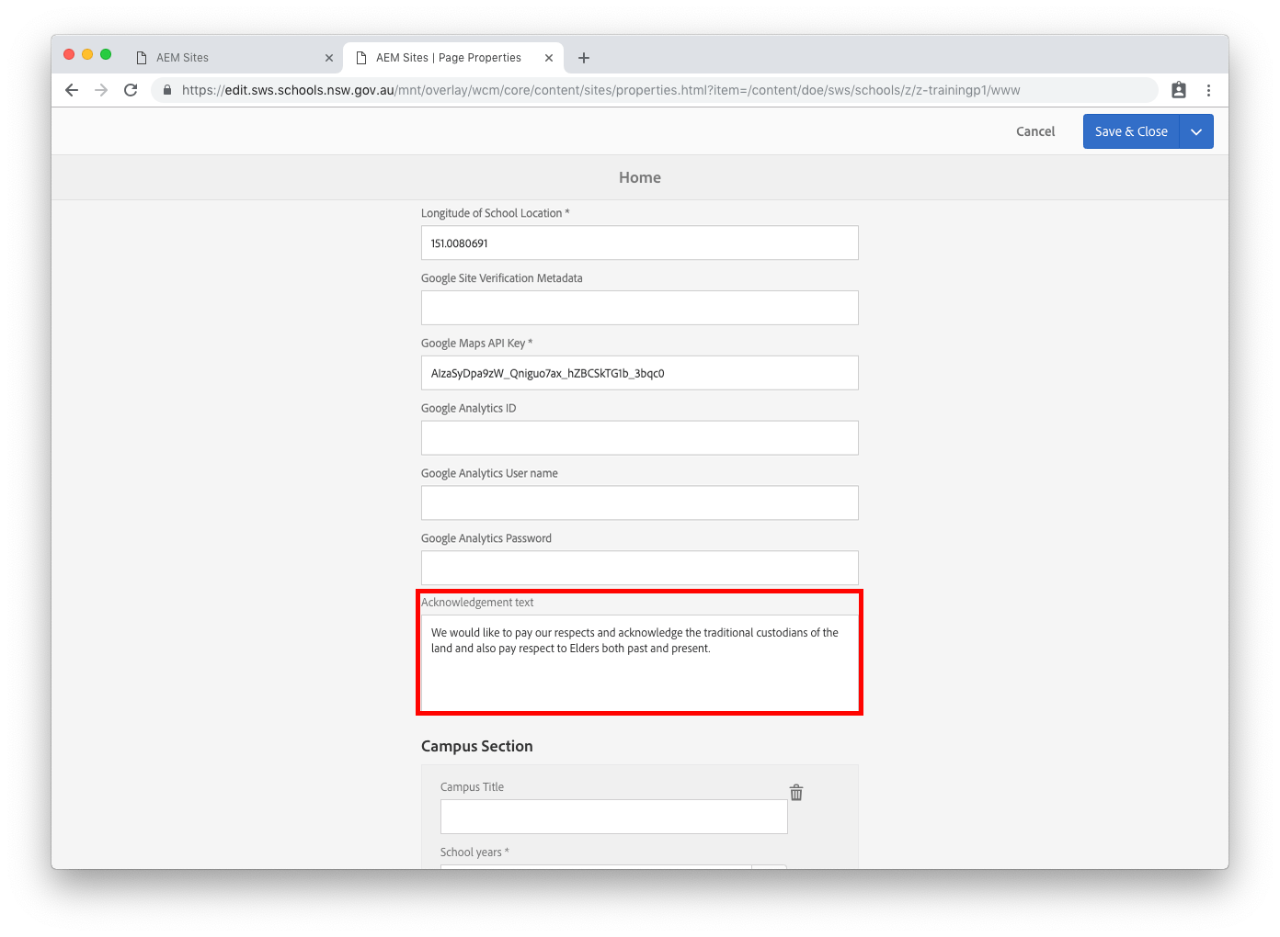
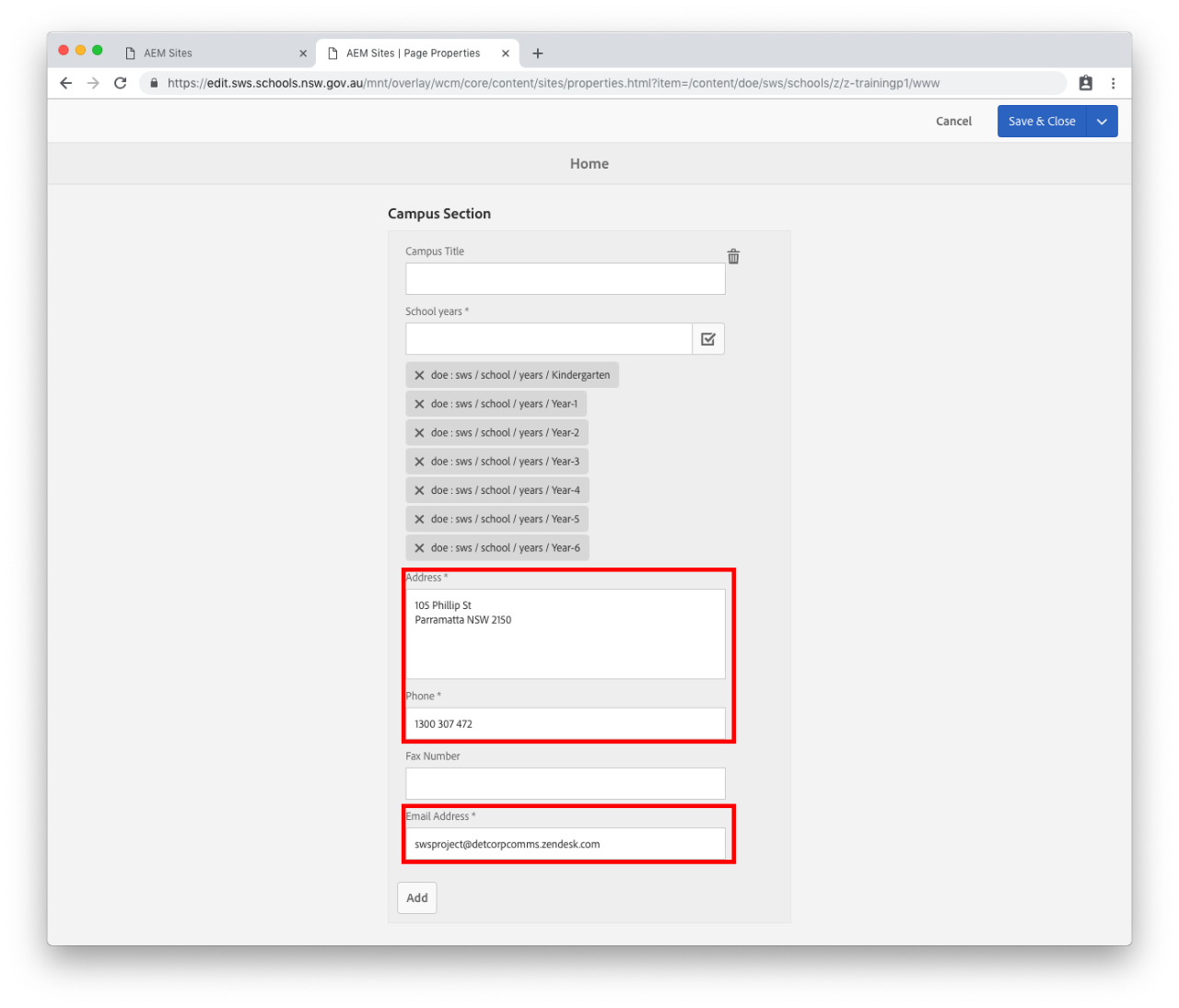
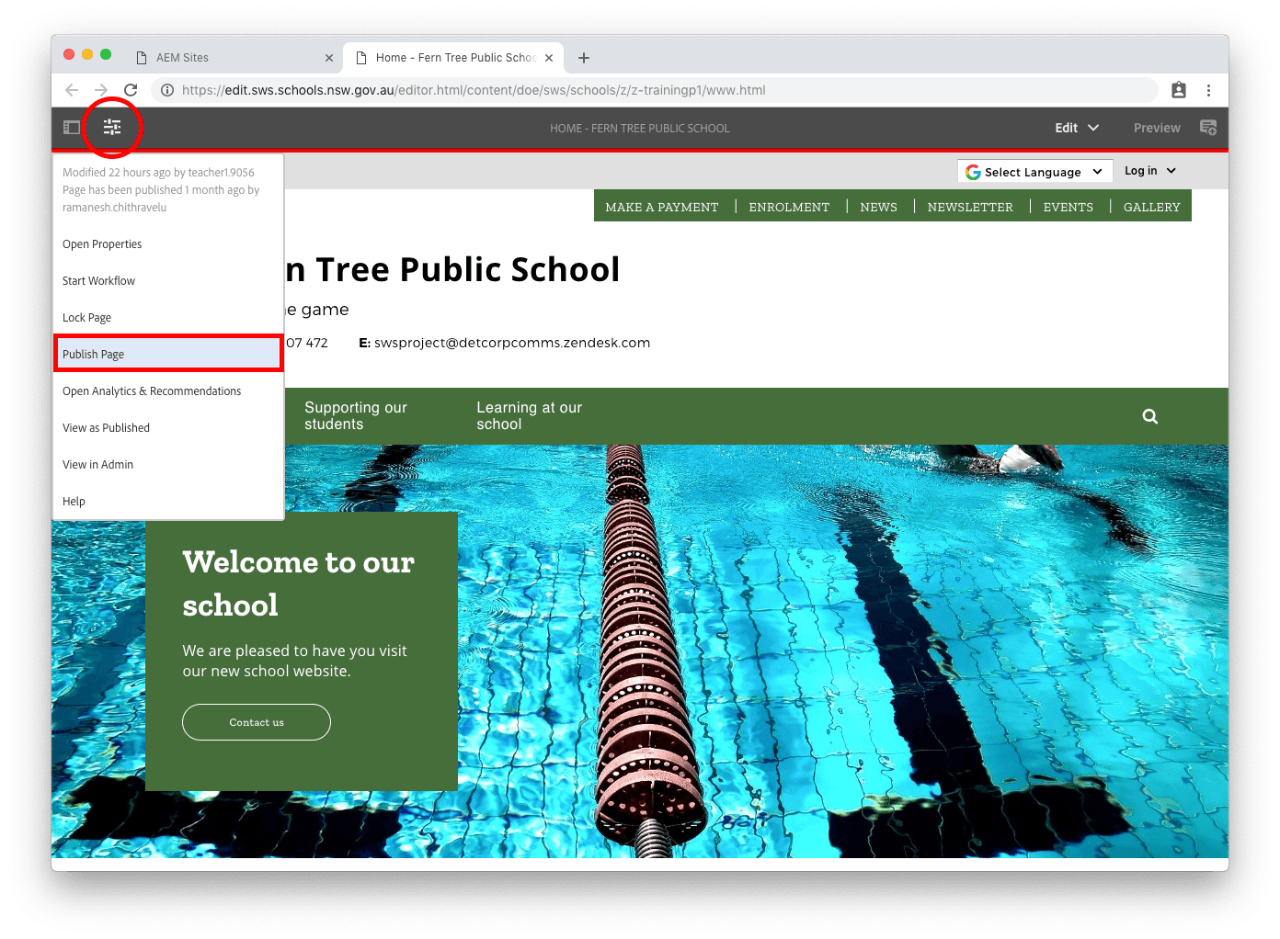
Since release 3.13 it is possible to add the website address in the campus details.
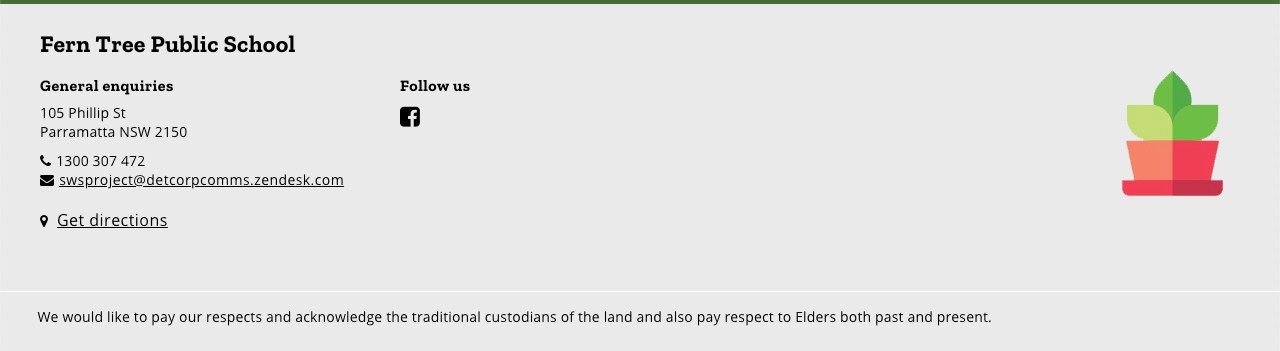

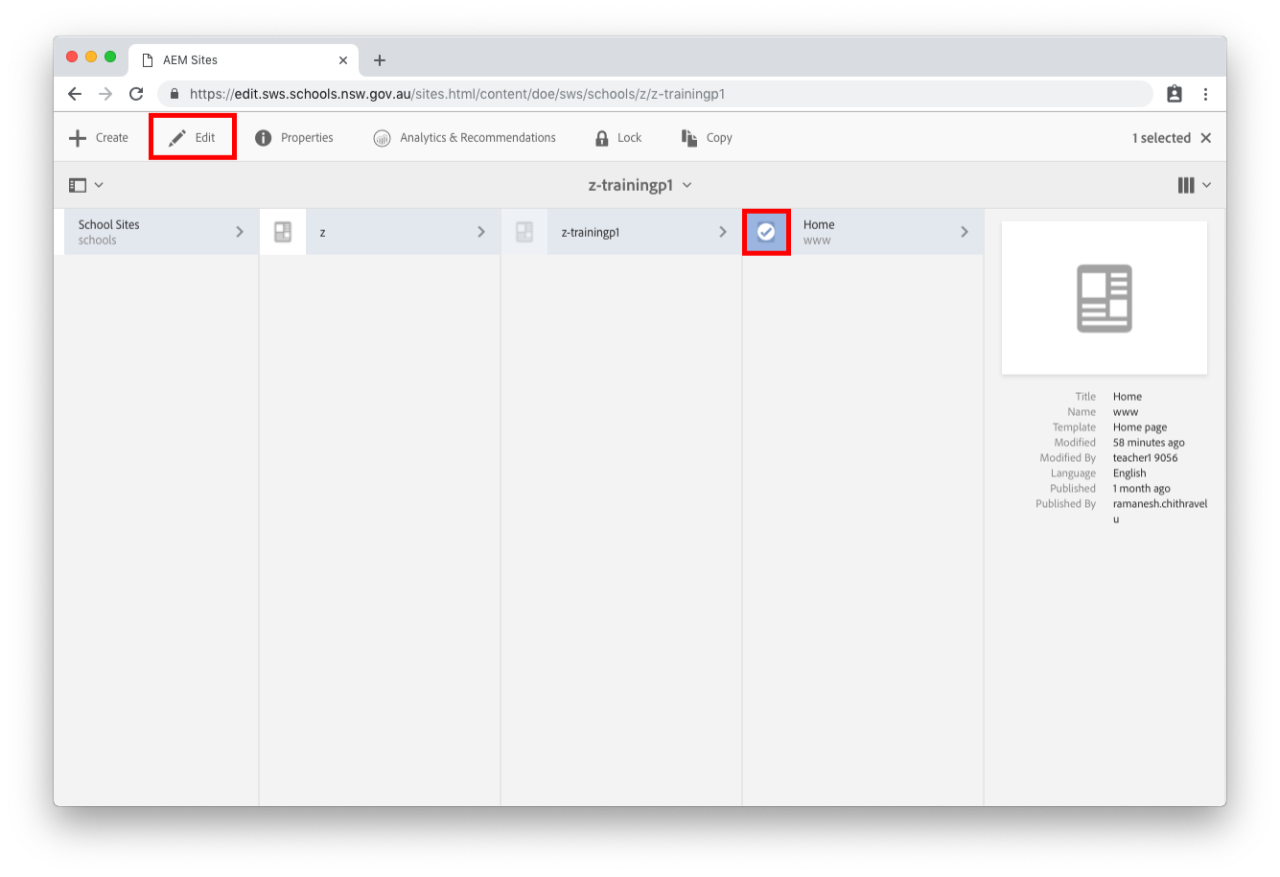
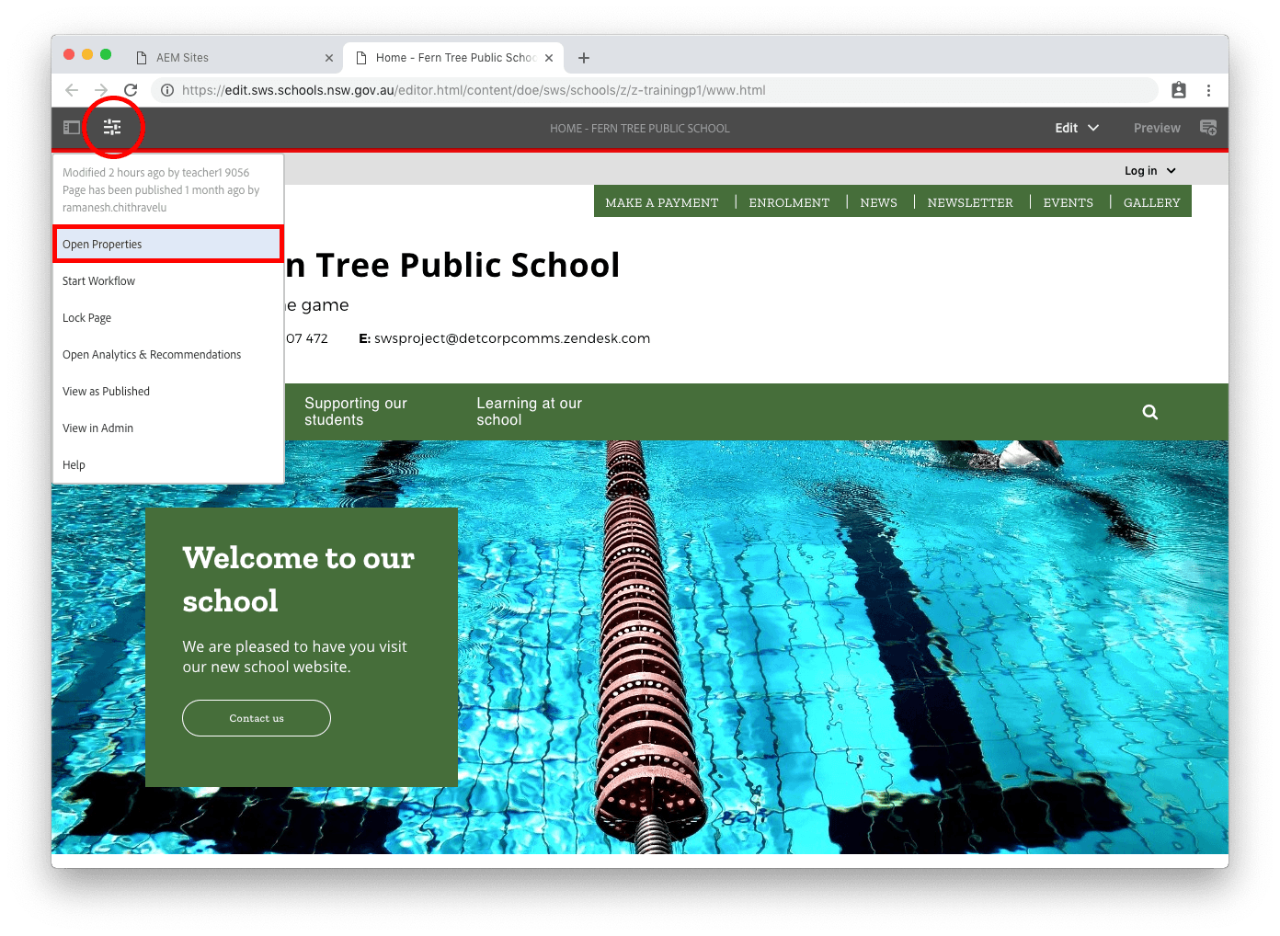
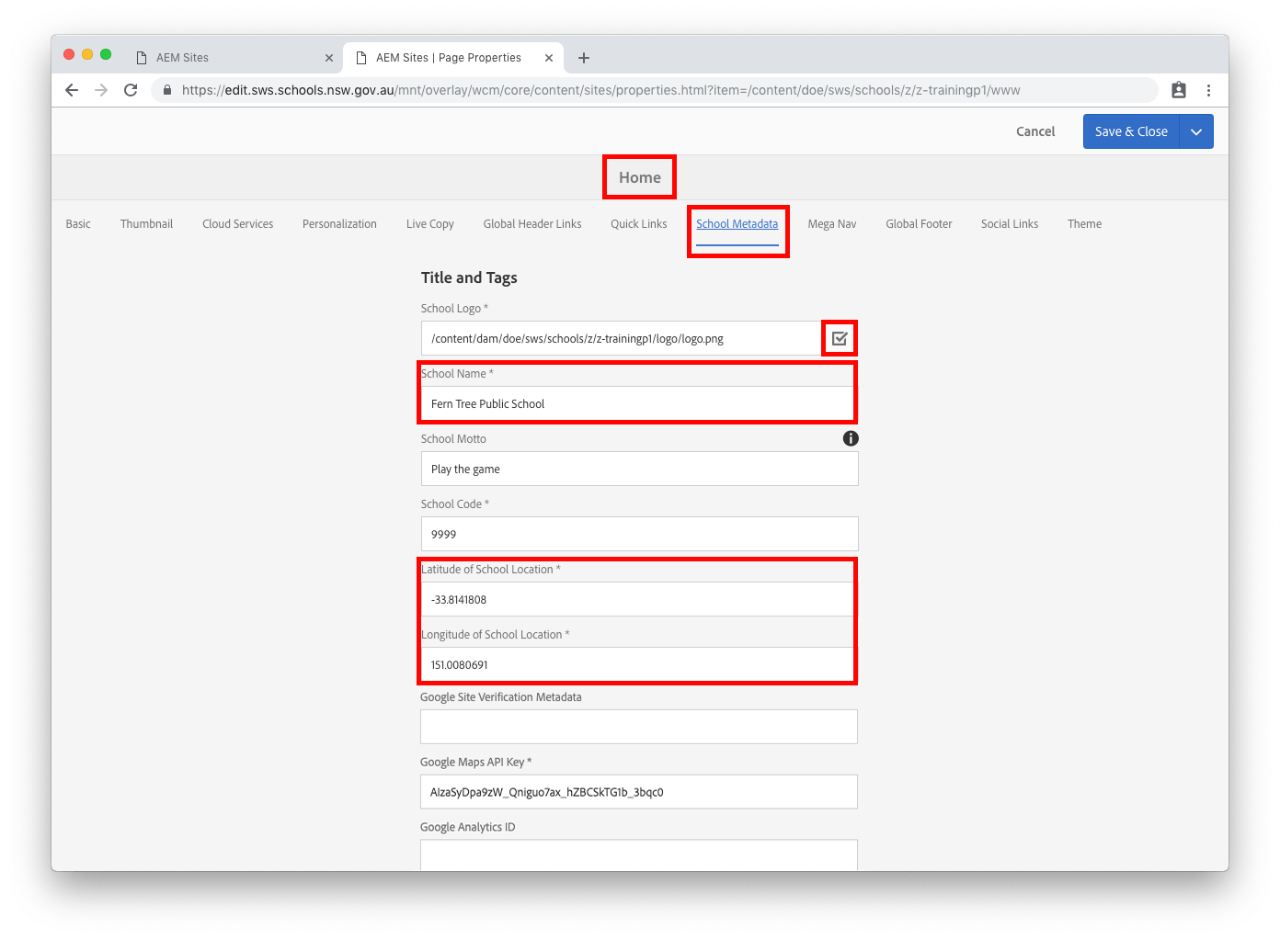
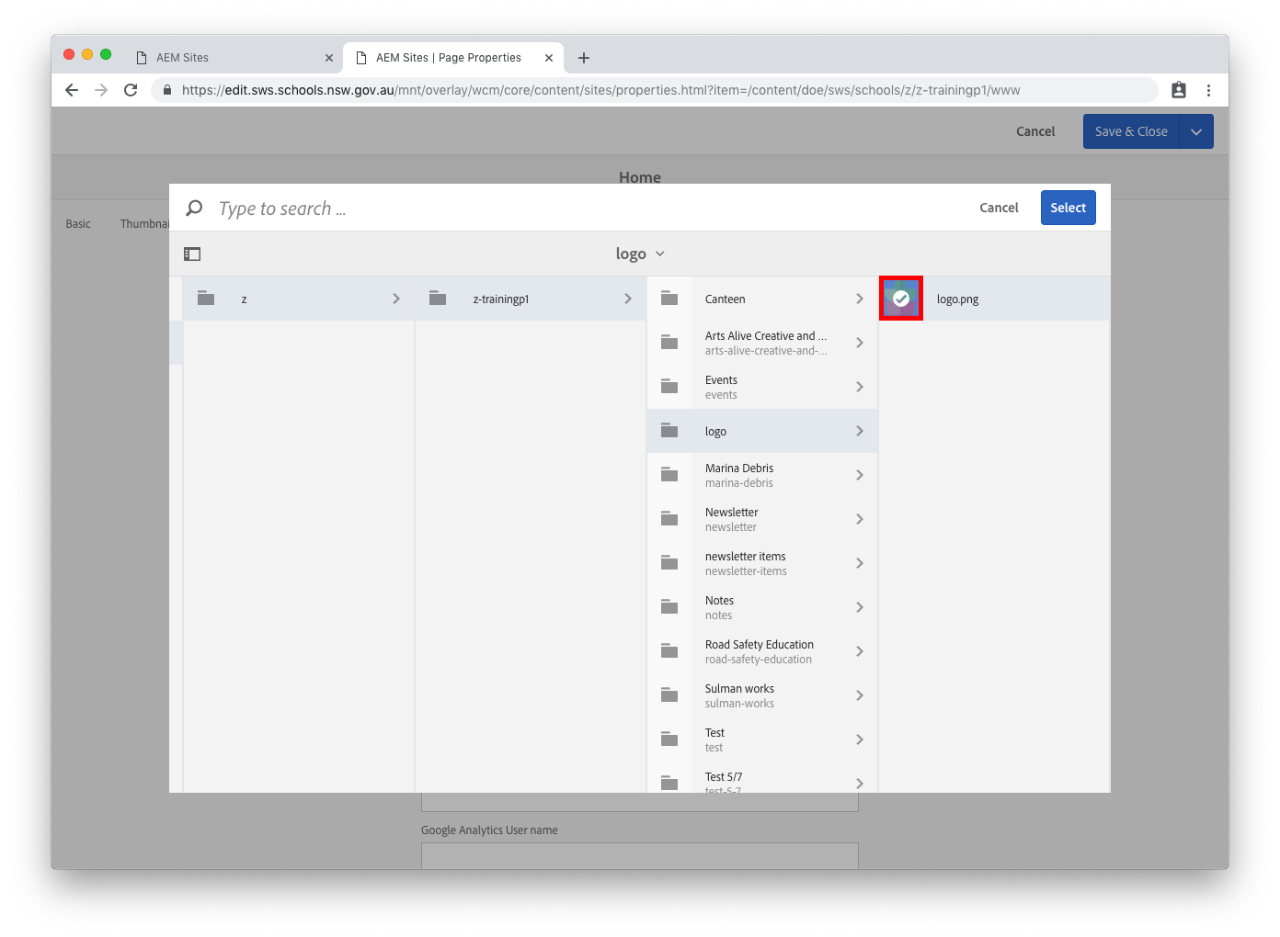
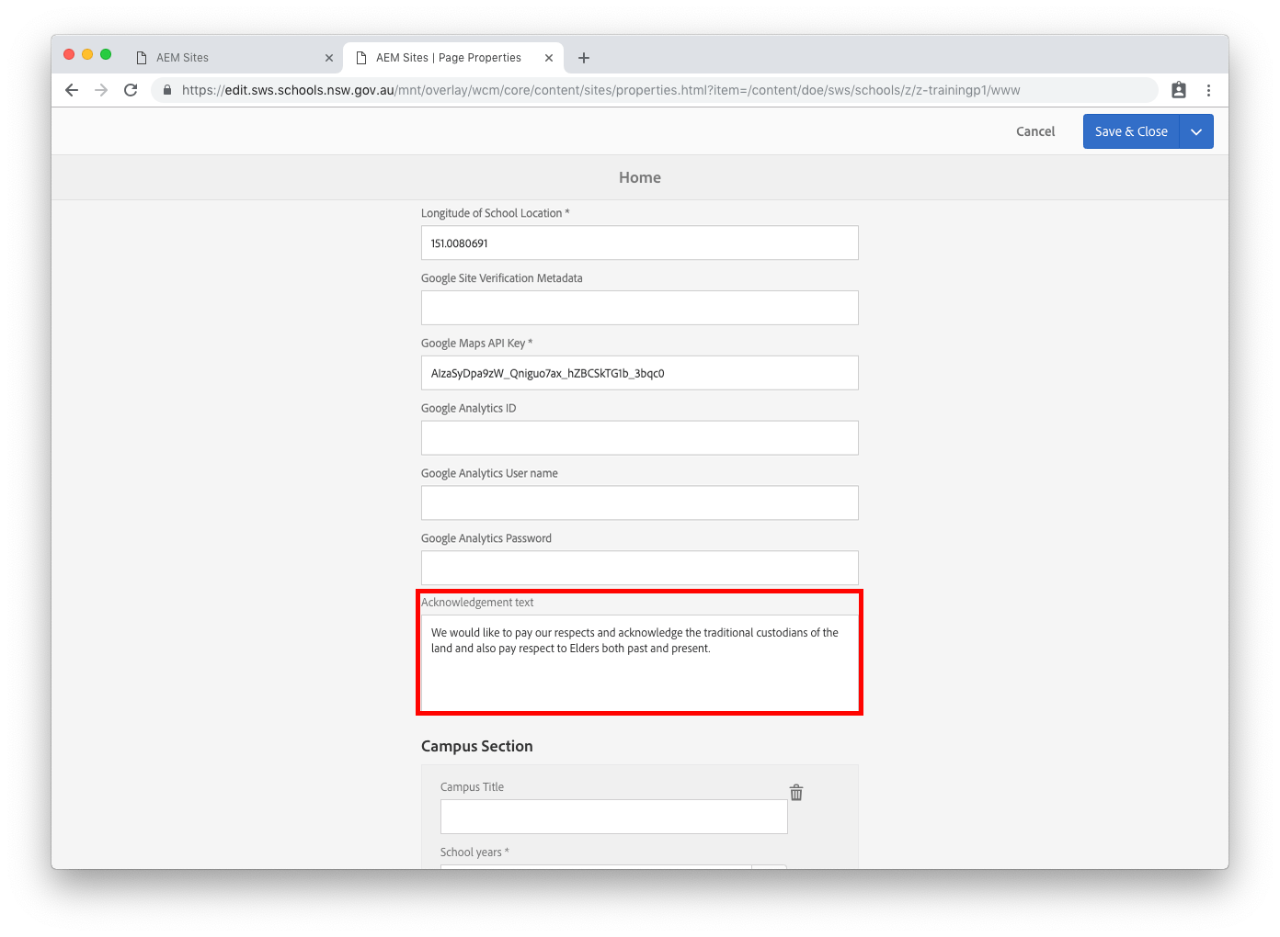
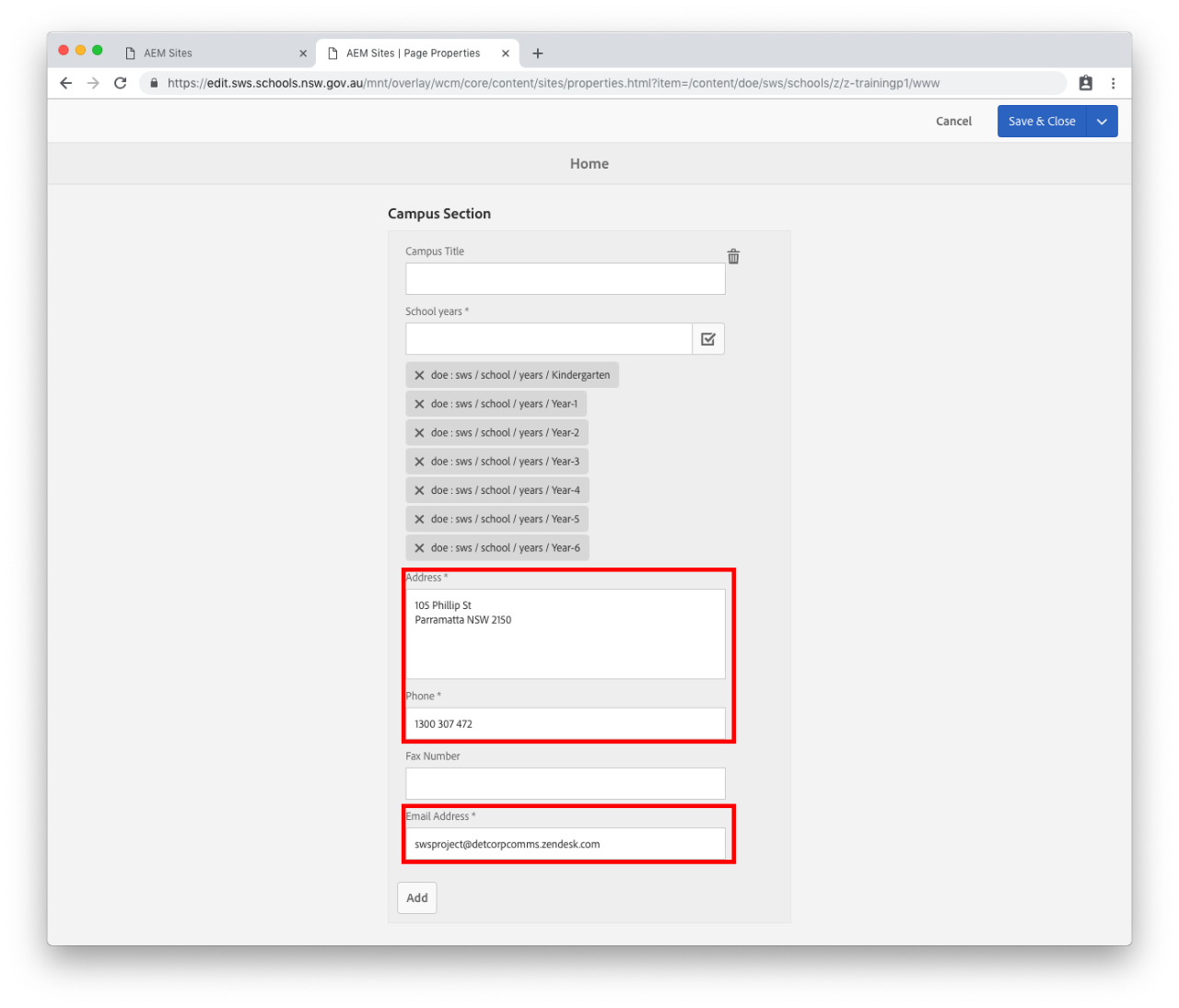
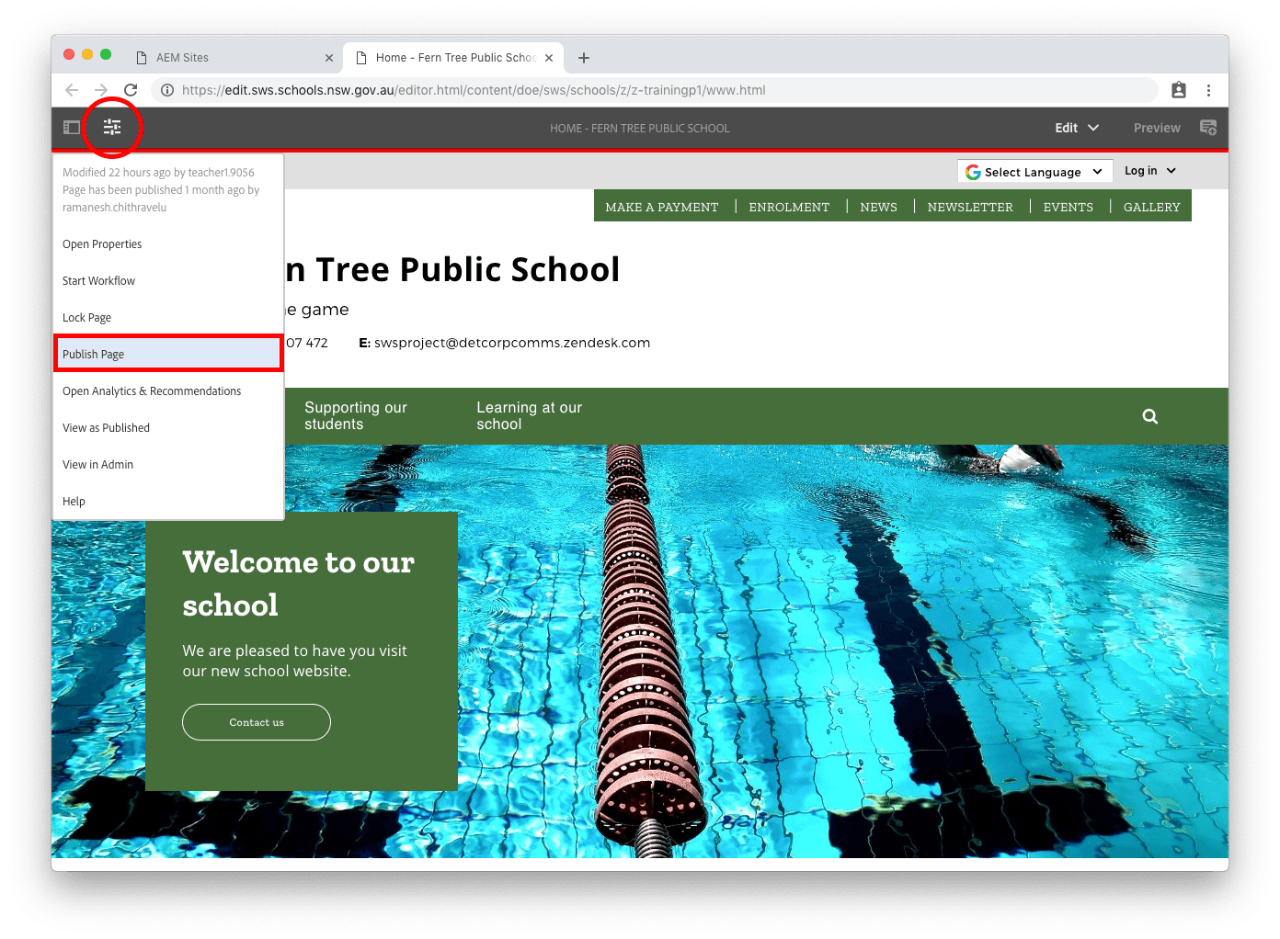
Copyright for this website is owned by the State of New South Wales through the Department of Education. For more information go to http://www.dec.nsw.gov.au/footer/copyright.