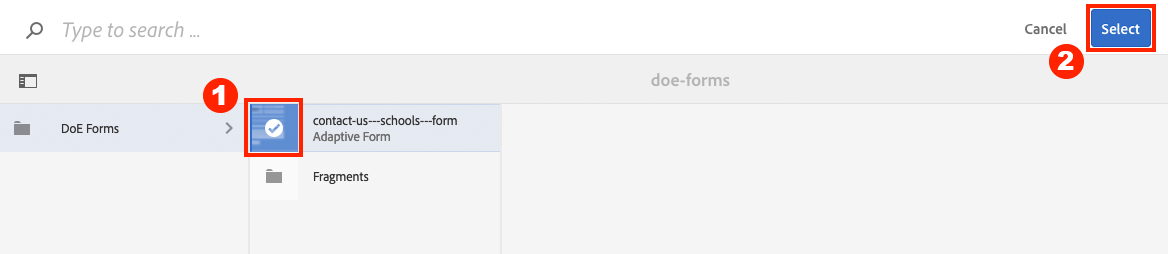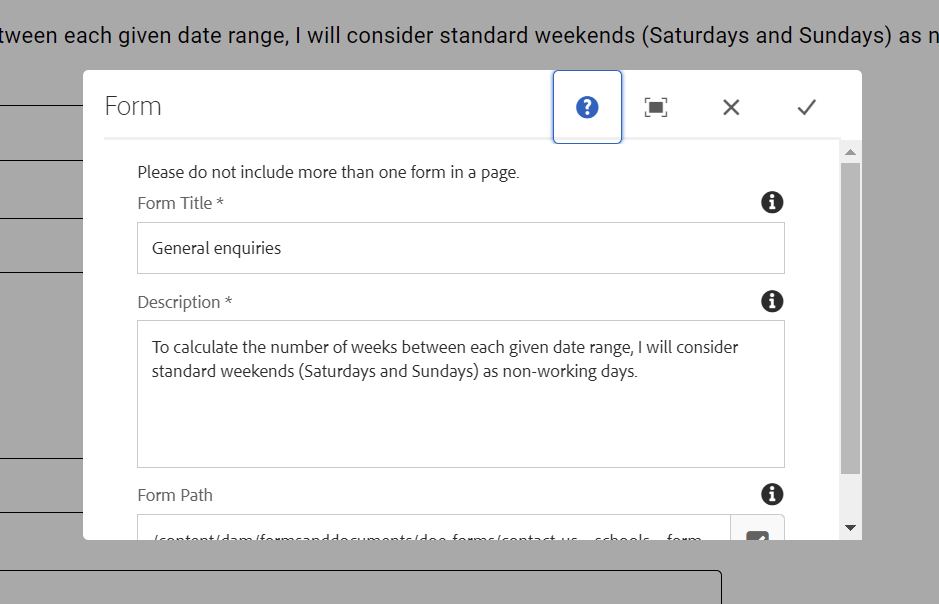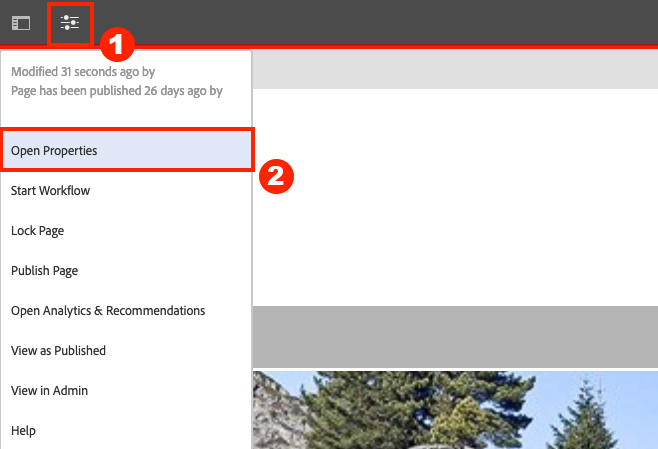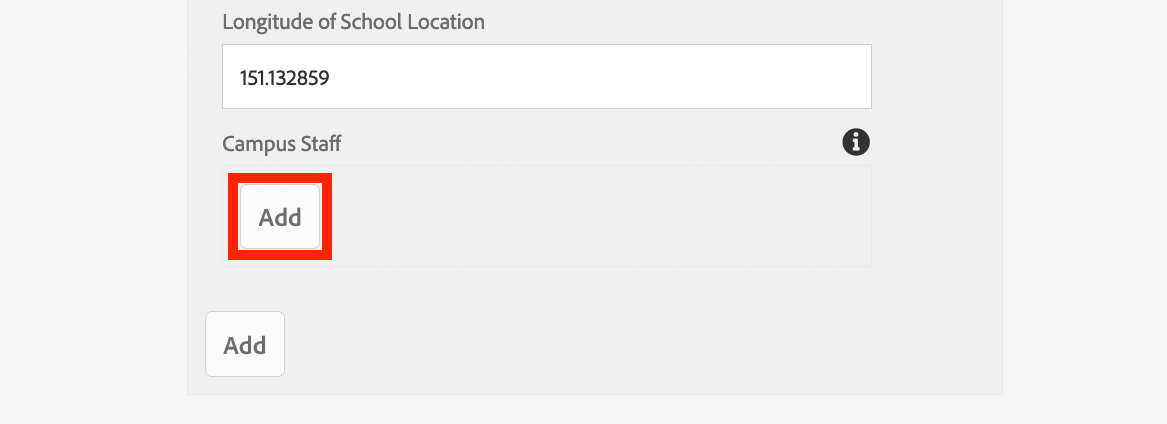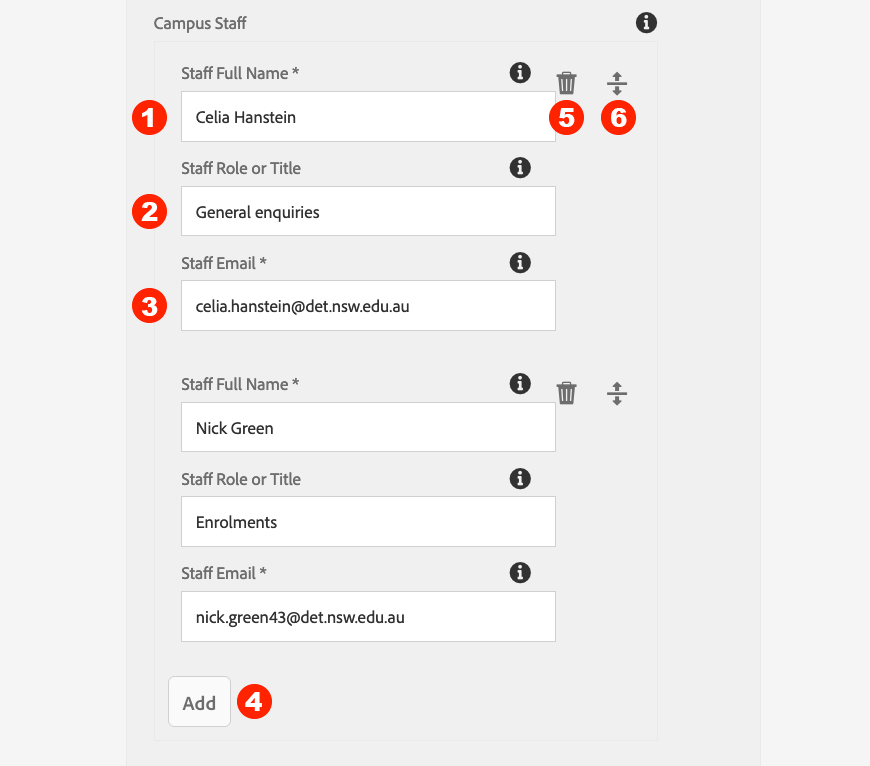Use this guide to configure the options for the Contact us form. By default this form sends any submissions through to your school email address but you can also specify specific contact details if you would like to direct enquiries to particular email addresses for specific types of requests.
Before you start
Navigate to your homepage and open the properties of the homepage.