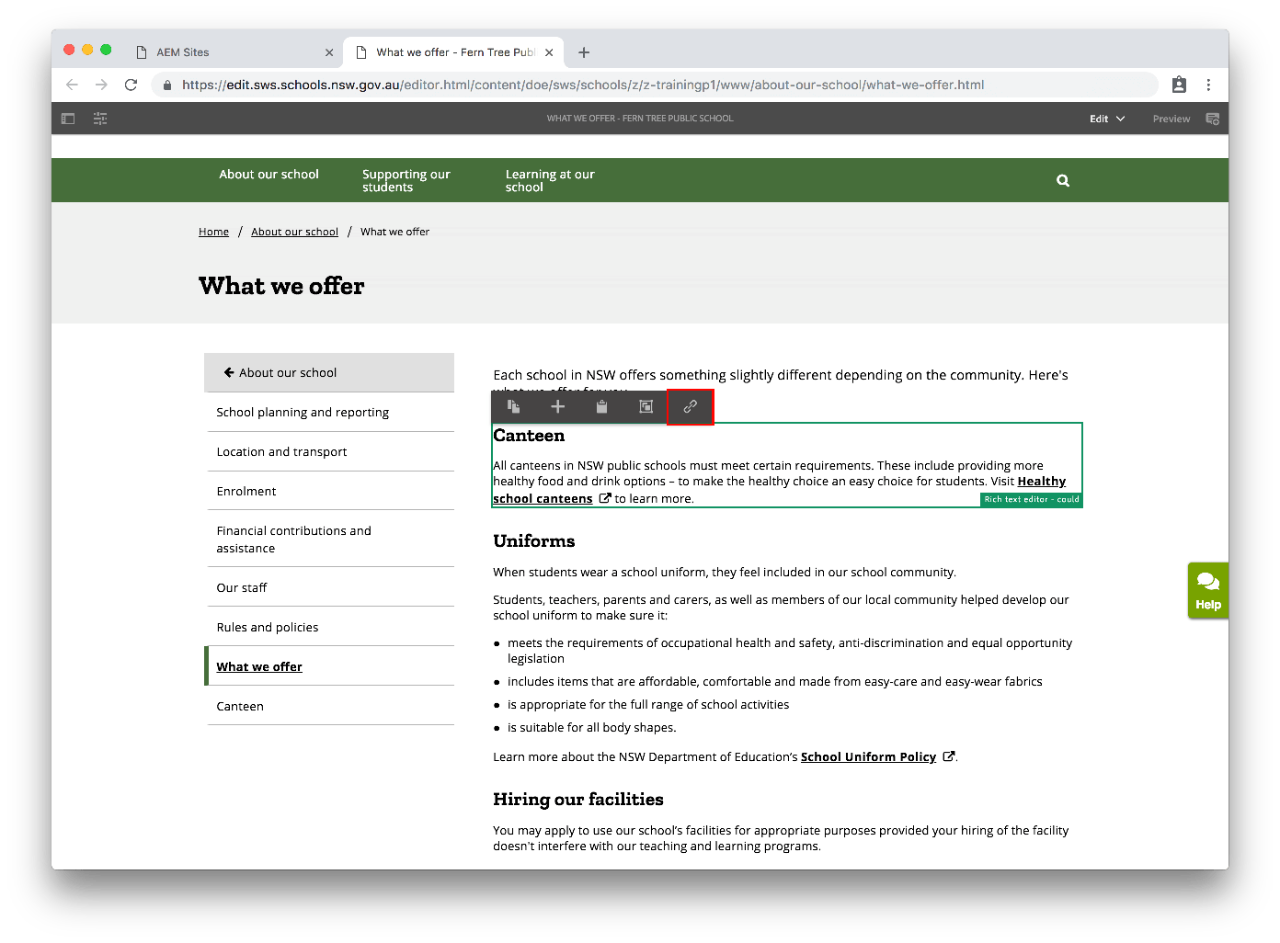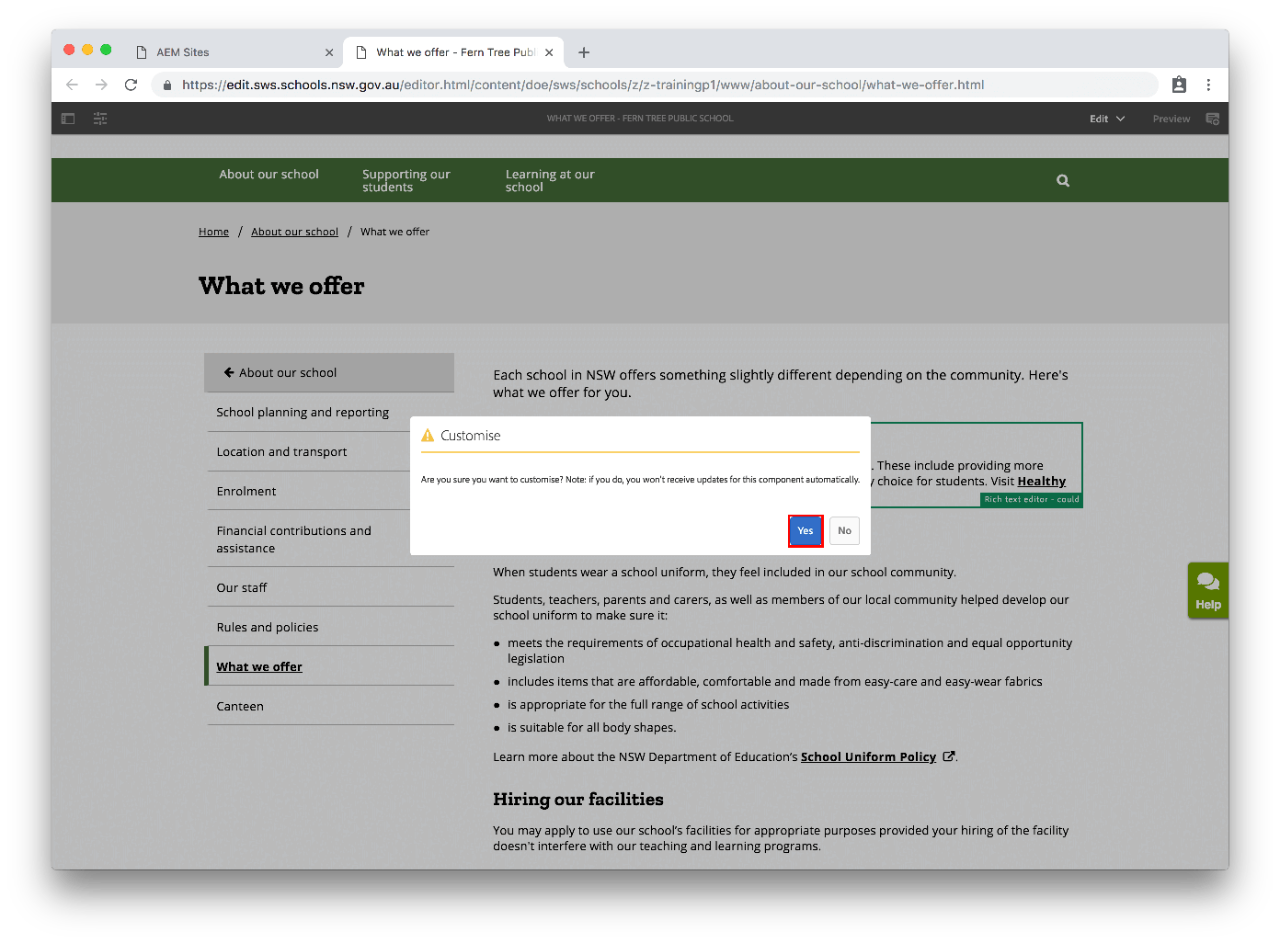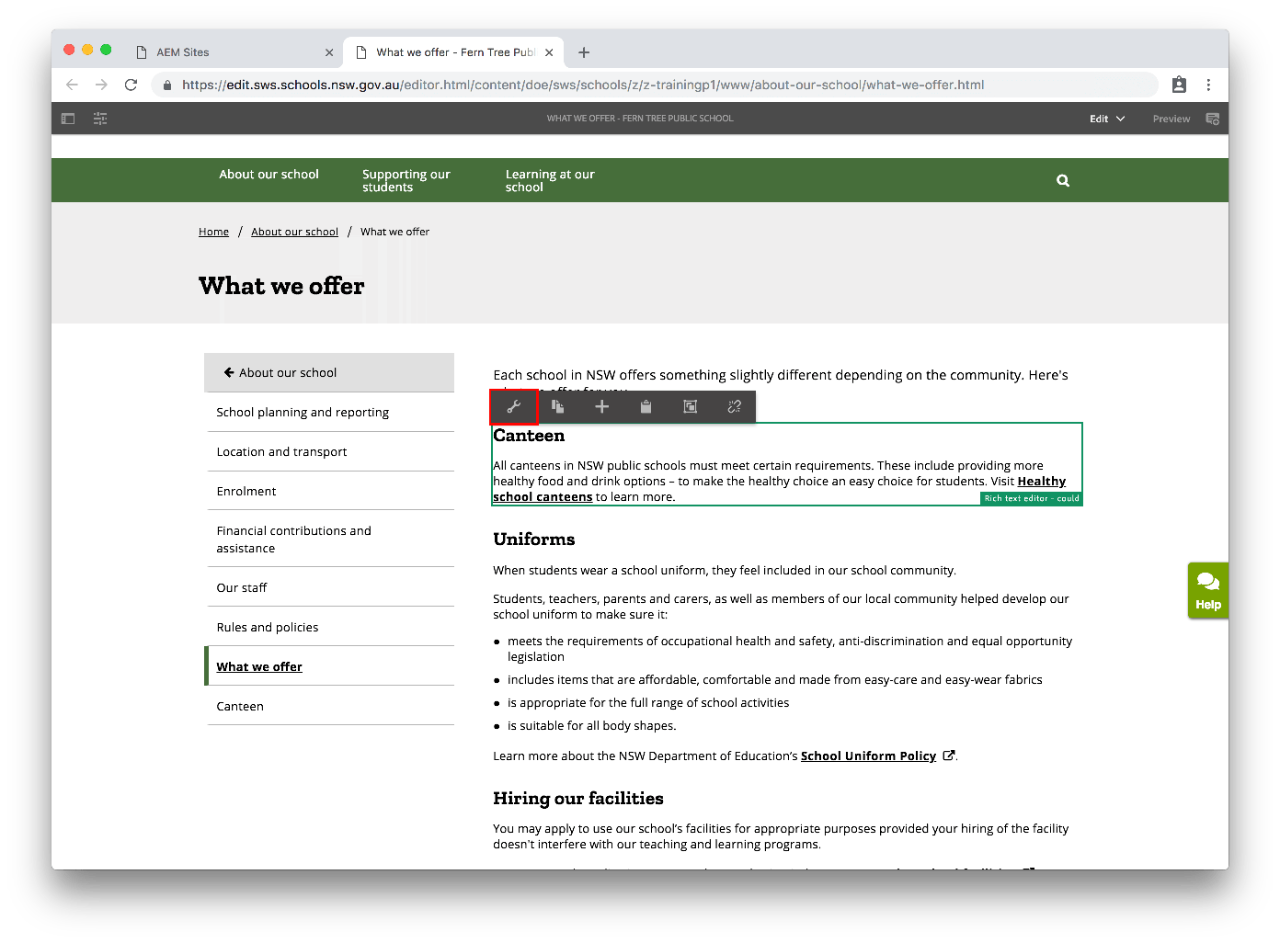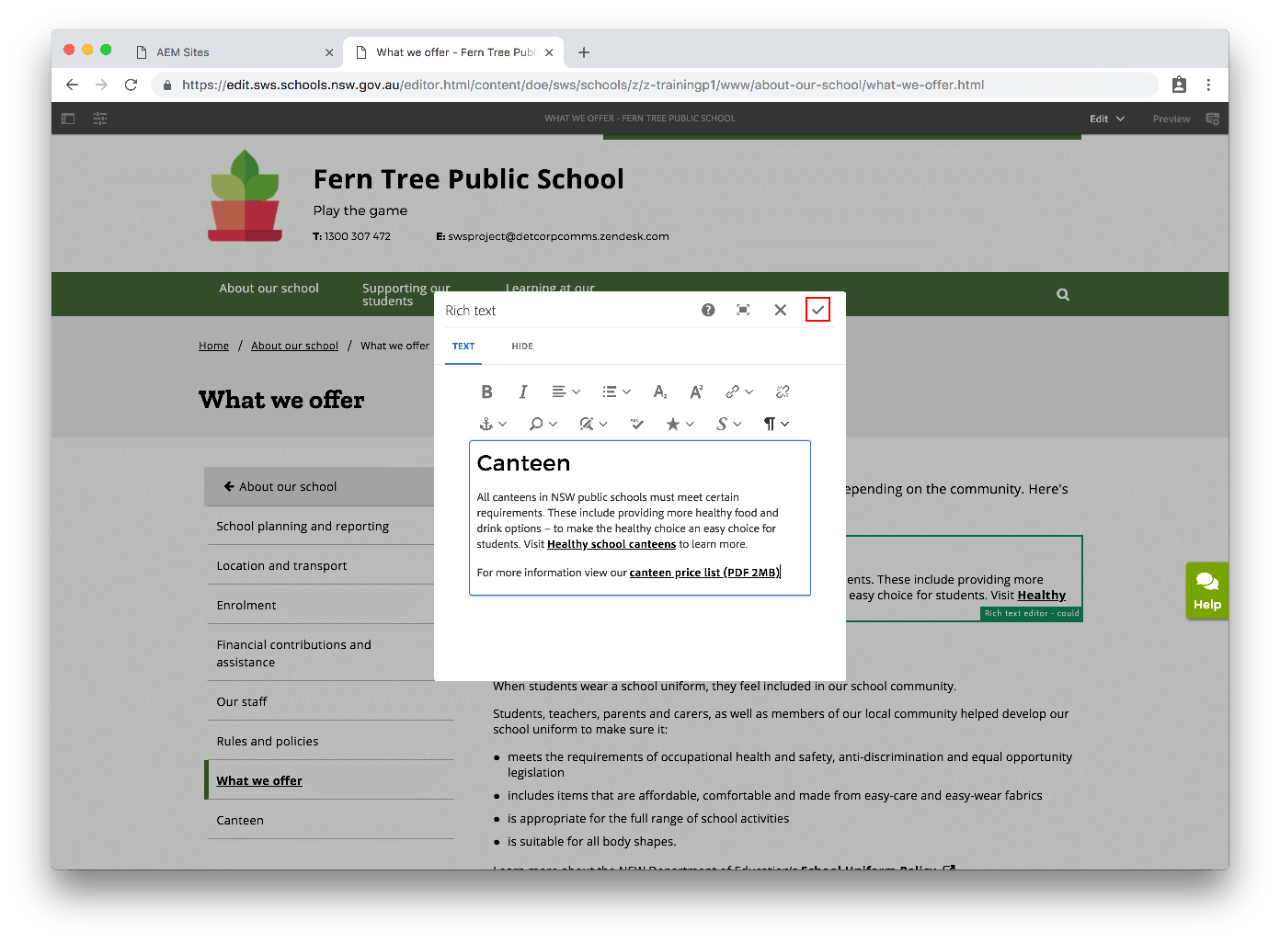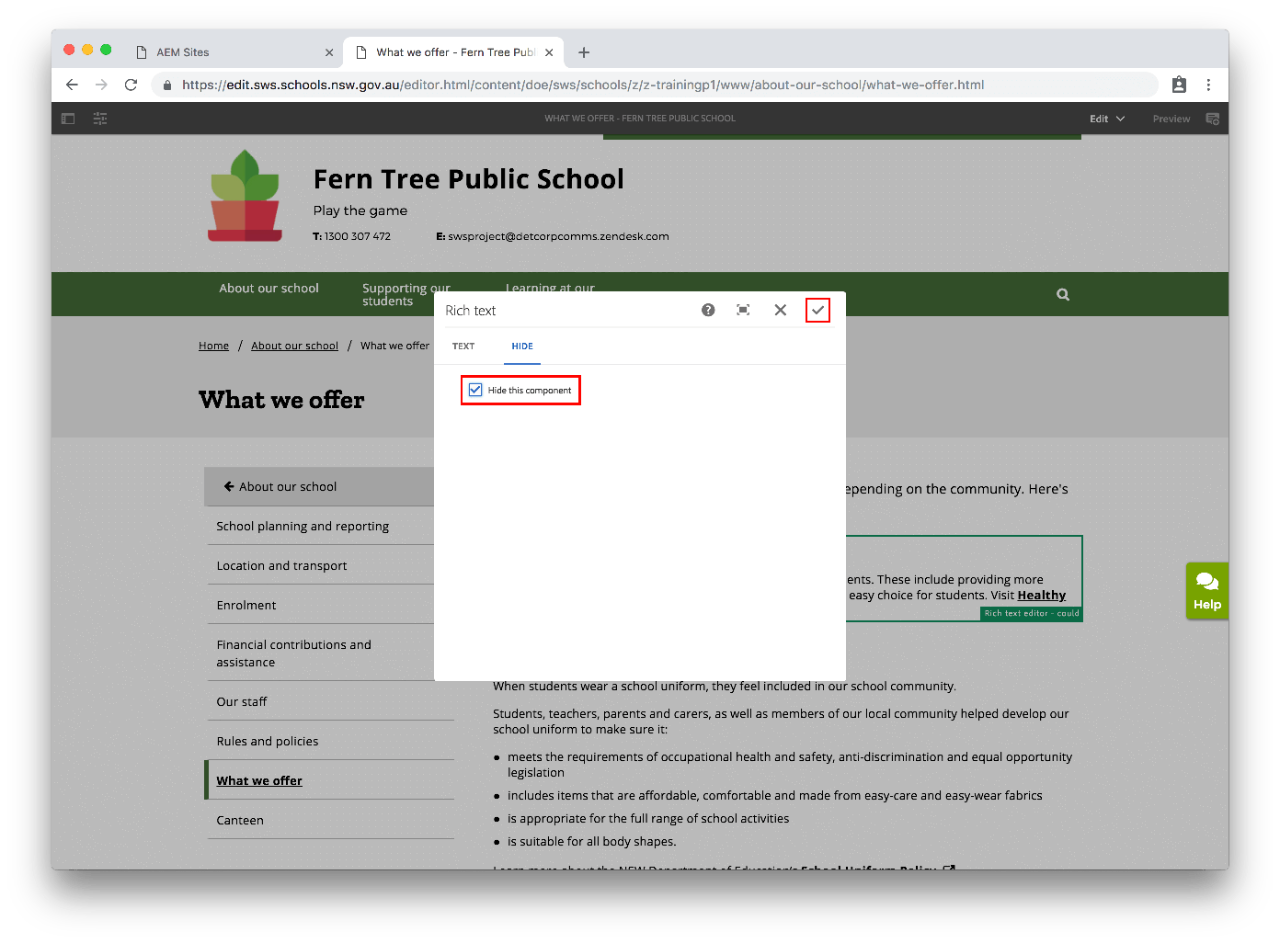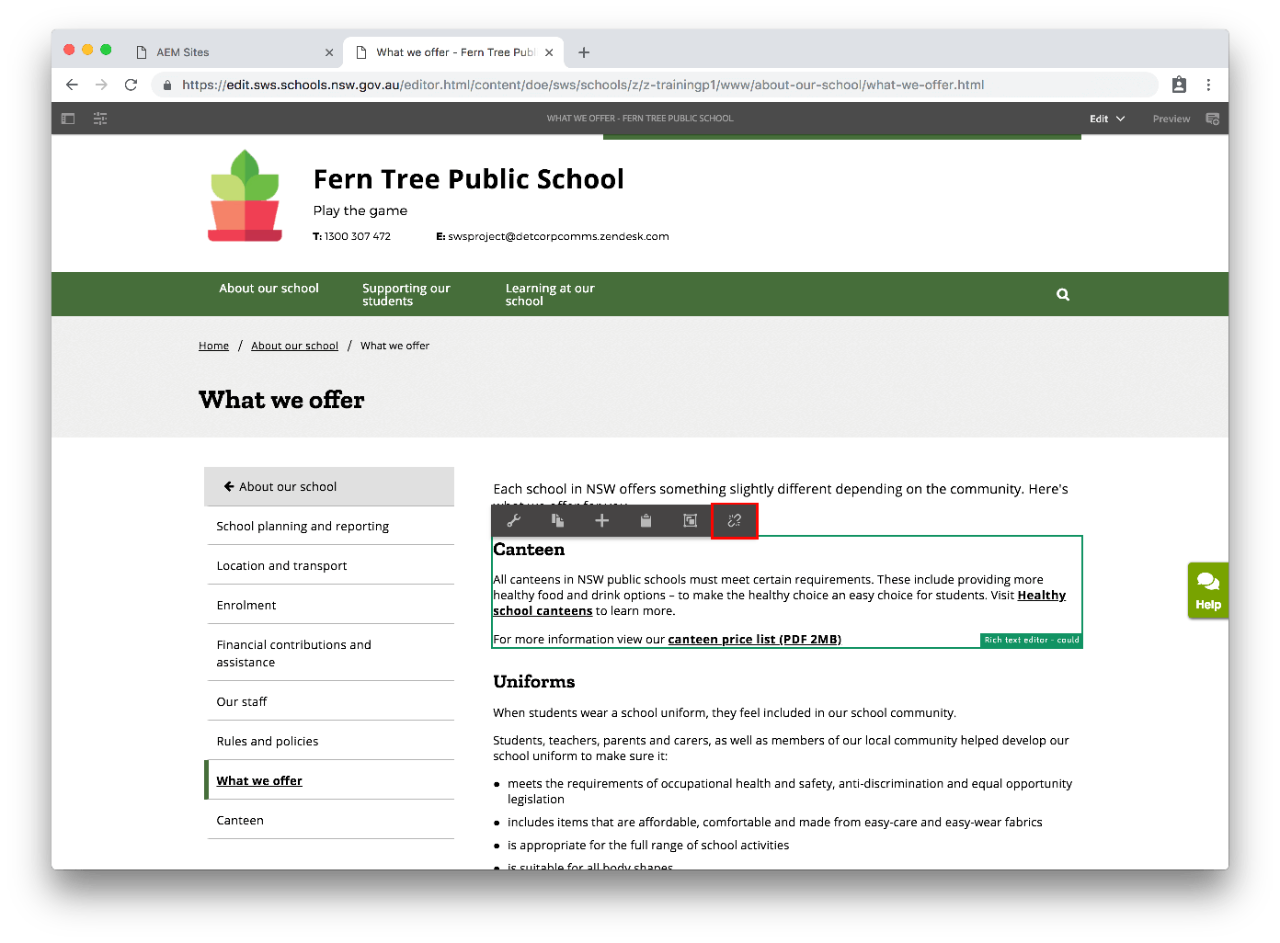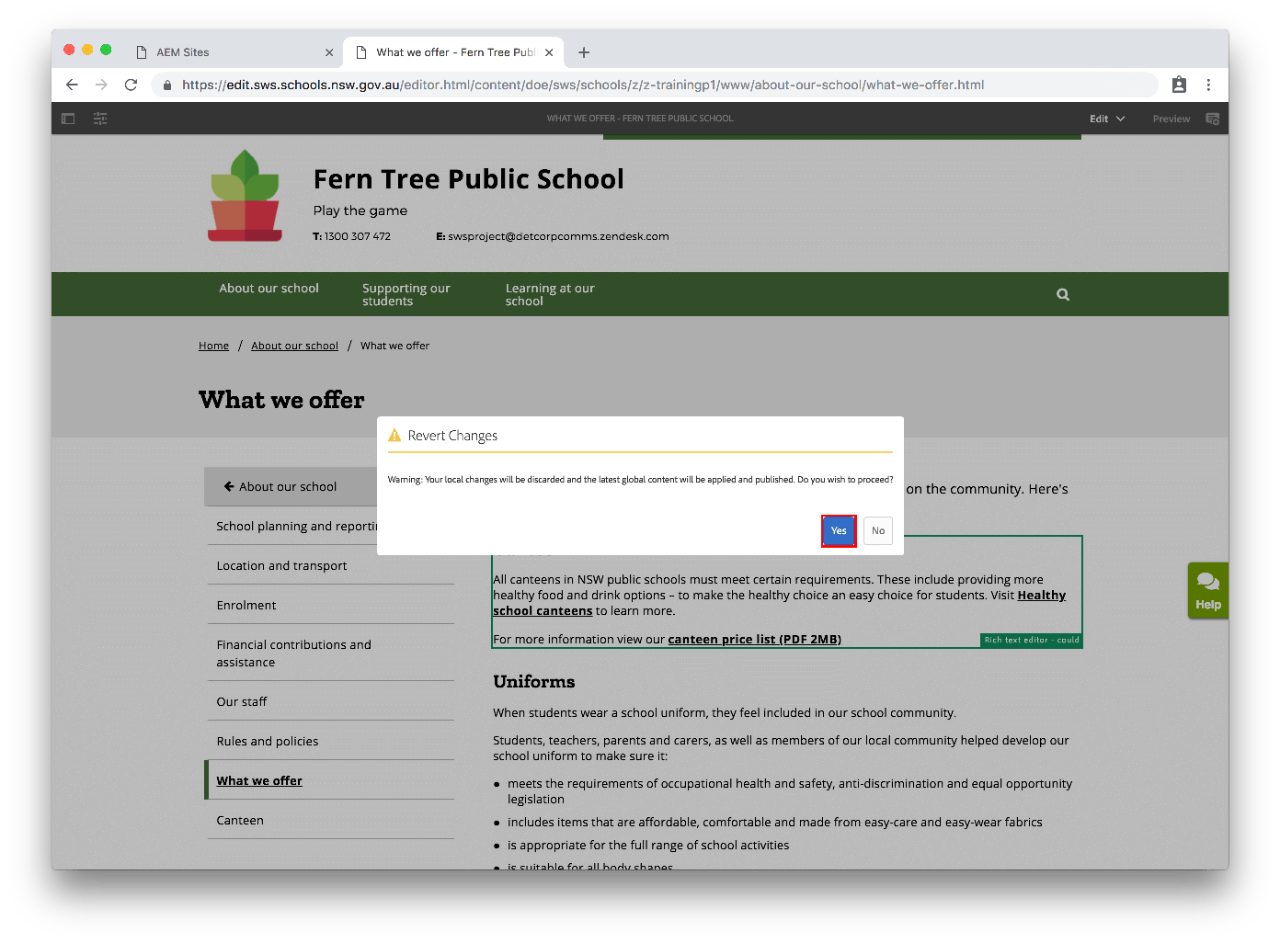Use this guide to customise global content.
Global content applies to the majority of schools however in instances where information may not apply to your school you can customise global content to suit the needs of your school.
Before you start
When you customise global content the text component being customised will no longer receive global content updates from the department.
Must-have global content cannot be customised or hidden.