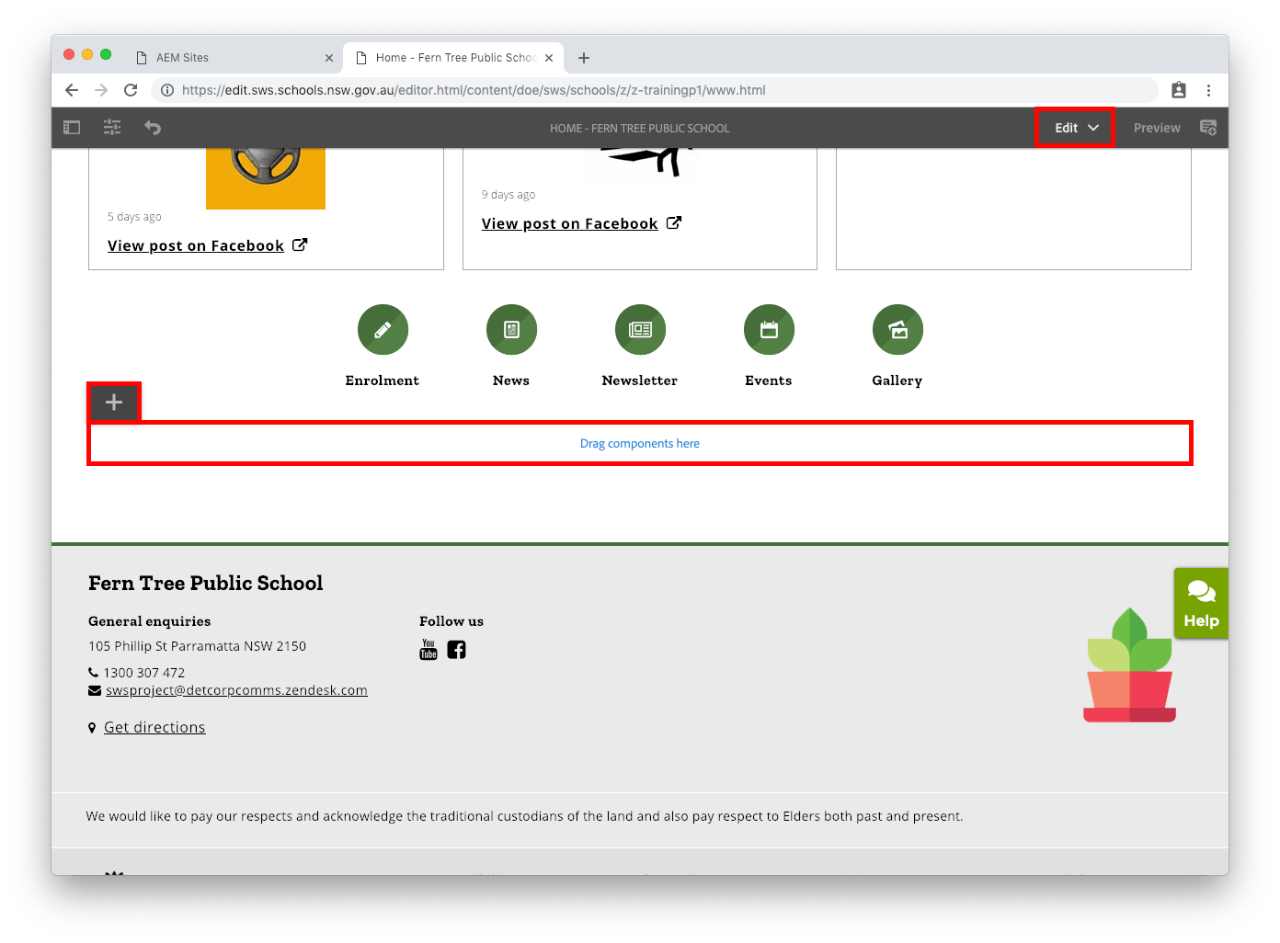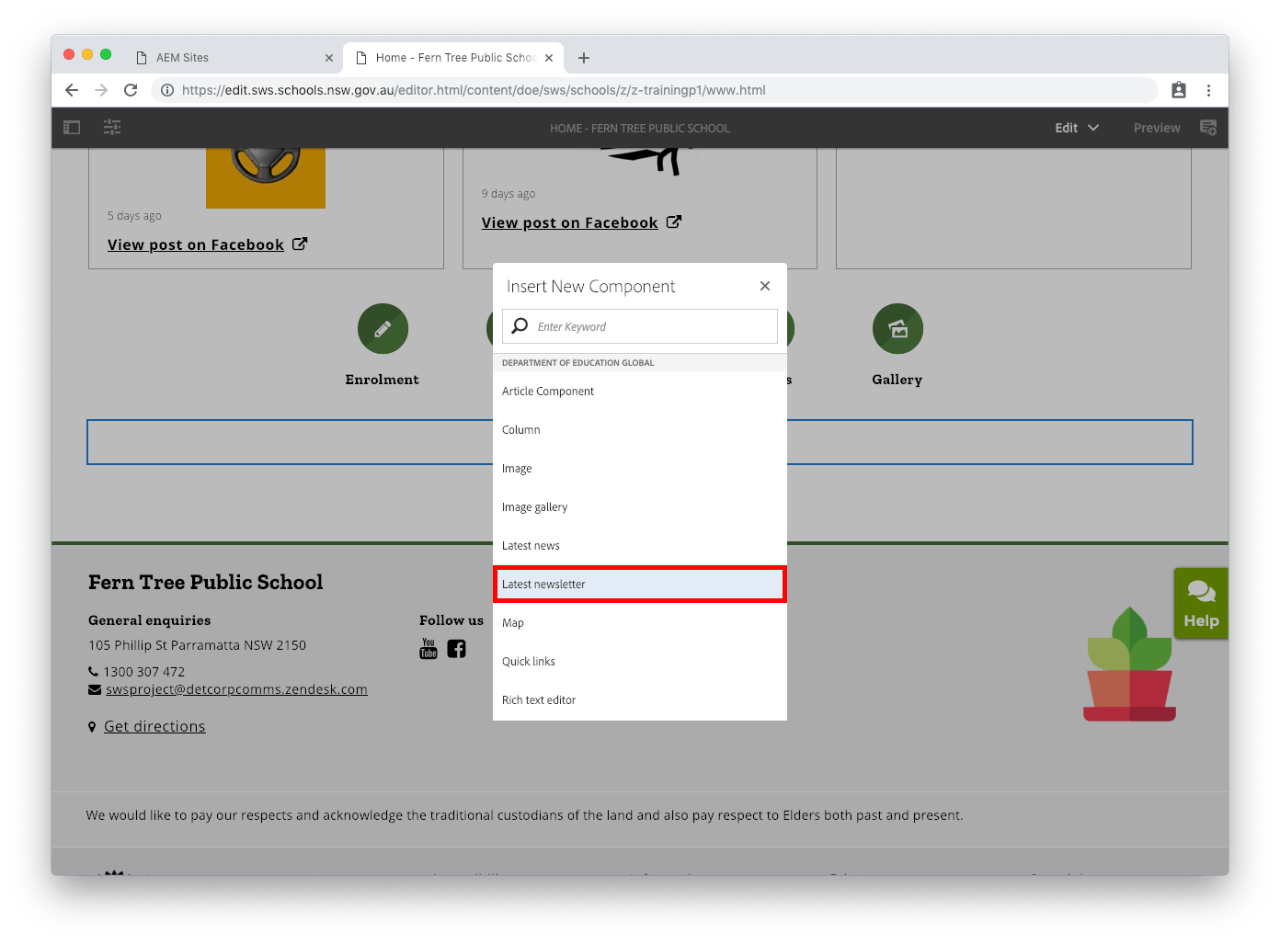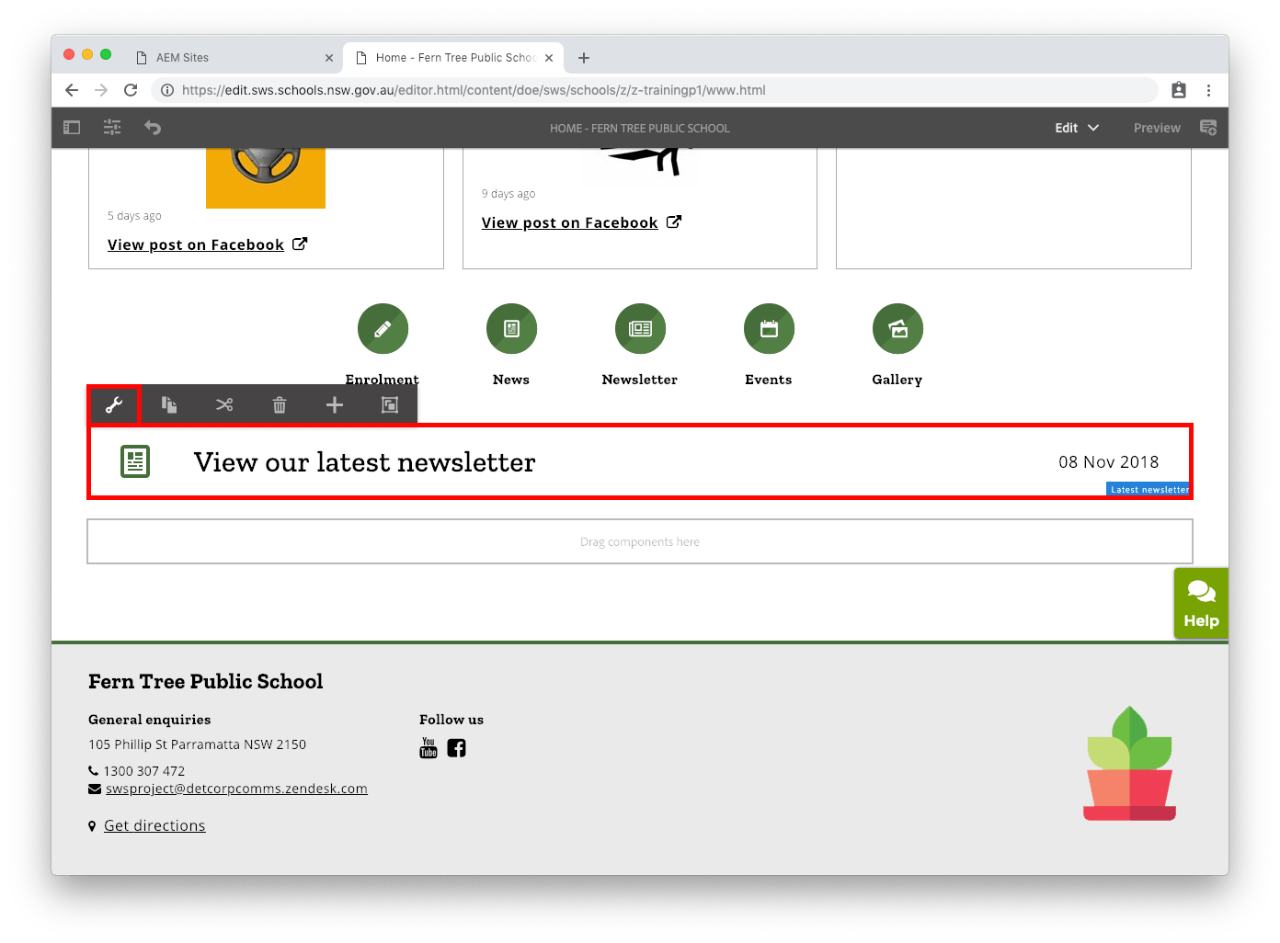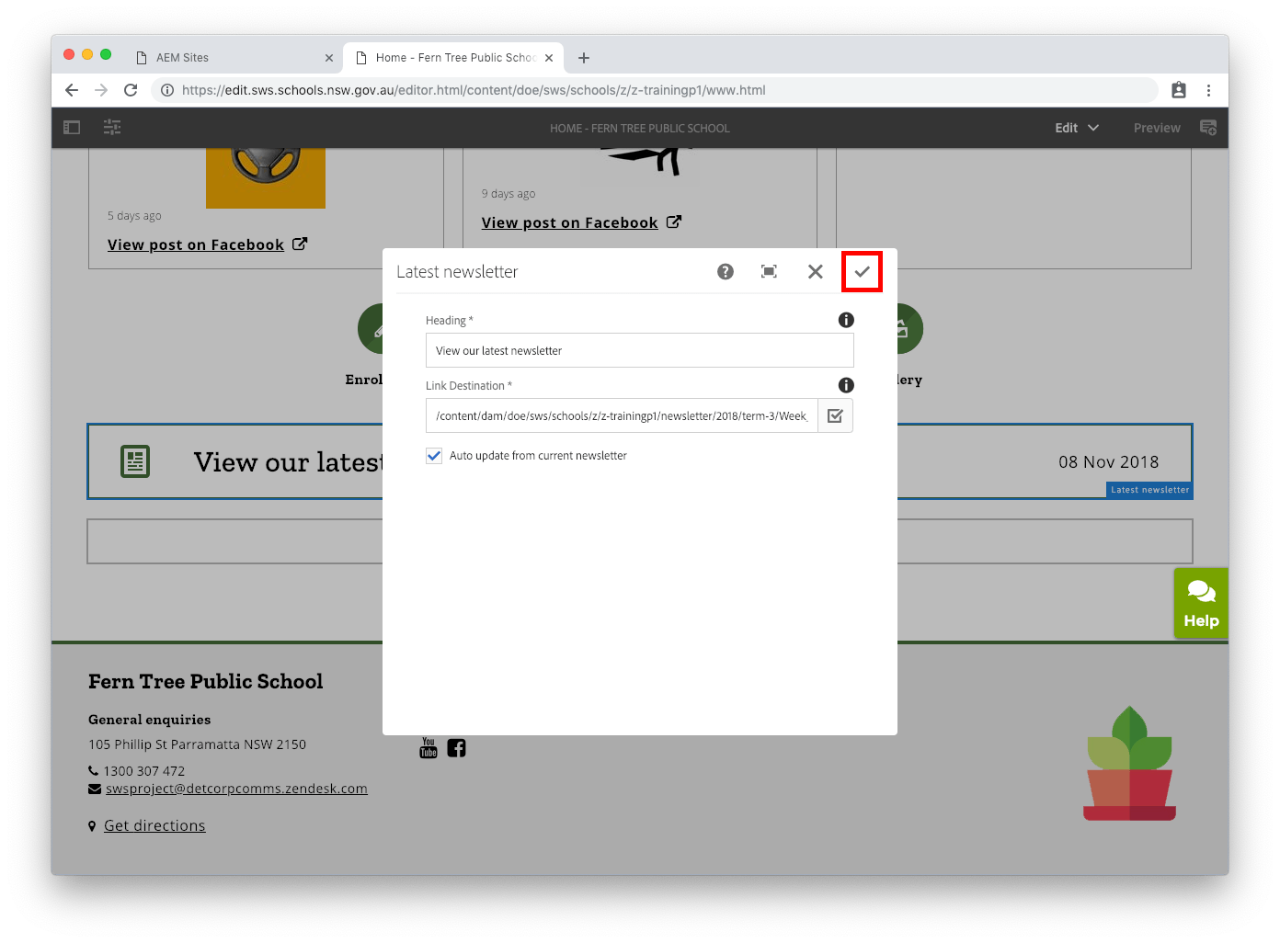Use this guide to add and edit the Latest newsletter component.
Features
The Latest newsletter component creates a link to the latest newsletter on your website.
The component:
- links to the most recently loaded newsletter
- automatically updates when a new newsletter page is created
- can only be used on the homepage.
Example Latest newsletter:
Before you start
To adjust the newsletter that you are linking to you will need to adjust the newsletter page. Go to our Newsletters guide.
Step 1: Add Latest newsletter component
- Select Drag components here.
- Select the plus icon.
You may also find useful: