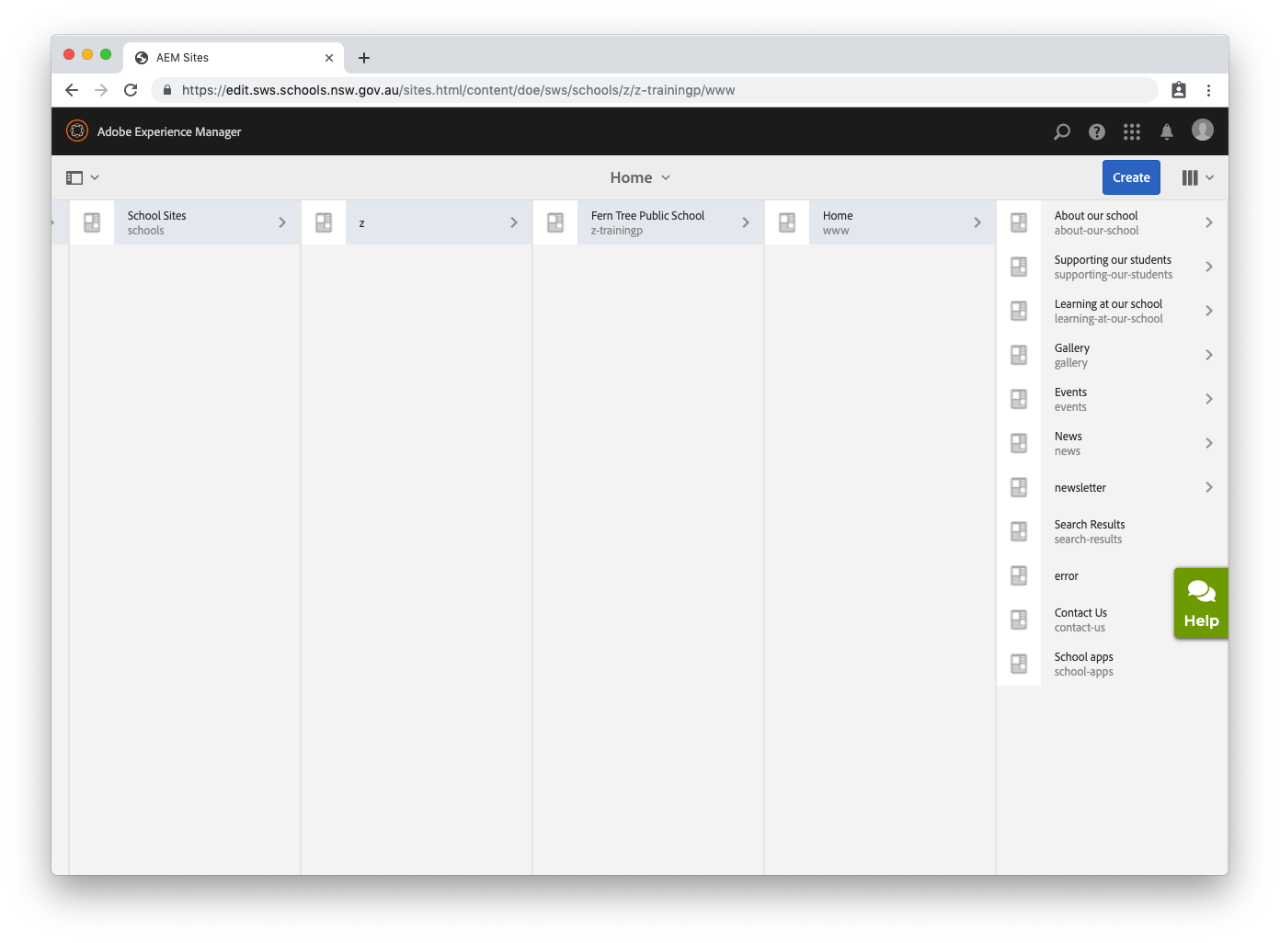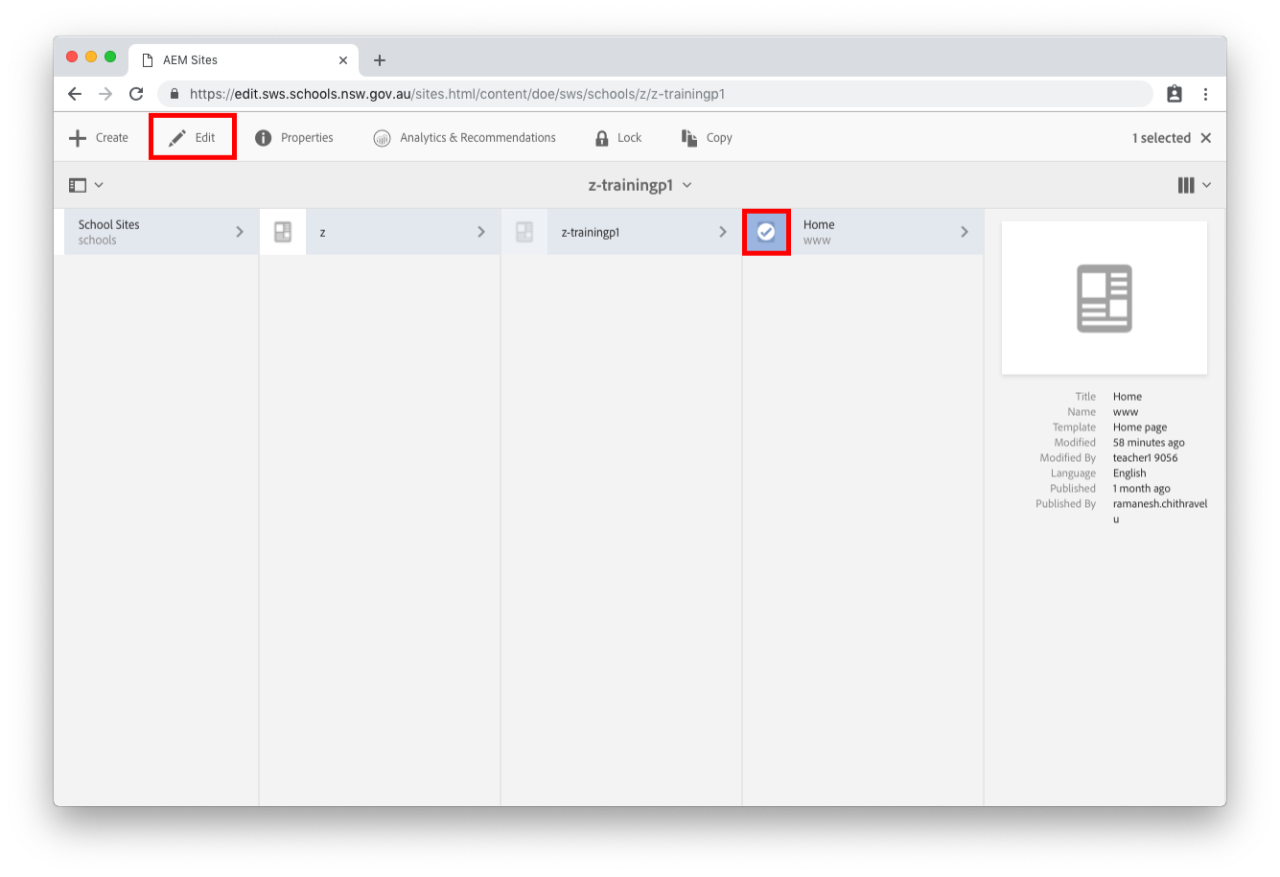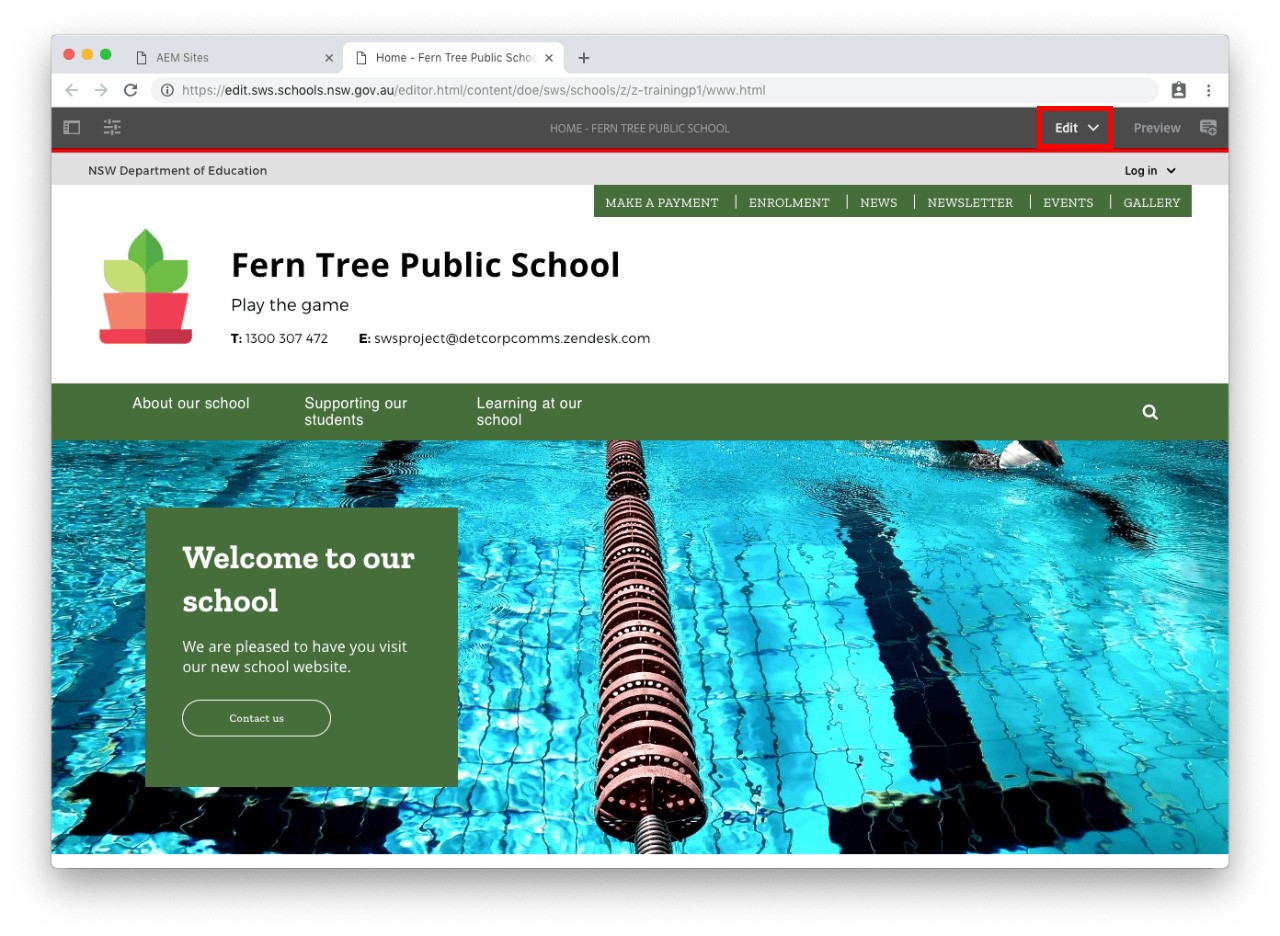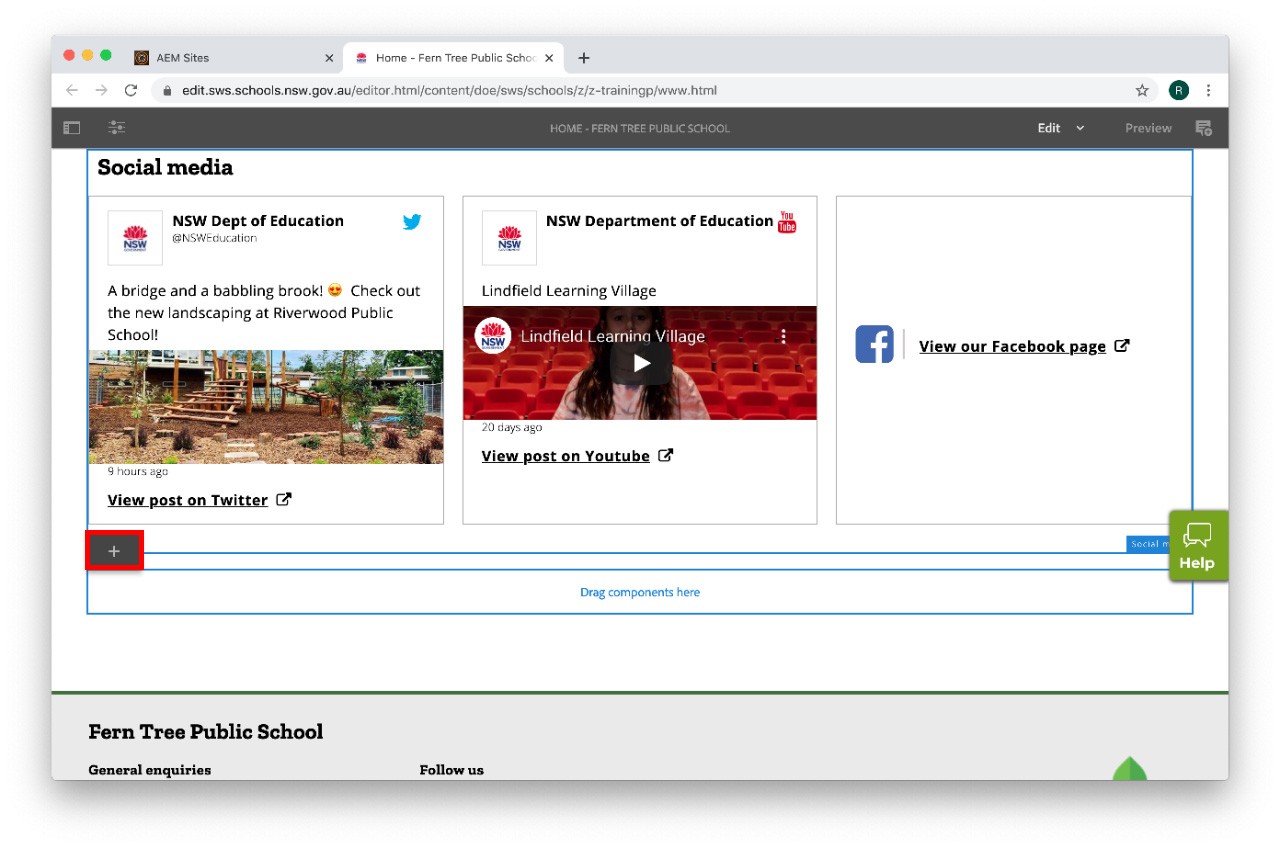Use this guide to learn how to add a virtual tour to your homepage.
A virtual tour can be added by using the:
Step 2: Choose which component to use
NOTE If you wish to use the Script component:
- Ensure the website has been whitelisted. If it has, you can proceed with Option 1 to embed the code for the virtual tour.
- If not whitelisted, check if the website has been included under Websites that will not be added. If it has, you will need to choose Option 2 or 3.
- If the website has not been included in either list, you can submit a request to support to have it reviewed for whitelisting. As this process can take some time, in the meantime consider adding the tour using Option 2 or 3.
You may also find useful: