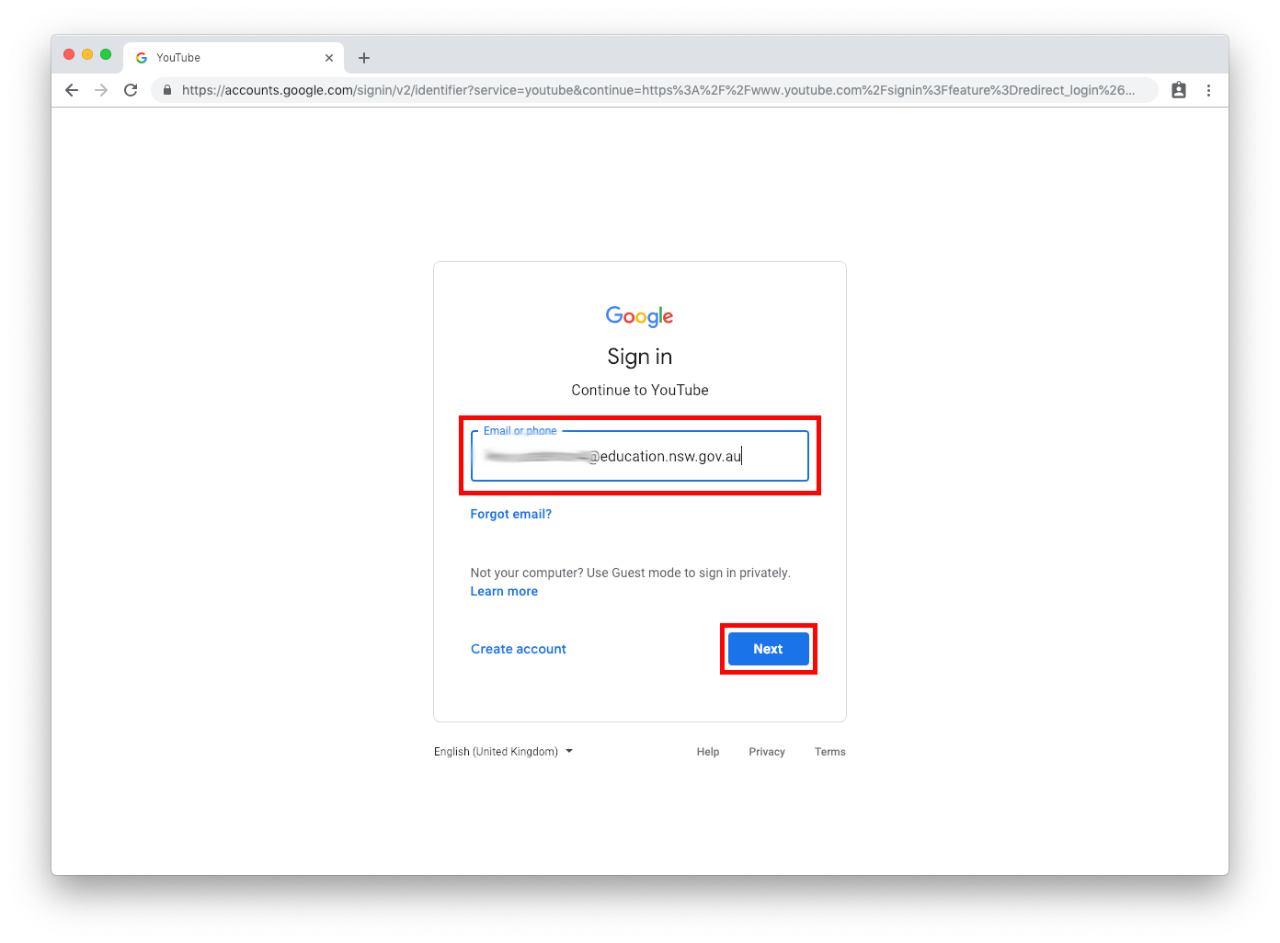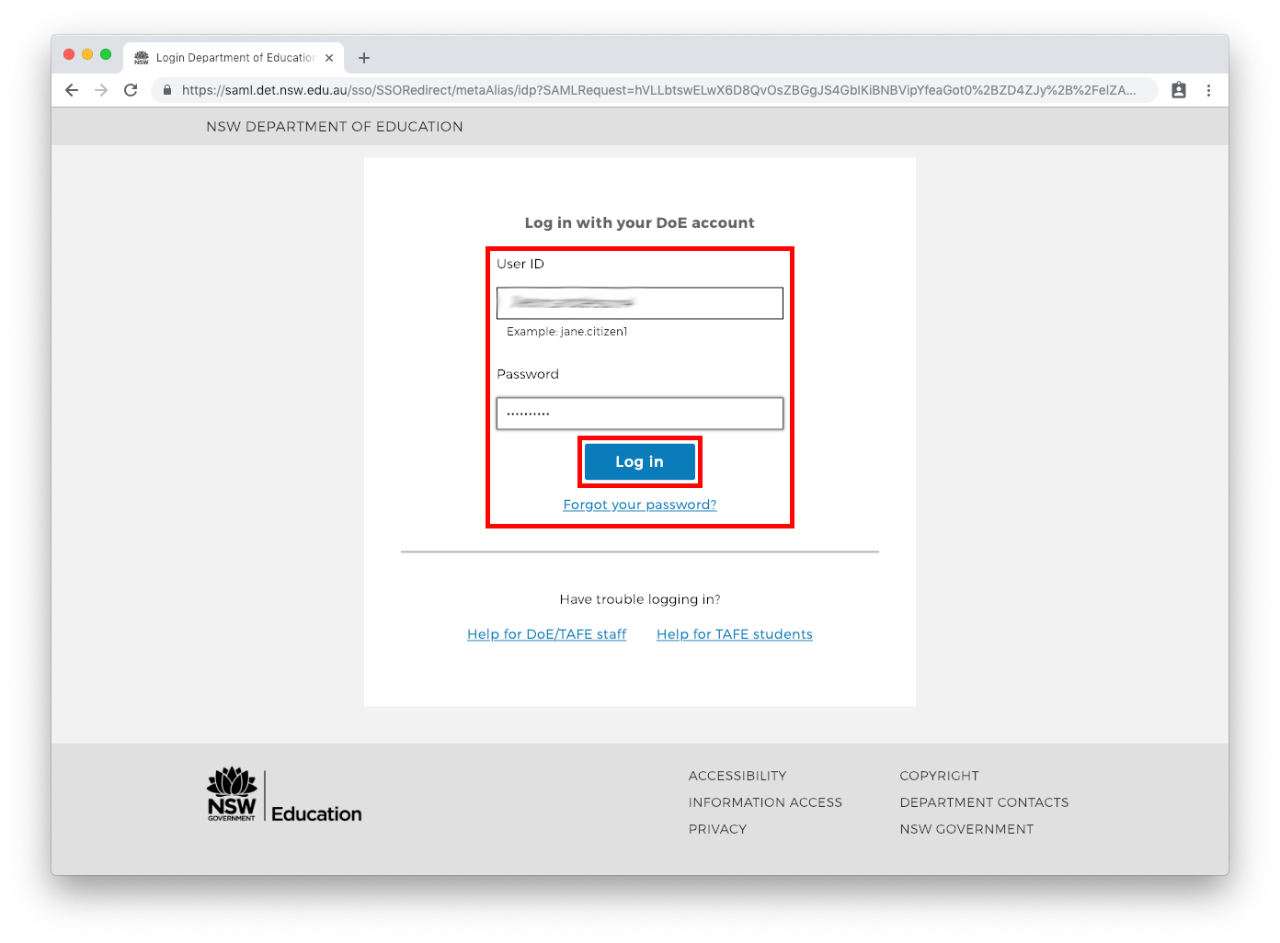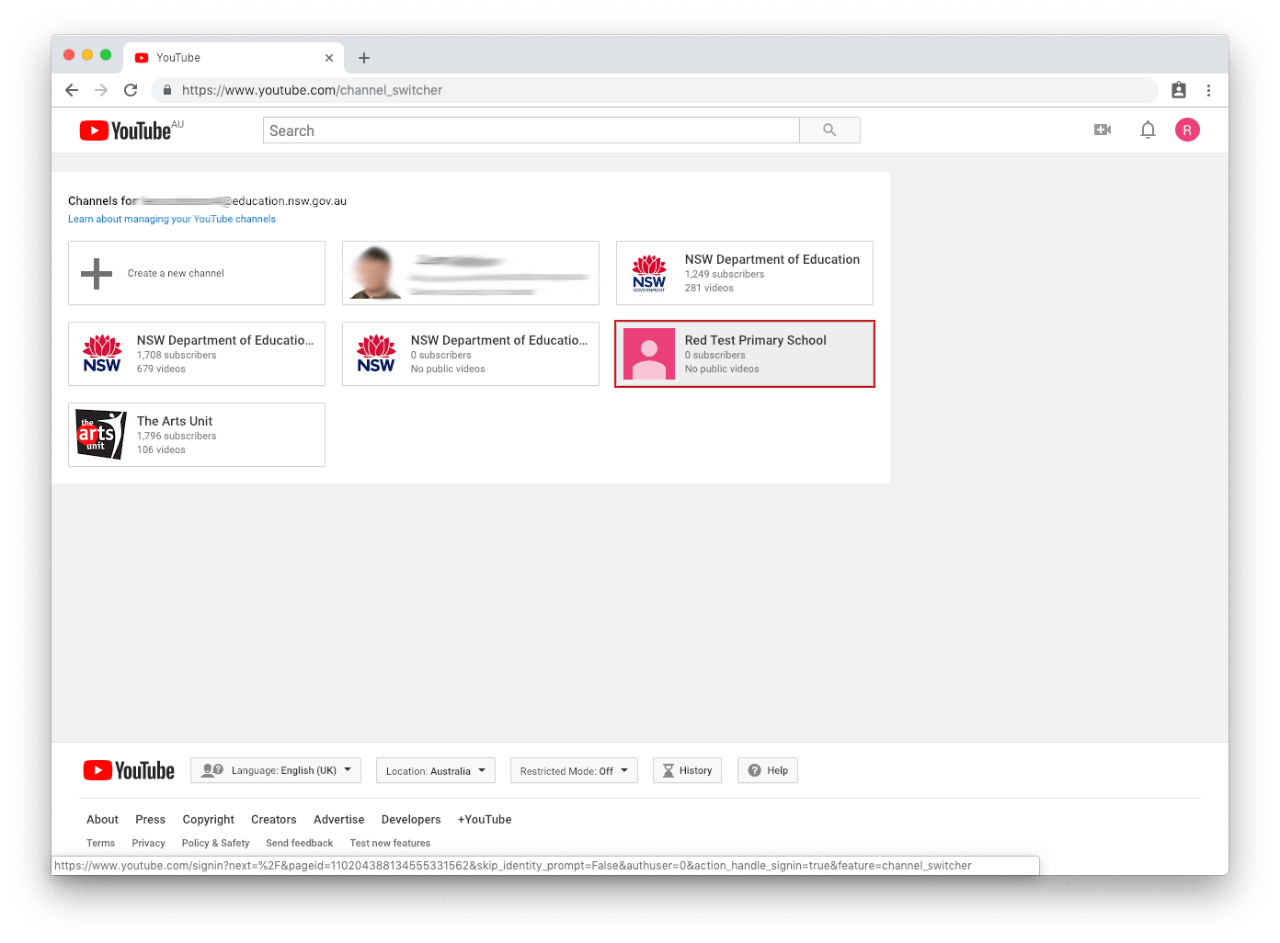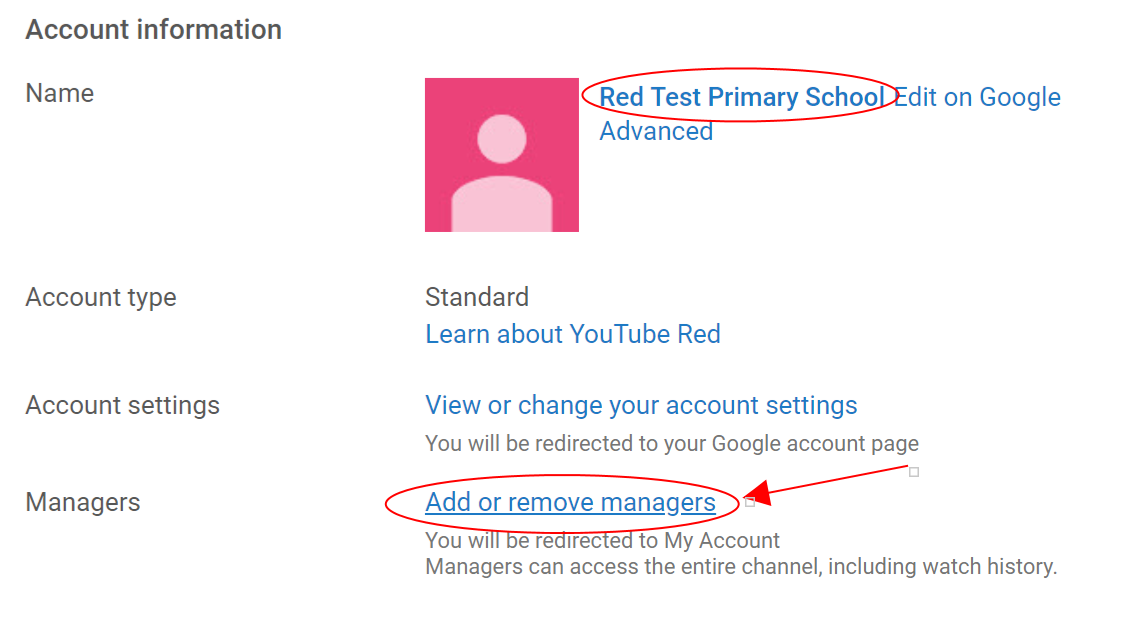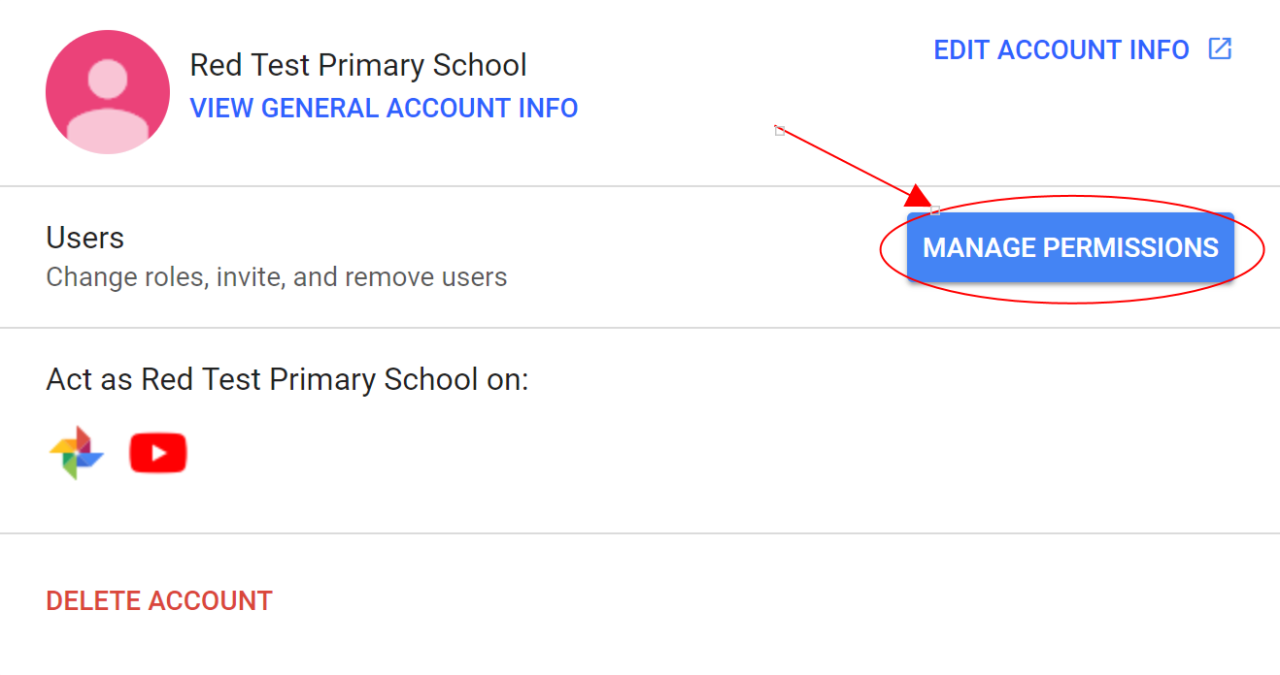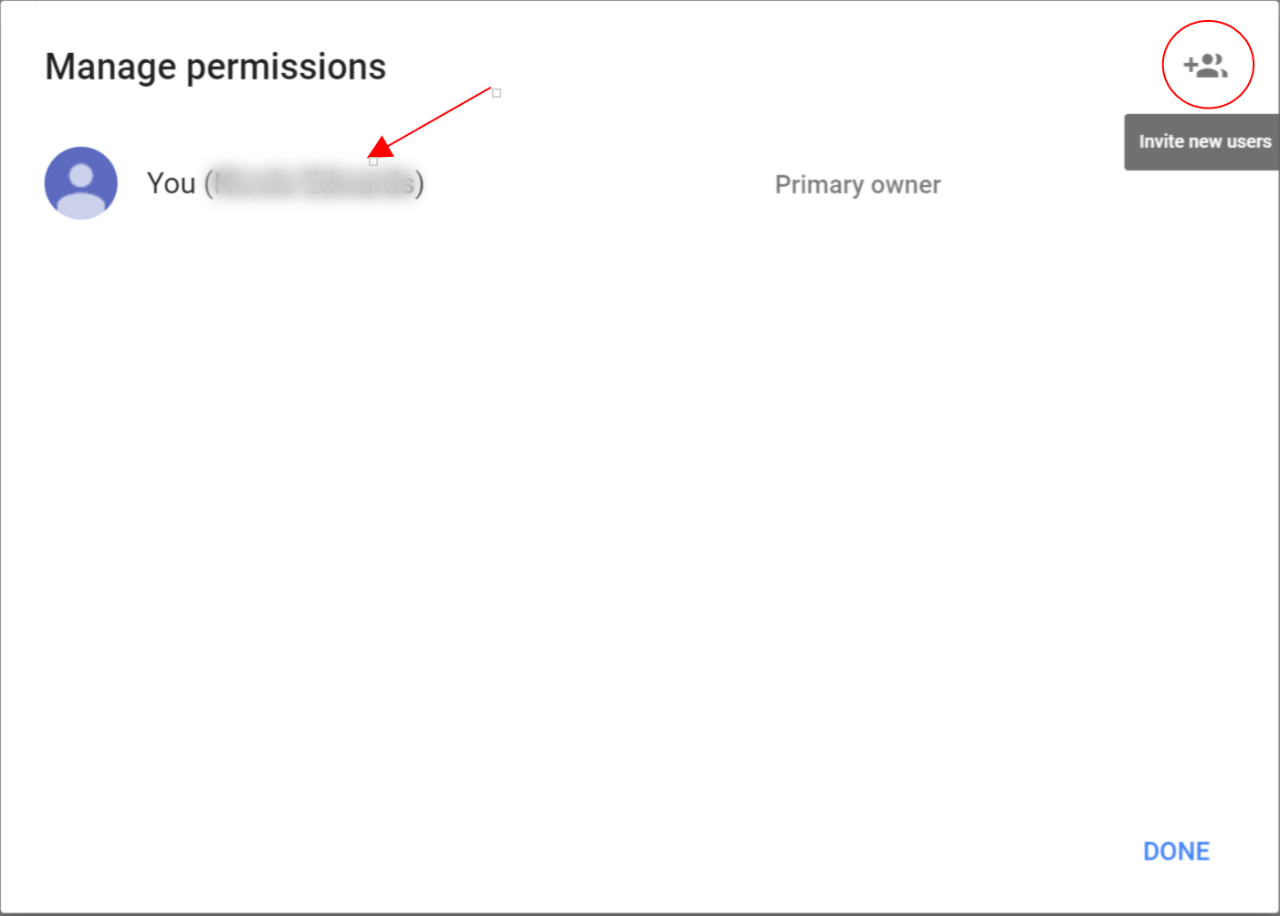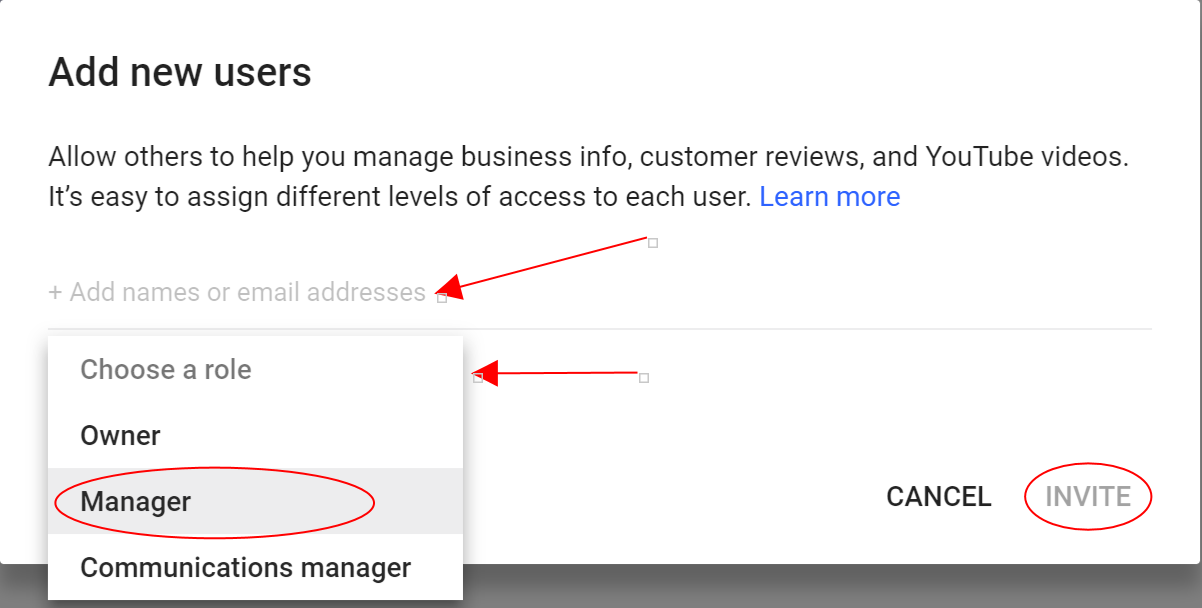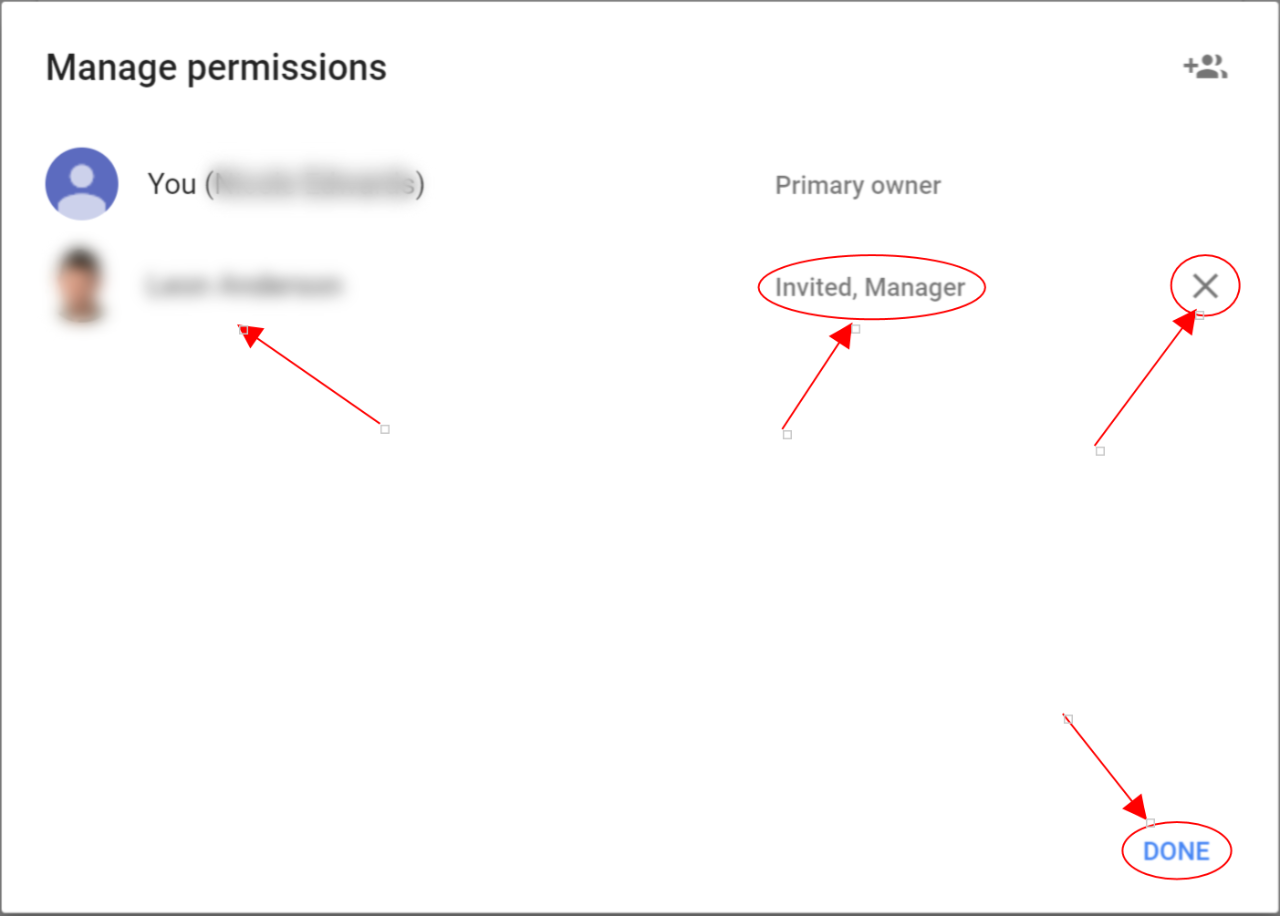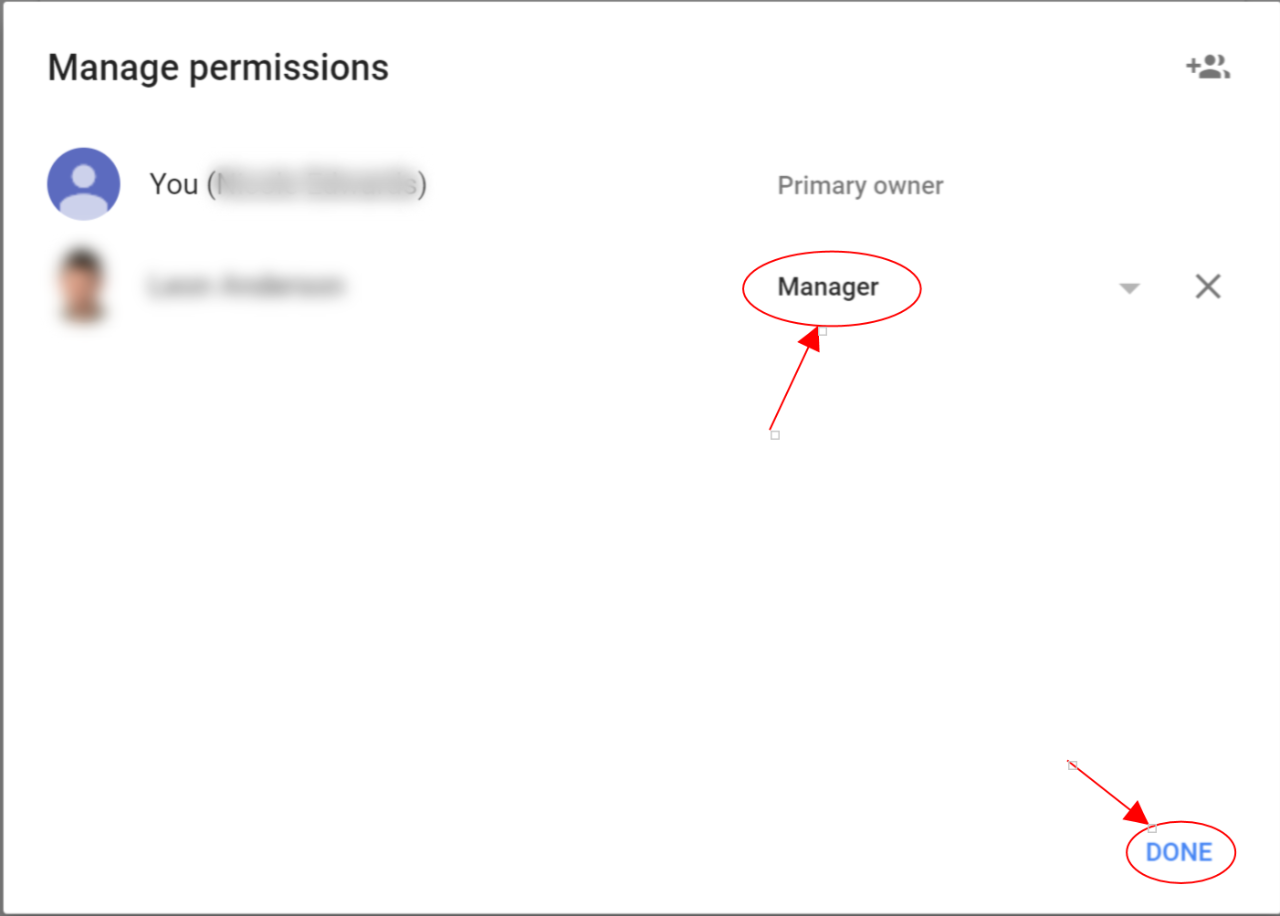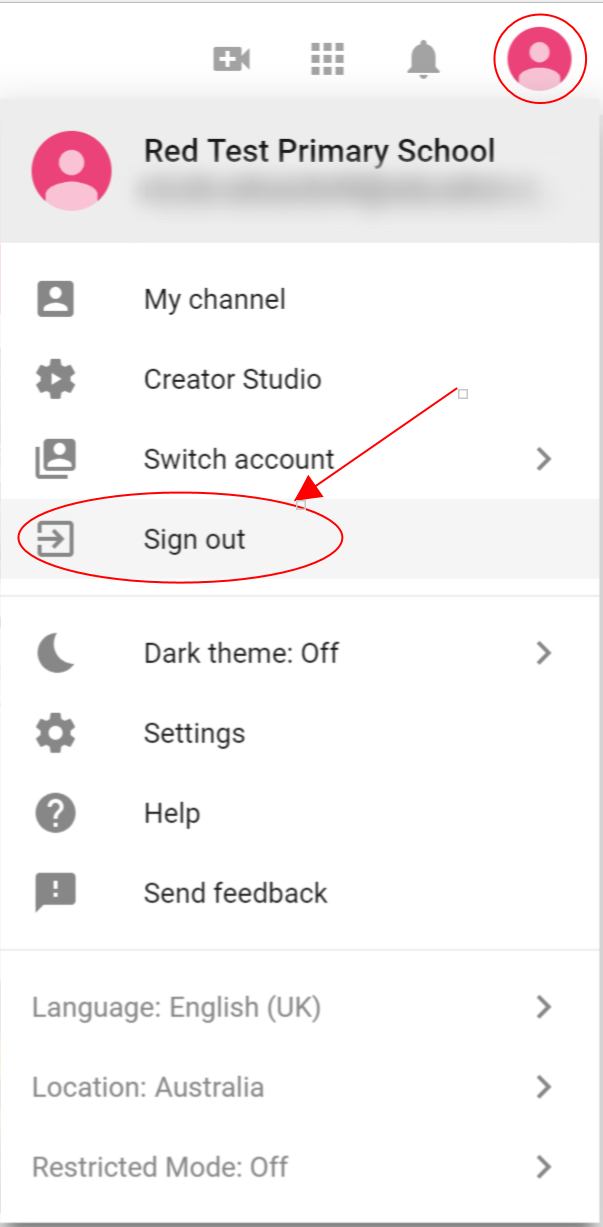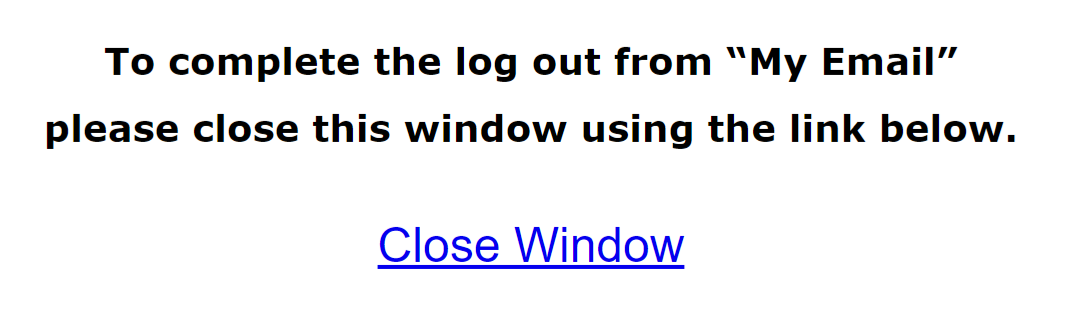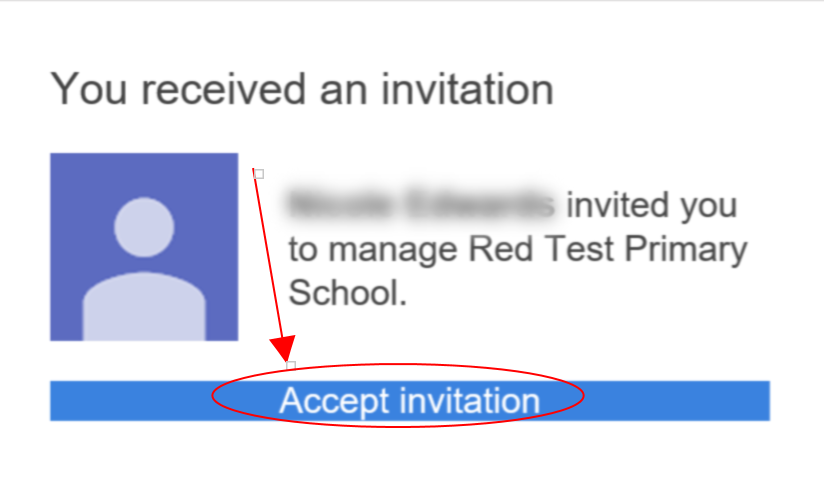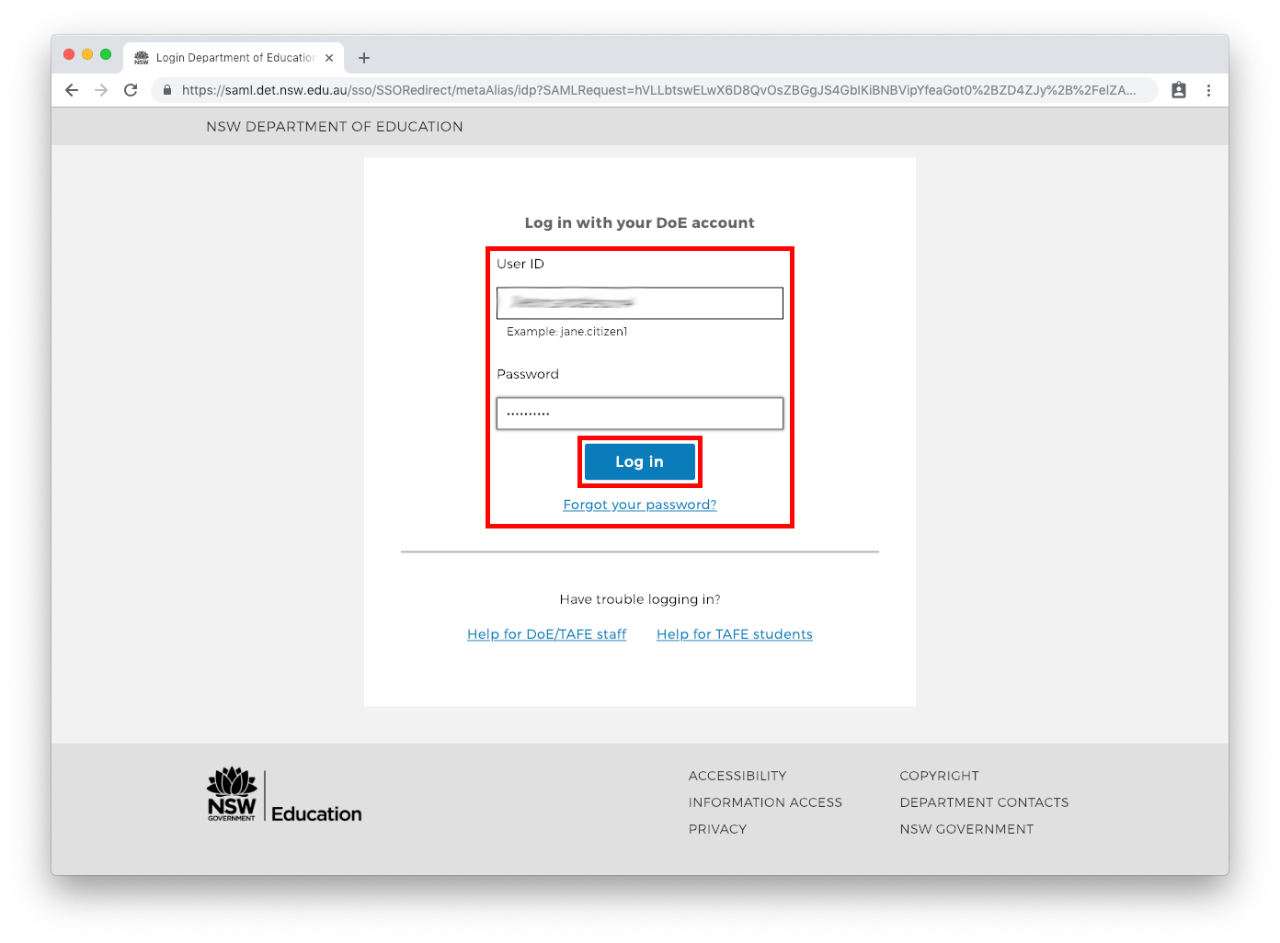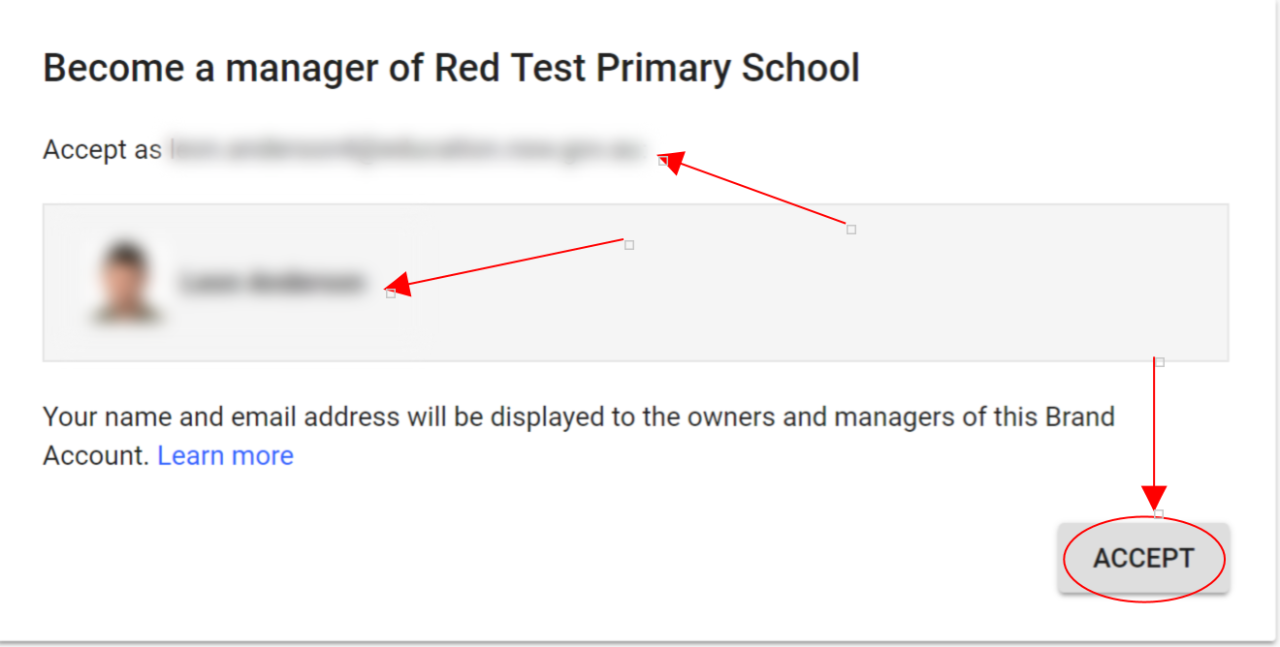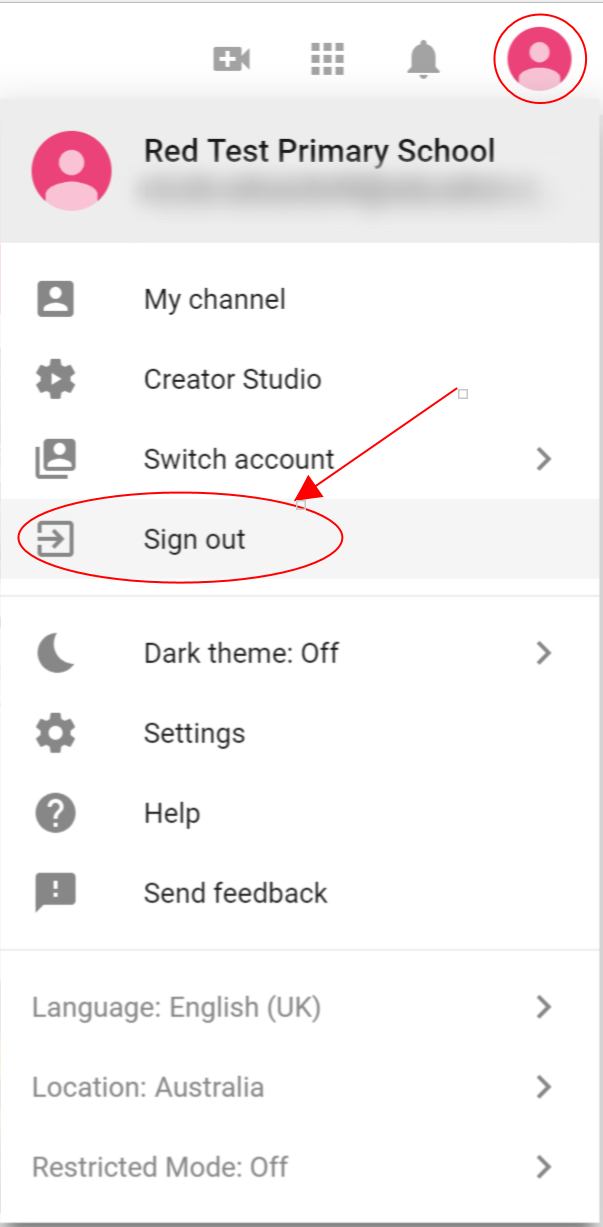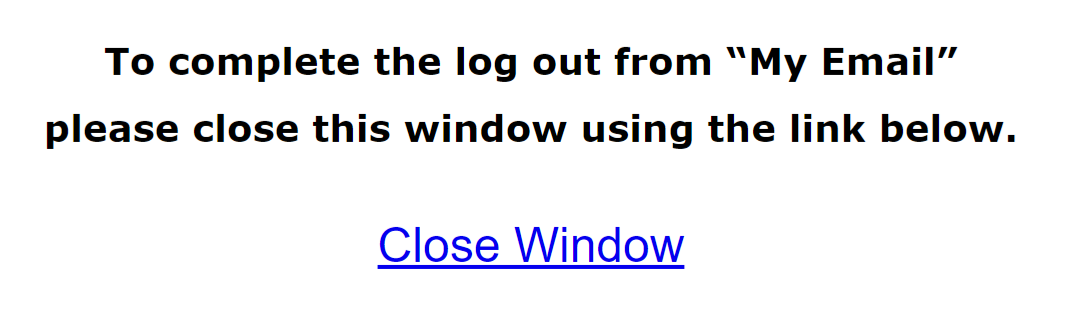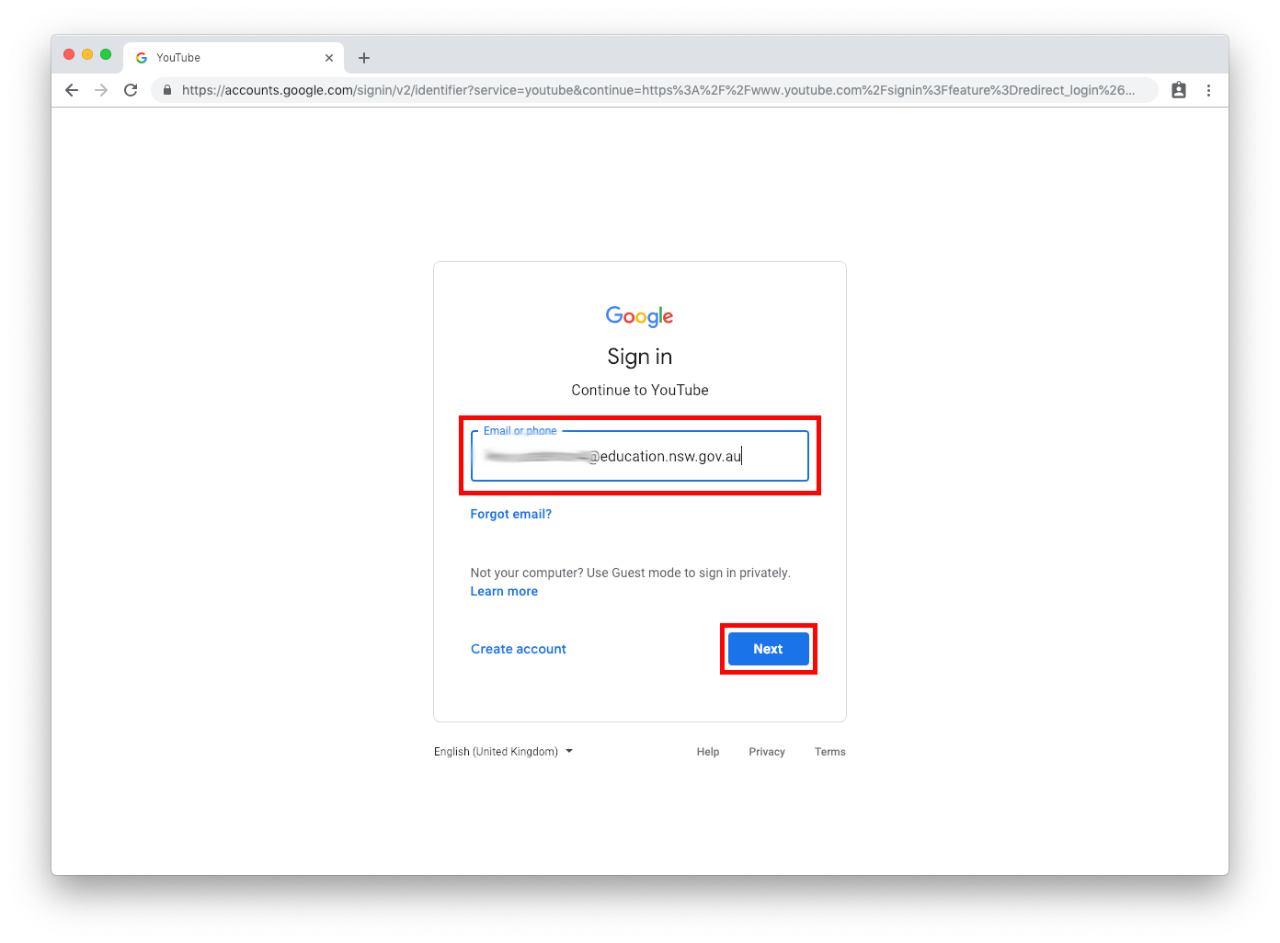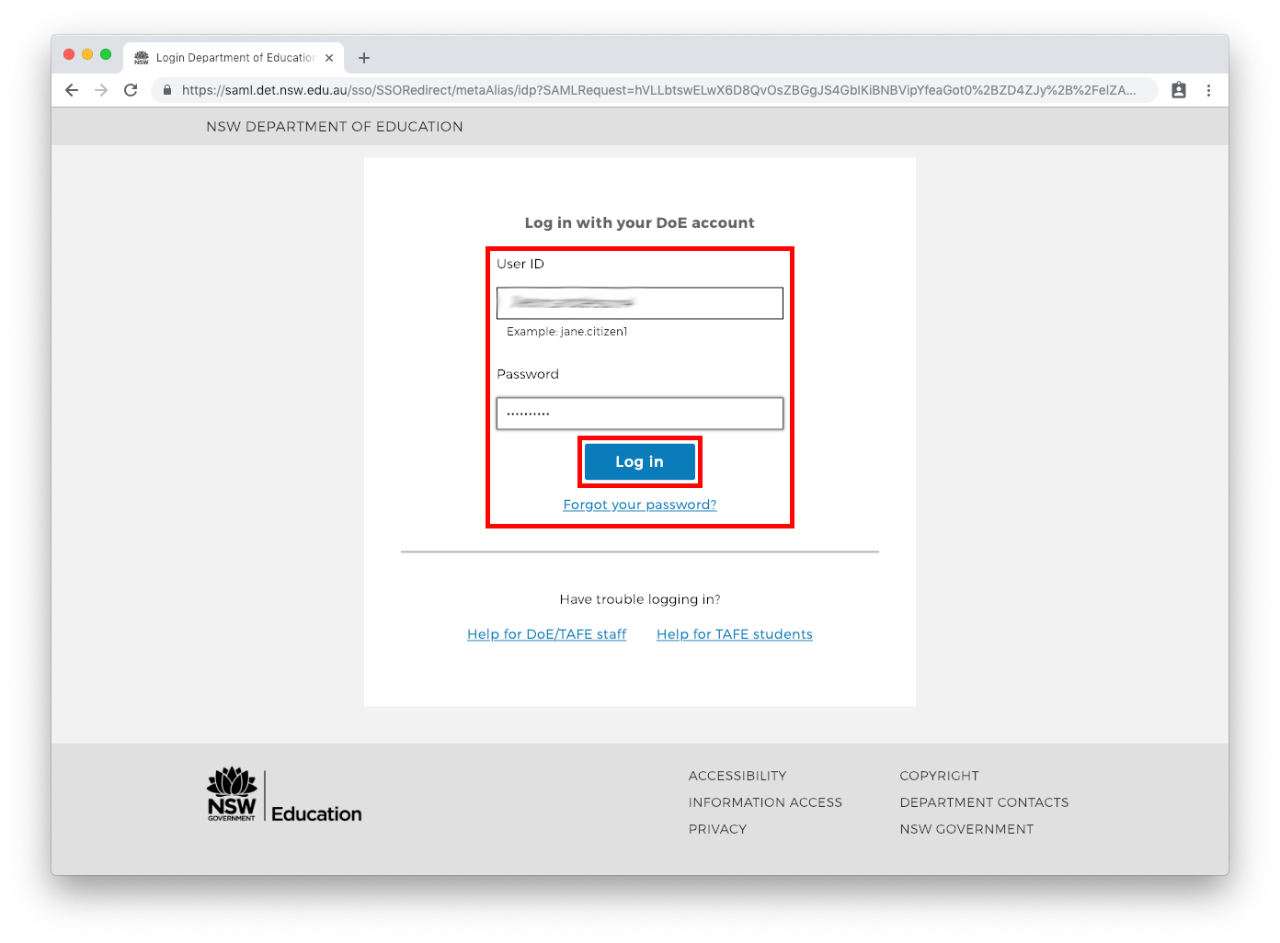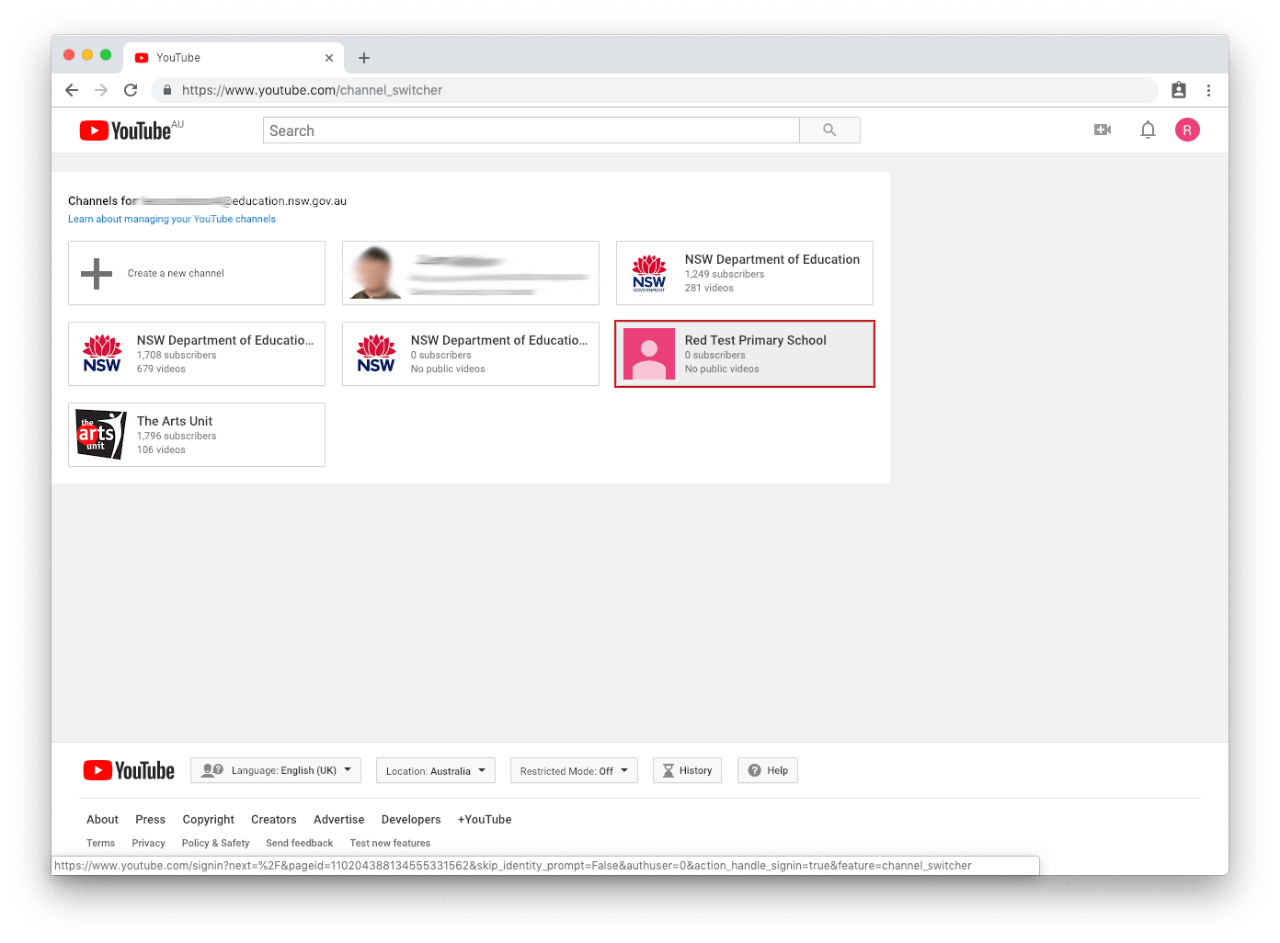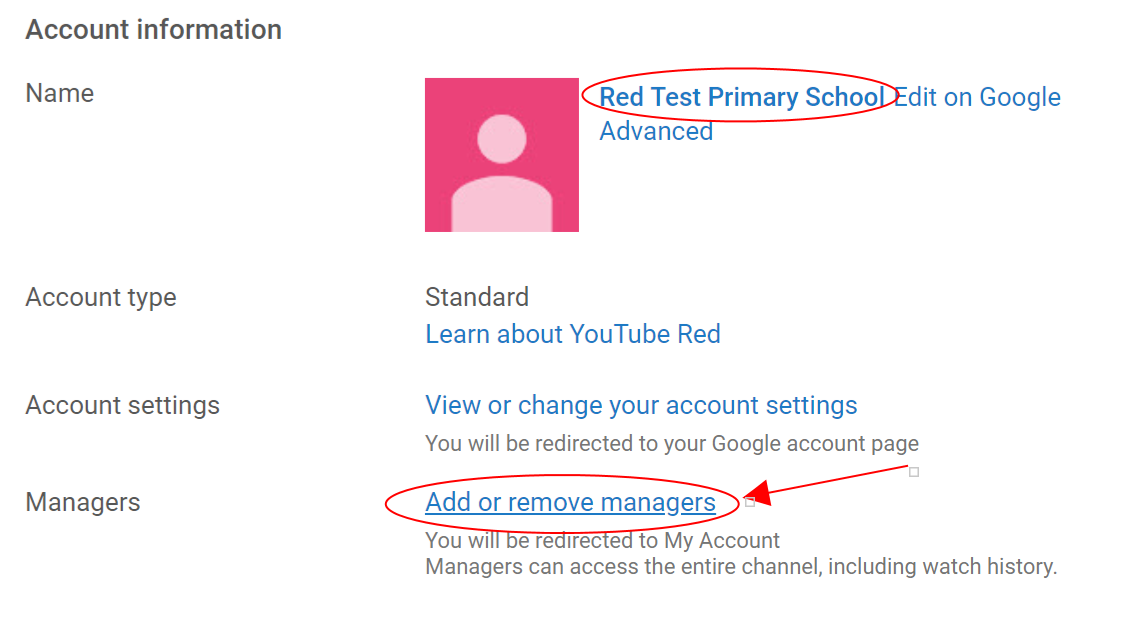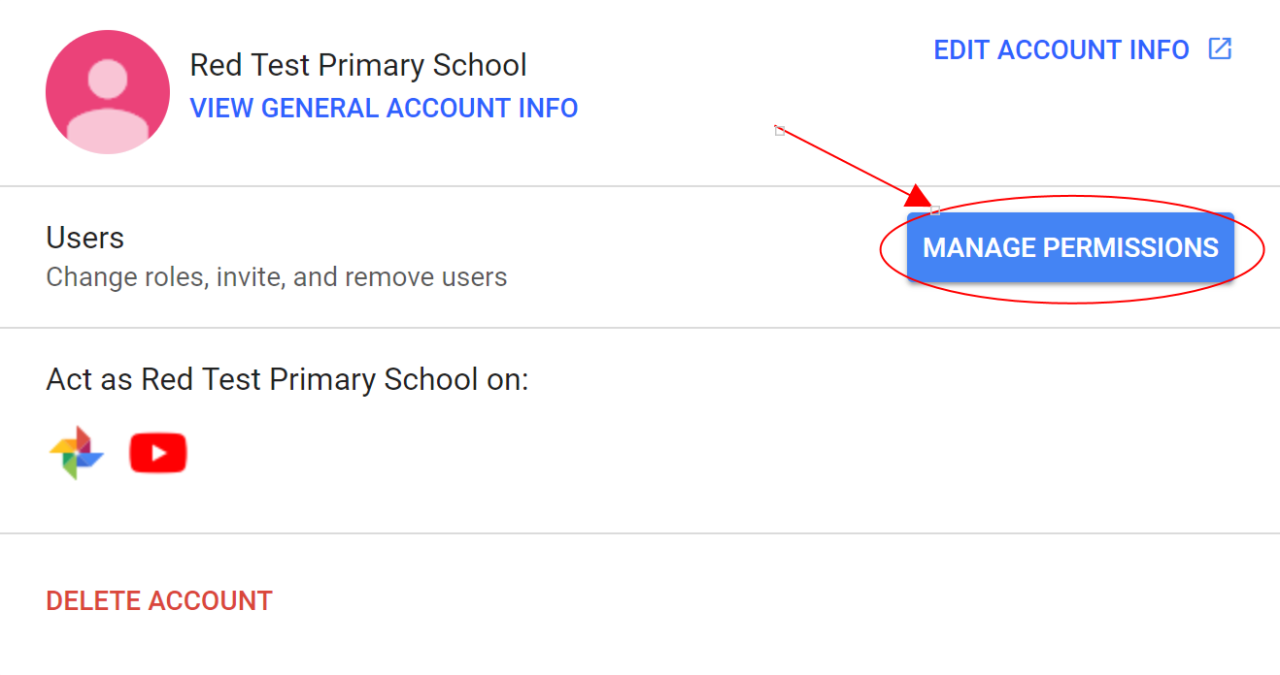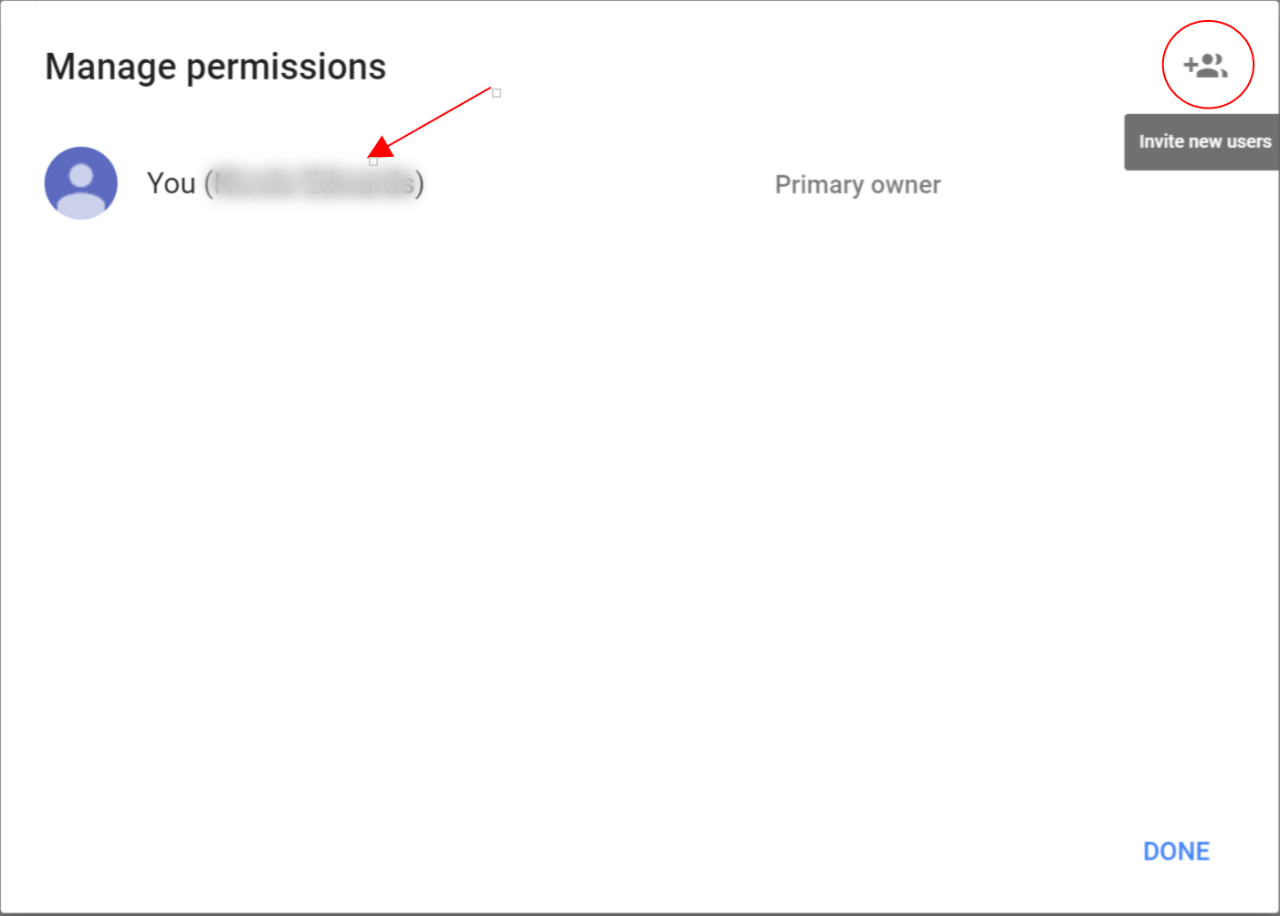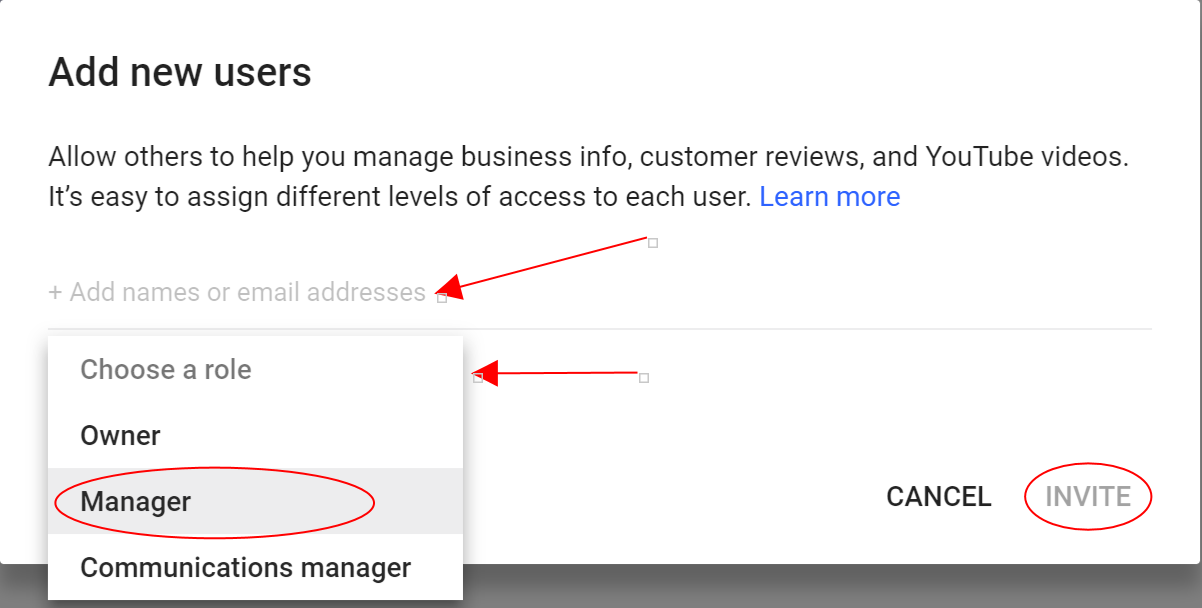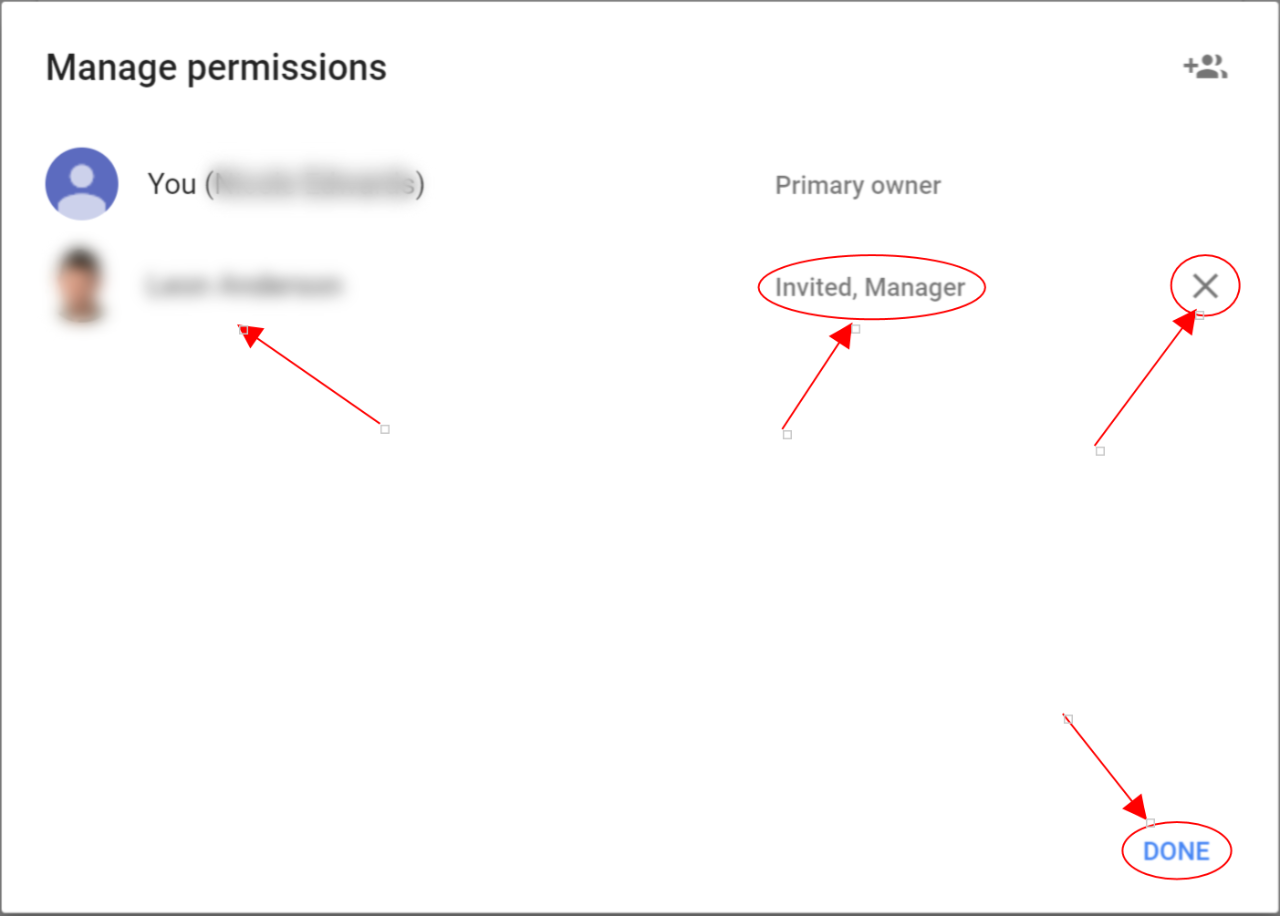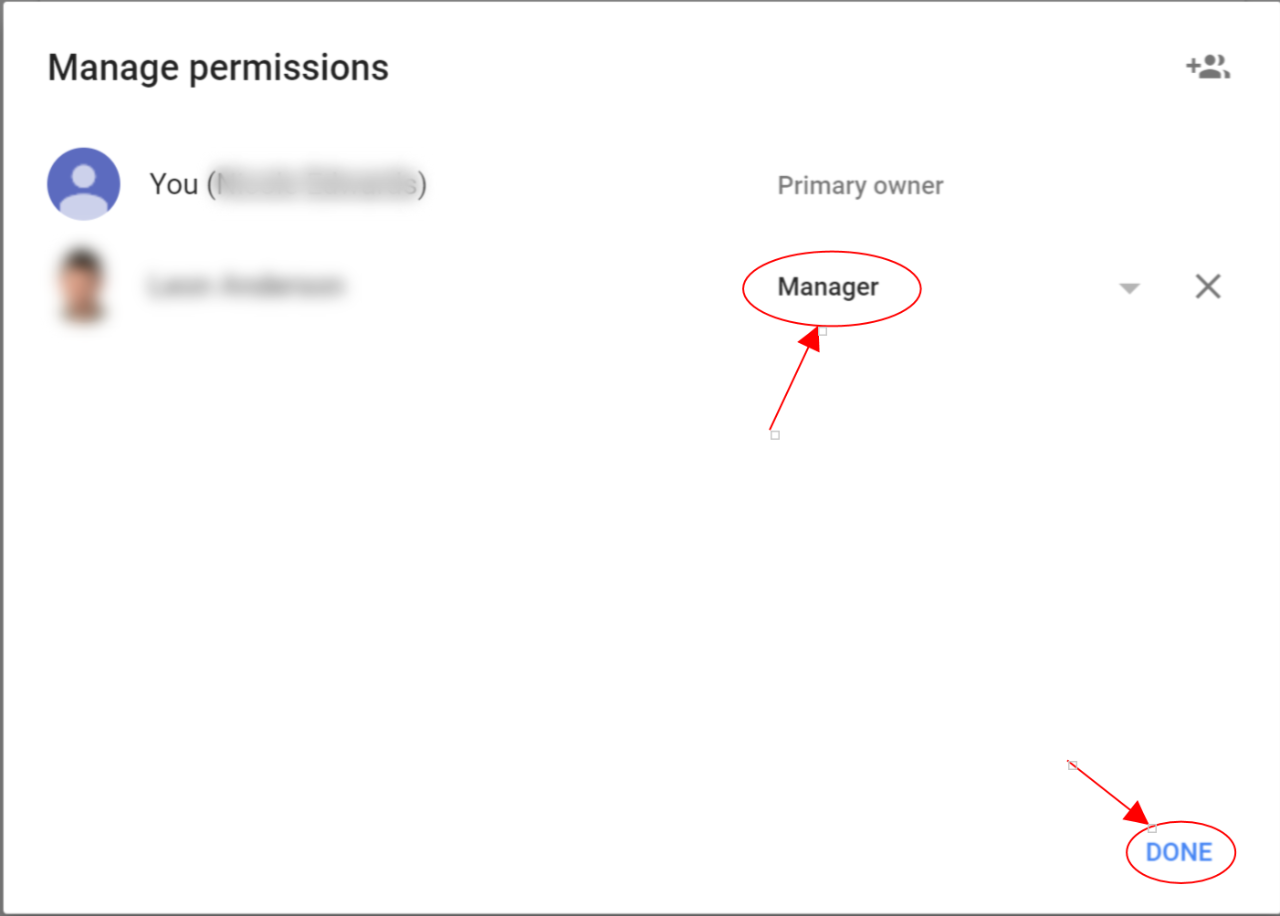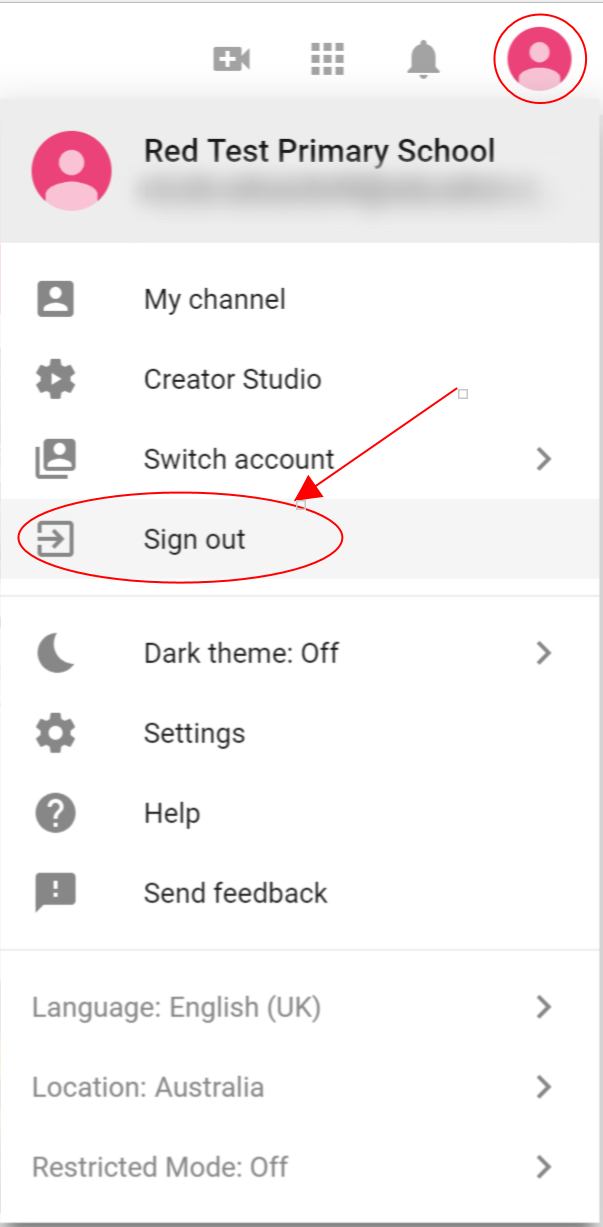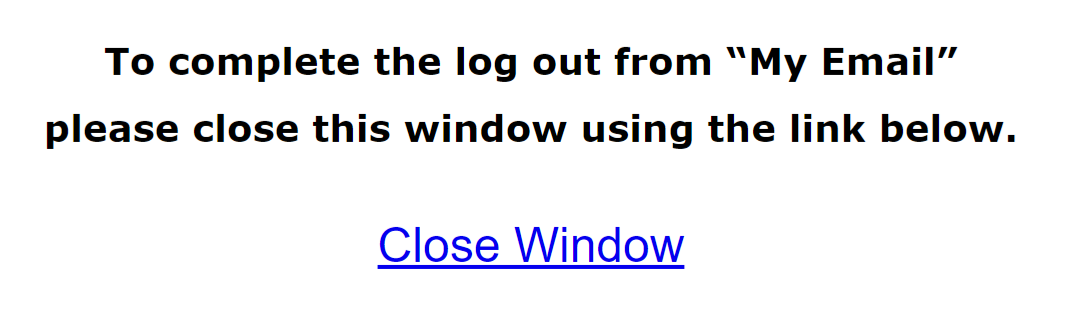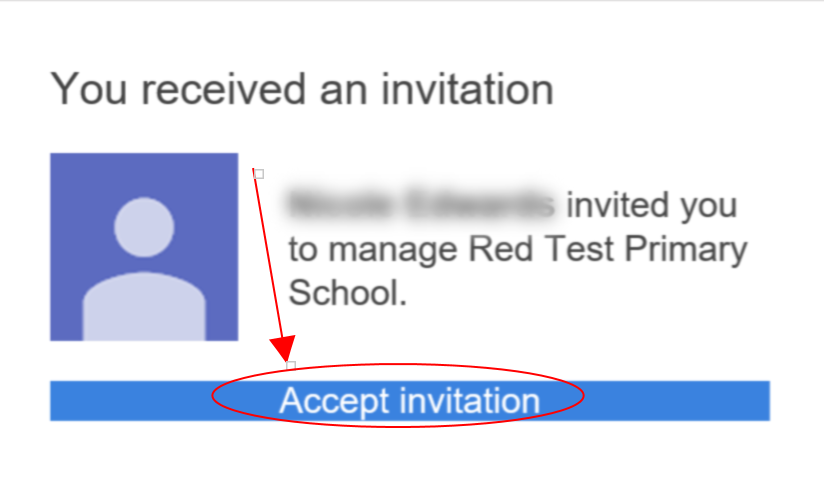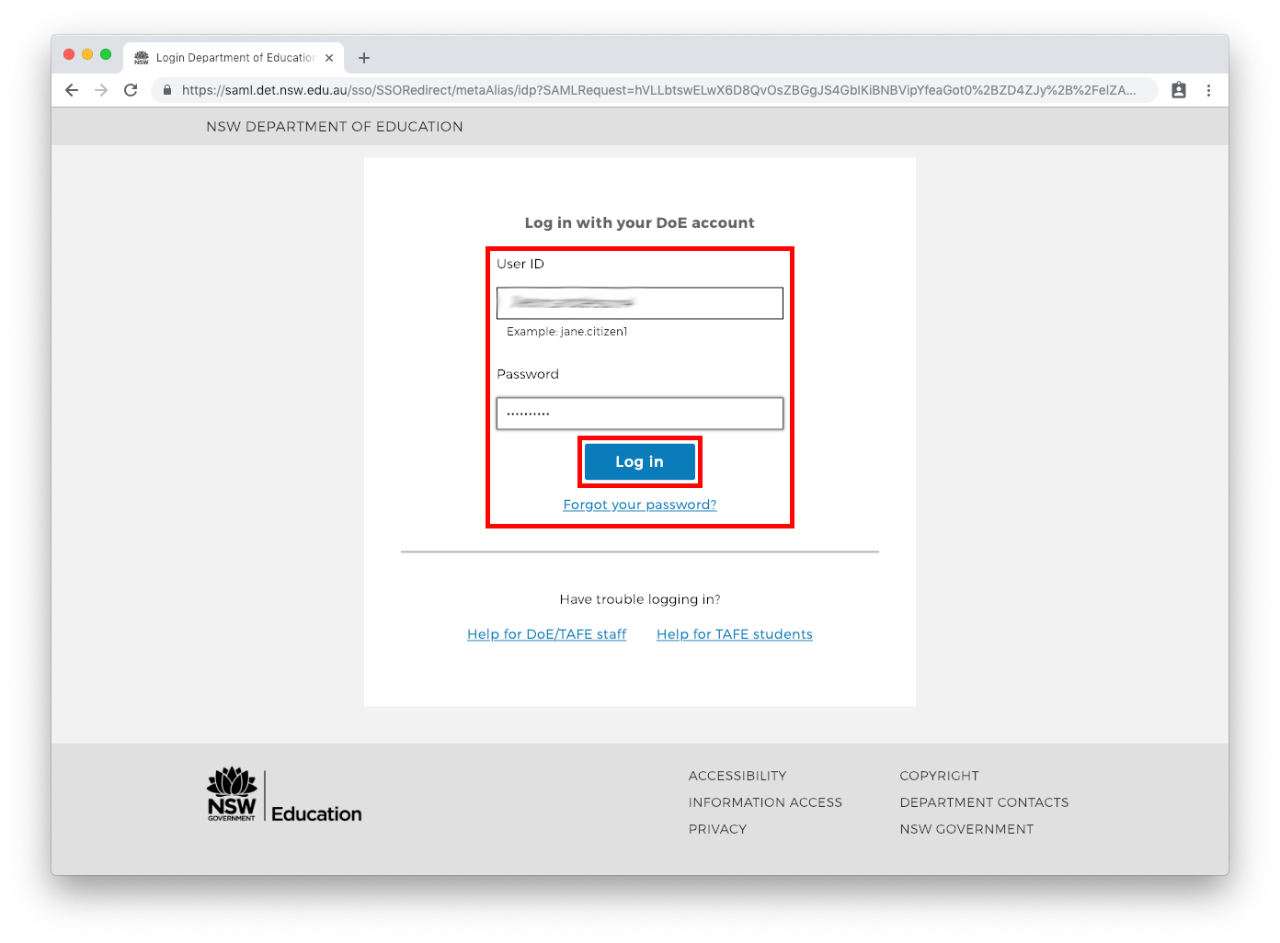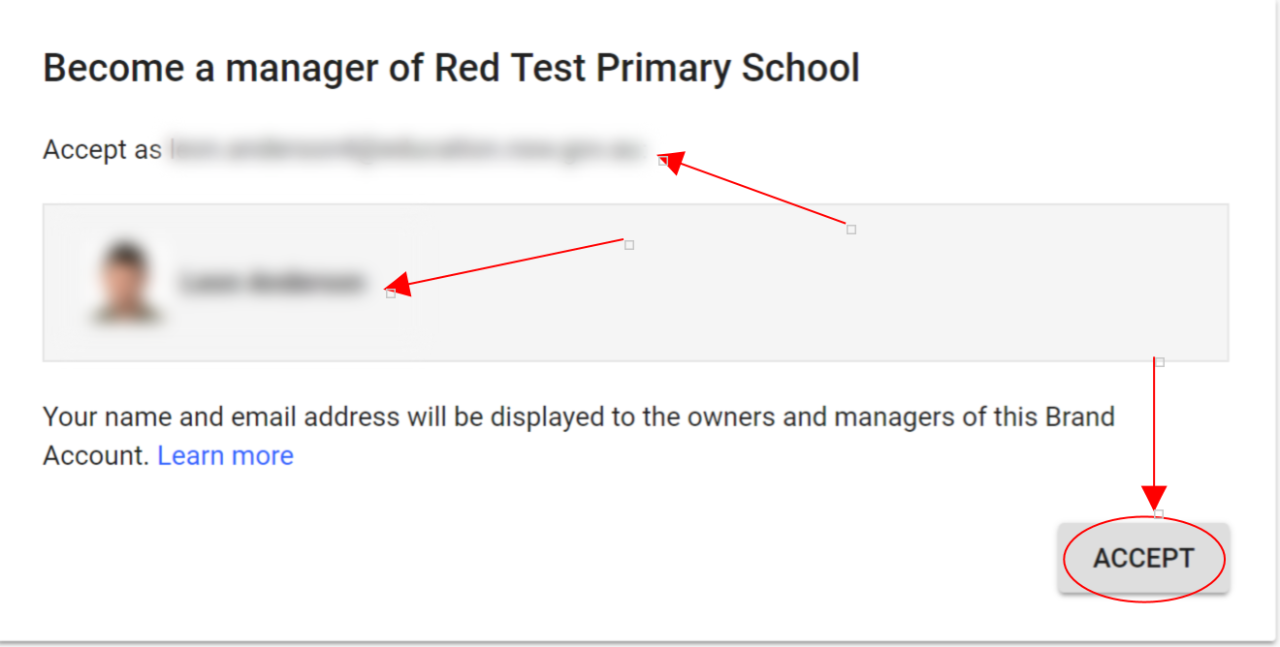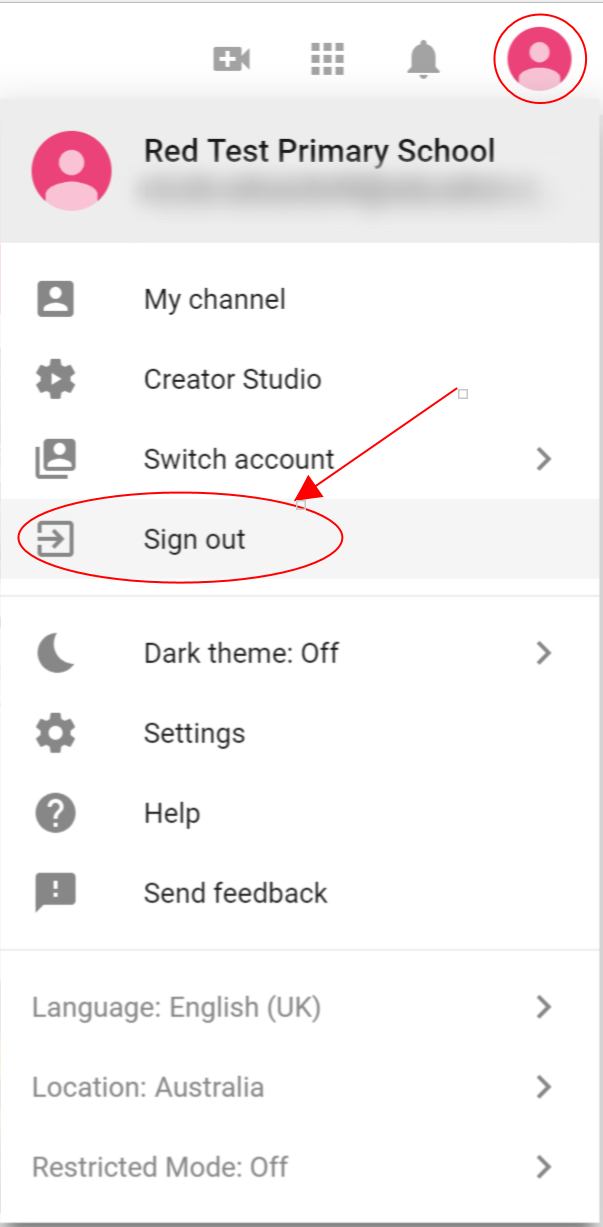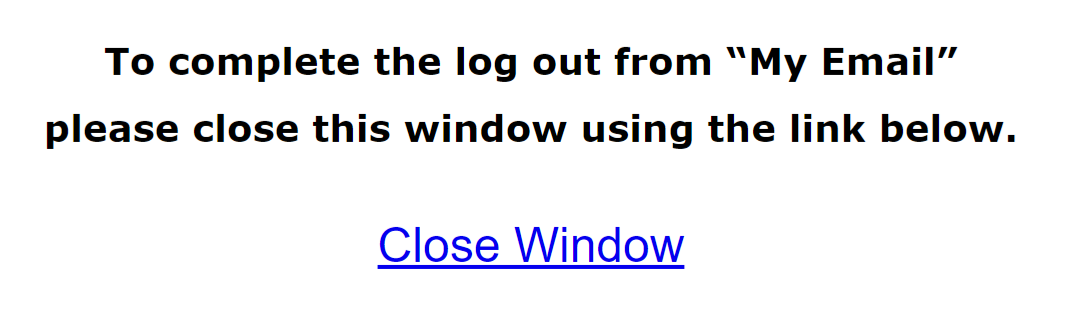Use this guide to add or remove managers of a channel.
Step 1: Navigate to YouTube
Step 2: Sign in to YouTube
- Sign in using your Department of education Google account. For example: jane.citizen1@education.nsw.gov.au.
- This is the same as your DoE account jane.citizen1@det.nsw.edu.au with the part after the @ changed to education.nsw.gov.au.
- Select Next.