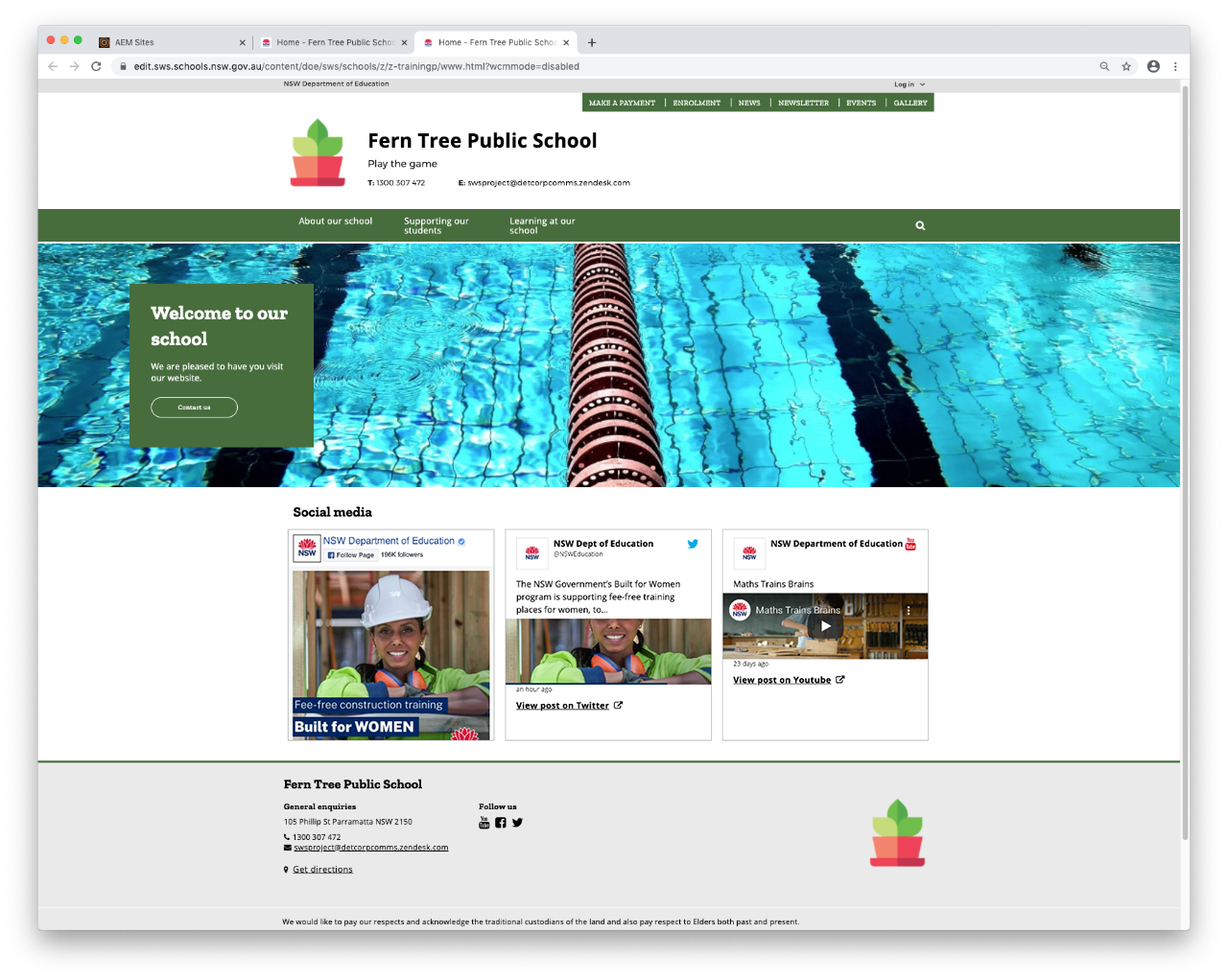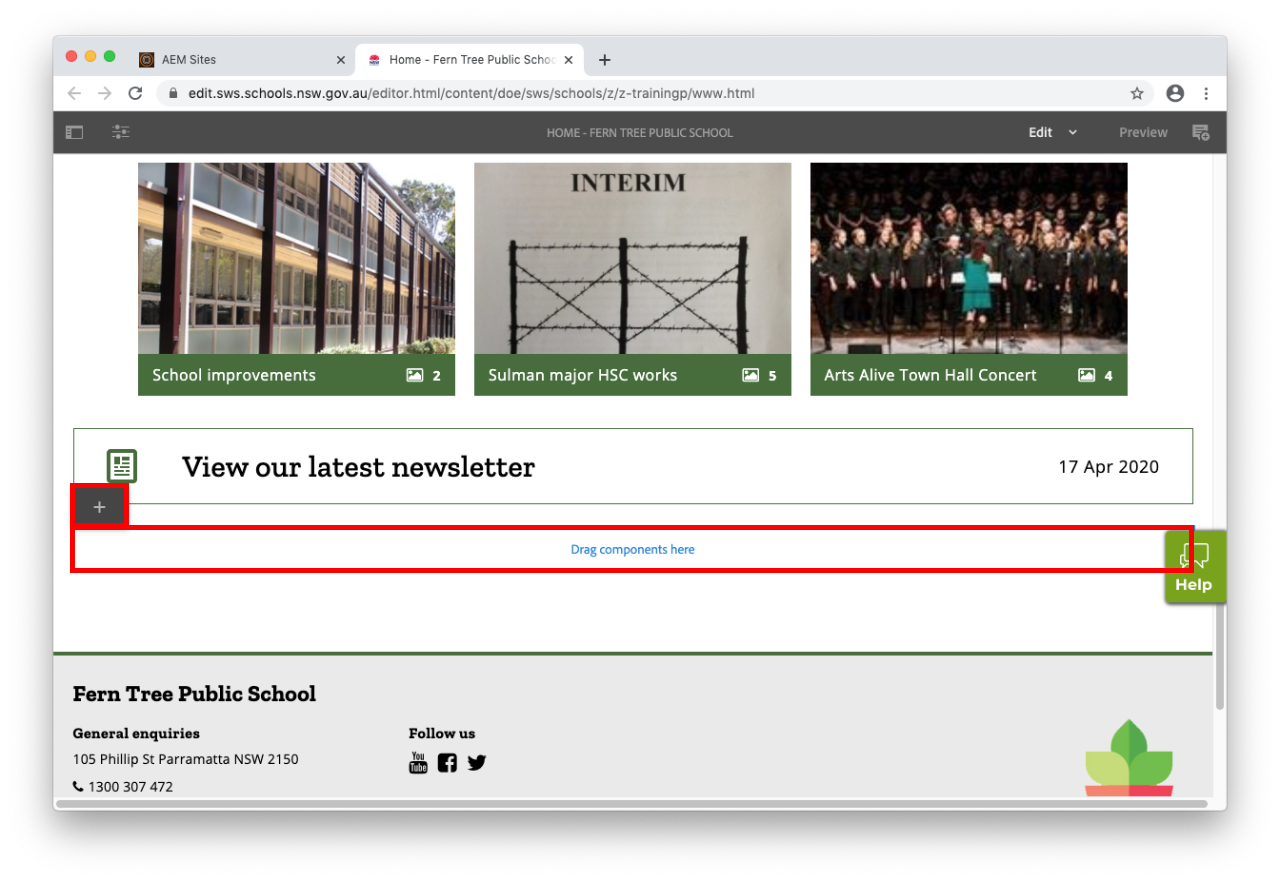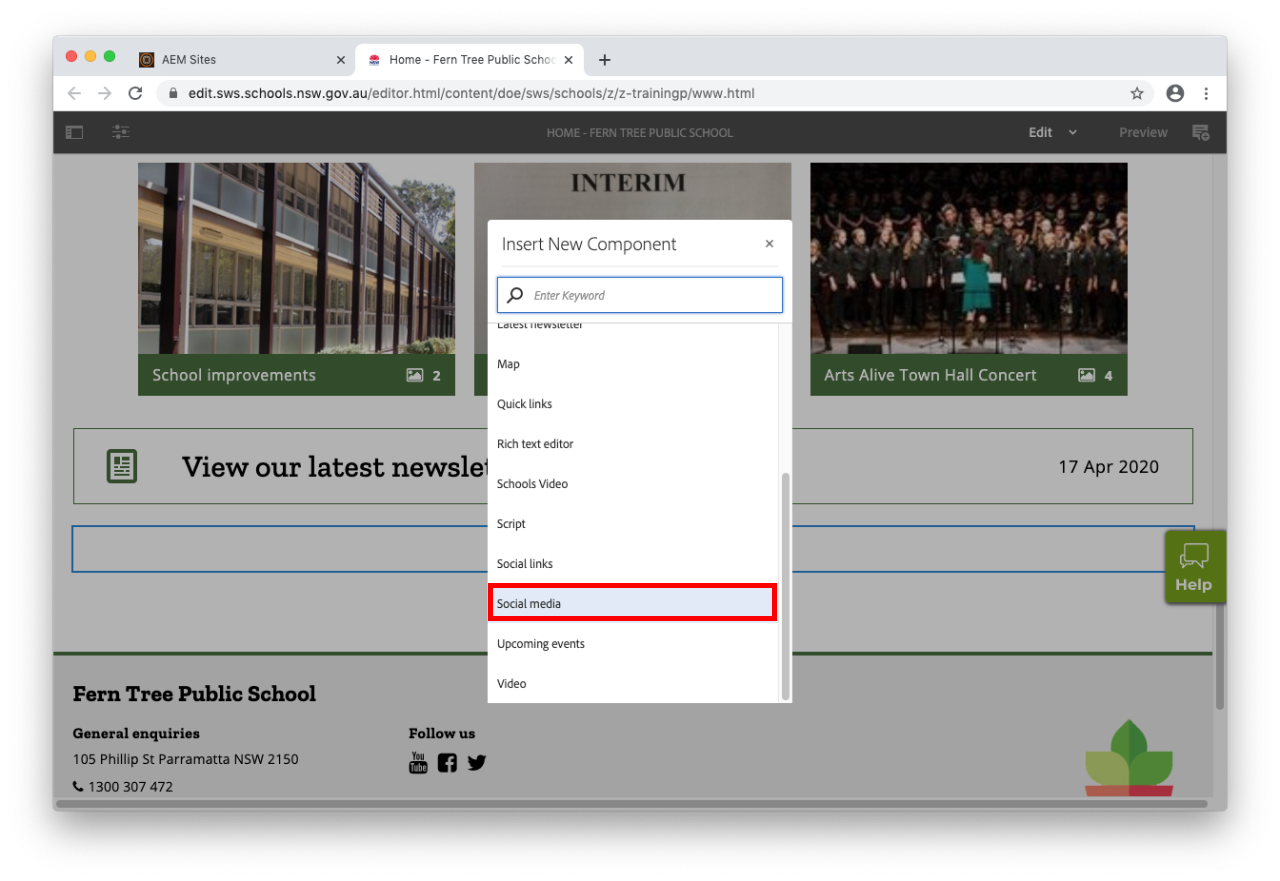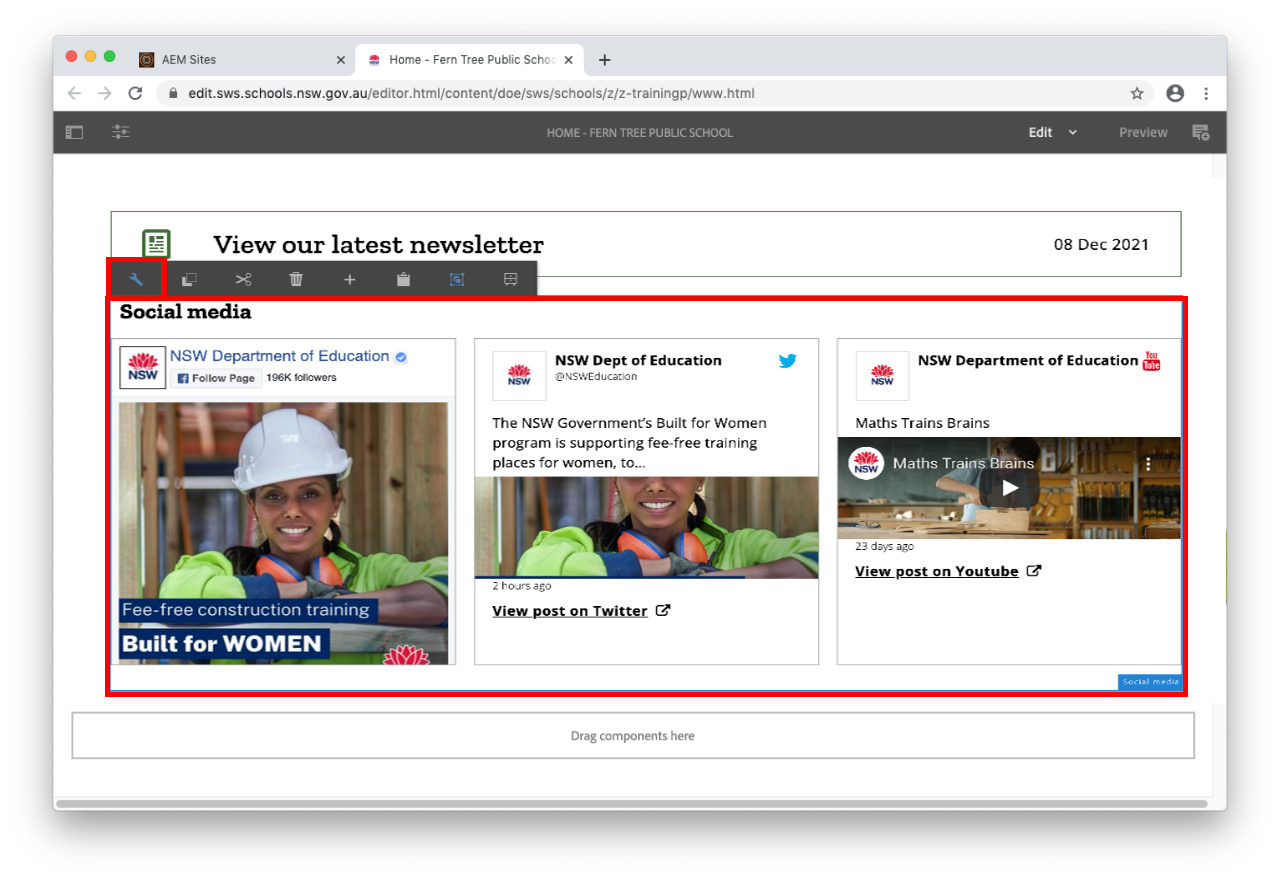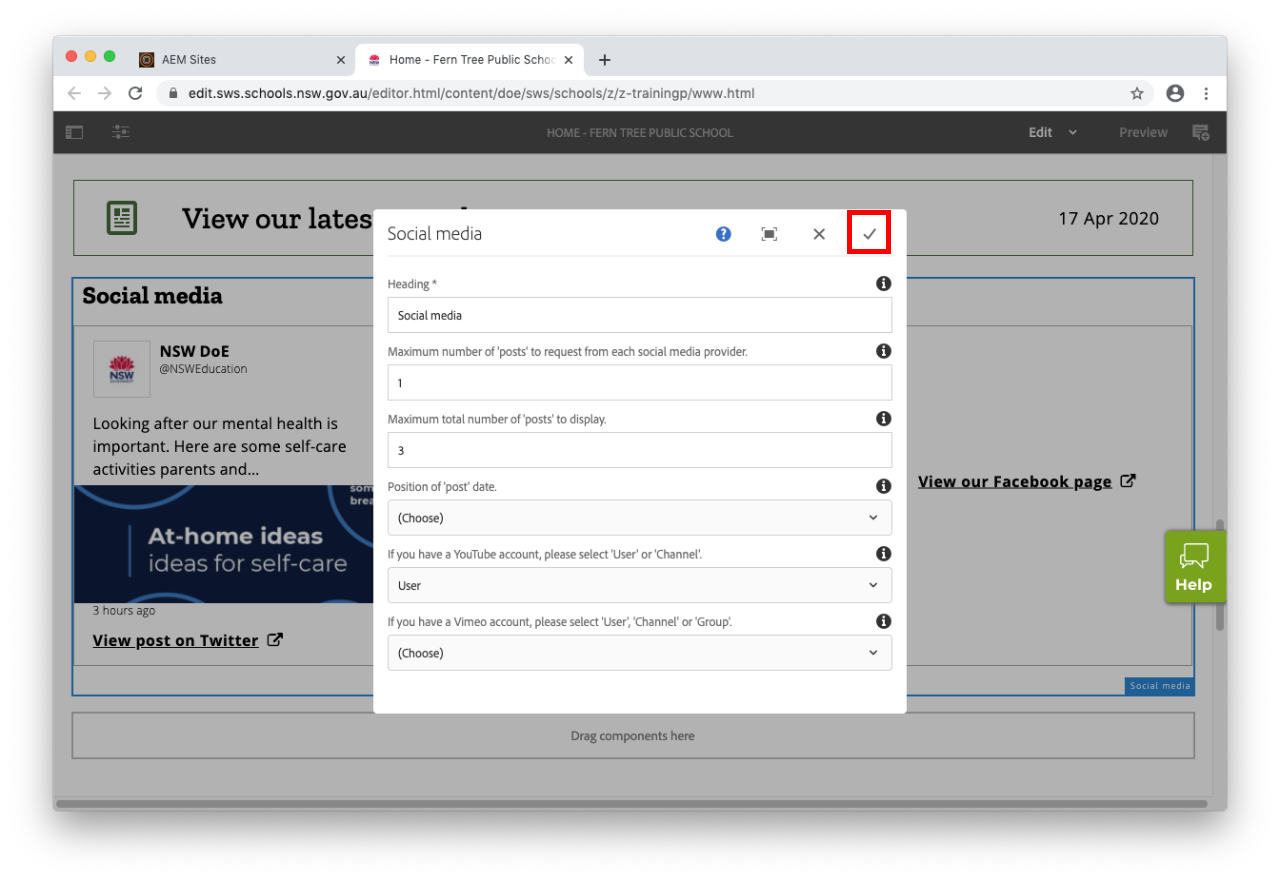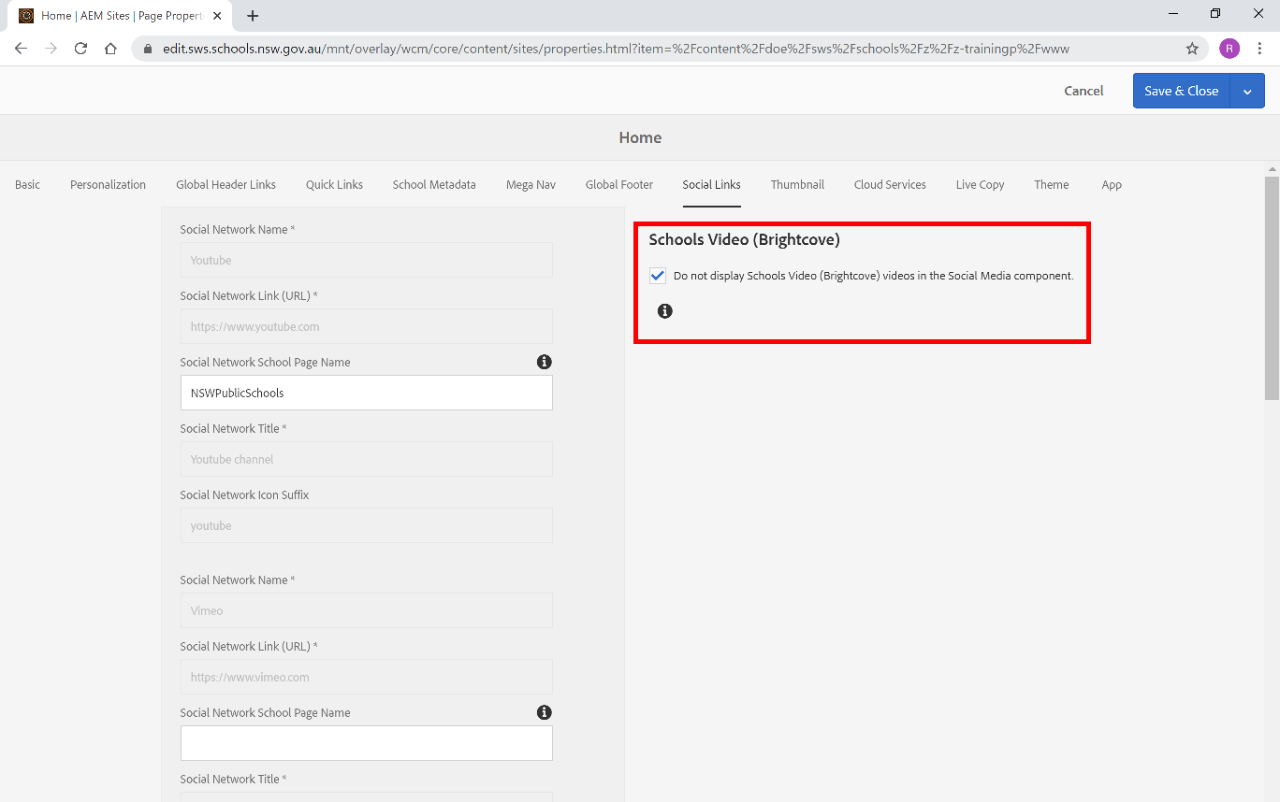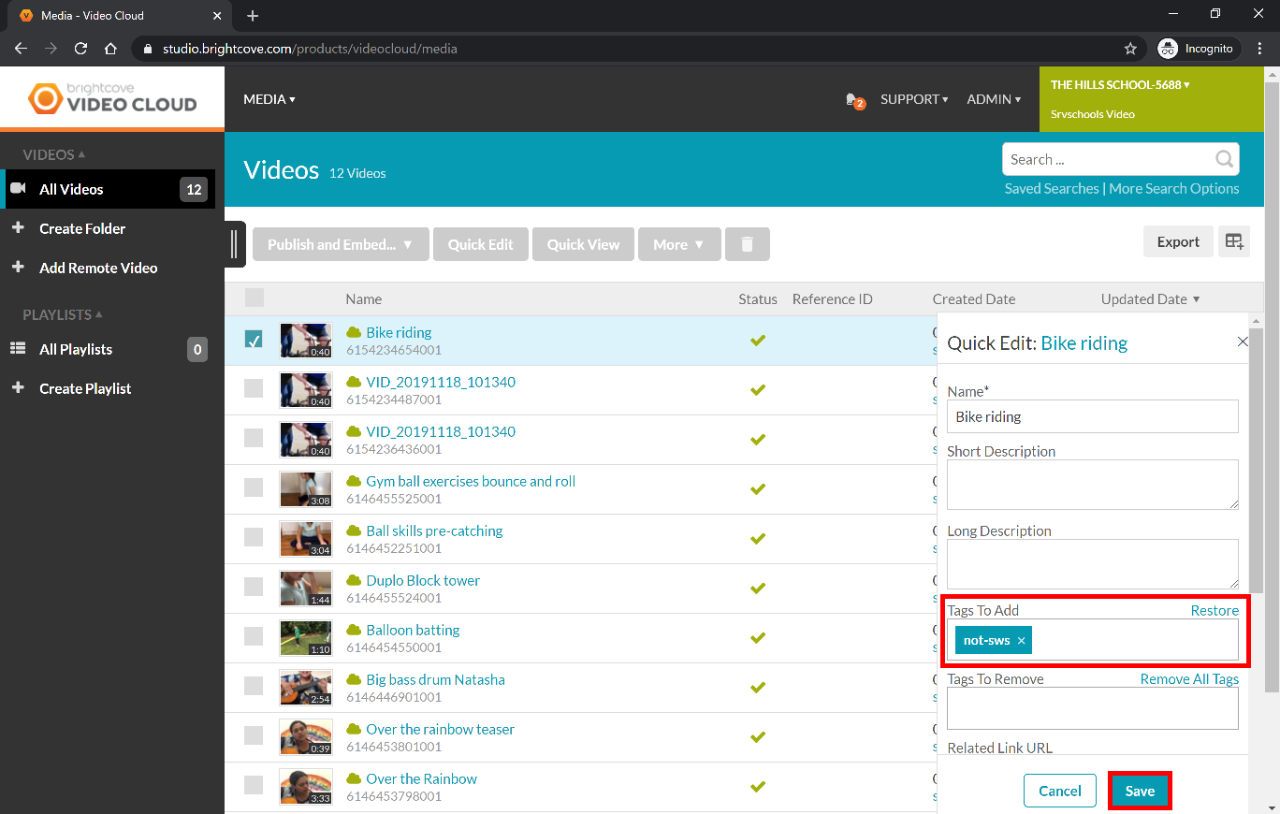Use this guide to add and edit the Social media component.
The Social media component displays posts from your school’s social media platforms automatically.
Features
The component:
- displays the most recent social media posts from Twitter and Youtube
- displays the most recent Facebook posts with a scroll bar on the right to view more posts.
- can only be used on the homepage.
Before you start
Before you can add a Social media component to your website you must first integrate the social media platforms with your website.
Go to our Social links guide to learn how to add or remove social media accounts from your website.
Navigate to the homepage. This is the only page on your website where the Social media component can be added.
Please note: Now you can choose to not display brightcove videos in the social media component.
You may also find useful: