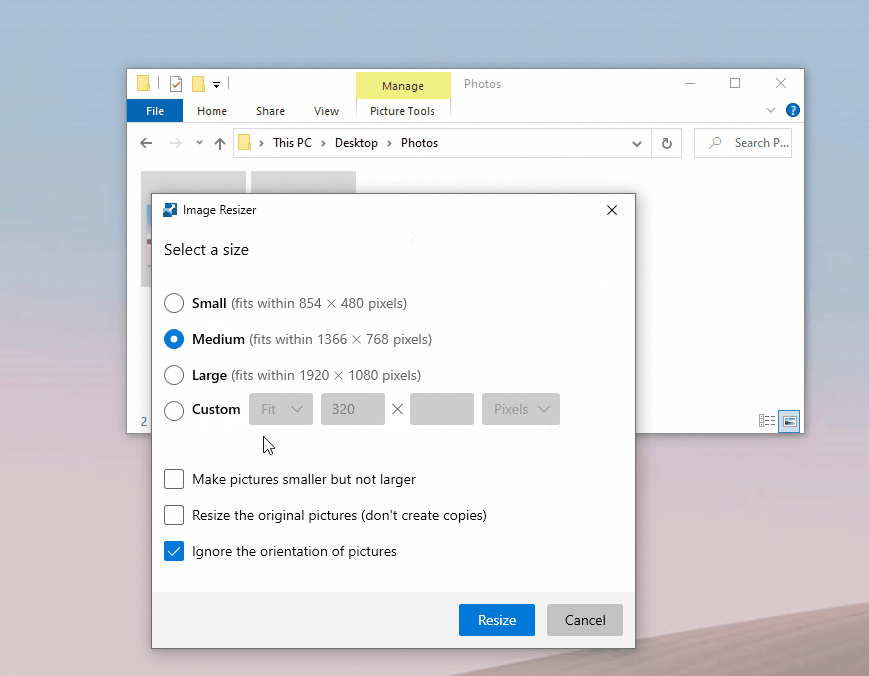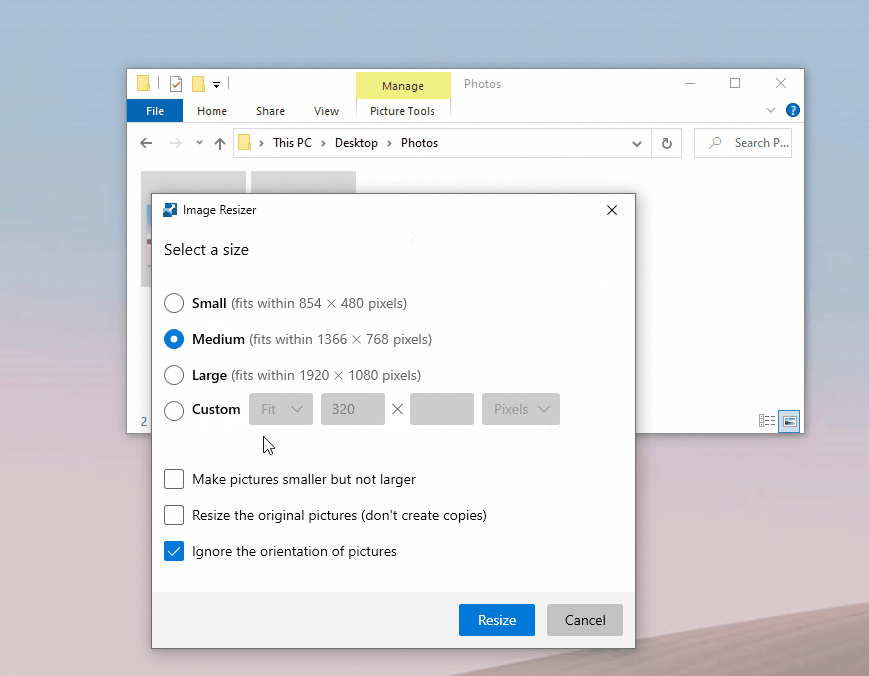In Windows you can resize images with various methods.
Using the Image Resizer Powertoy from Microsoft
Microsoft provides a package of Powertoys you may be able to install if you have administrative rights for Windows on your computer. These are available for Windows 10 and Windows 11. The Powertoys are a collection of useful extensions for various tasks such as bulk image resizing, a colour picker, mouse utilities, text extraction and others.
Find out more about the Image Resizer:
How to get the Powertoys:
If you don't have permission to install them, you will need to ask your local IT administrator to do this.
Our steps
- After installing PowerToys, right-click on one or more selected image files in File Explorer, and then select Resize pictures from the menu. Then choose the size that you want. Large, fitting within 1920x1280 pixels is usually most suitable.
- You can also drag and drop images with the right mouse button to a new folder then choose Resize pictures here from the menu that appears. Your resized images will be in the folder you chose. This way, resized images can be quickly saved in a new folder away from your originals.
Microsoft Paint
Included with Windows, Microsoft Paint can also be used to resize images. We would recommend using Paint only for resizing one or two images because it cannot do bulk resizing of multiple images at once.
- Open the Paint application from the Start menu. It is easiest to search for it.
- Select the File menu, choose Open and then browse for your image
- Alternatively, right click on the image and choose Open With and then choose Paint.
- Click the Resize button, then set the appropriate image size and then click OK.
- Choose the File menu and then choose Save as and then the appropriate file type, usually JPEG for photos or PNG for logos and diagrams with line art.
Microsoft Windows Photos app
You can use the Windows Photos app to resize images.
- Open the Photos app and choose the picture from your library that you want to resize. You can also open File Explorer and right-click the image you want and choose Photos from the Open with option.
- Click on the ellipsis button (the three dots) and choose resize.
- Then choose one of the options in megapixels (MP). The large size is usually most suitable.
- Note that some resize options may not be available if the original image is not large enough. Also beware that this process will resize your original image. Keep a copy of your original size images first.