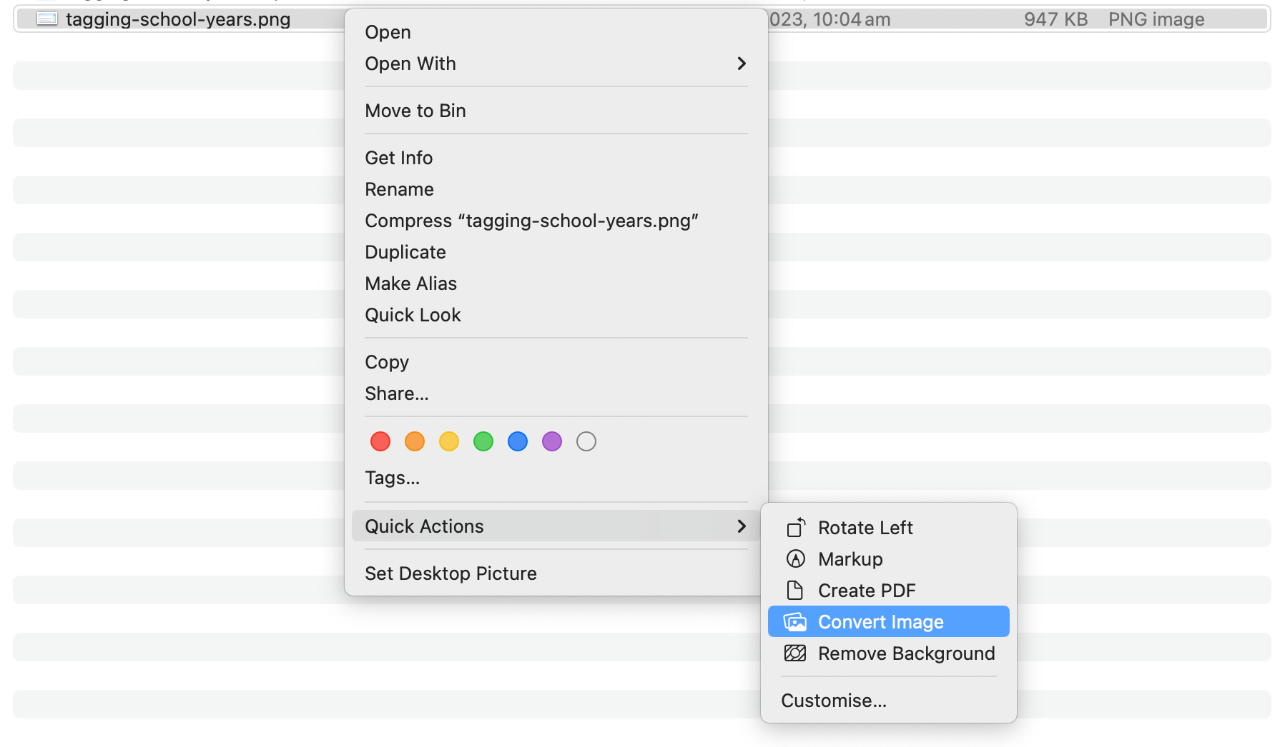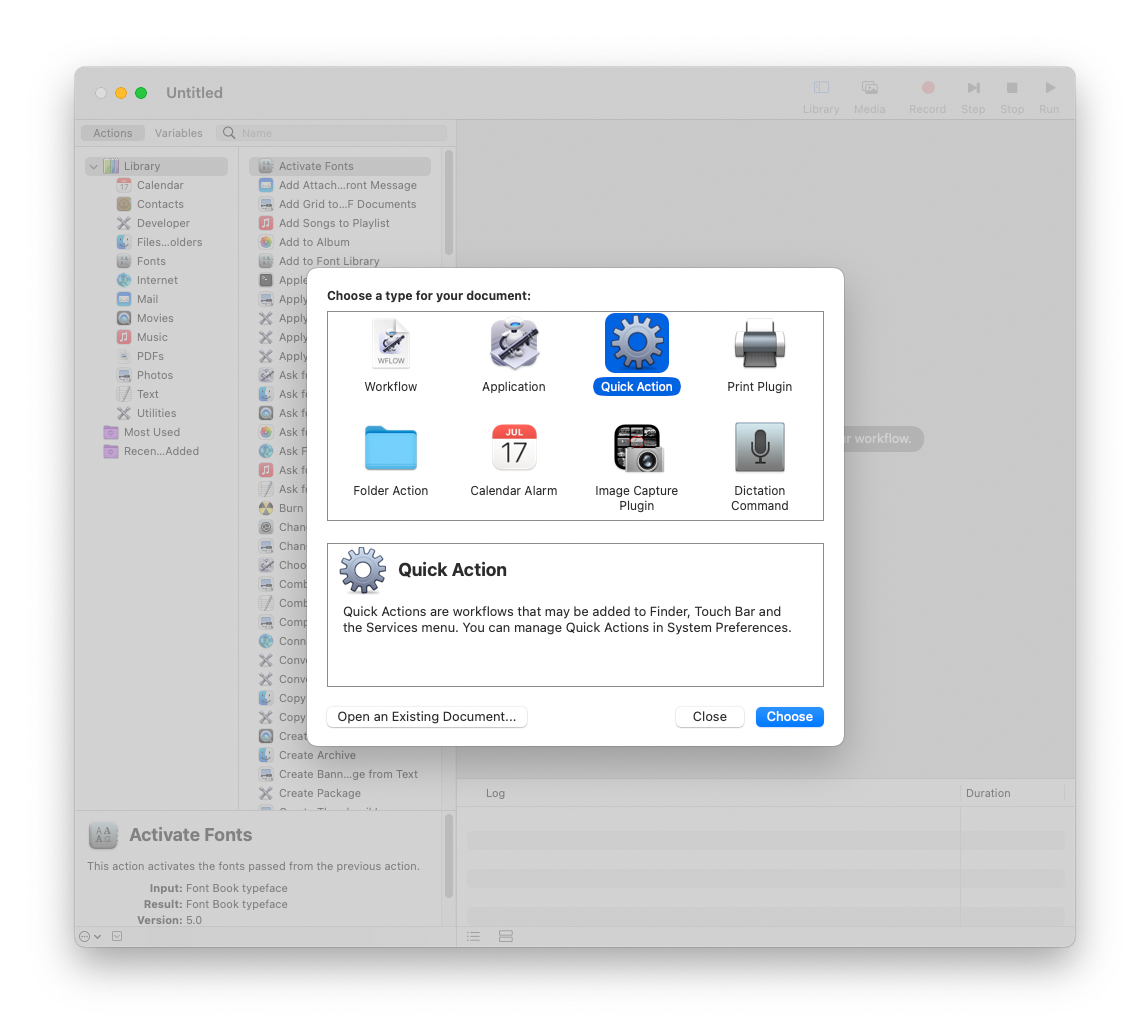In MacOS you can resize images with various methods without installing additional software.
Using the Preview app
The default Preview app can be used to resize or rotate multiple images at a time. See the following guide from Apple or follow our steps:
From Apple
Our steps
- Select your images from the same folder. We recommend to copy them into a new folder to avoid overwriting your originals.
- Right click on them and choose Open With and then select Preview
- The images open in Preview with a list of thumbnails on the left.
- Choose the Tools menu and then Adjust Size
- Adjust the image dimensions and then choose OK once you are happy with the resulting size. Fit into 1920x1920 is usually adequate.
- Now select the images again from the left panel, right click on them and choose Export As...
- Click on show options and choose the format and quality. JPEG is best suited for photographs, while line art and logos should be exported as PNG. When you are happy with the projected size, click on the choose button to export the images to the folder.
Using the quick actions in the Finder
For recent versions of MacOS such as Monterey (12.x), Ventura (13.x) and Sonoma (14.x) you can use the Convert Image function on the Quick Actions available on the right click menu.
- Select your images in a folder.
- Right click on the selection and choose Quick actions
- Choose Convert image then follow the instructions
- This will convert and resize the images immediately and the new images will be selected. Copy them to a new folder so you don't confuse them with your original images.
Create an Automator action
Since mid-2005, MacOS versions have the Automator application which can be used to automate repetitive or time consuming manual processes. It's possible to create either workflows you open in Automator or Quick Actions that appear in the Finder, Touch Bar (if fitted to your machine) or the Services menu.
See the following guides (external sites) to learn about creating an action to resize images:
You can also put in other actions in the same automator function for setting the filename to all lower case or removing spaces and unwanted special characters in addition to just resizing images.