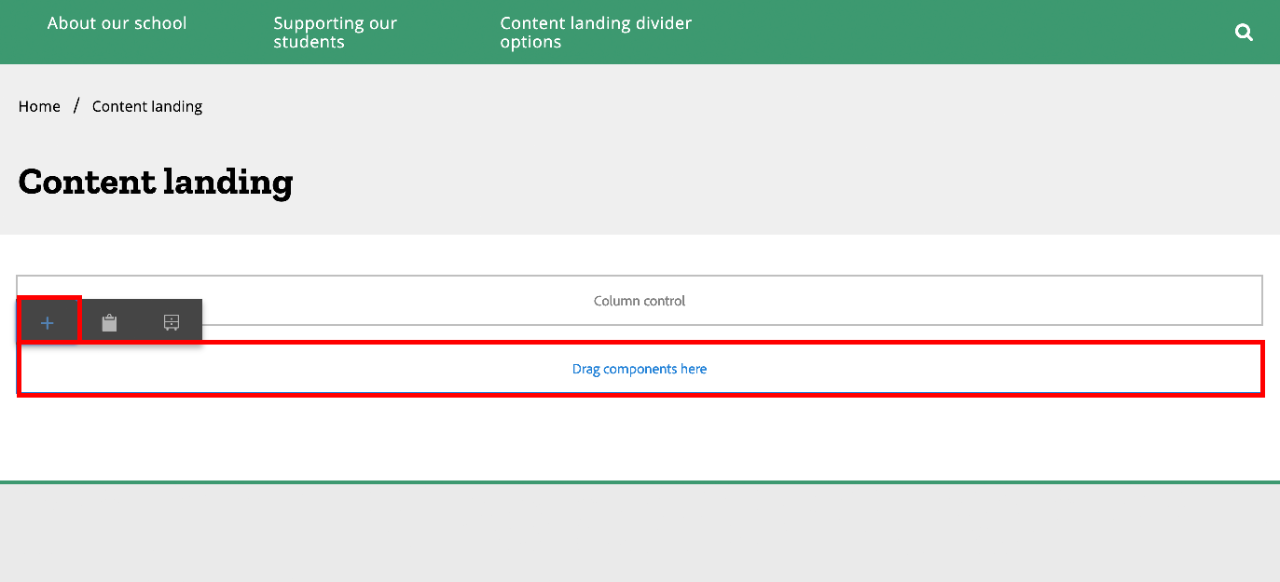
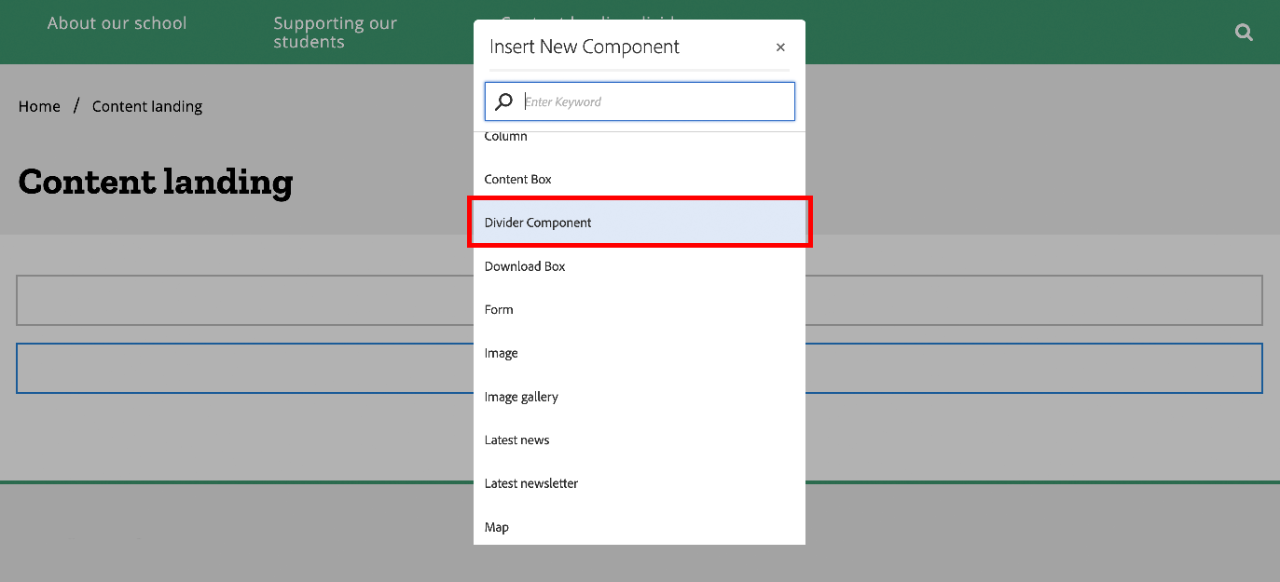
Divider default
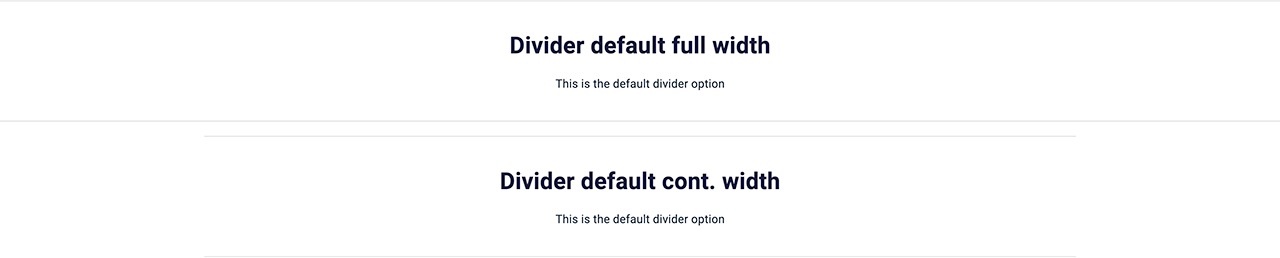
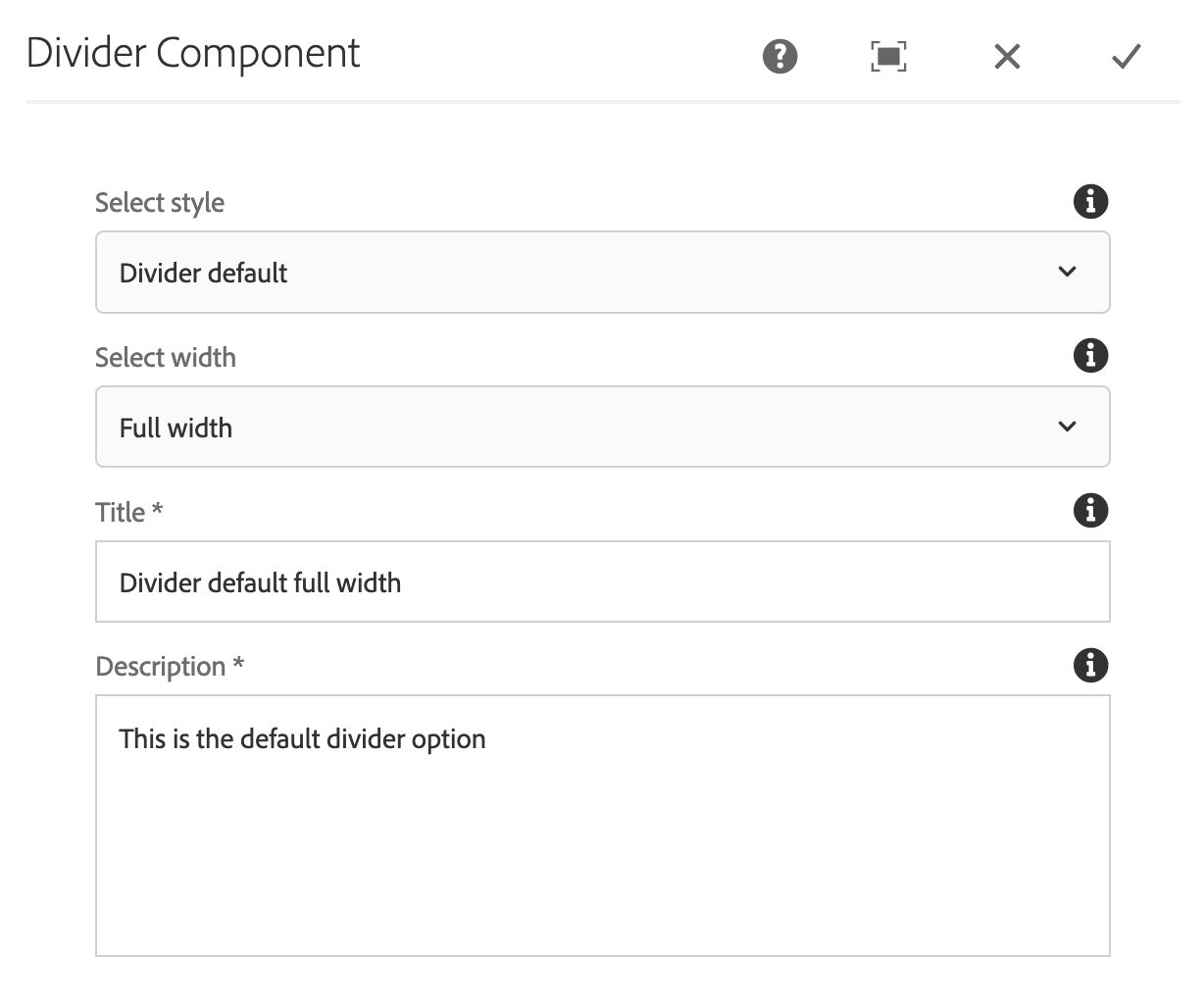
Divider solid background
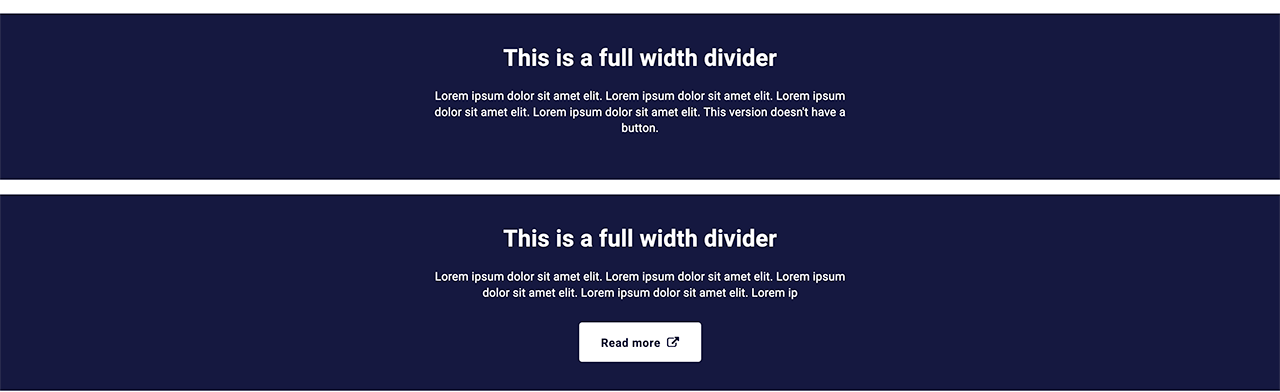
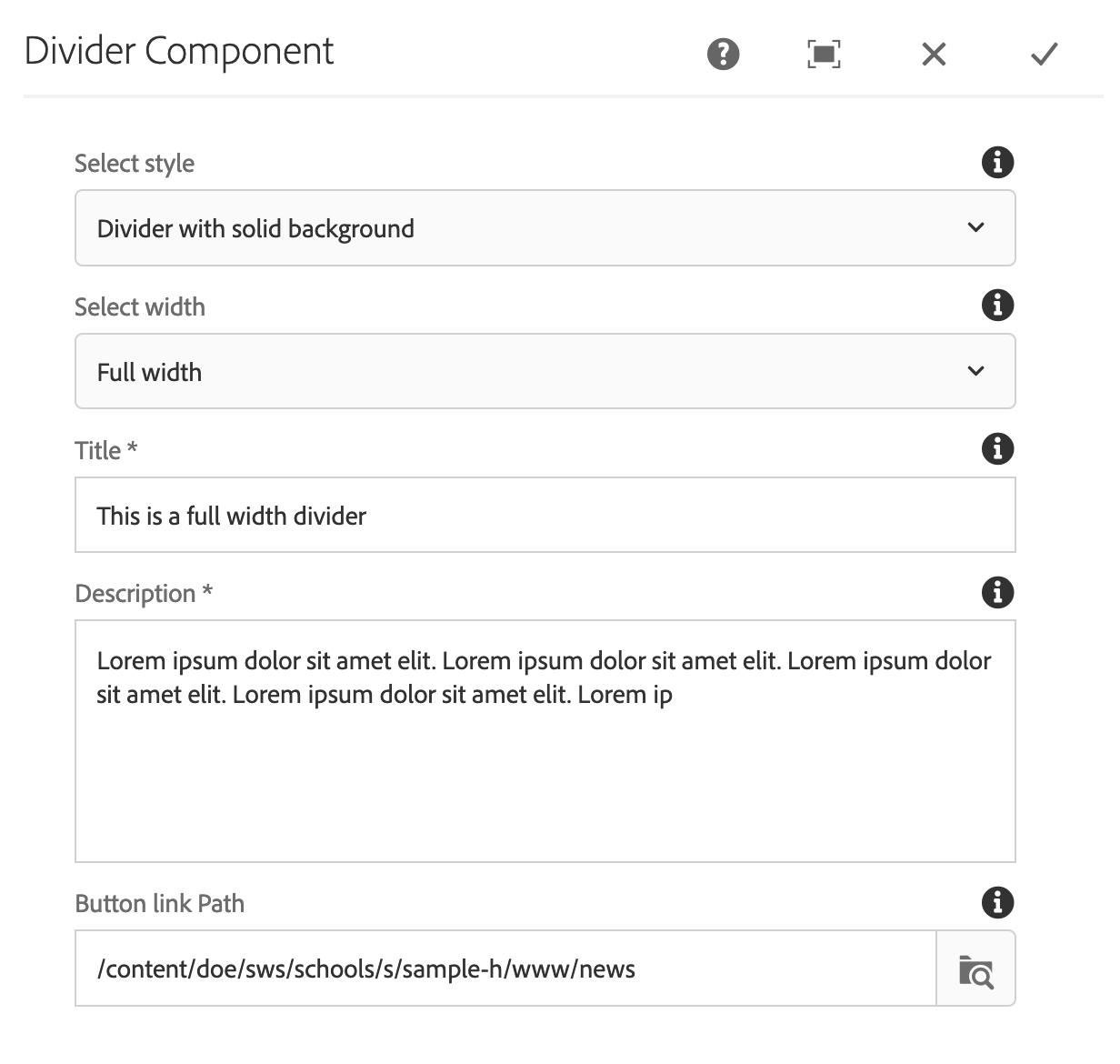
Divider with image (left or right)
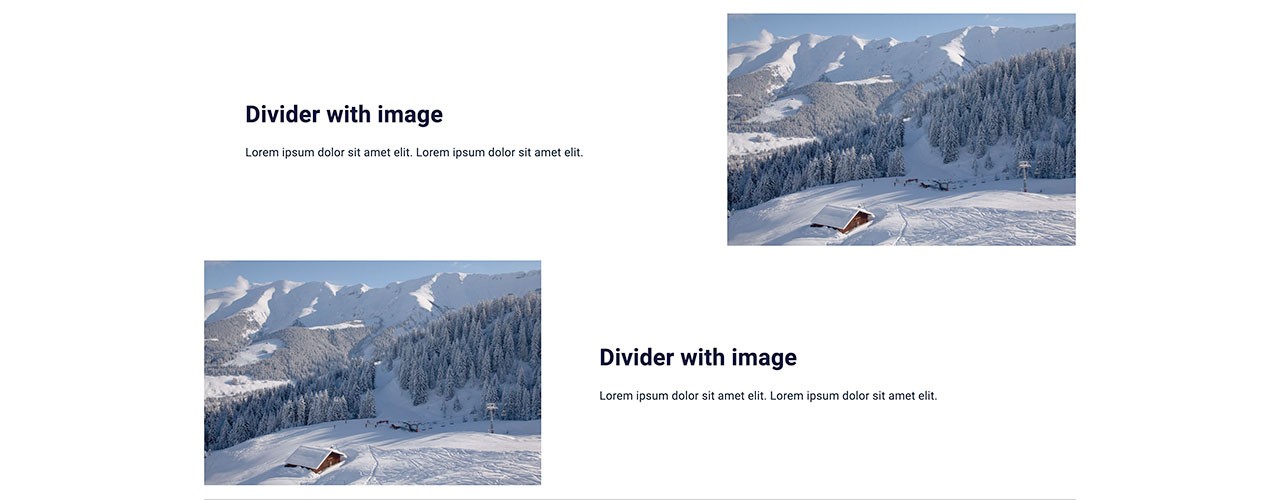
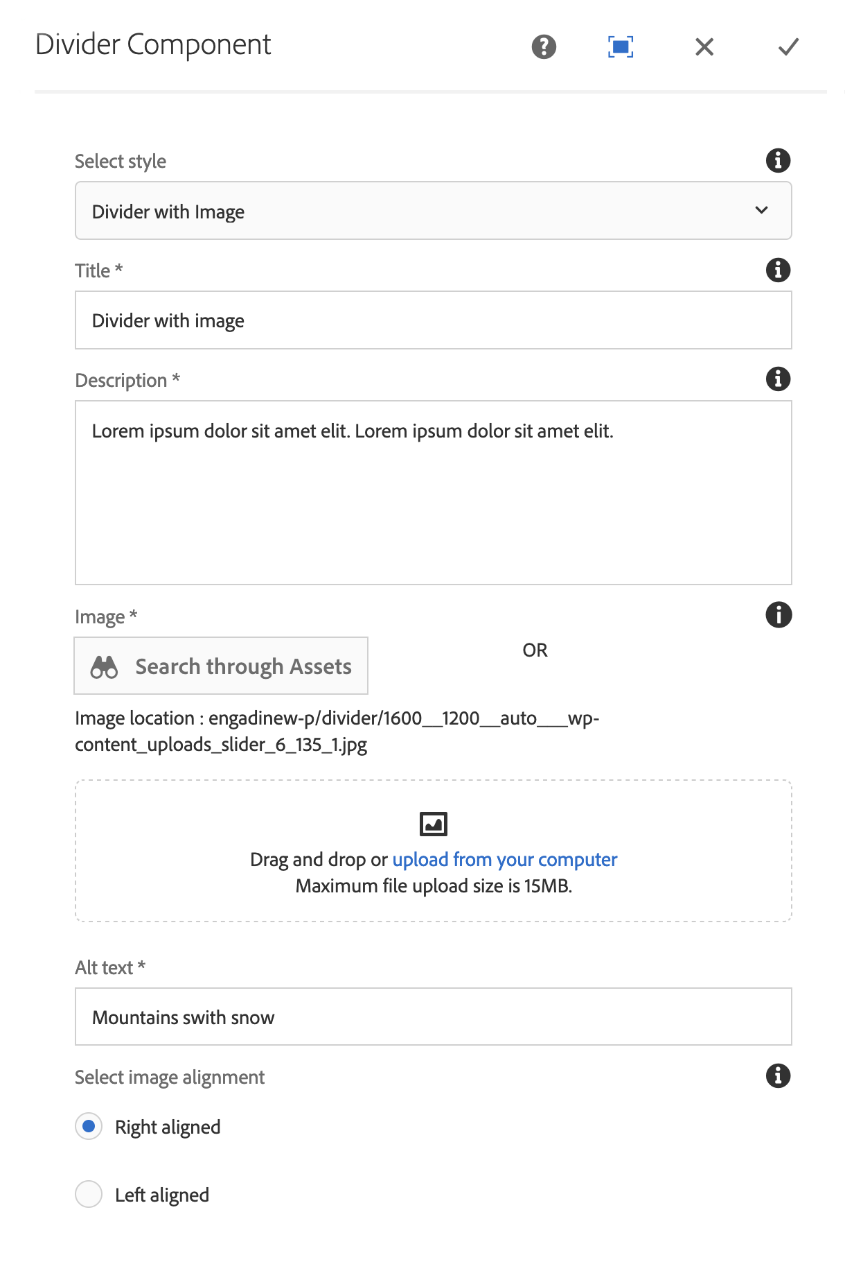
Divider with menus and links
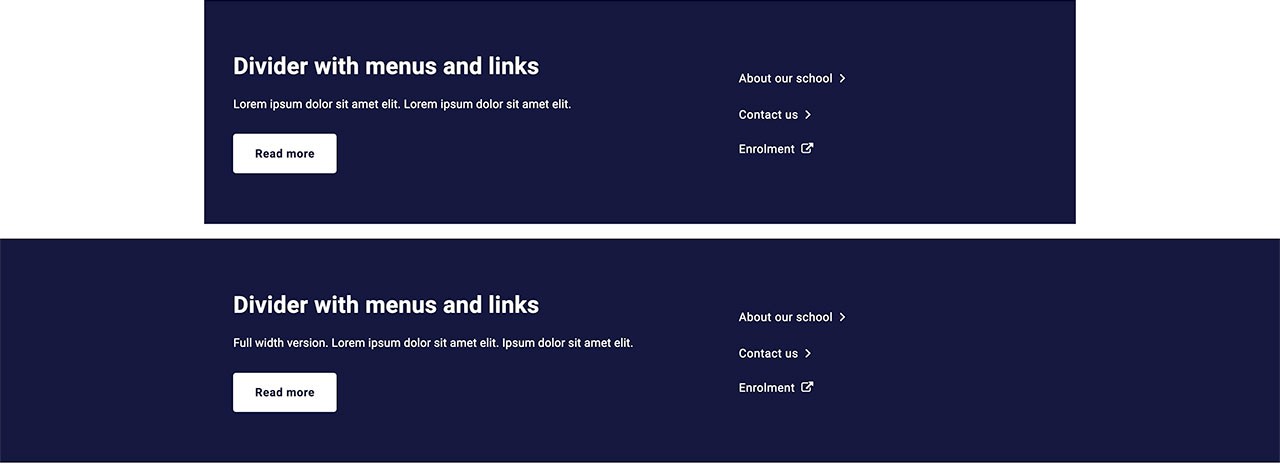
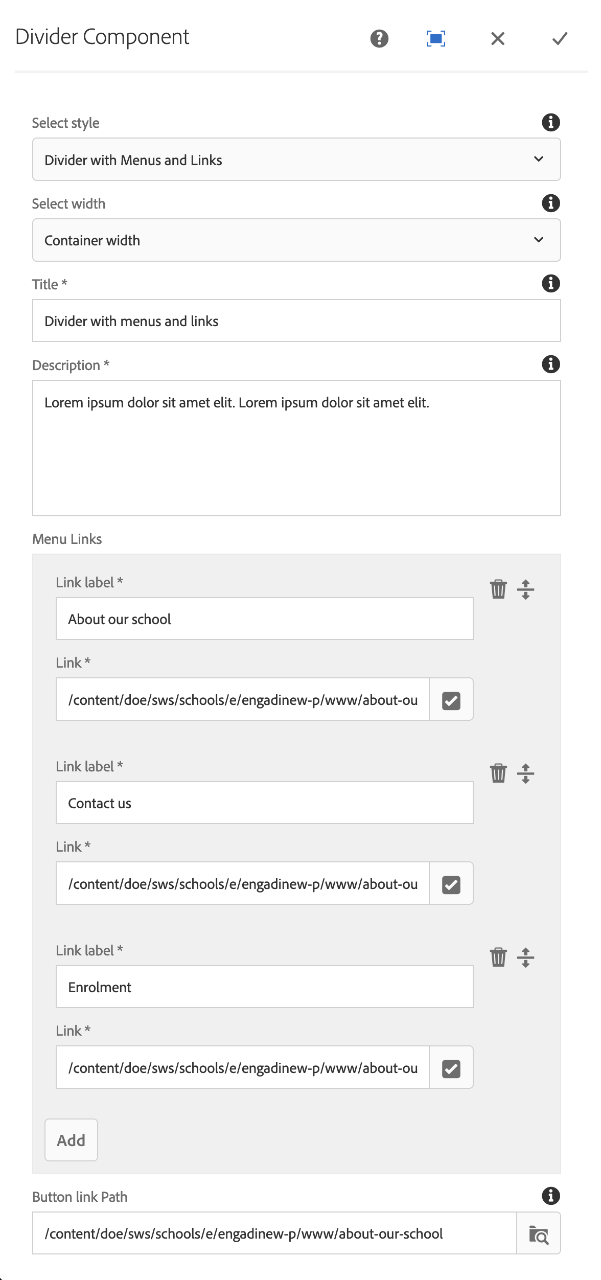
Divider with image background

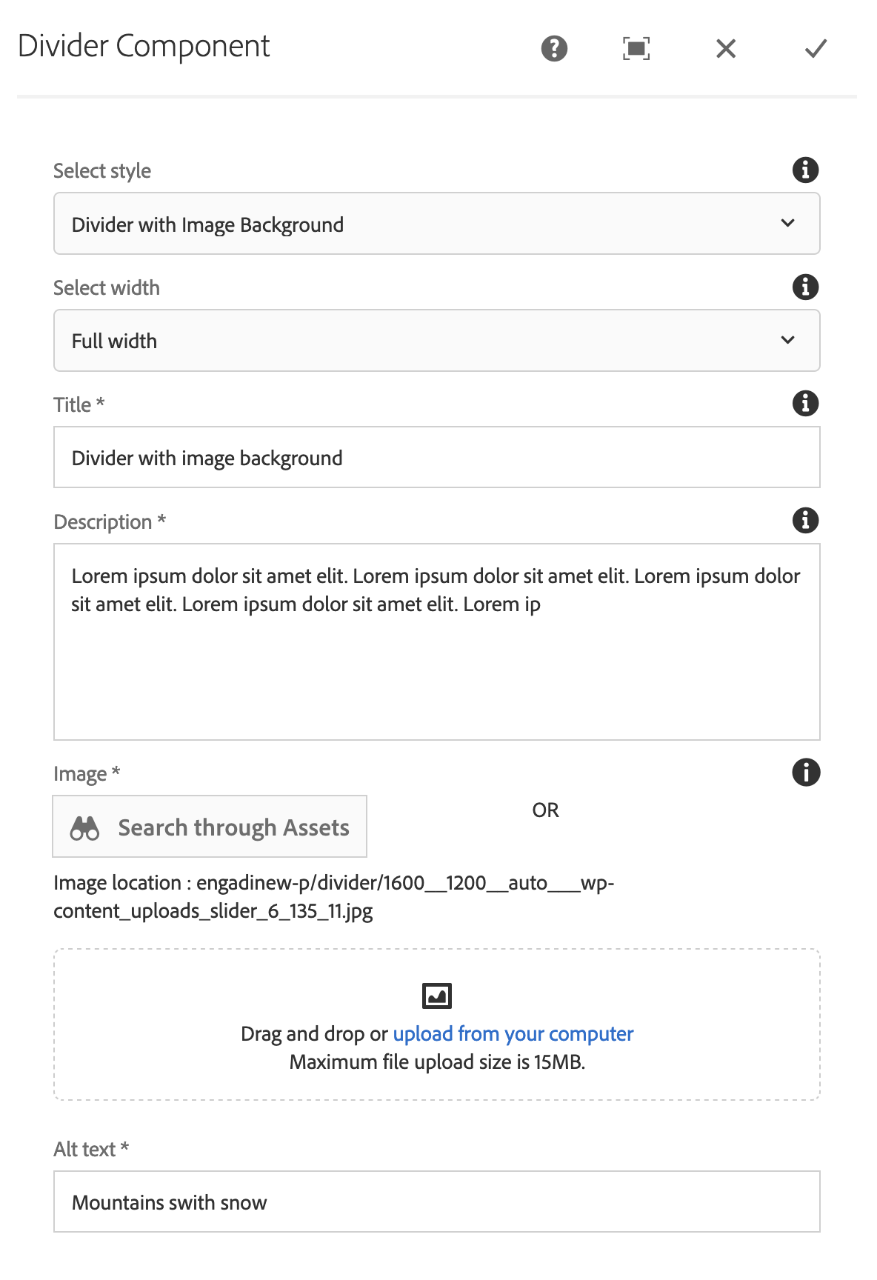
Divider with image box
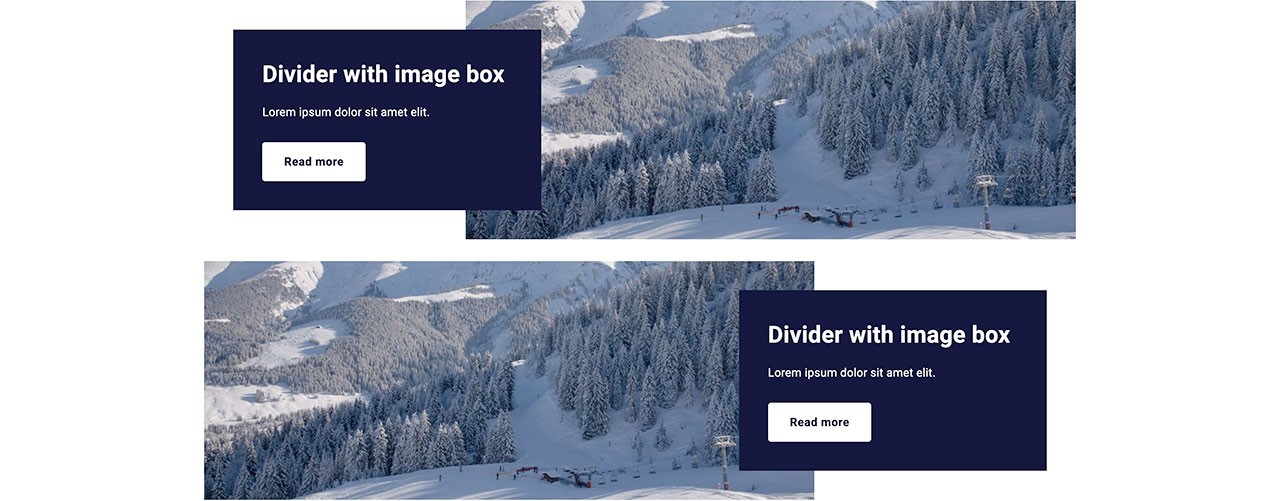
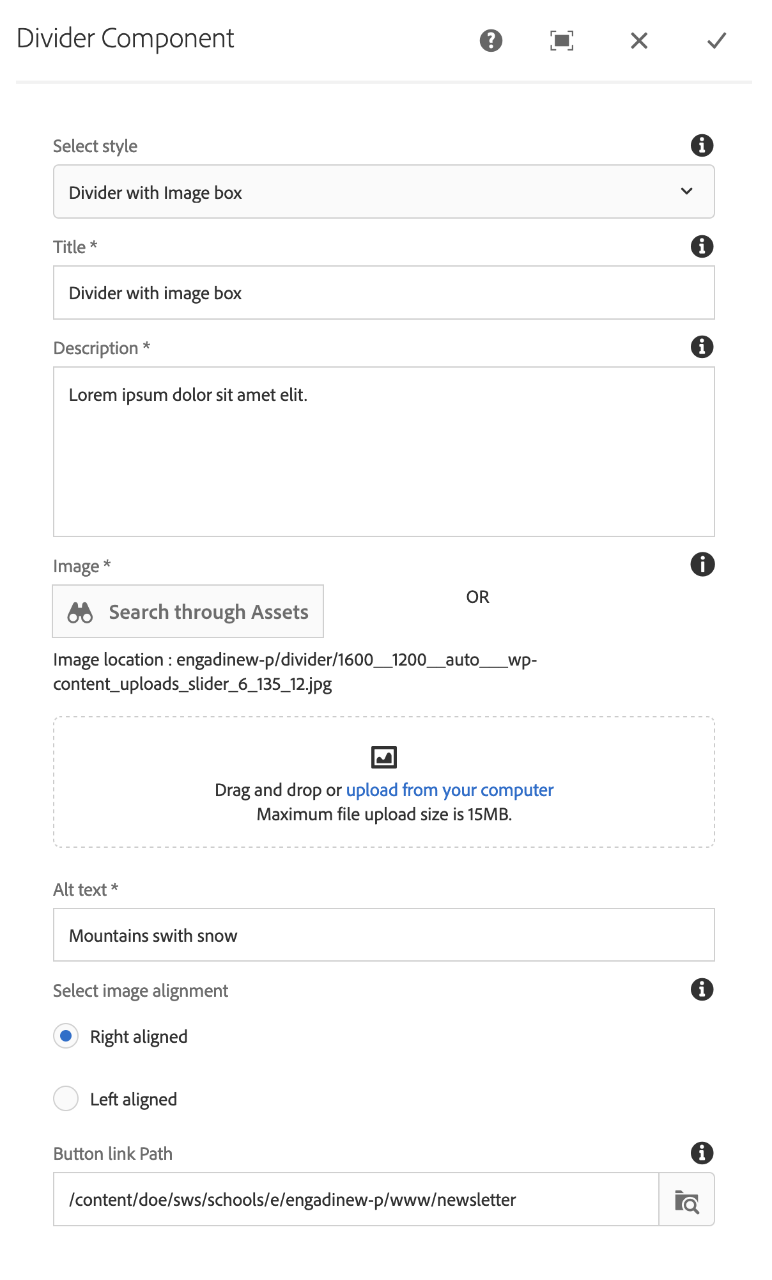
.