Compressing a PDF file
You can use Acrobat online to compress PDF files if they are above the 15mb limit.
See the following guide From Adobe for further information.

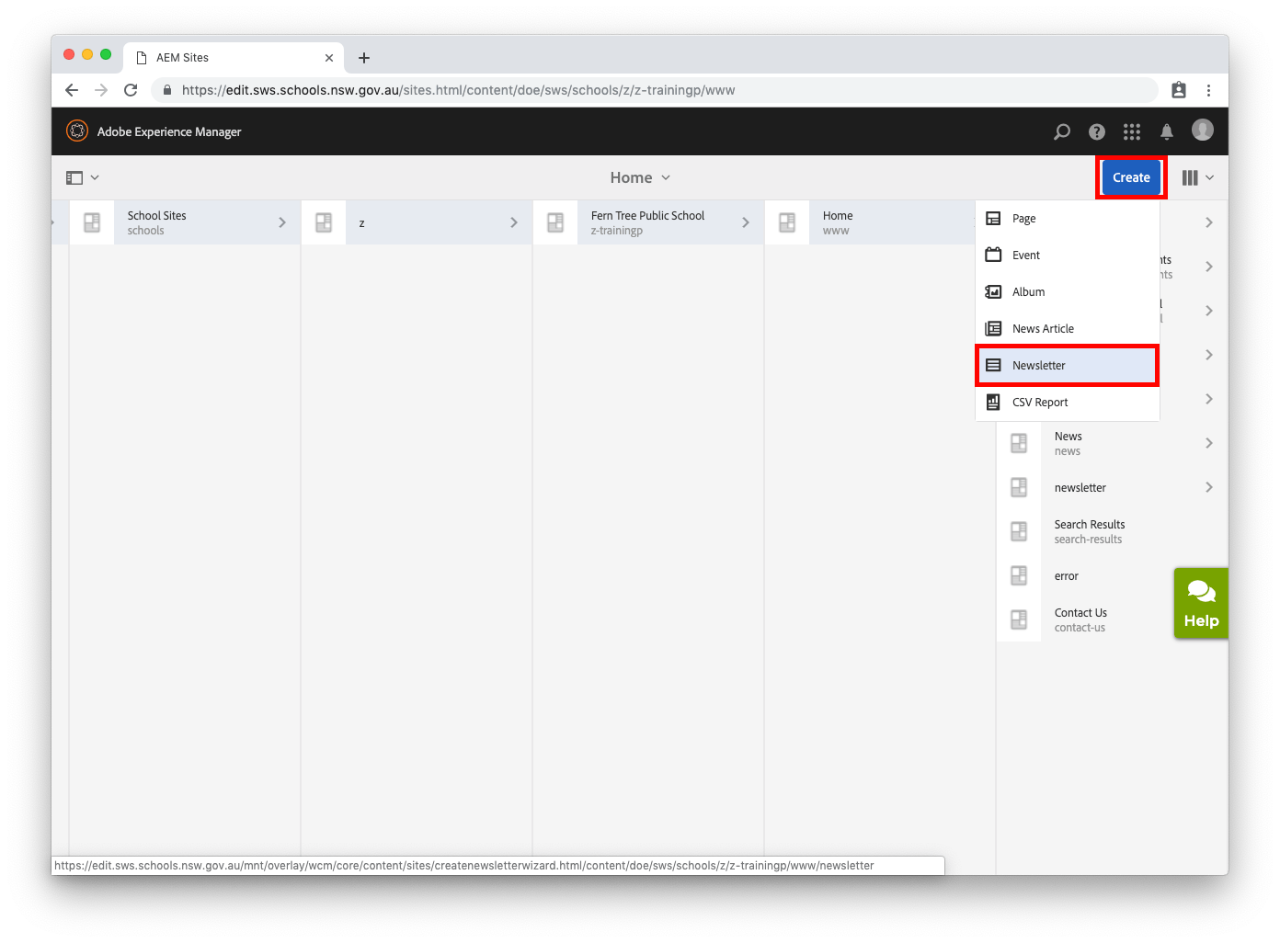
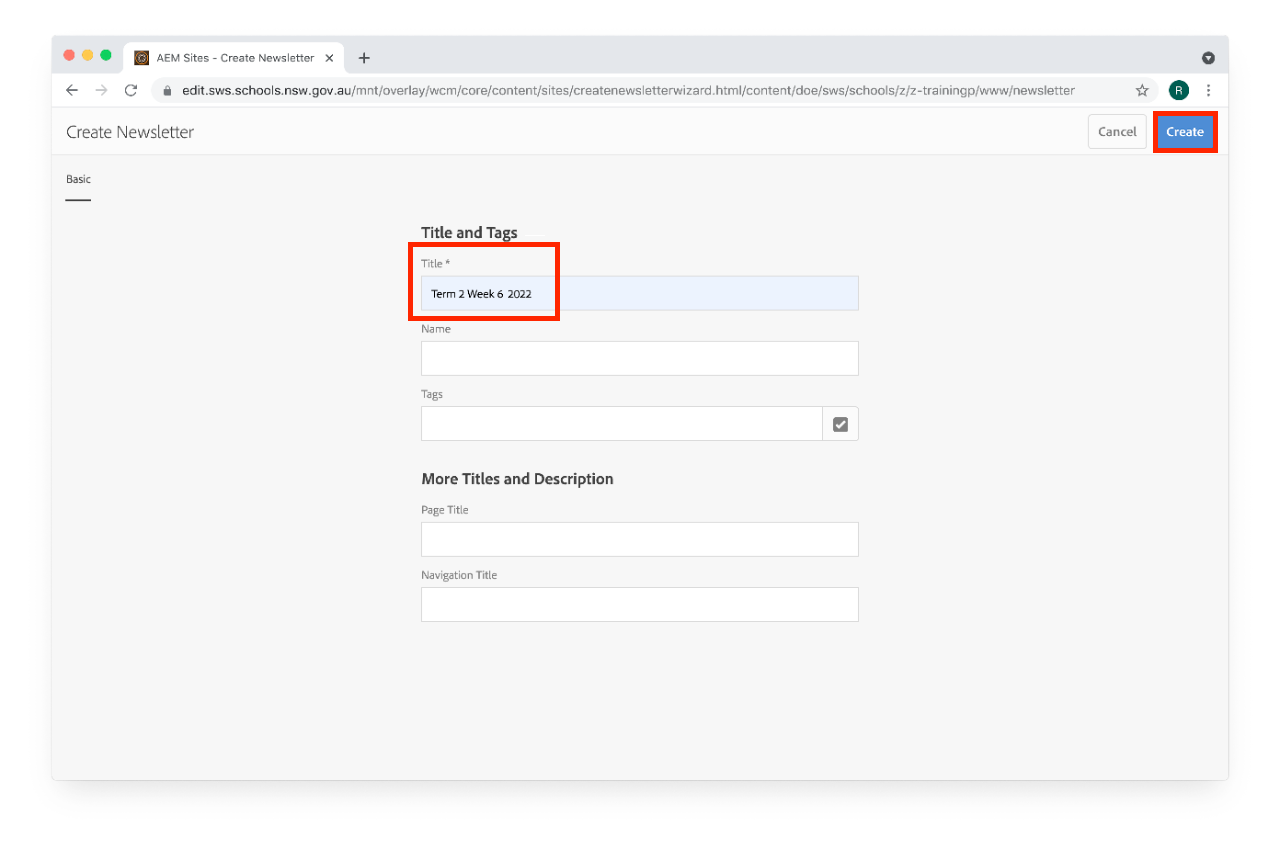
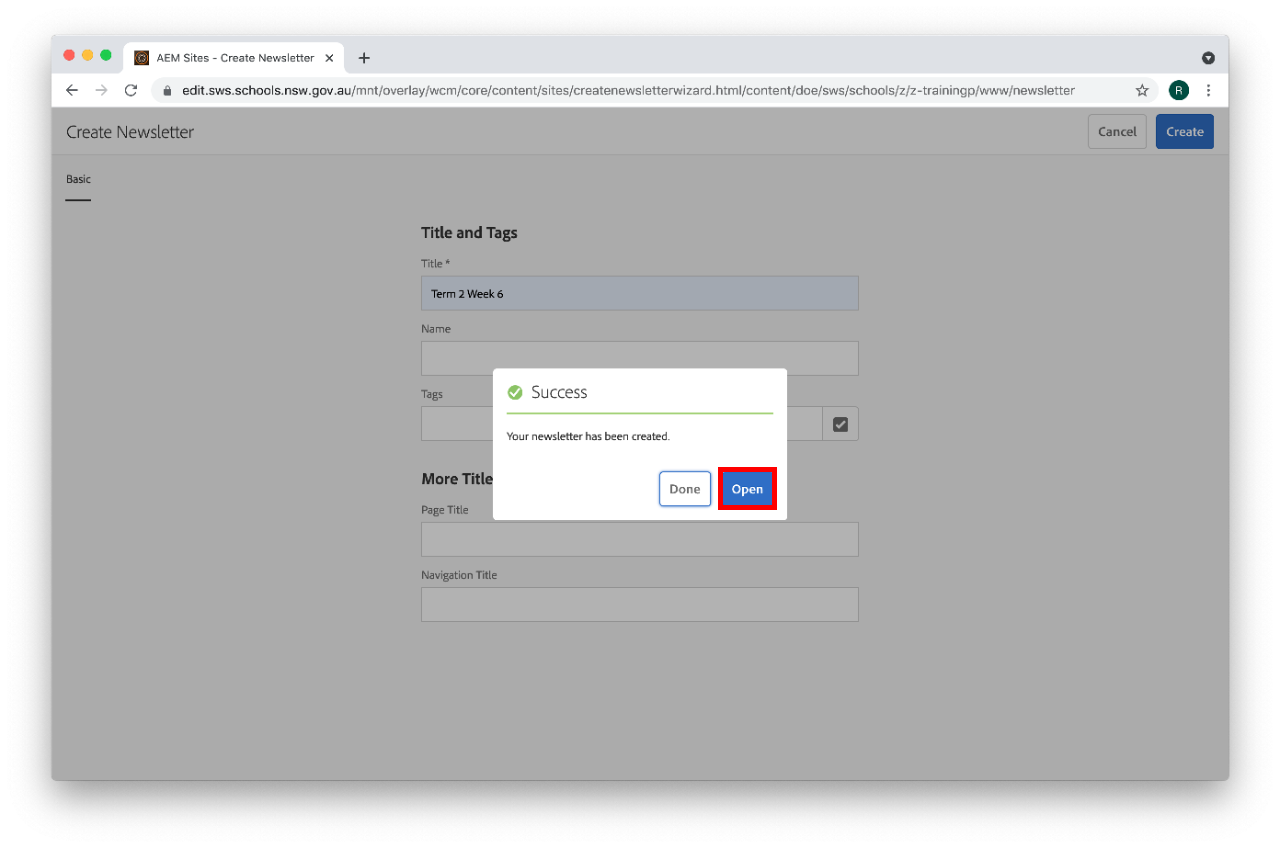
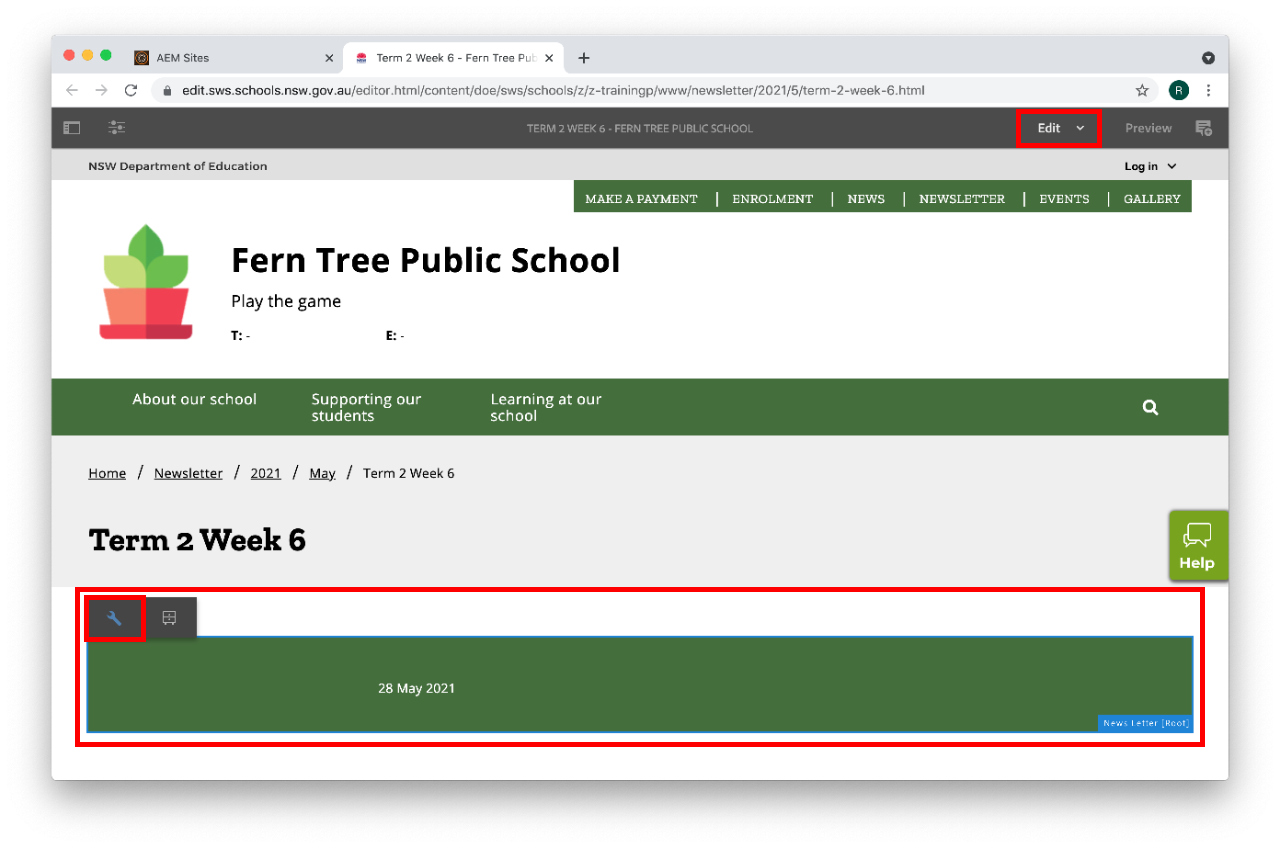
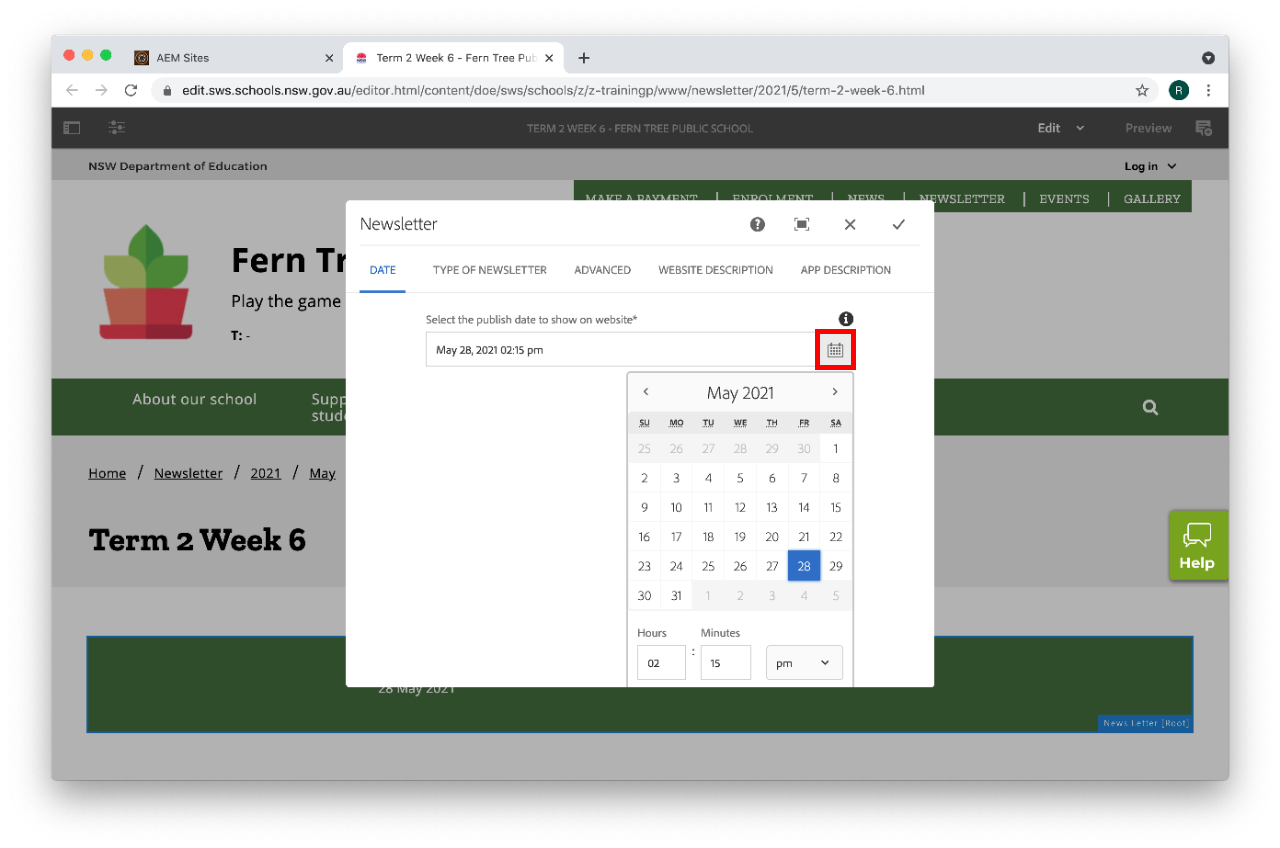
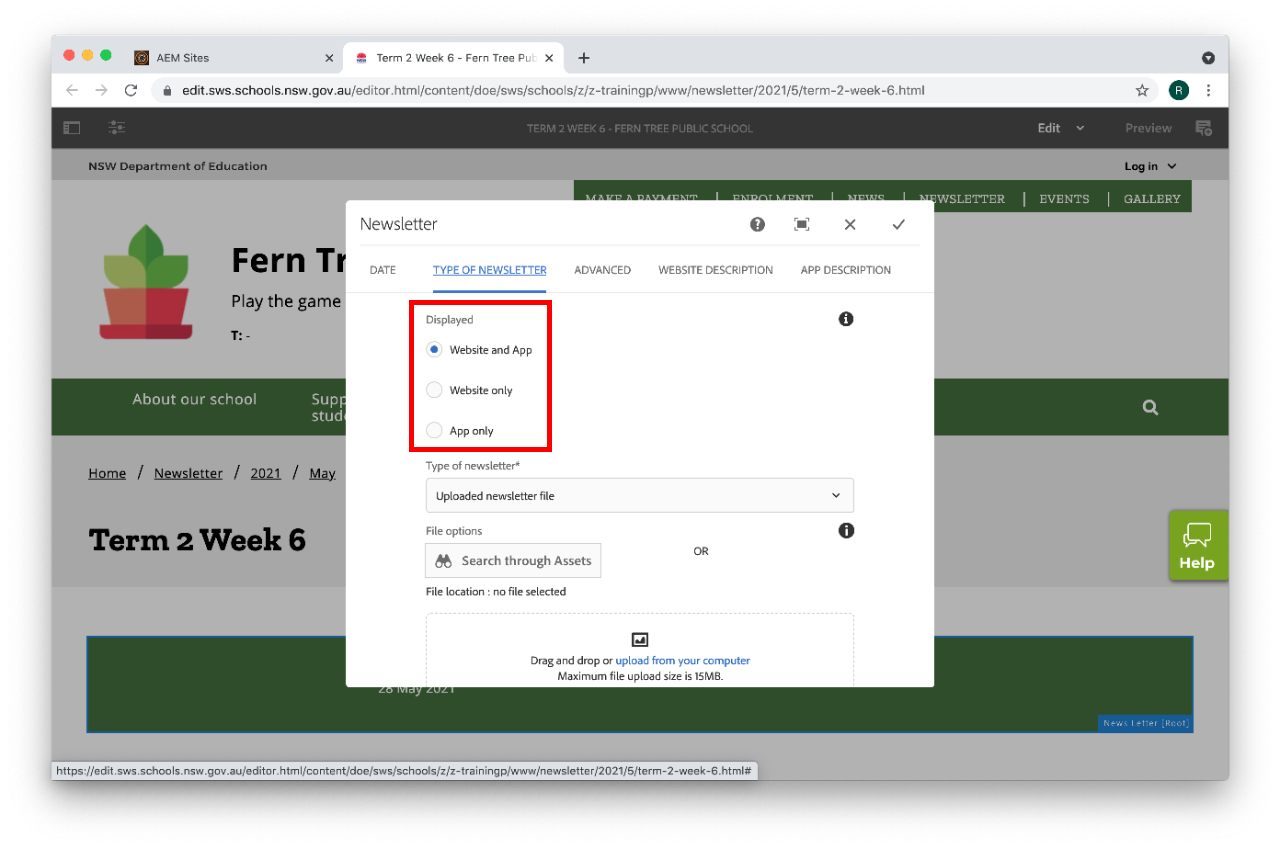
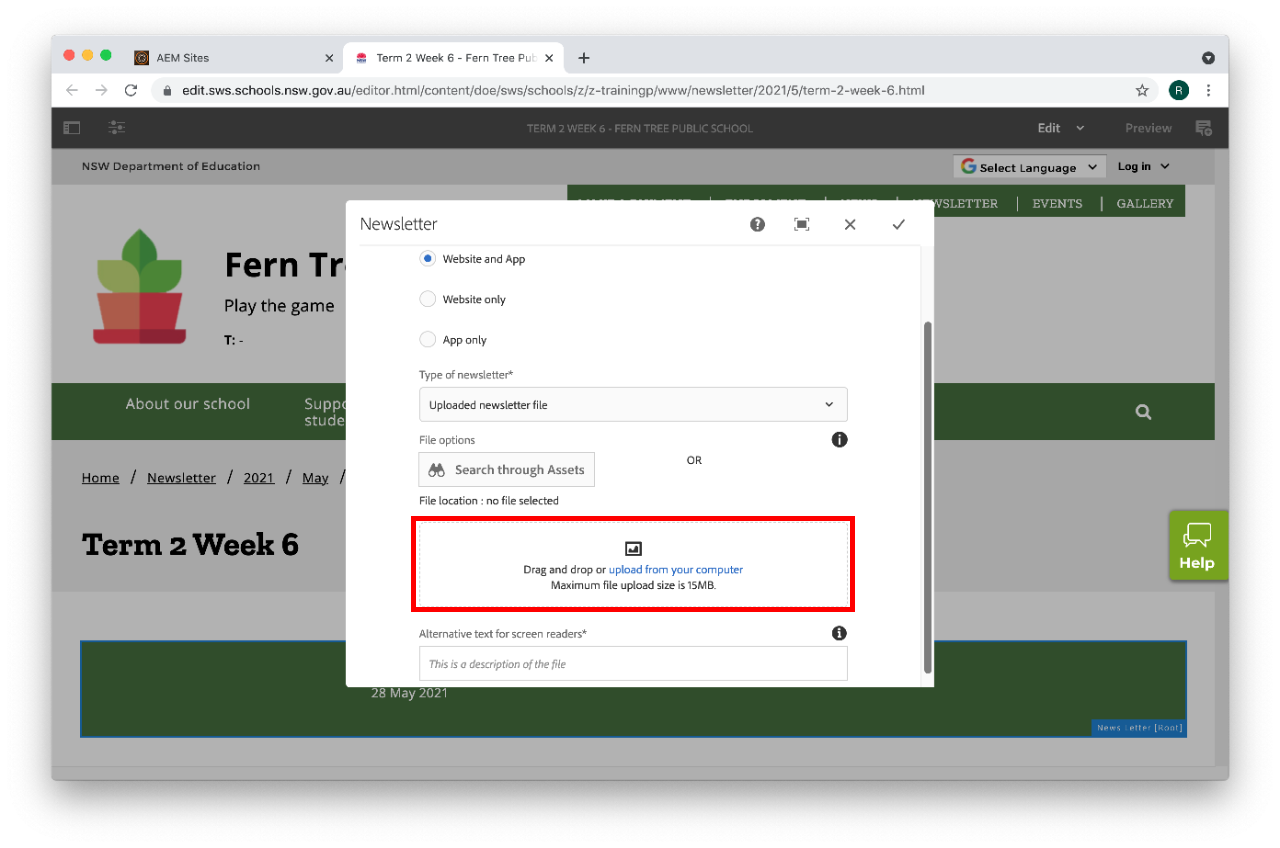
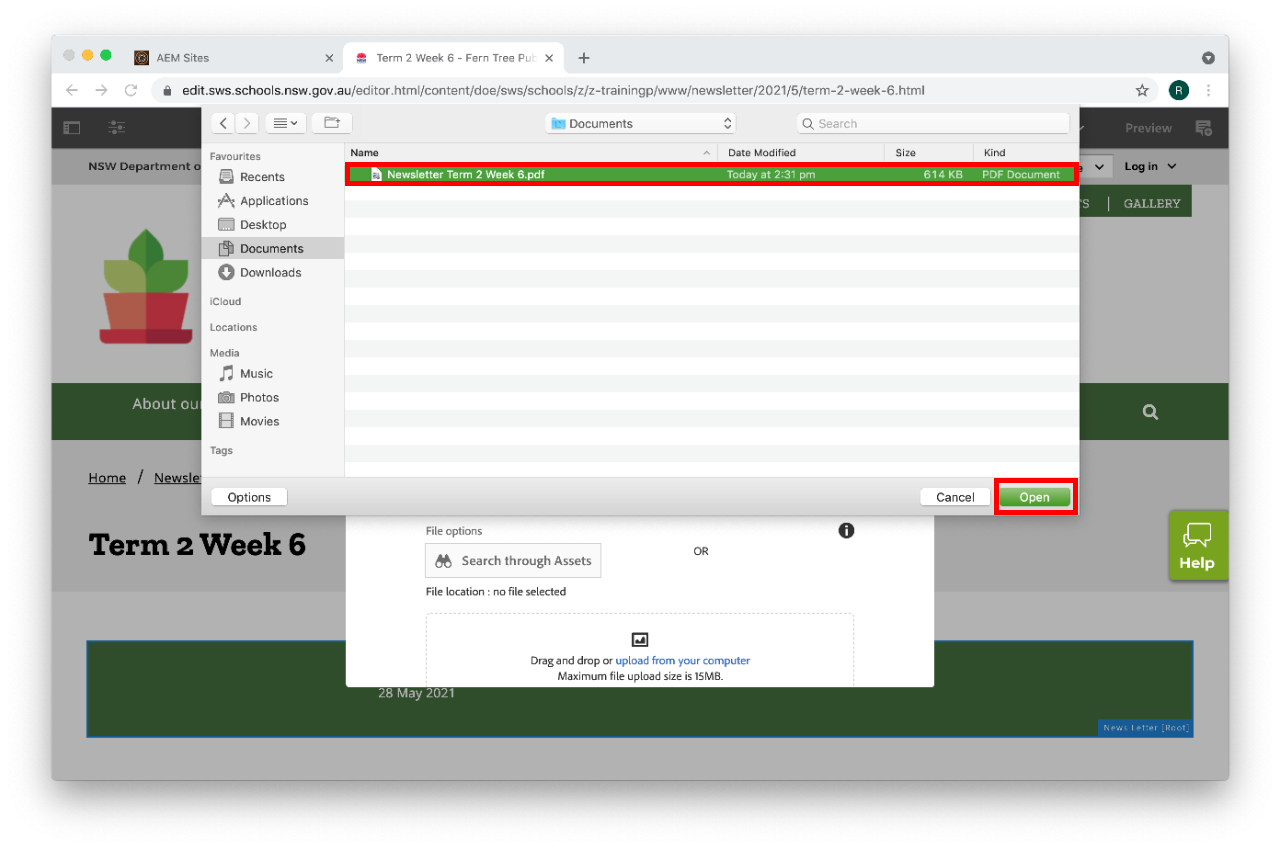
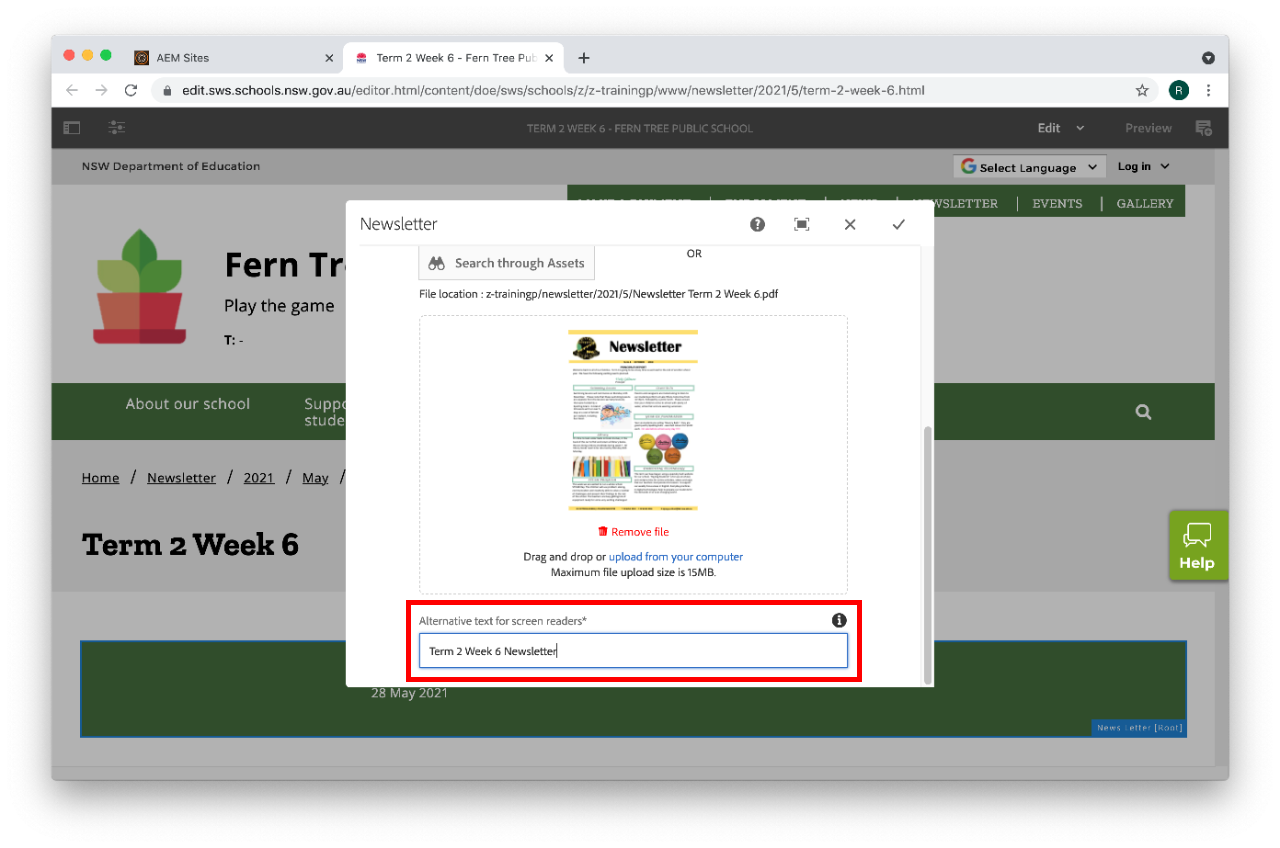
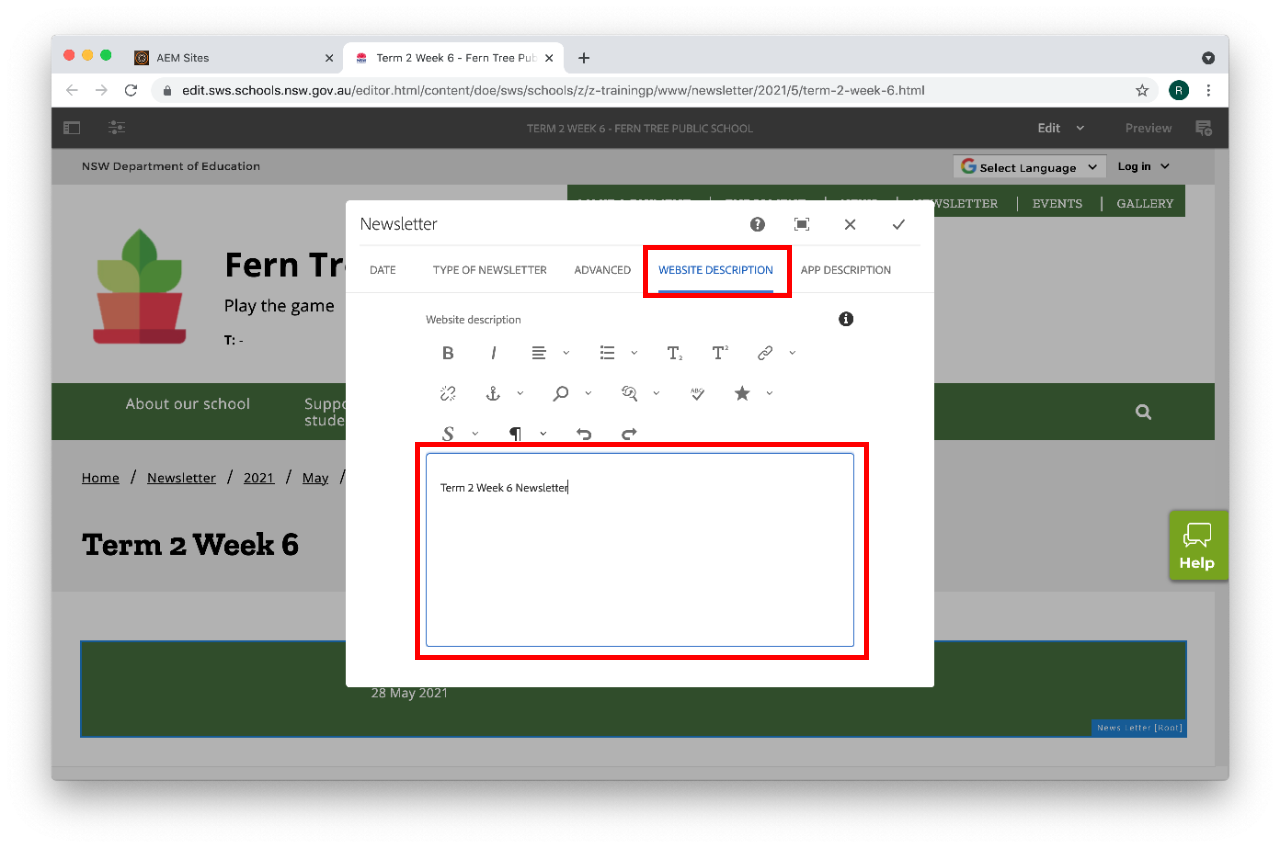
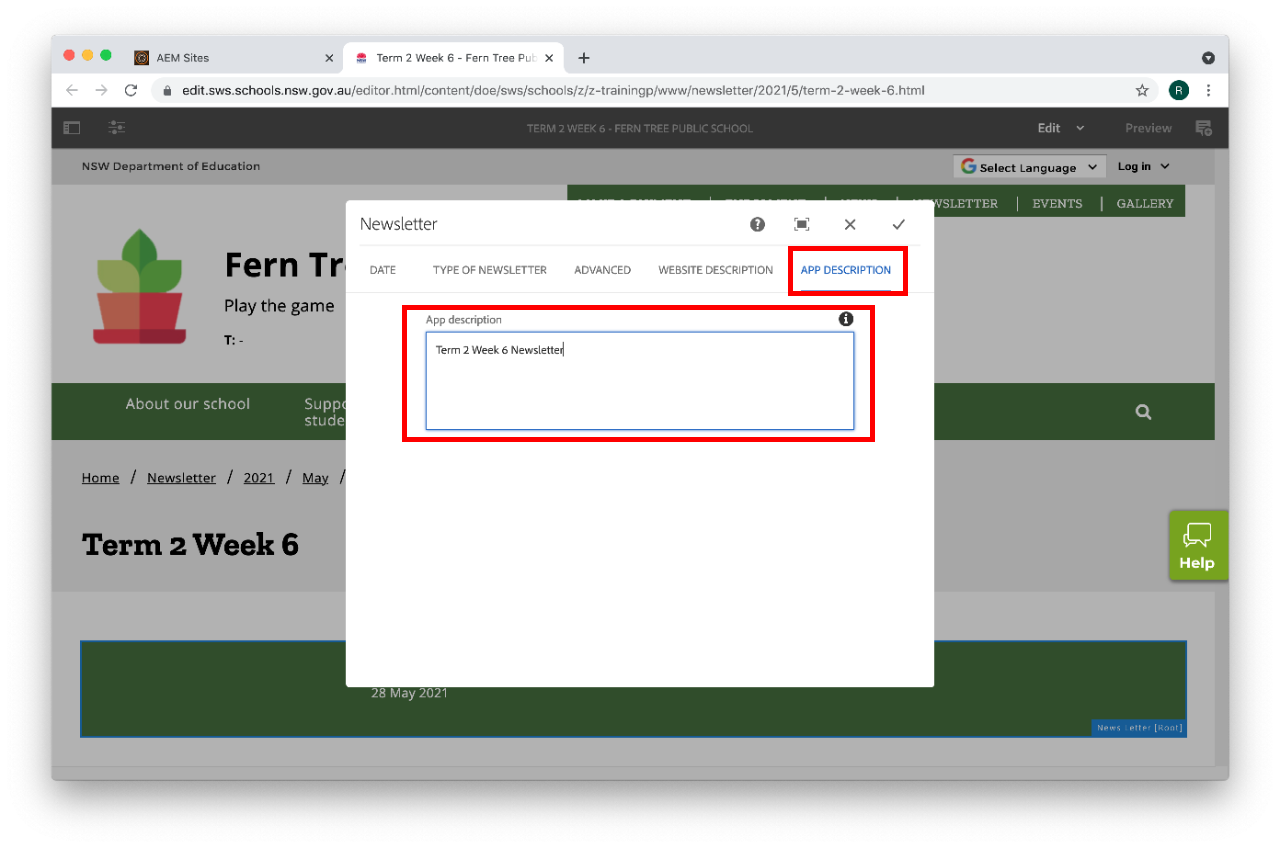
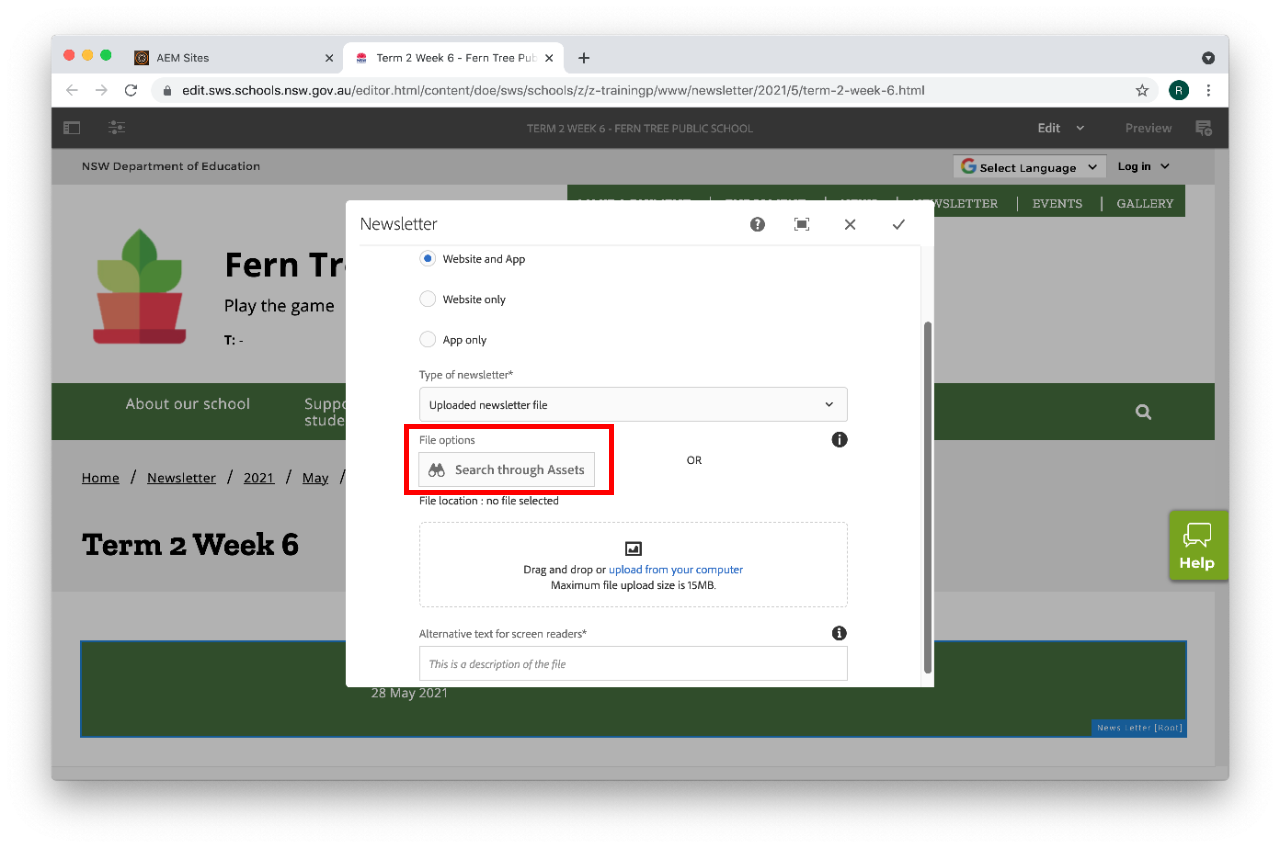
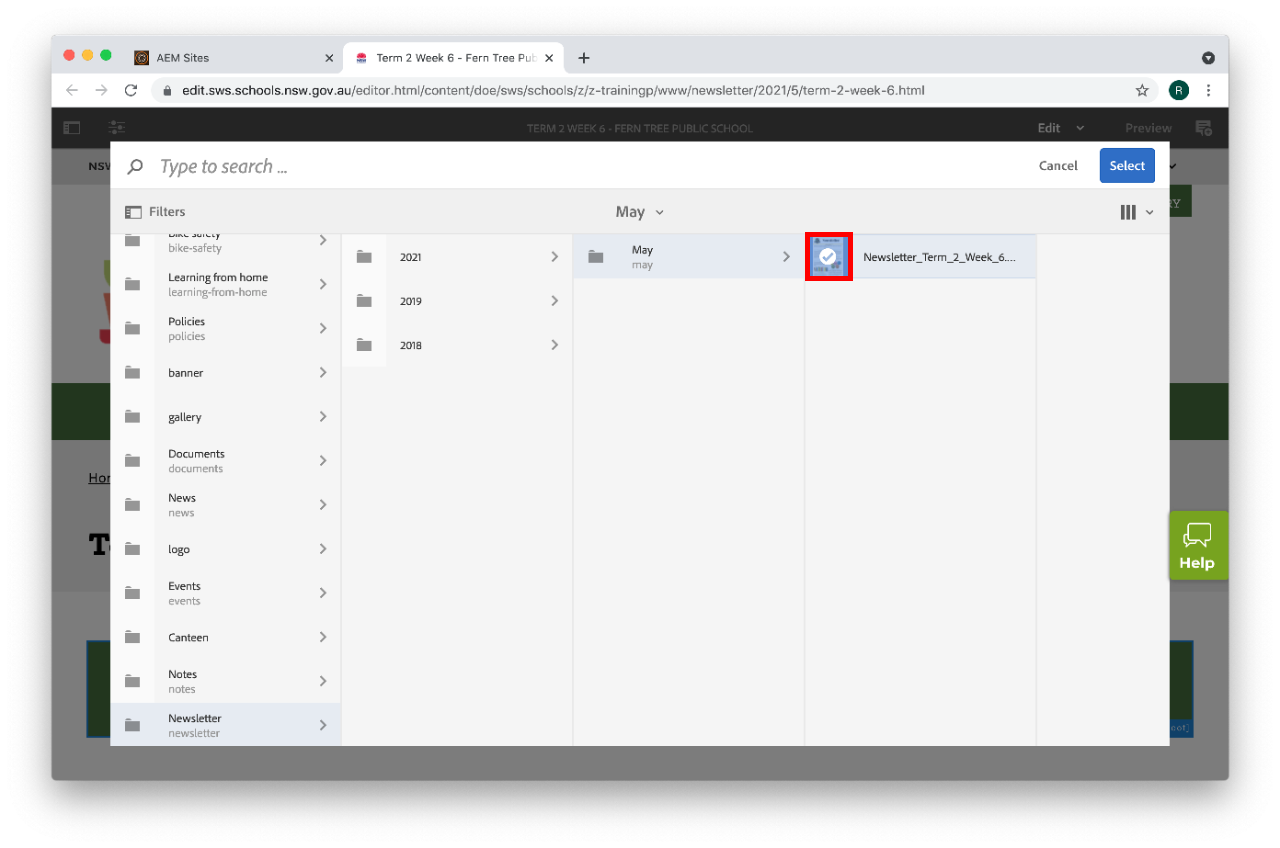
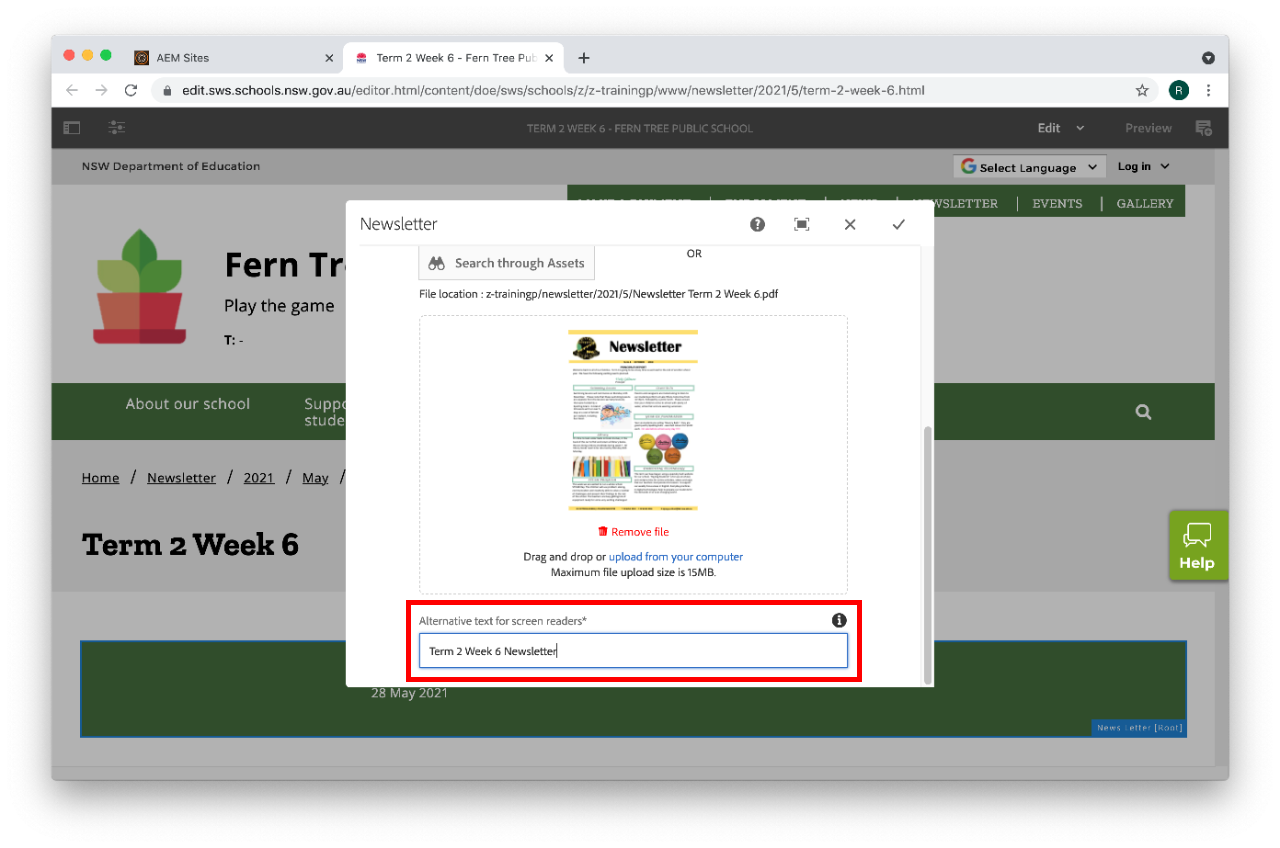
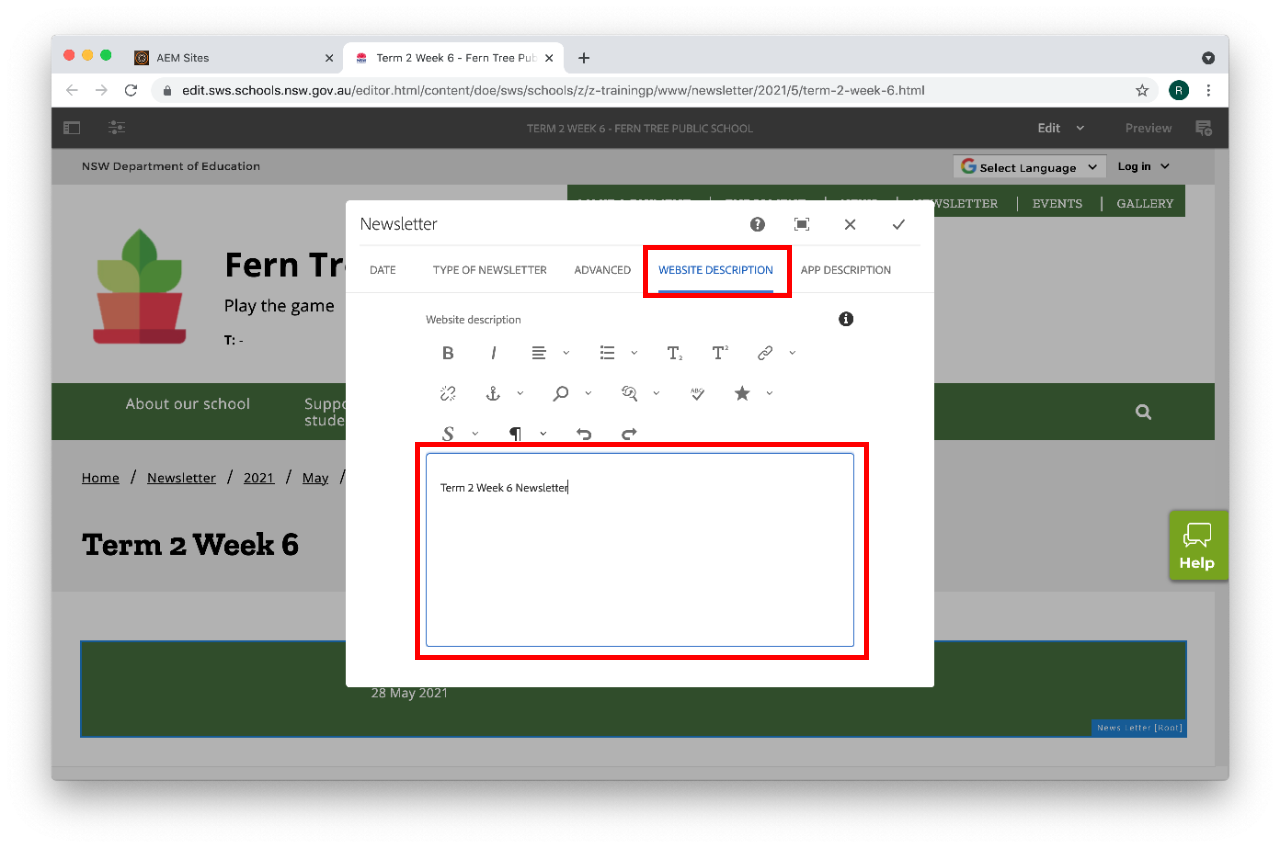
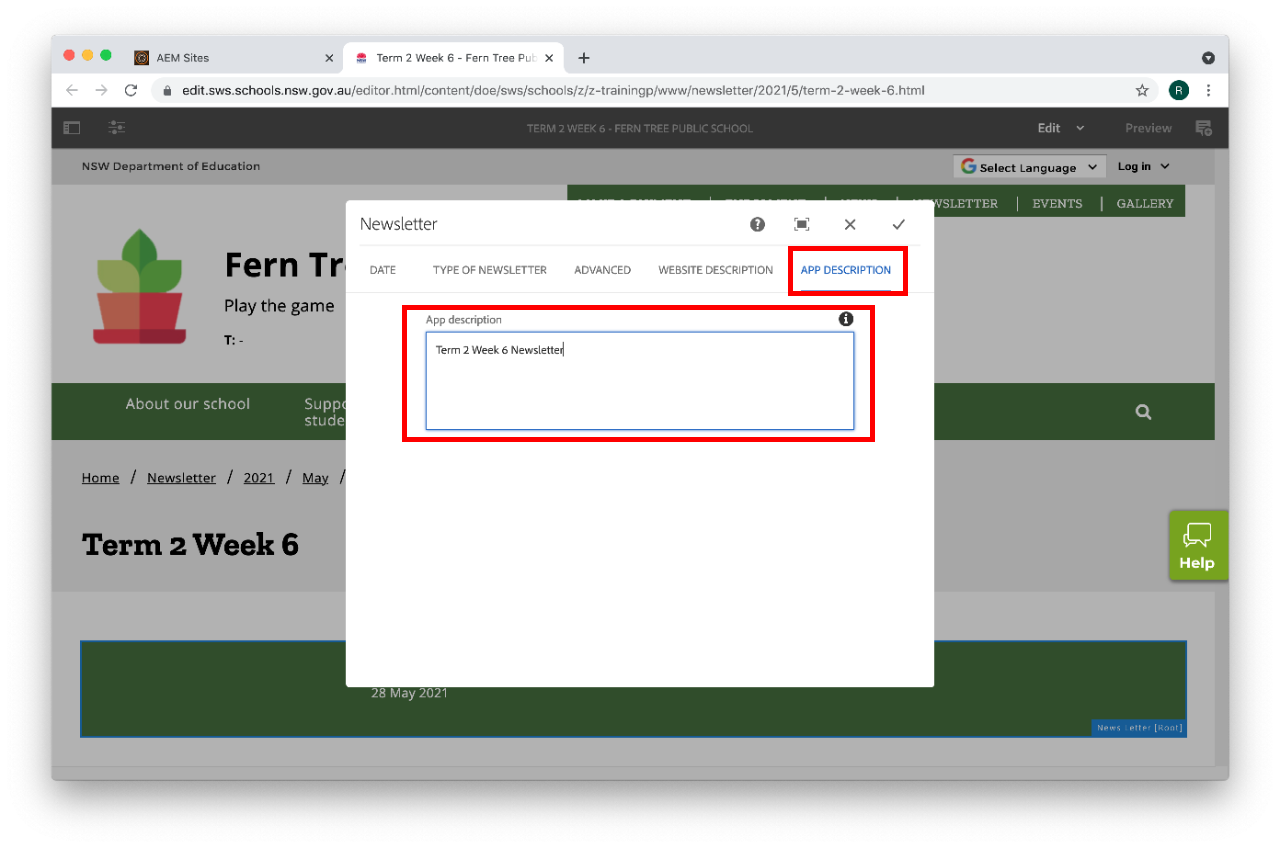
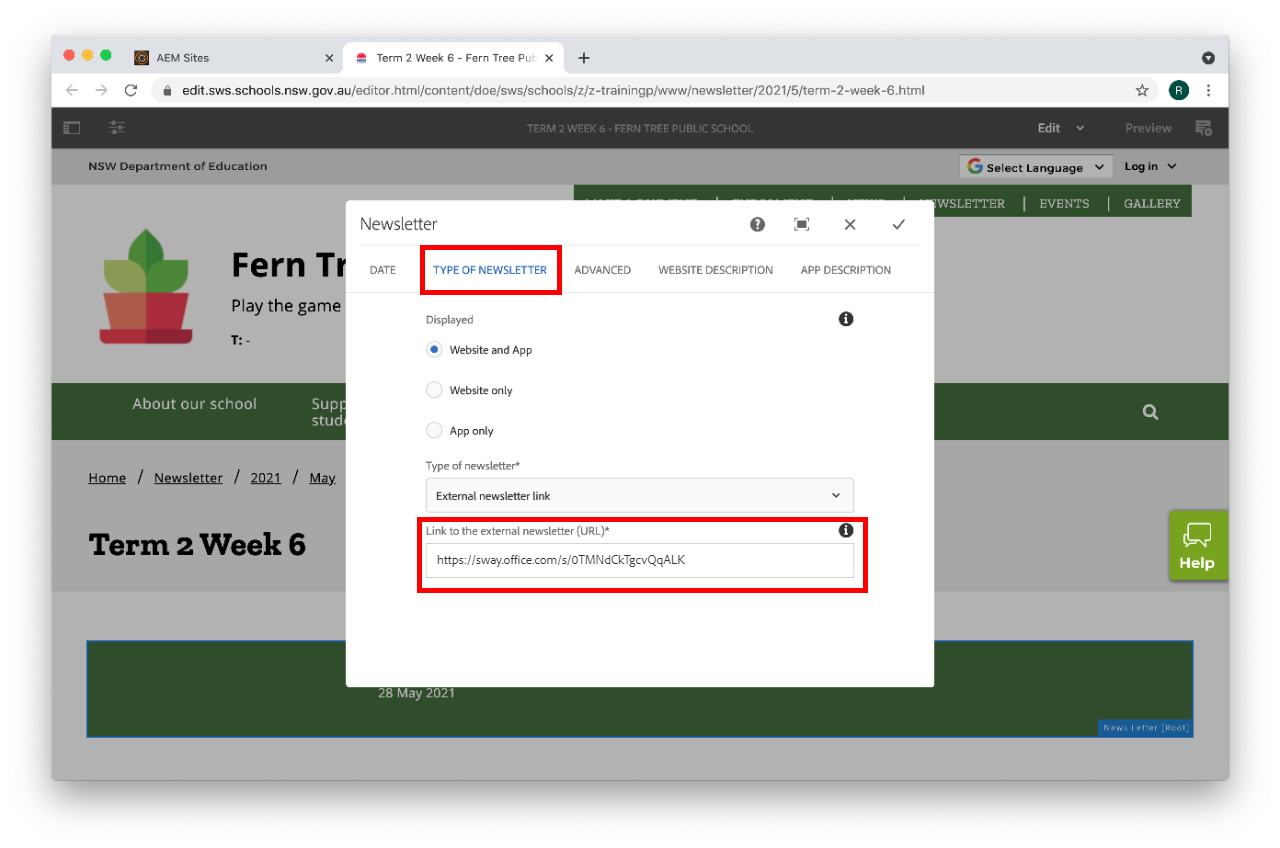
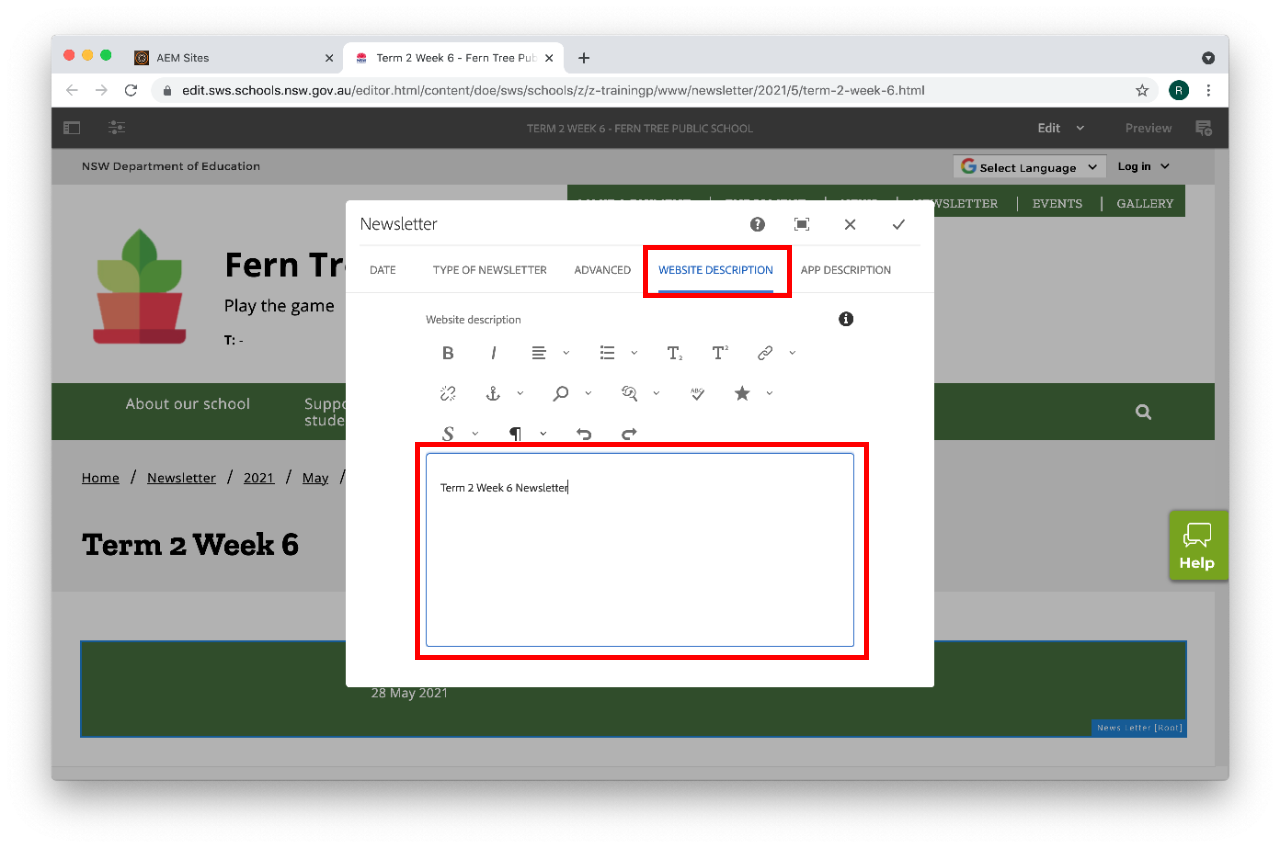
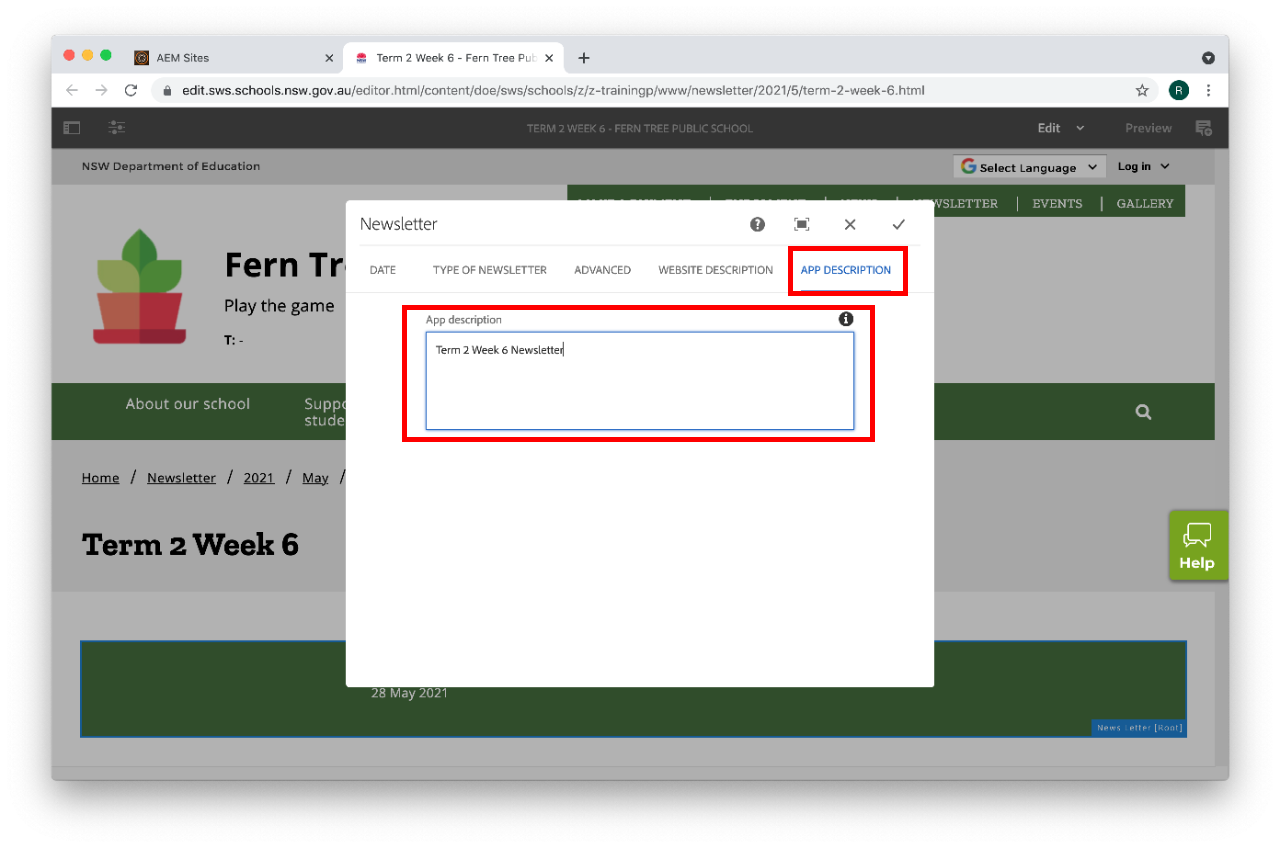
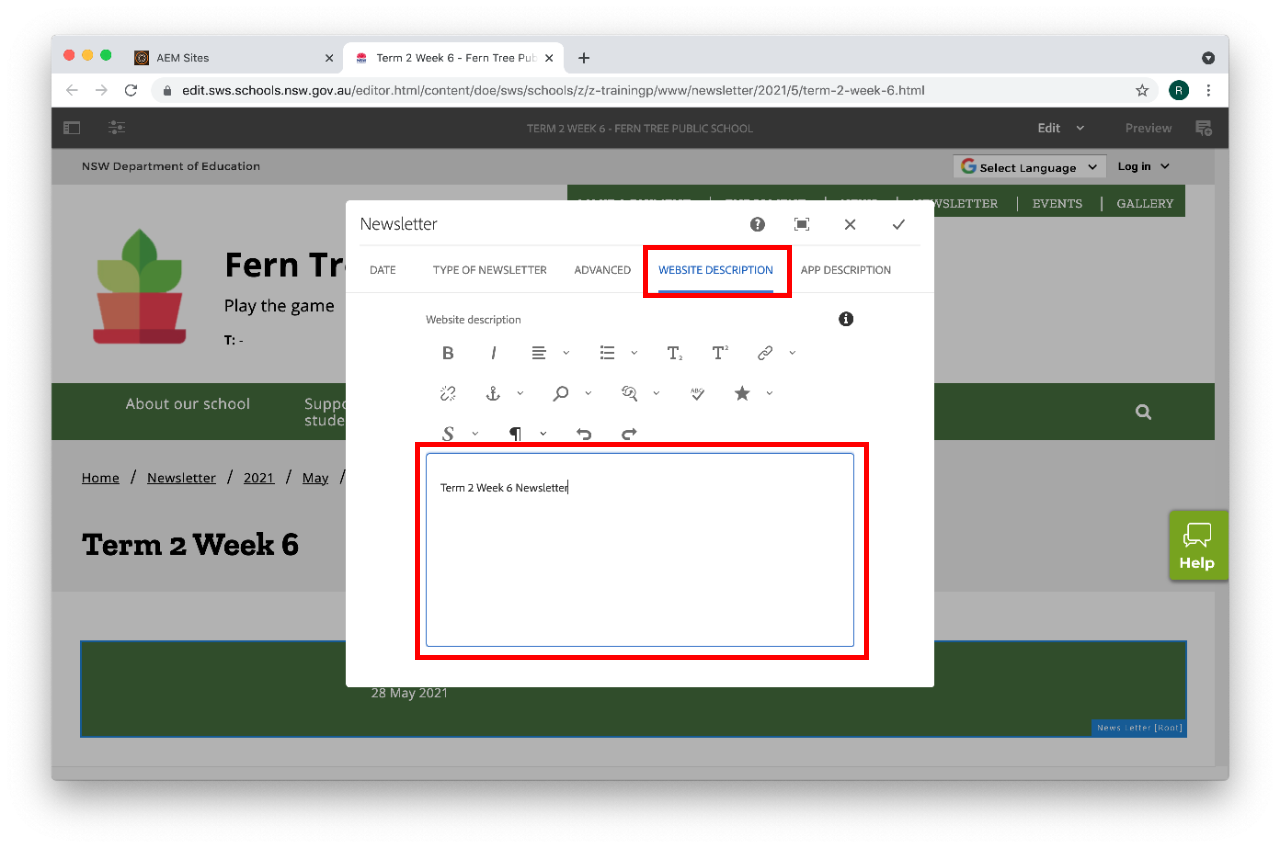
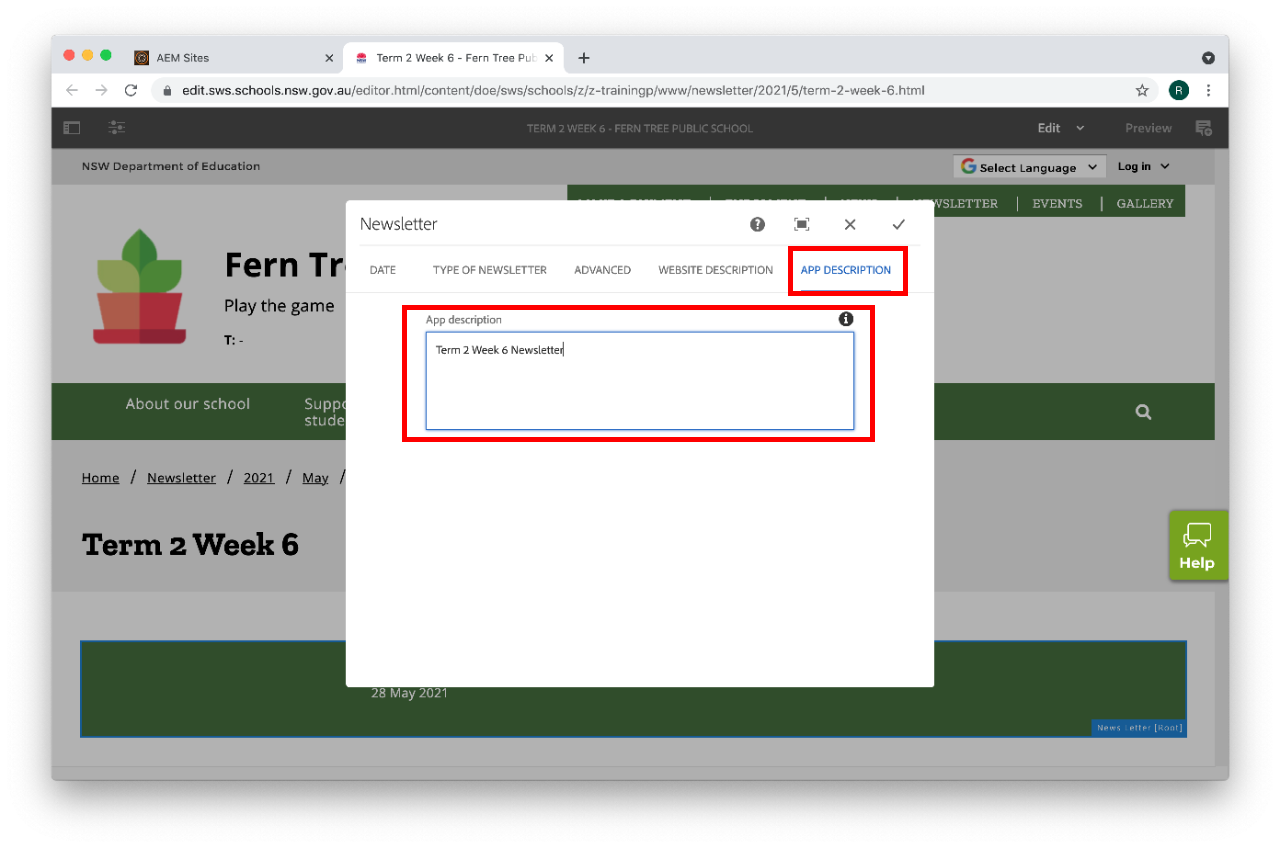
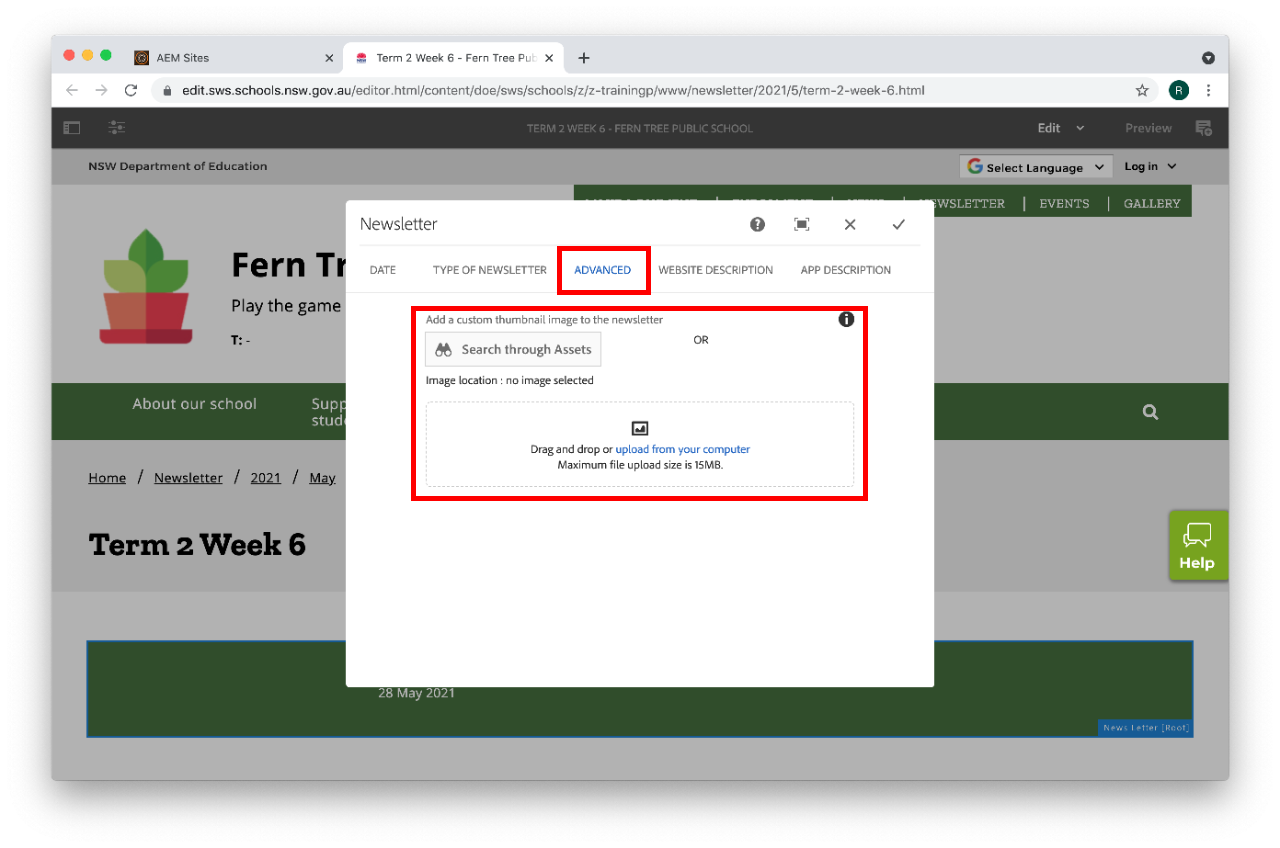
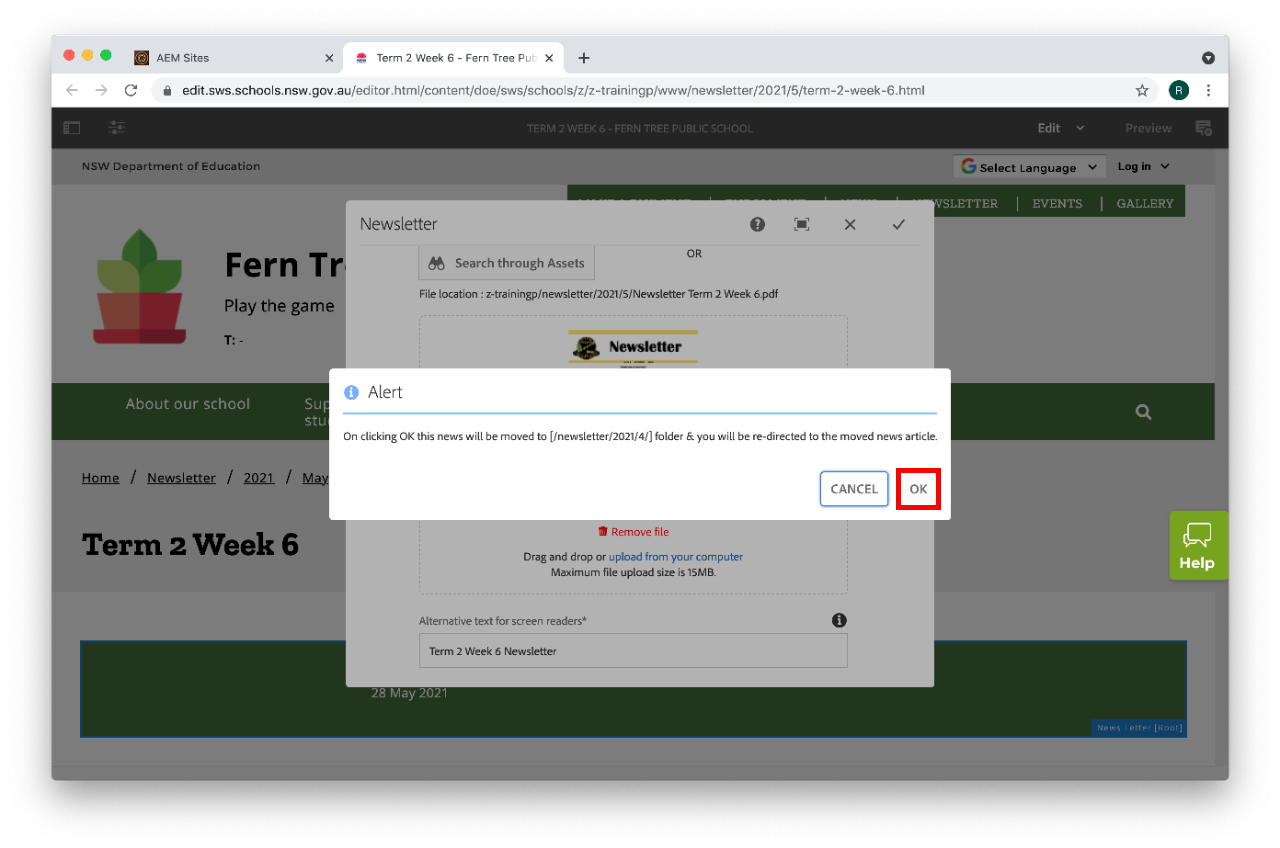
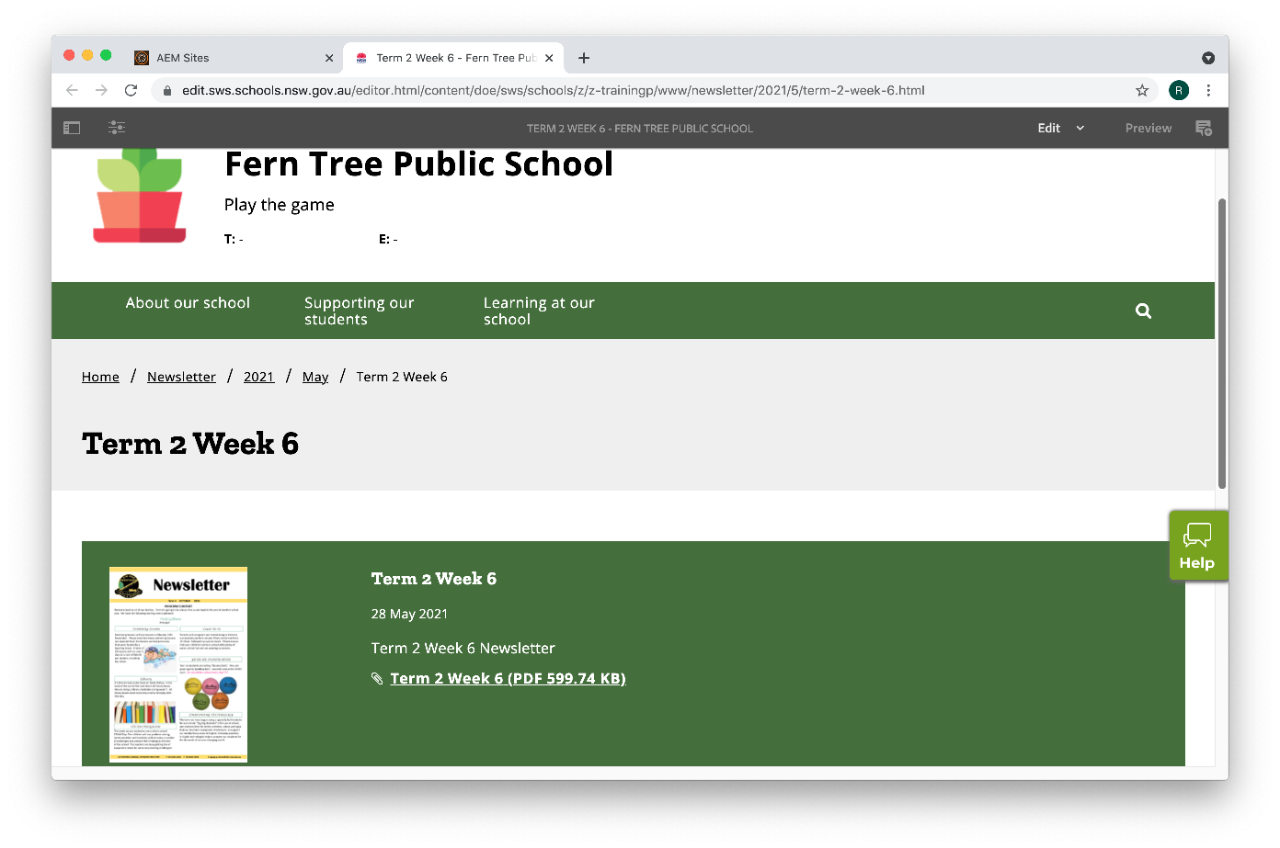
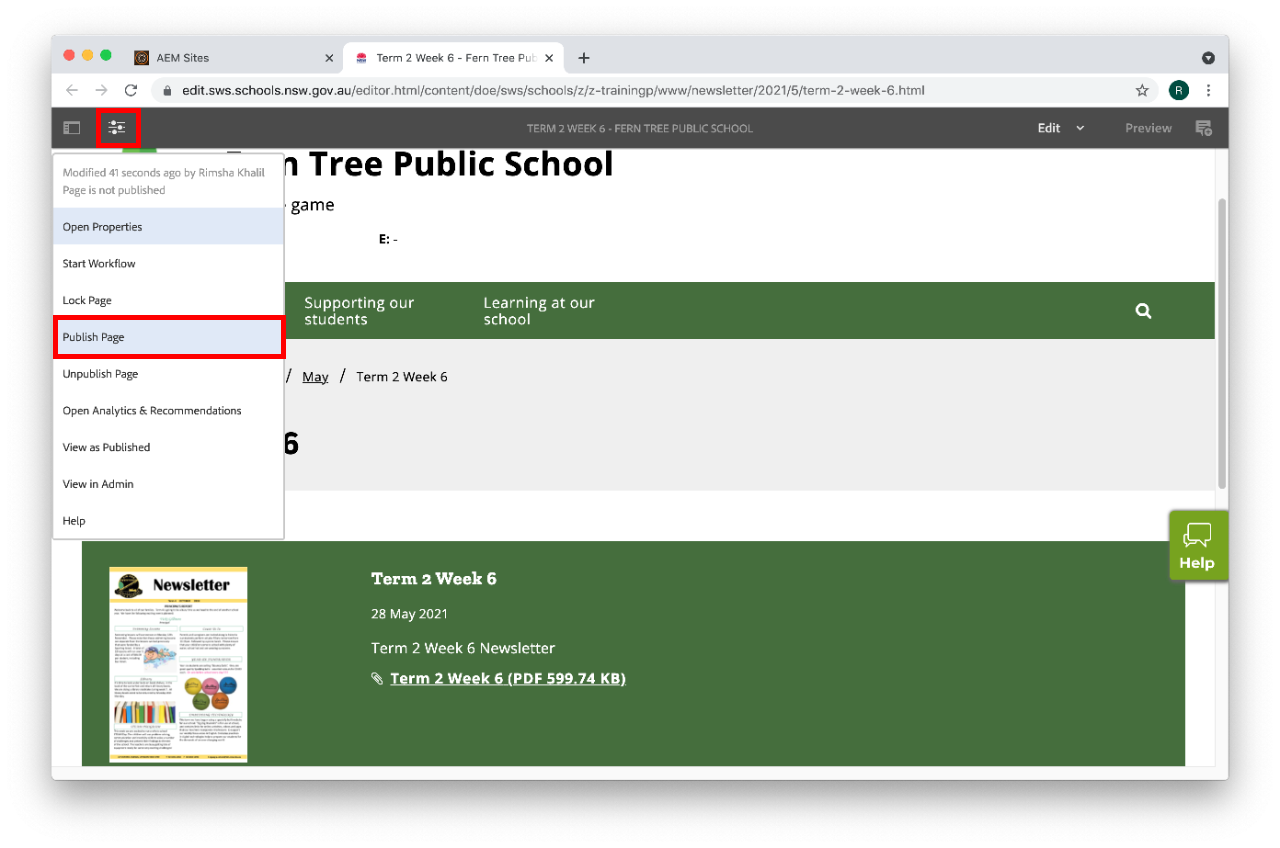

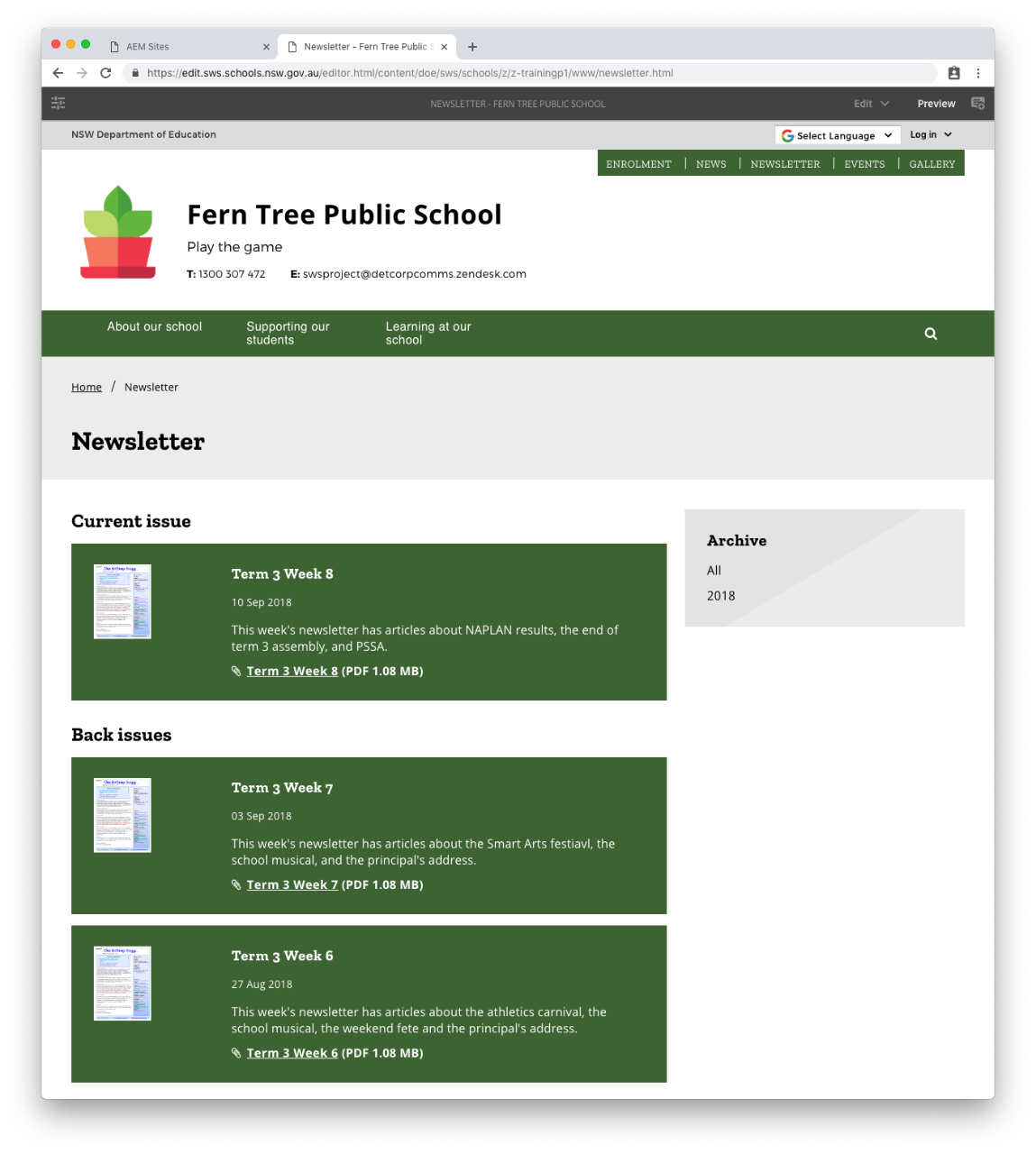
You can use Acrobat online to compress PDF files if they are above the 15mb limit.
See the following guide From Adobe for further information.

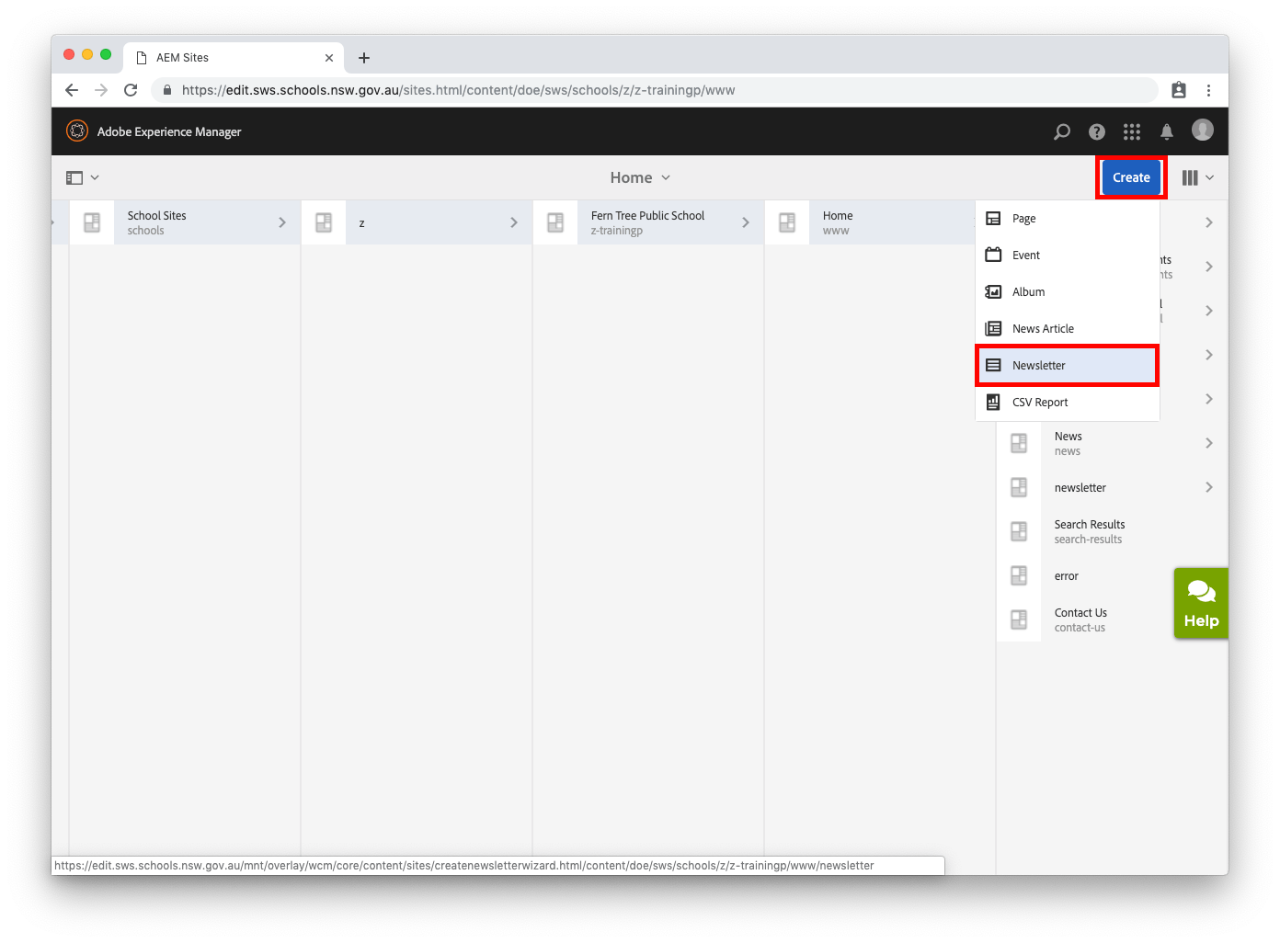
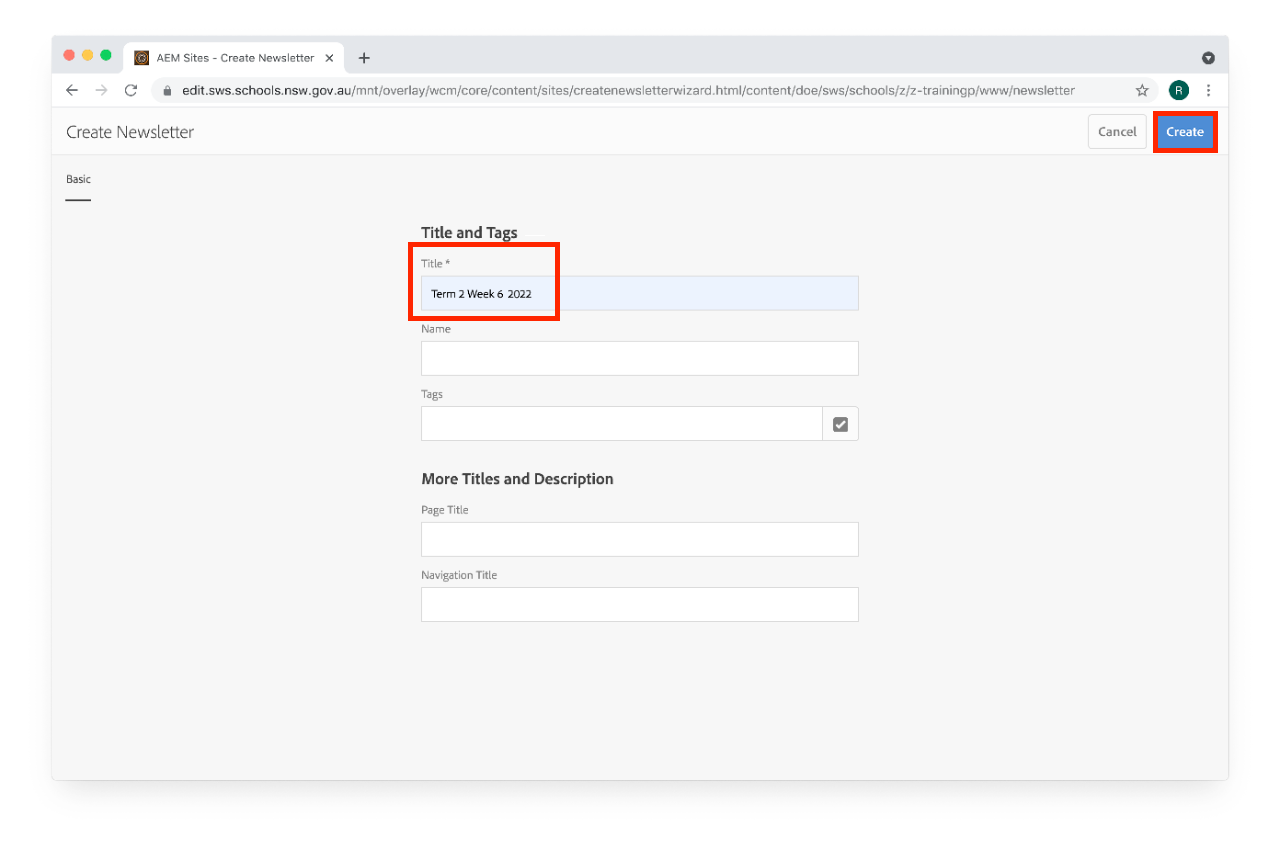
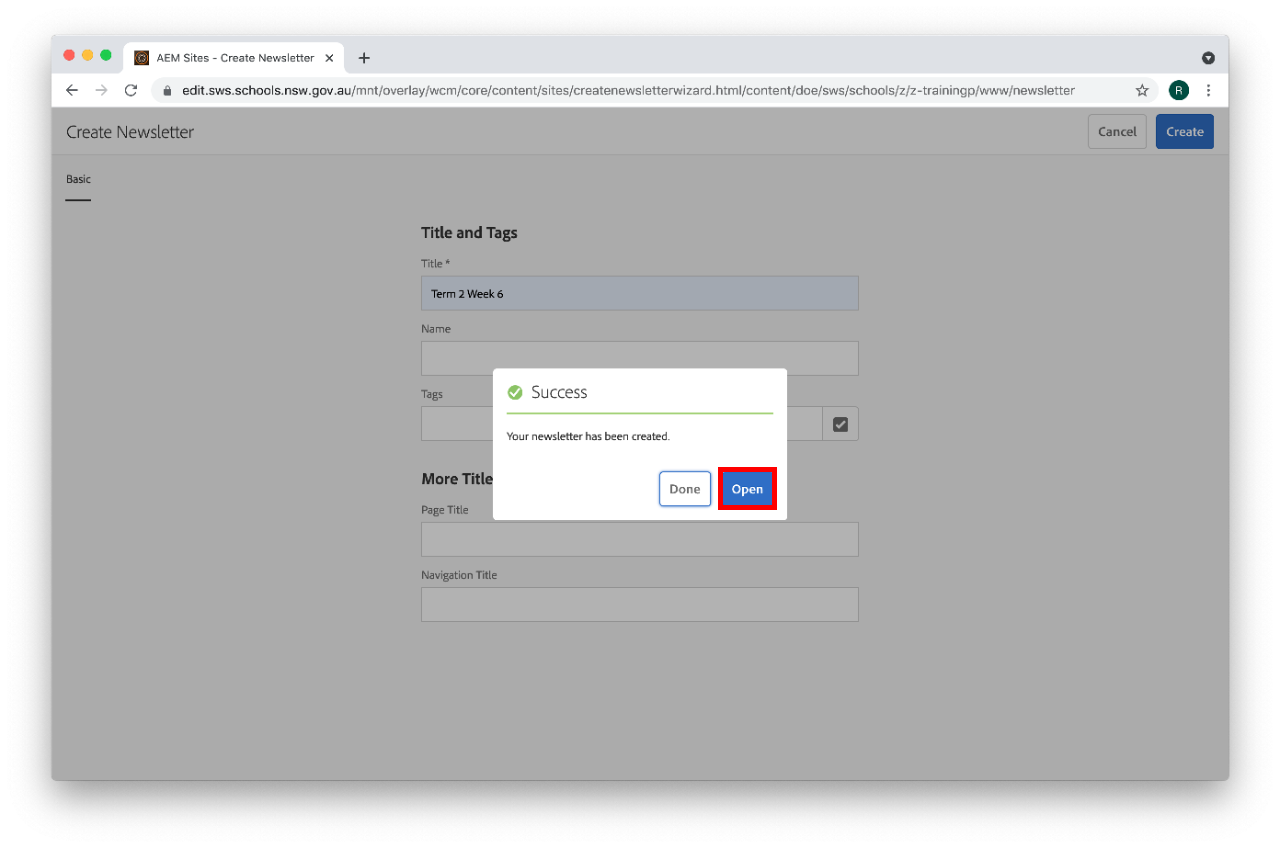
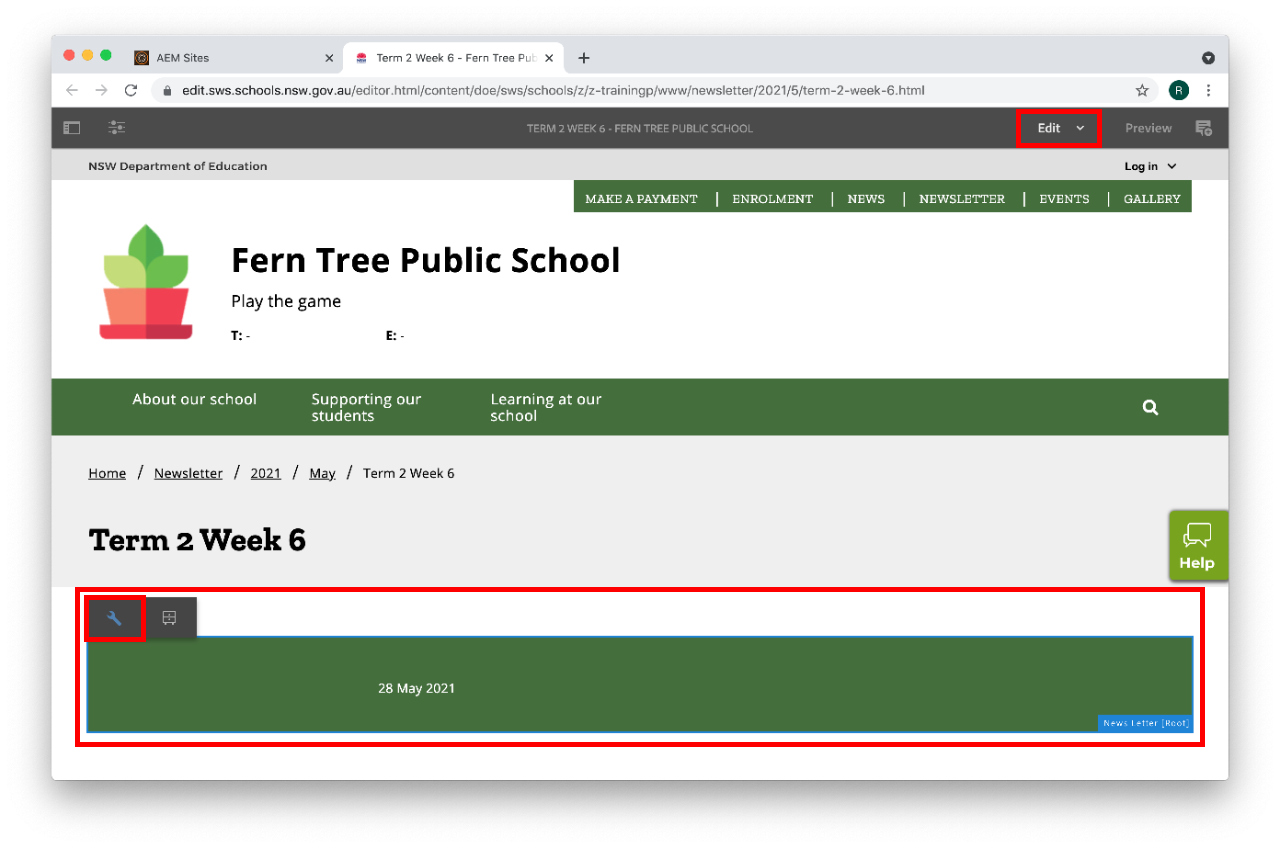
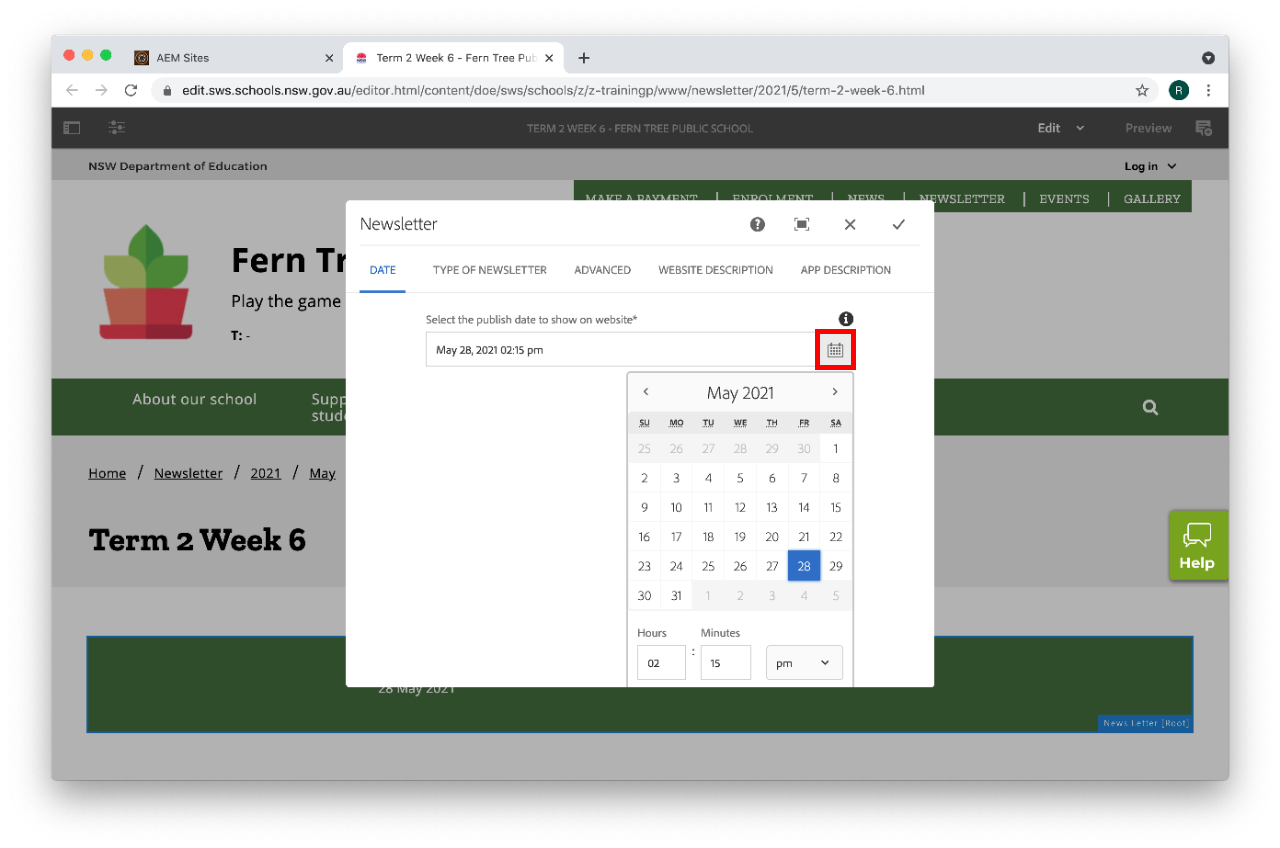
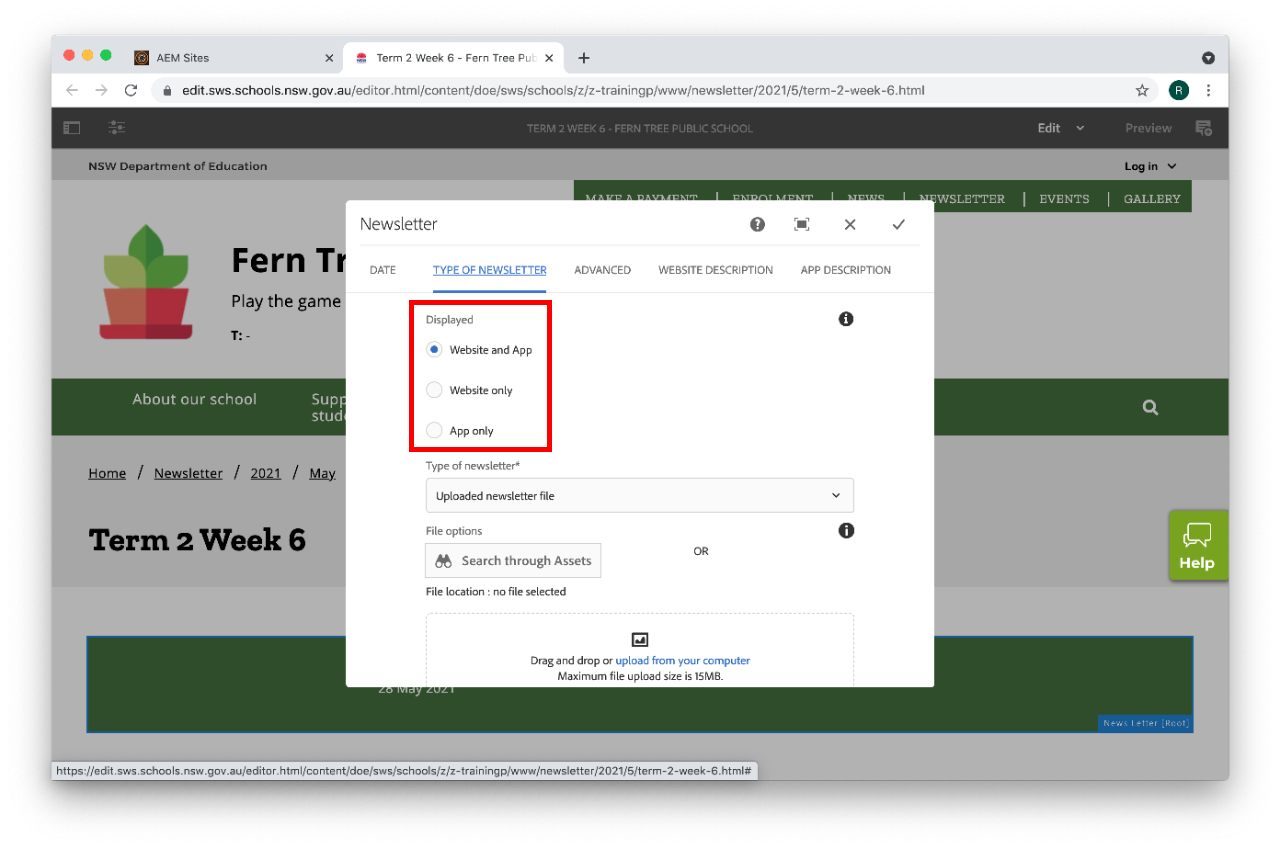
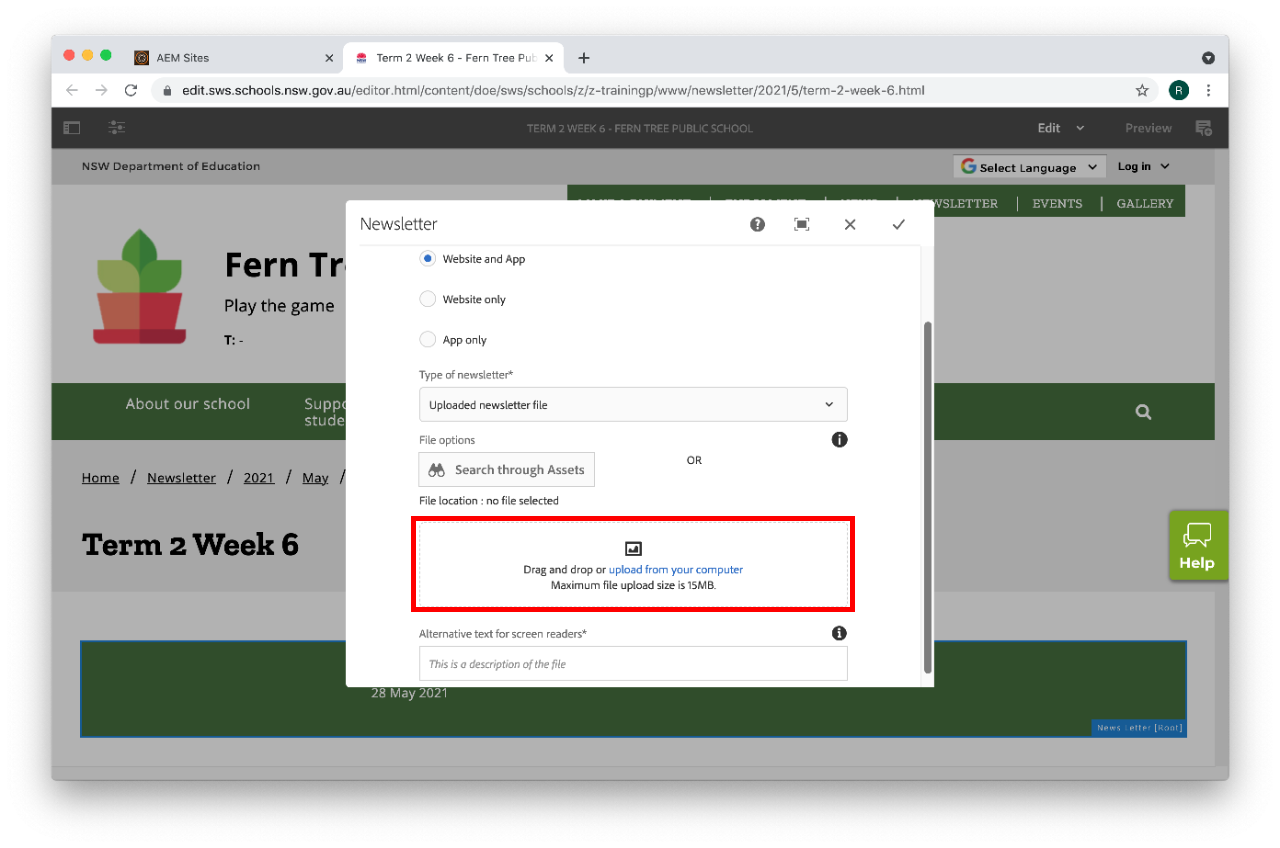
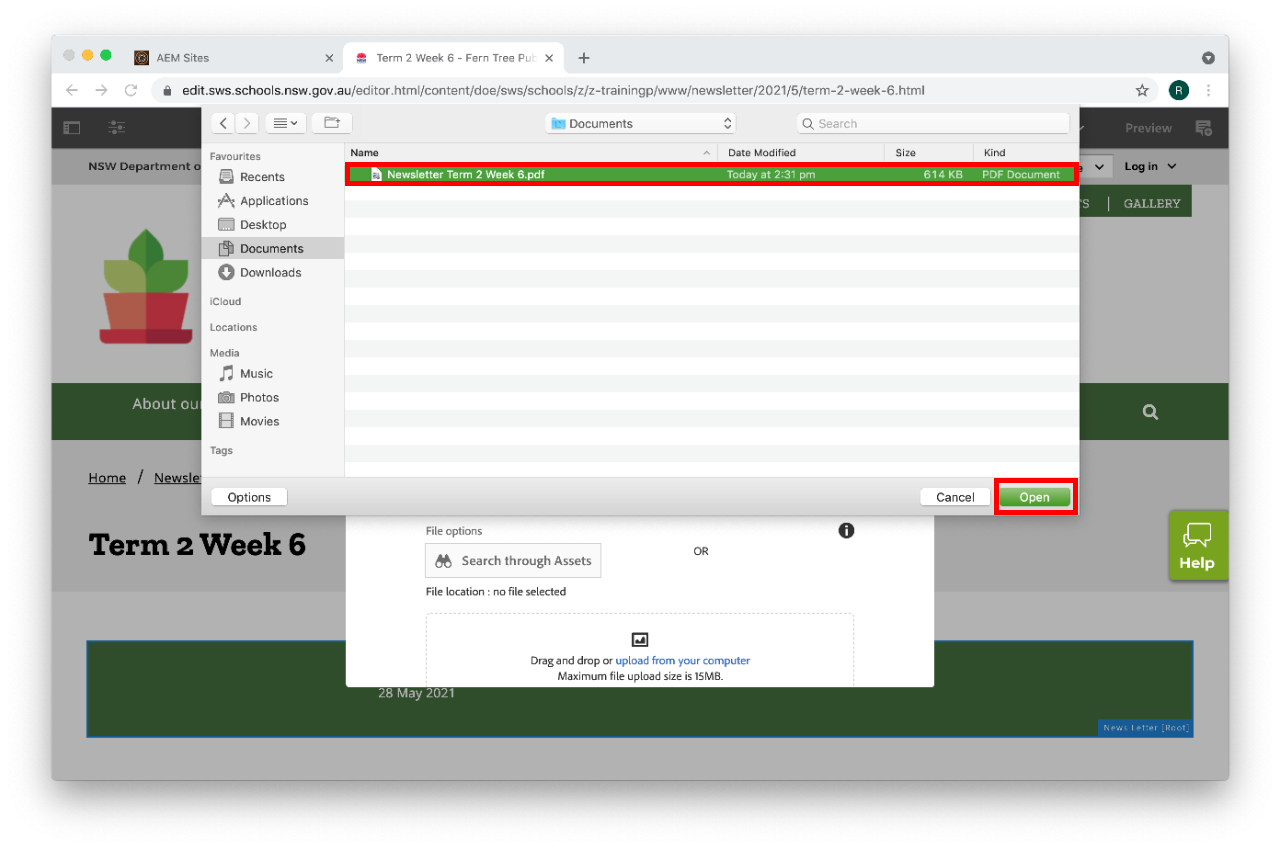
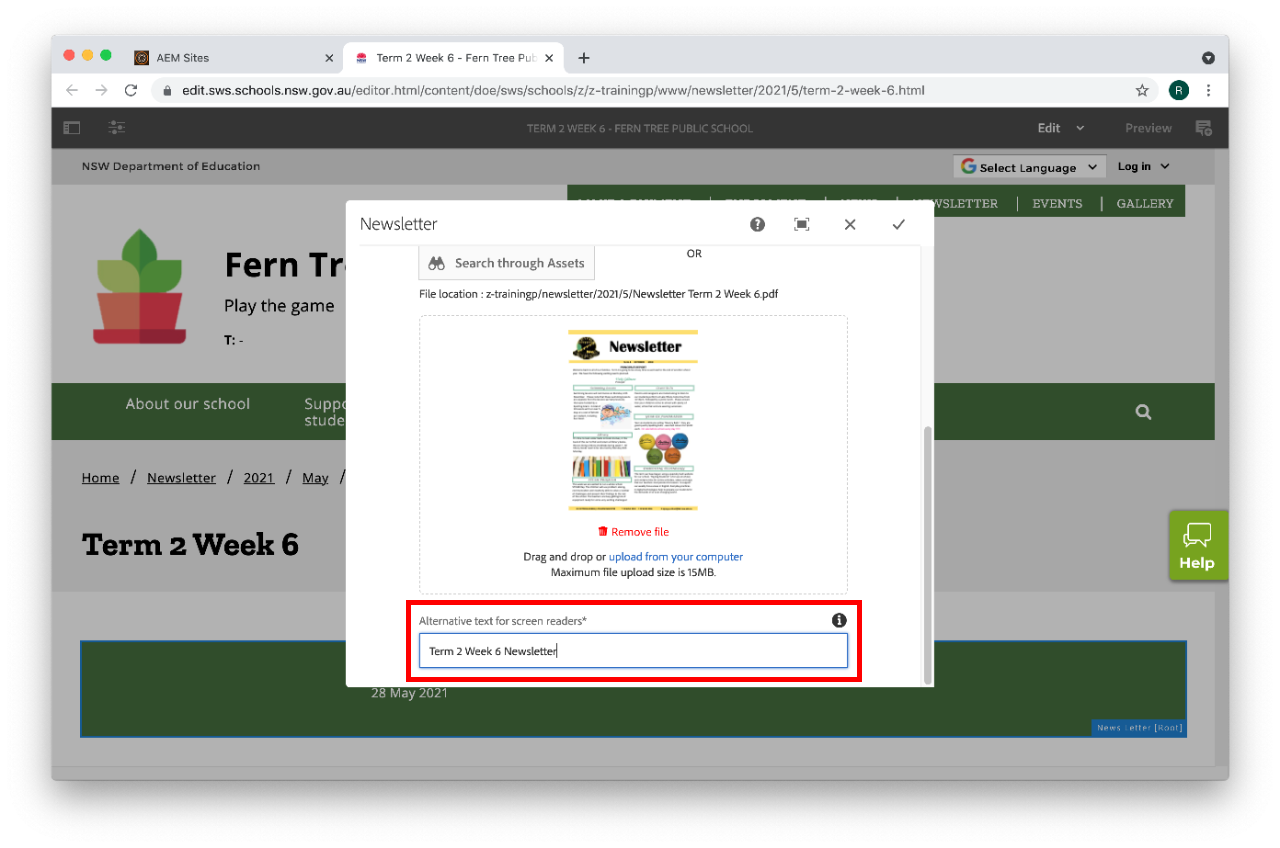
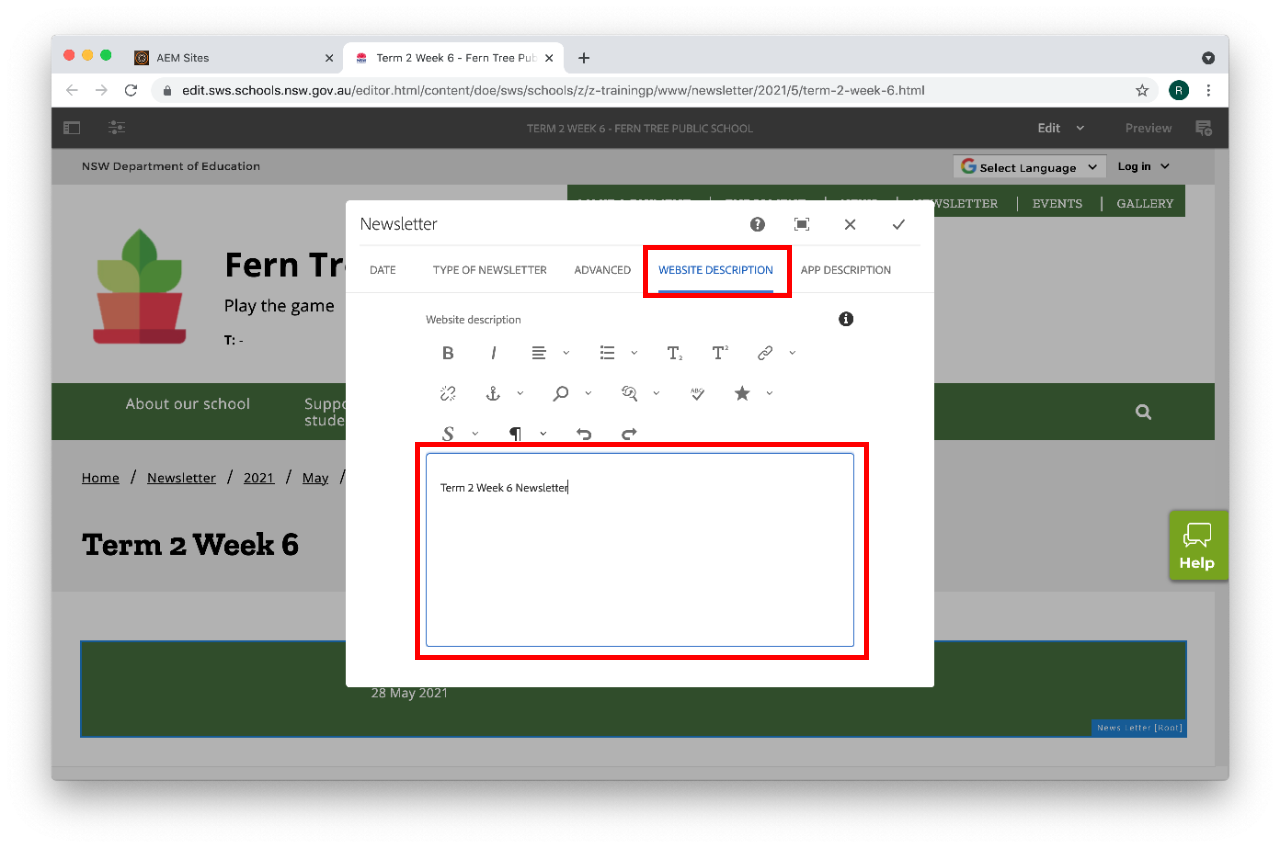
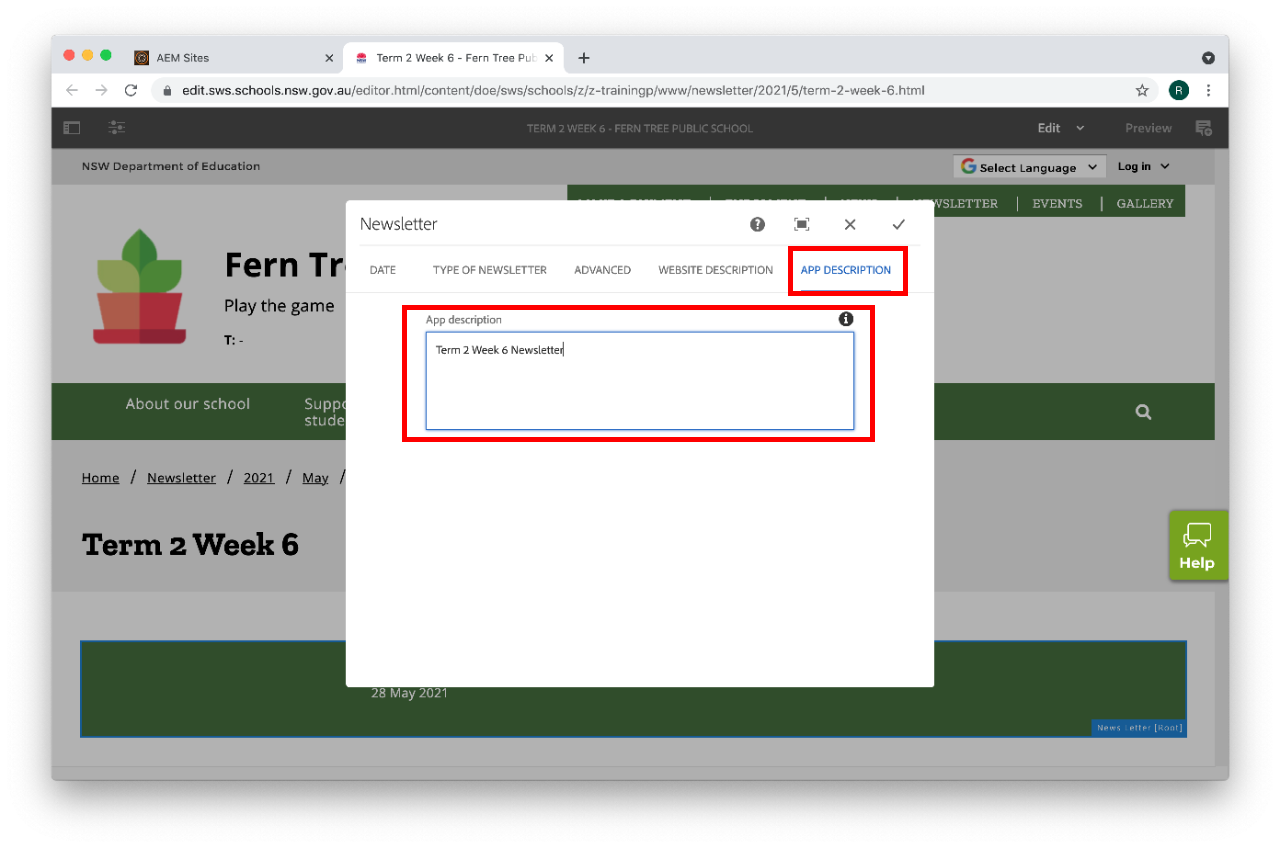
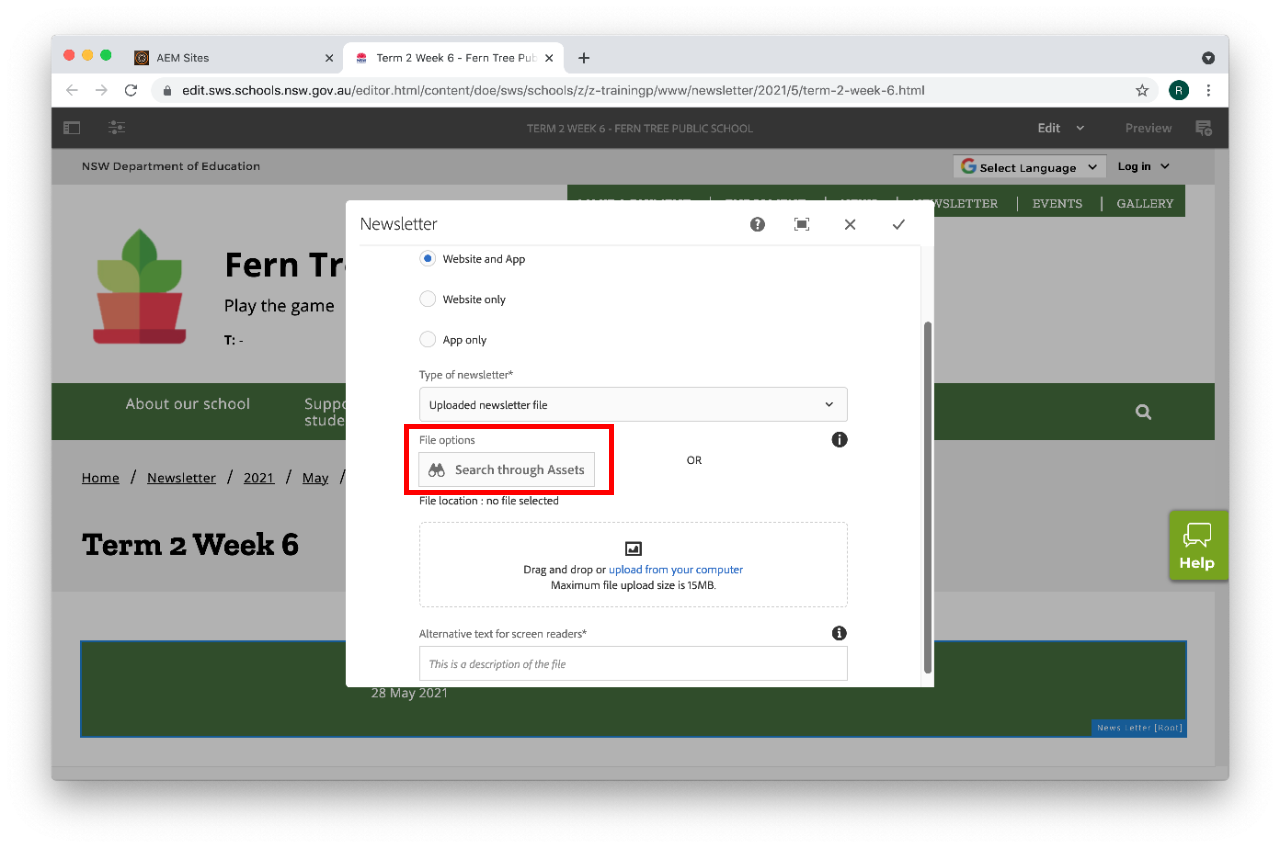
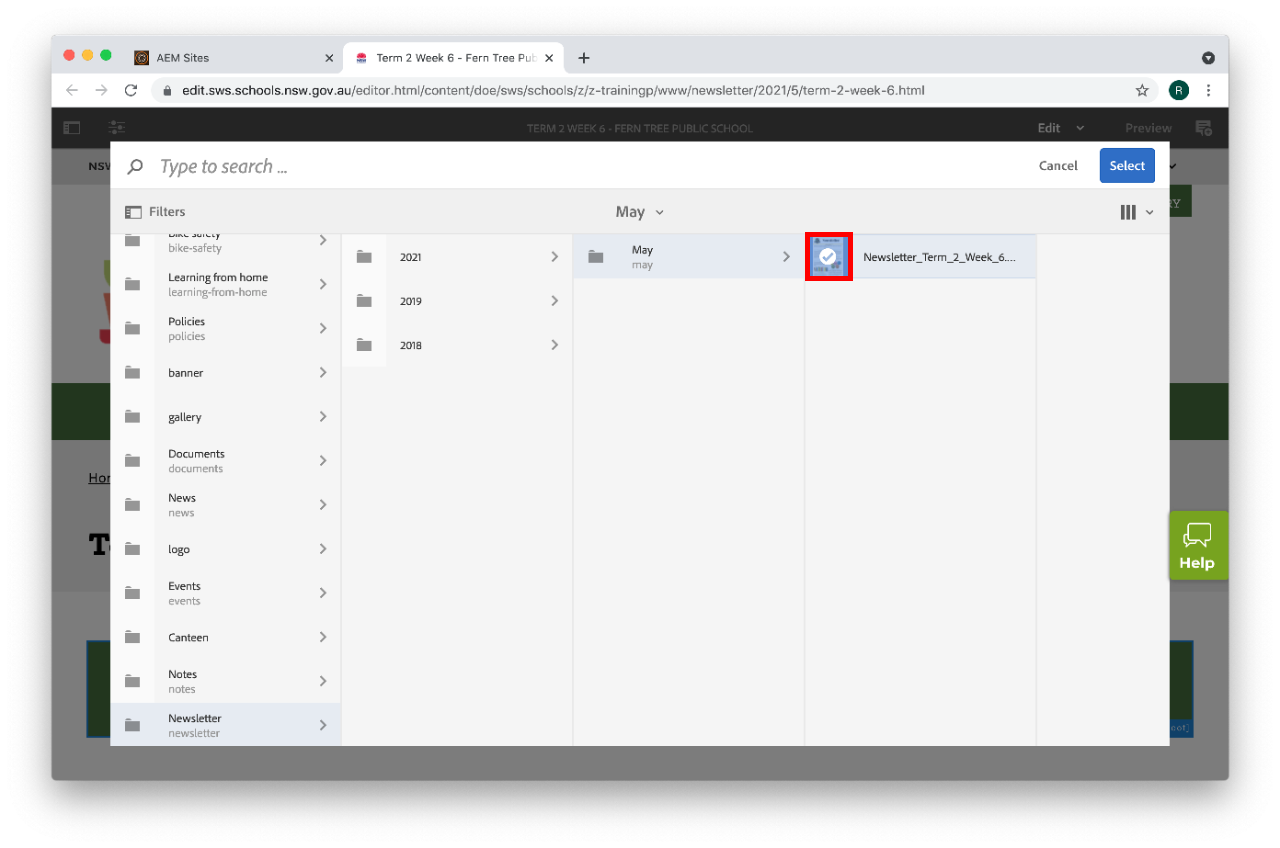
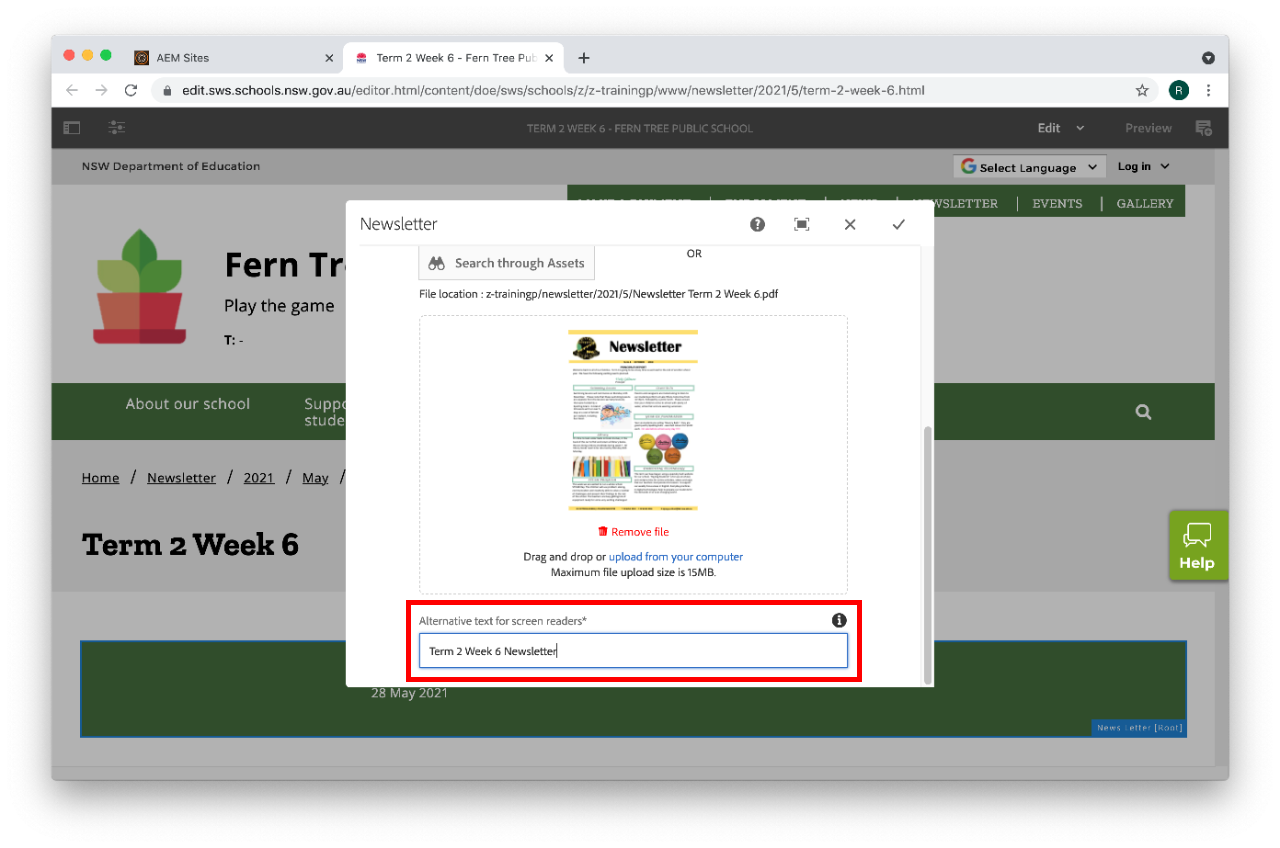
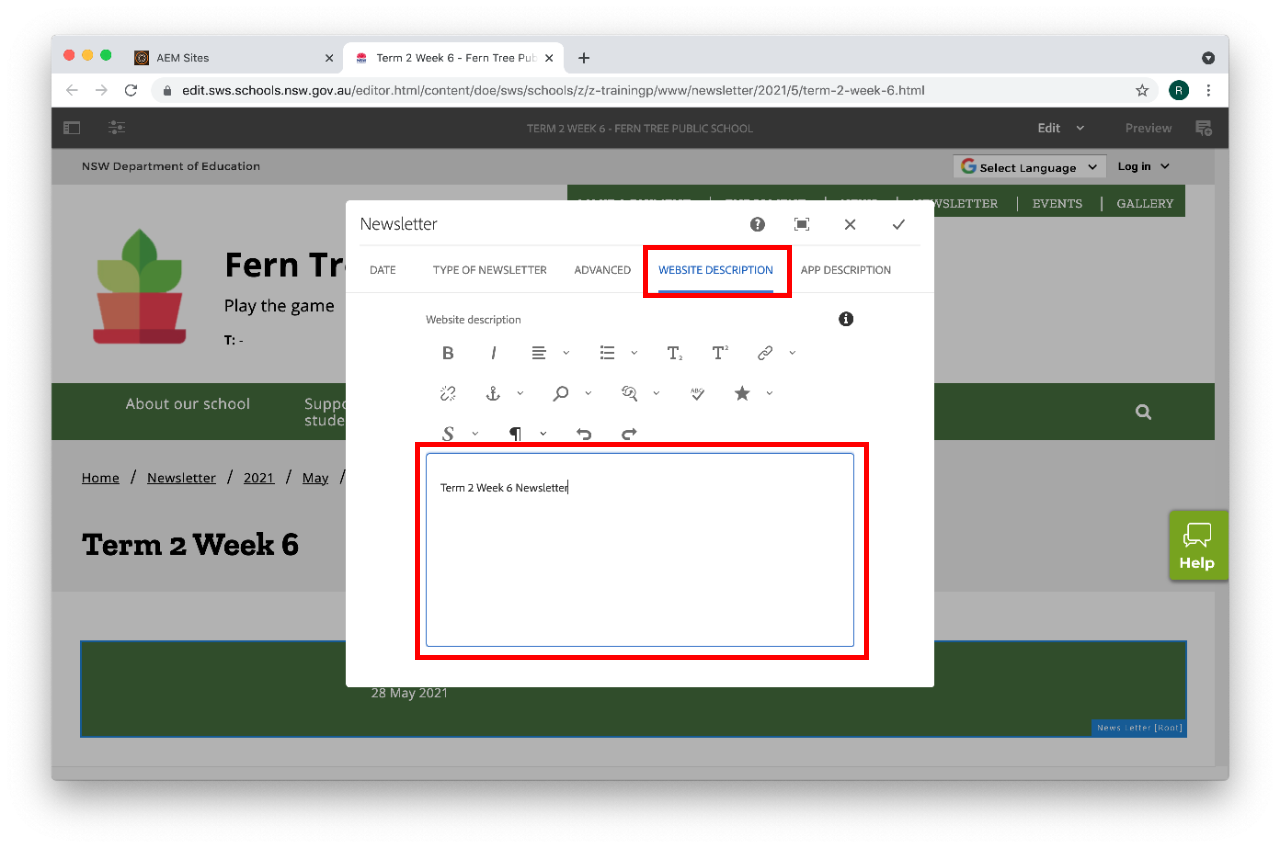
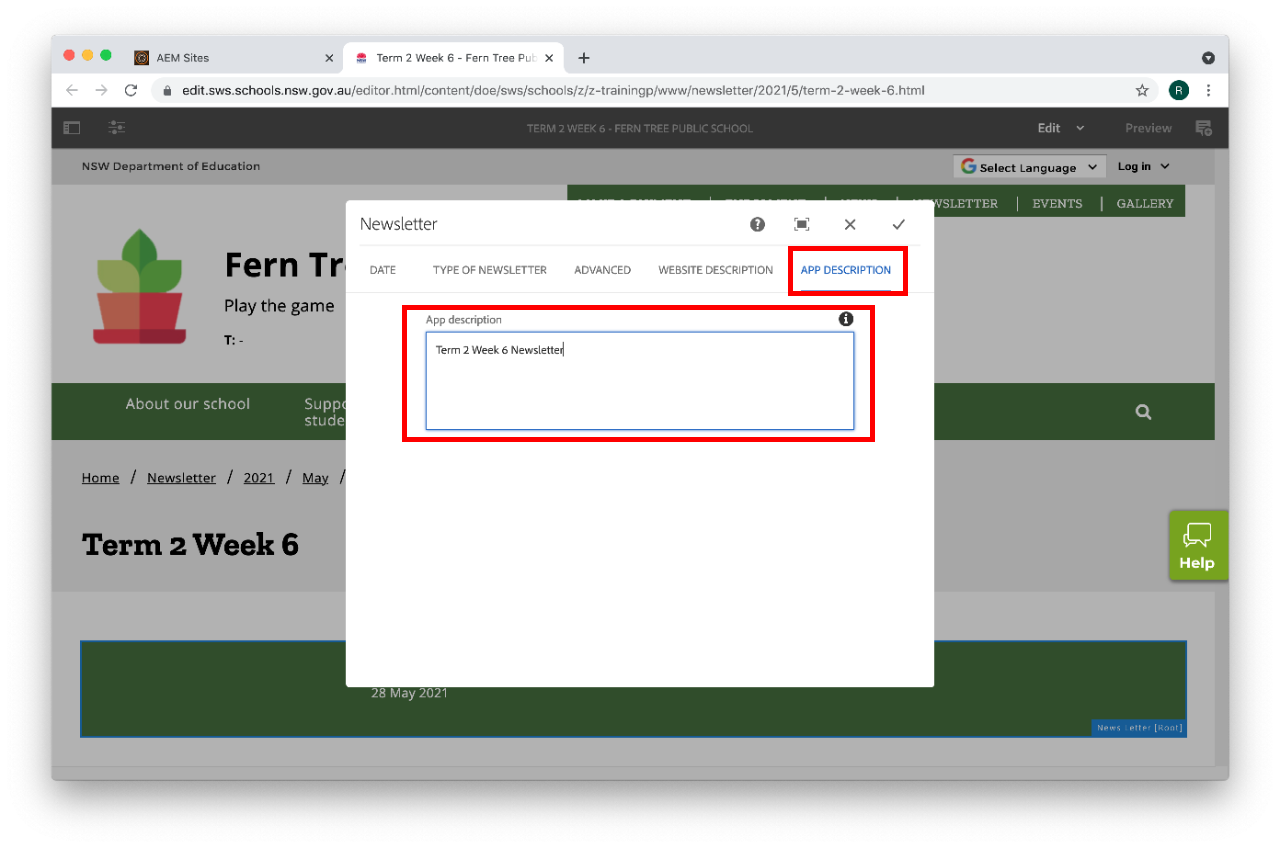
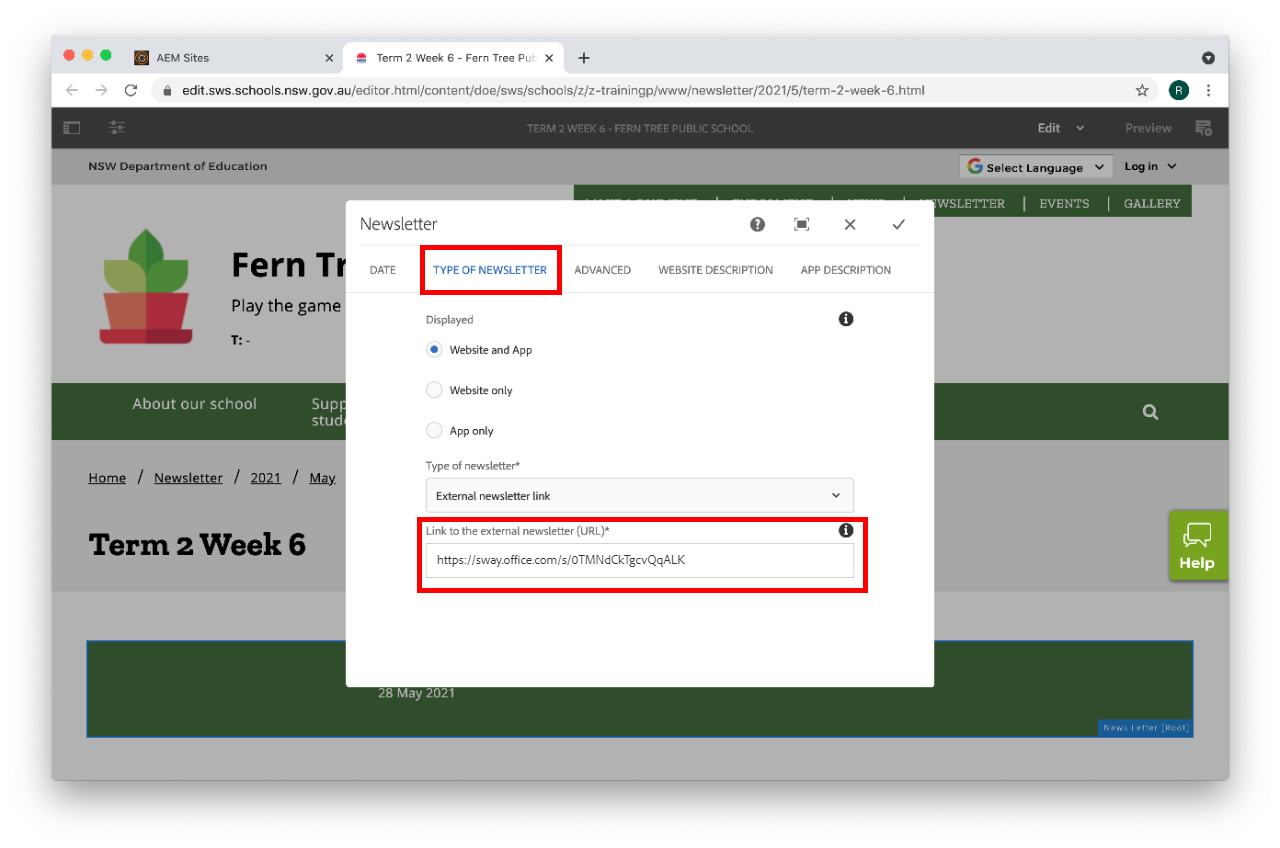
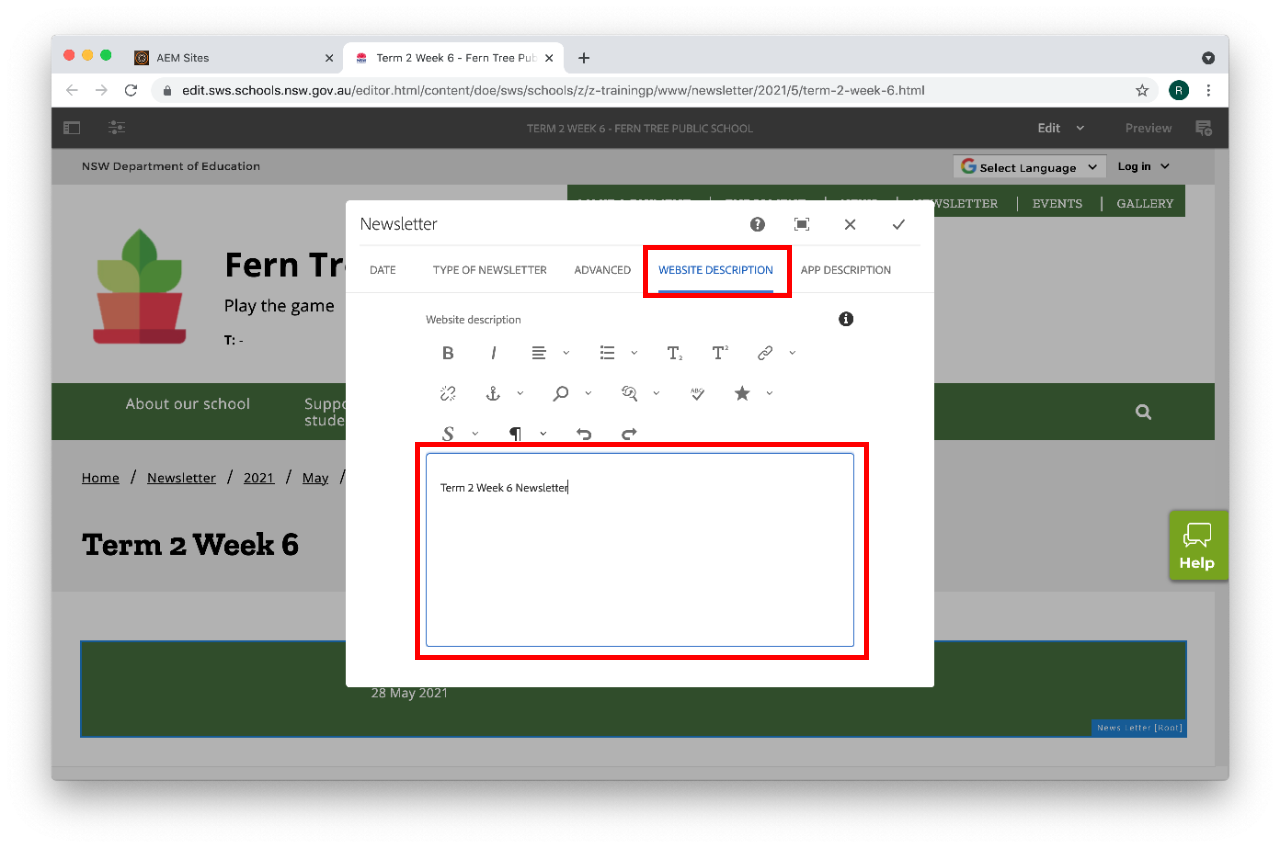
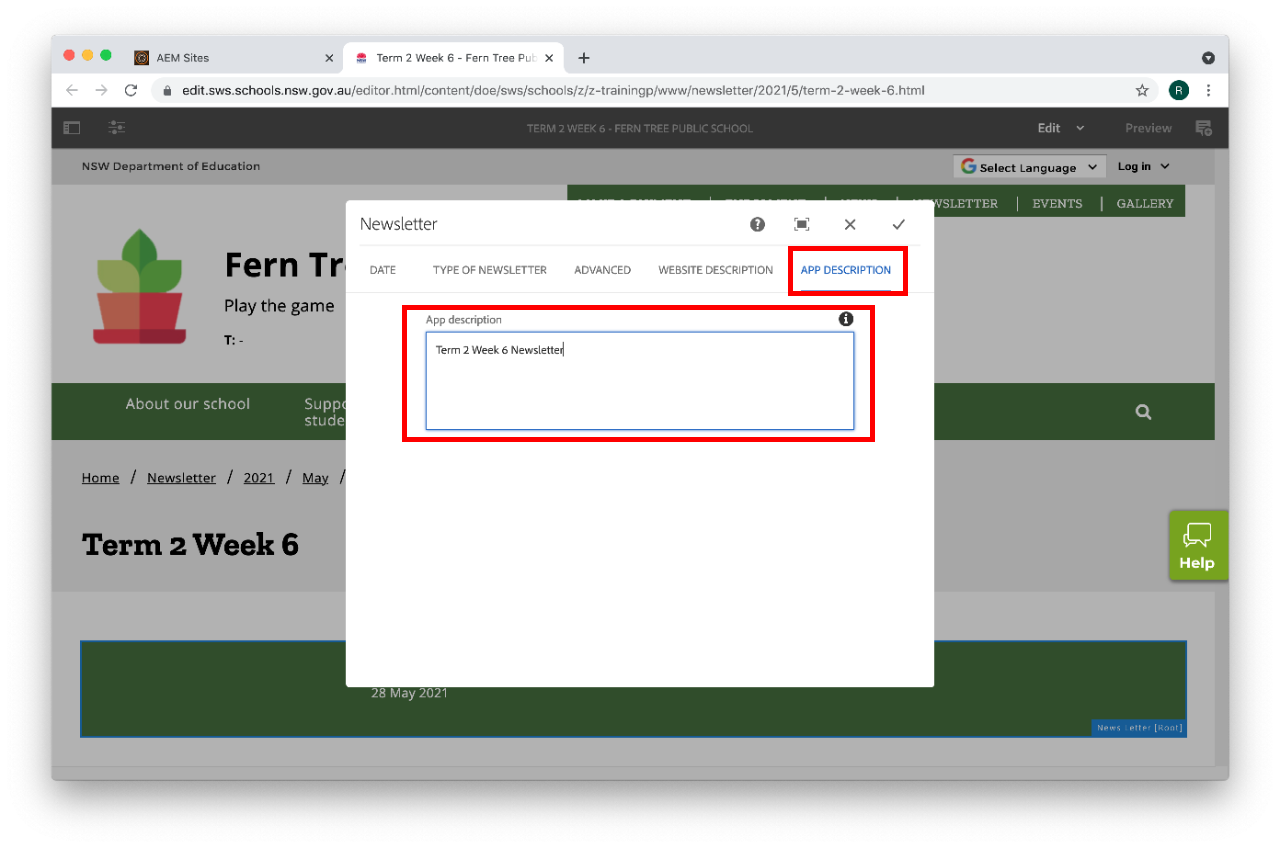
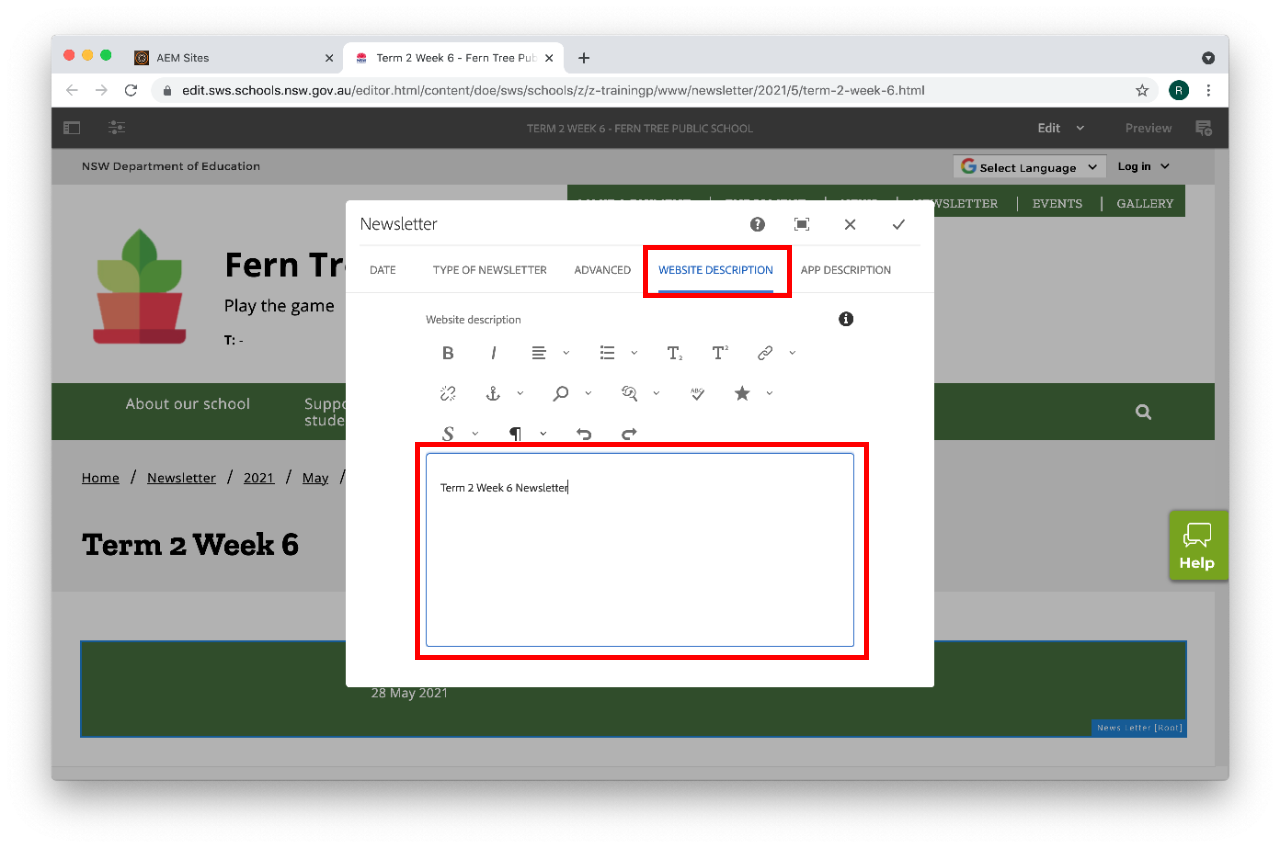
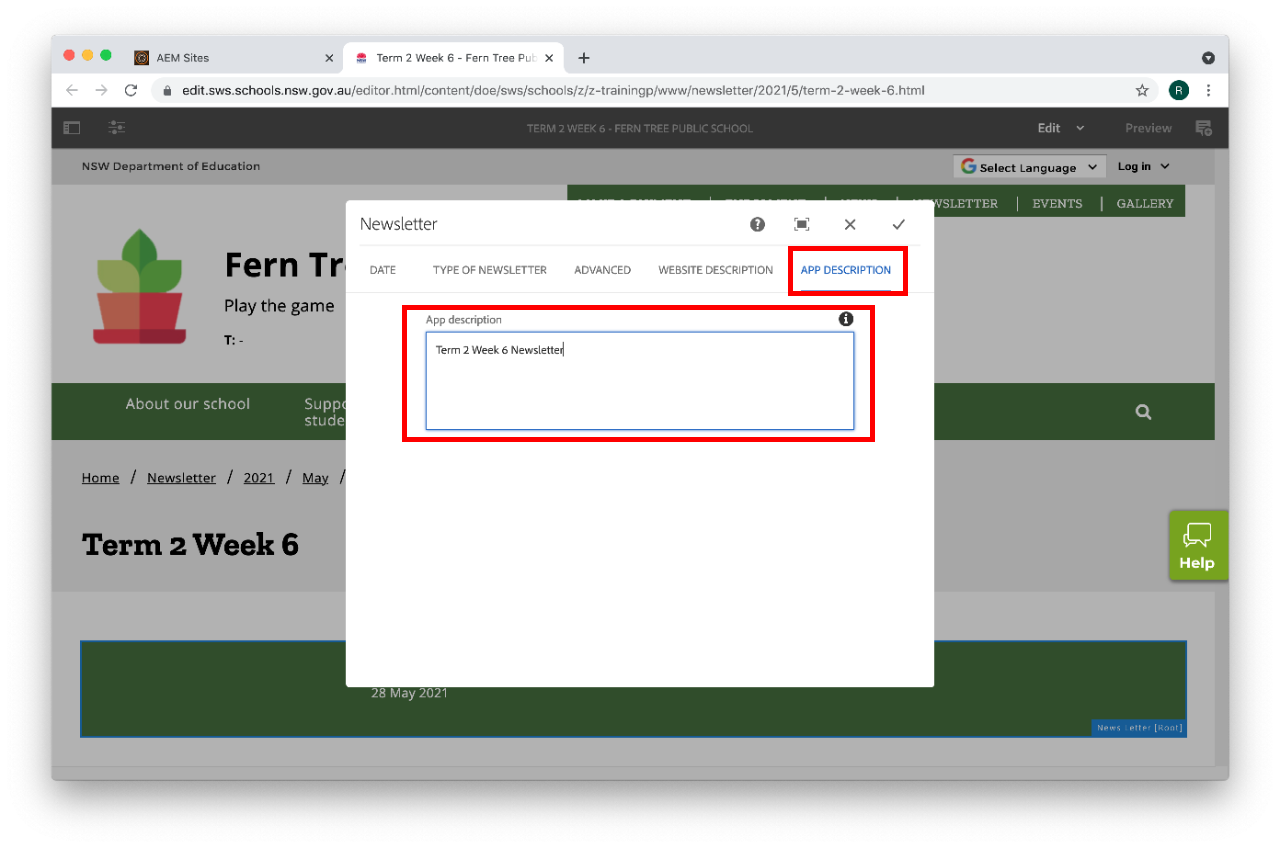
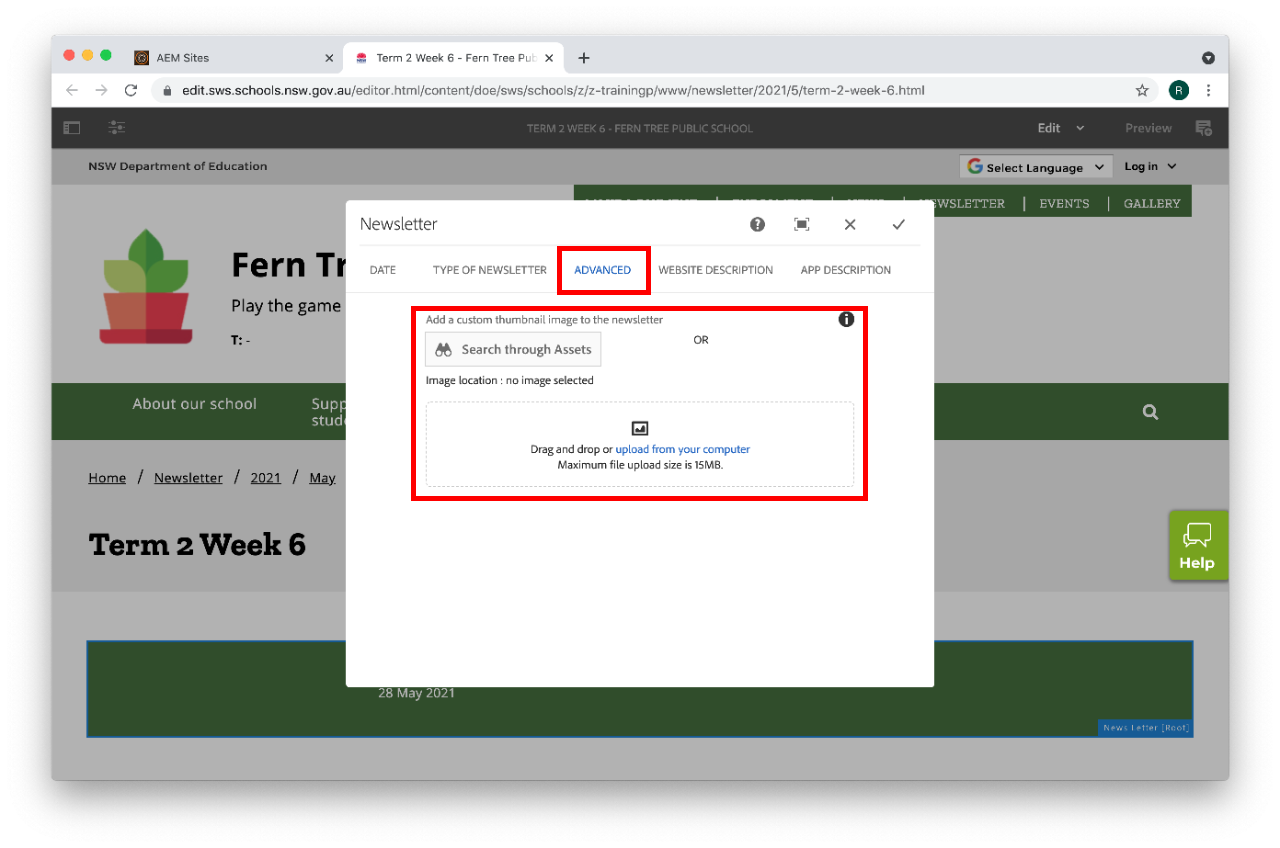
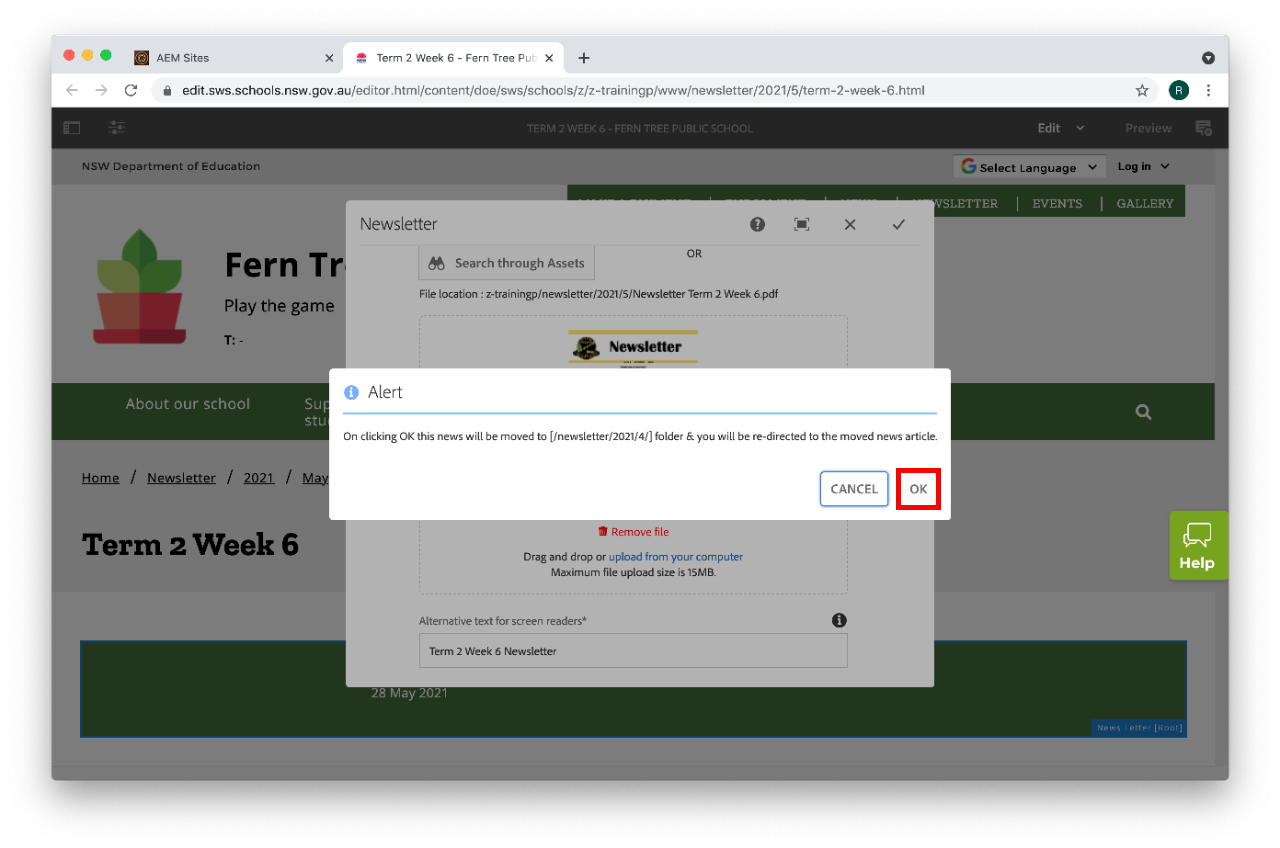
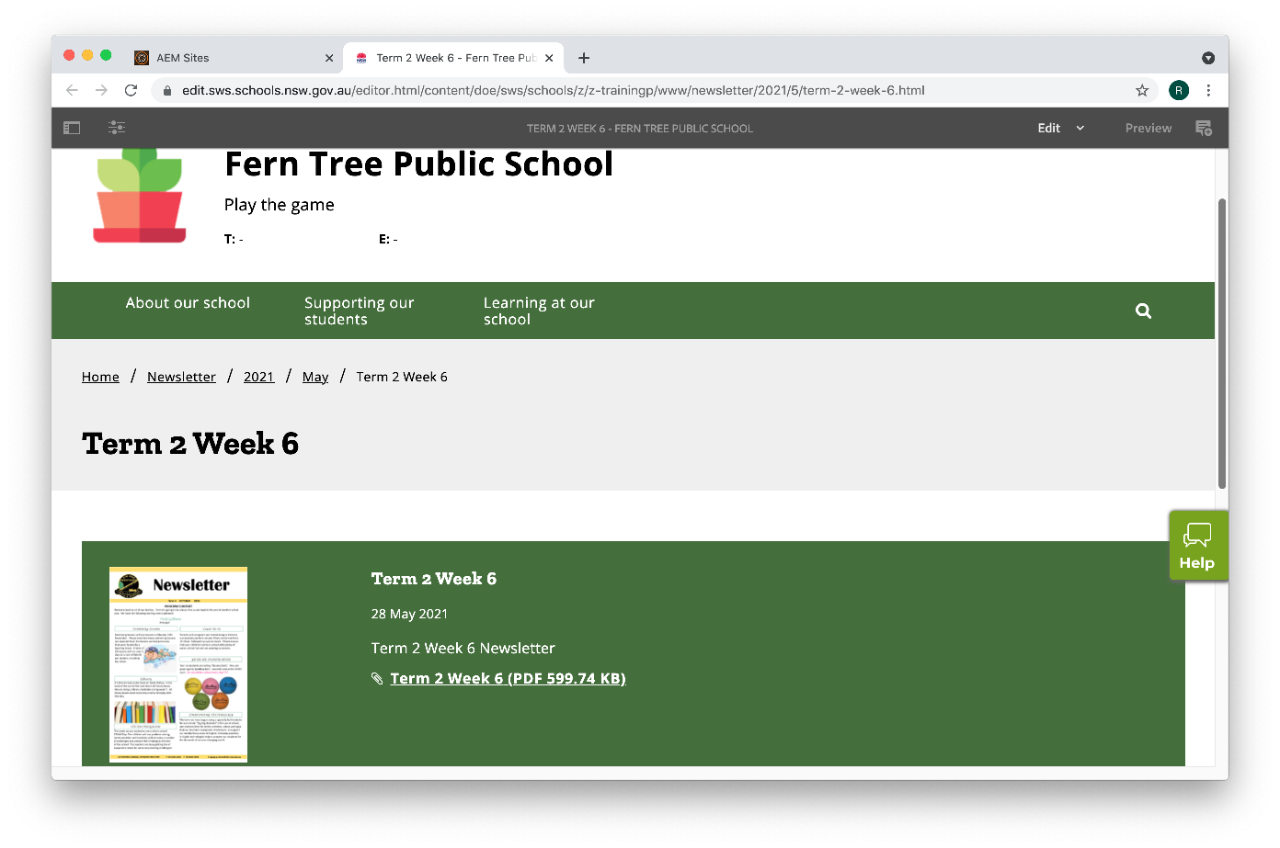
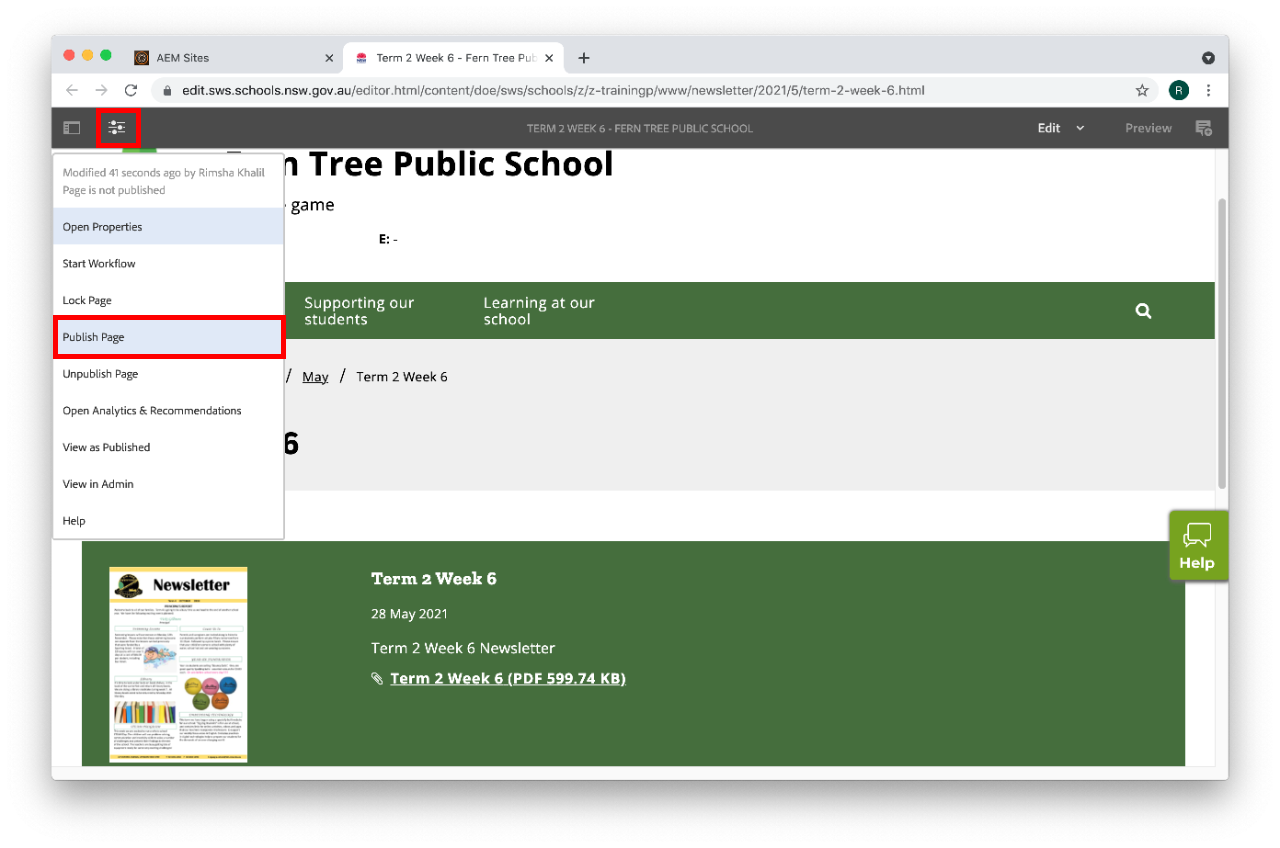

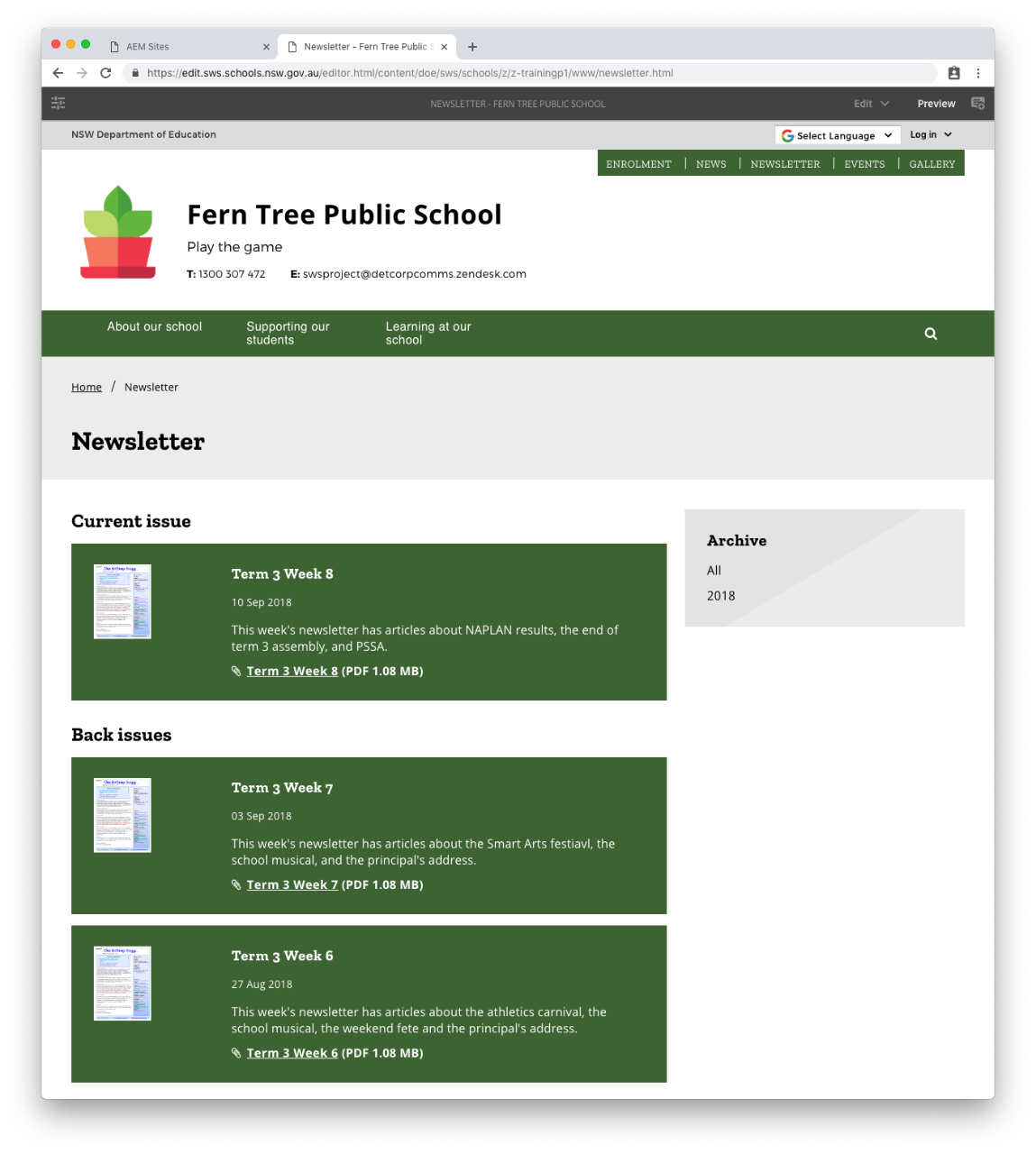
Copyright for this website is owned by the State of New South Wales through the Department of Education. For more information go to http://www.dec.nsw.gov.au/footer/copyright.