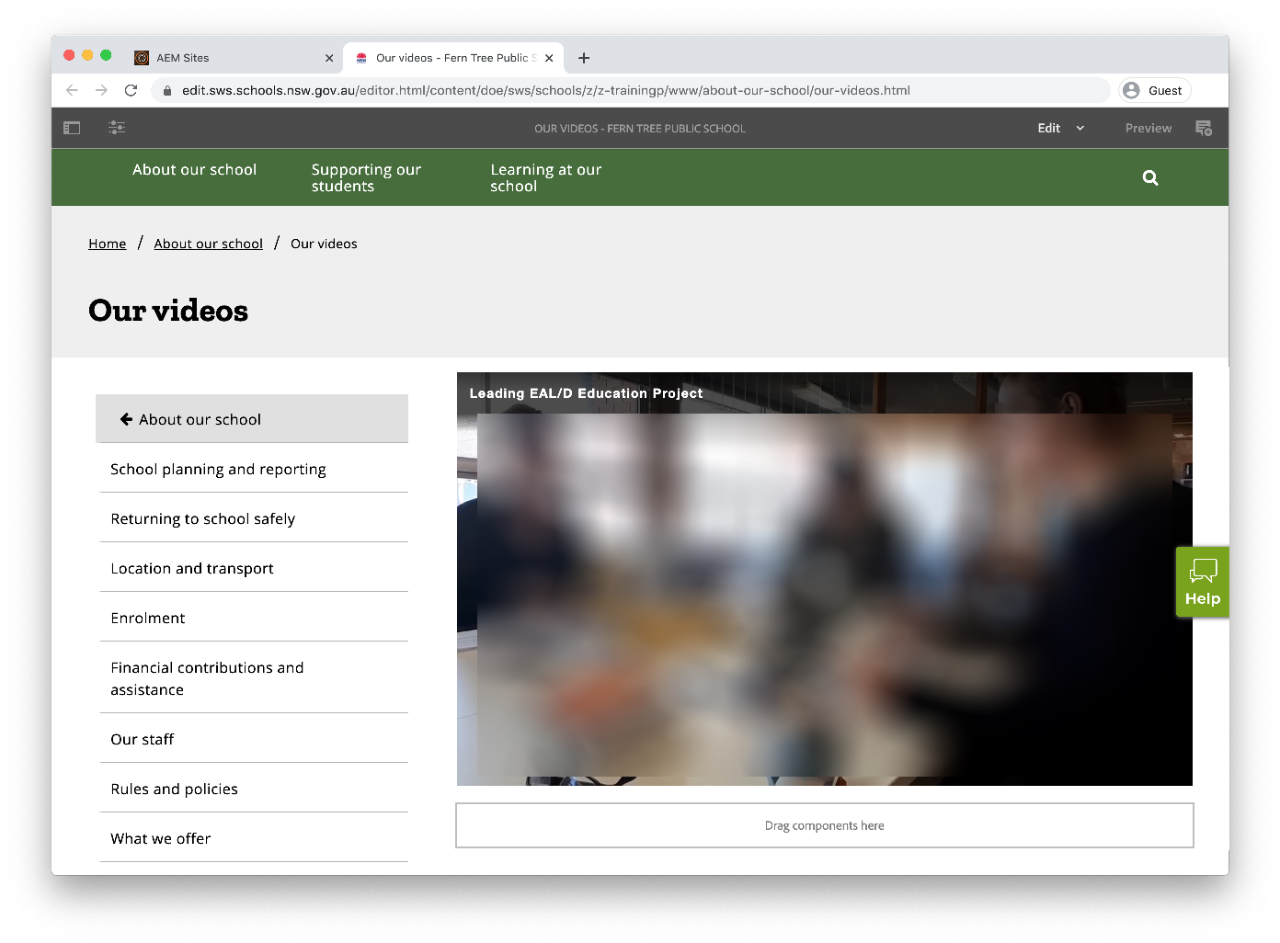
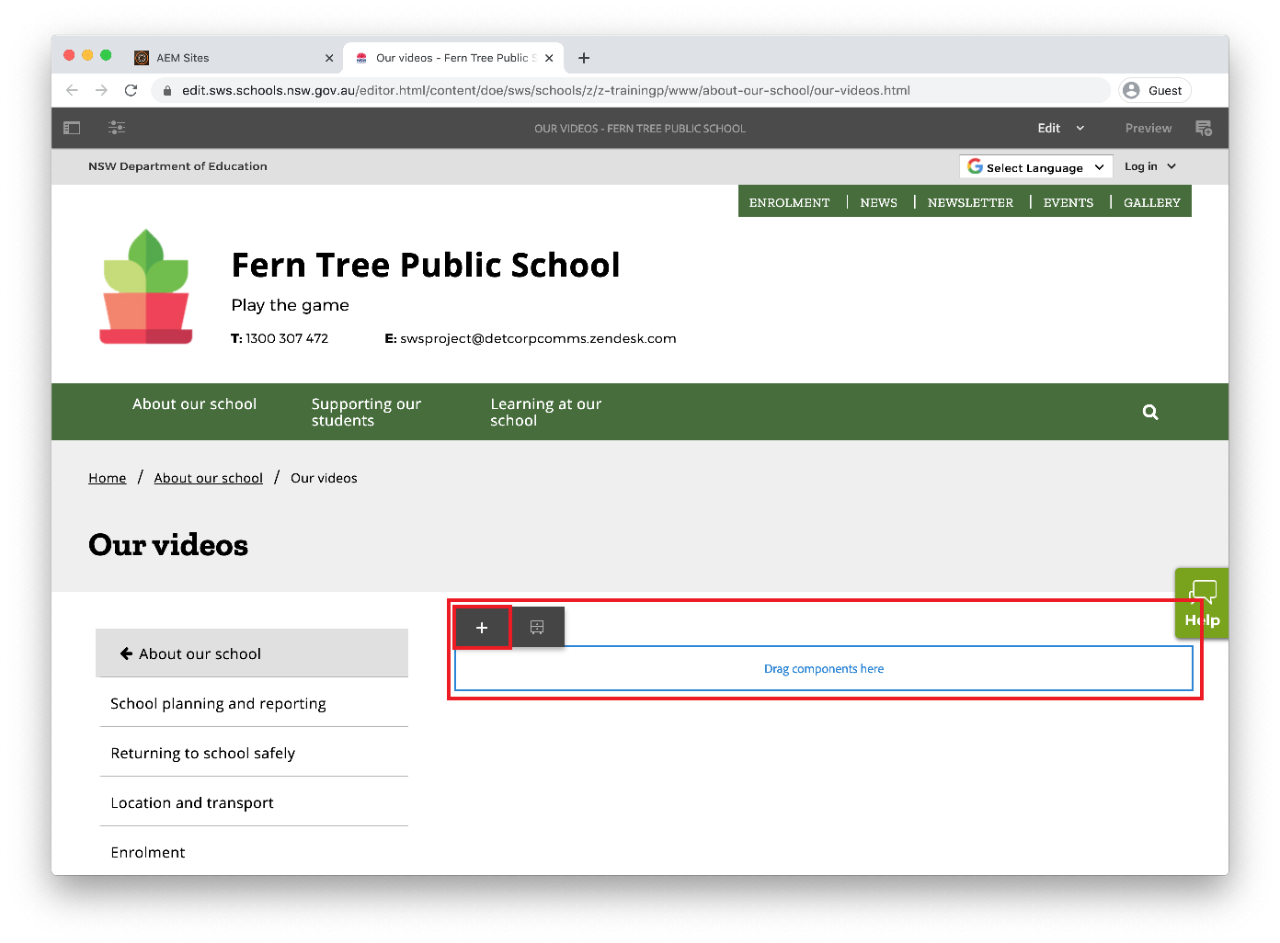
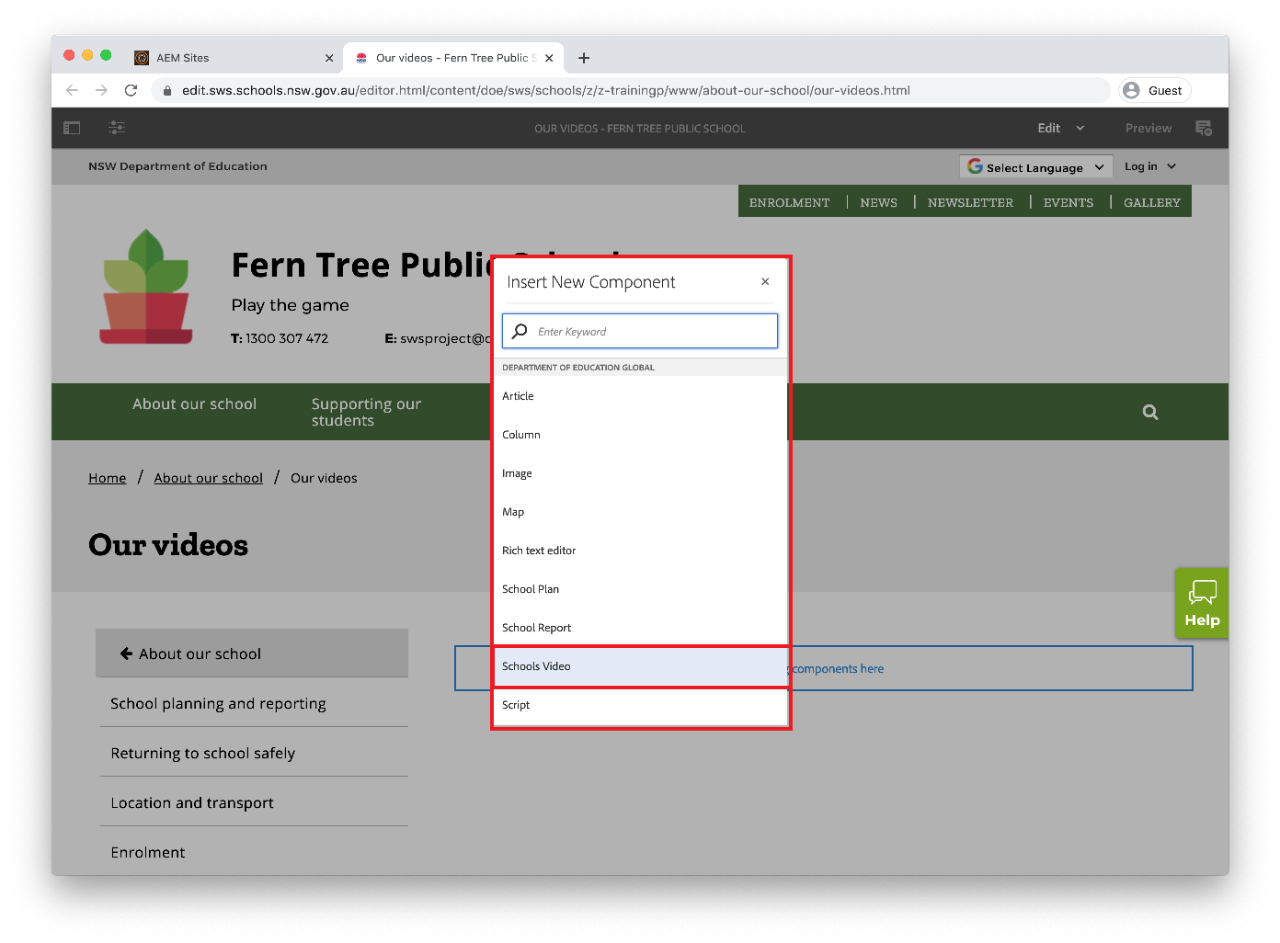
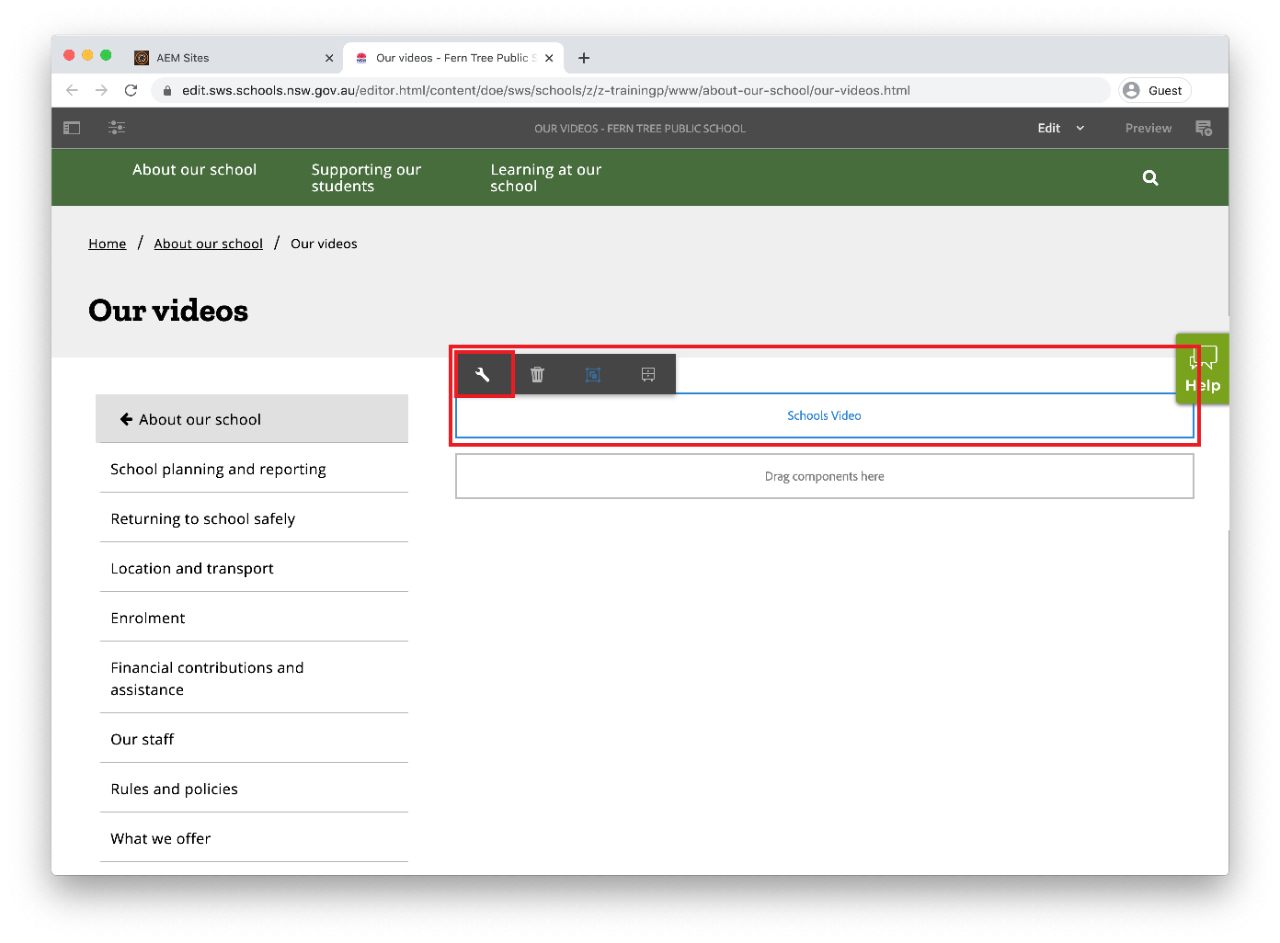
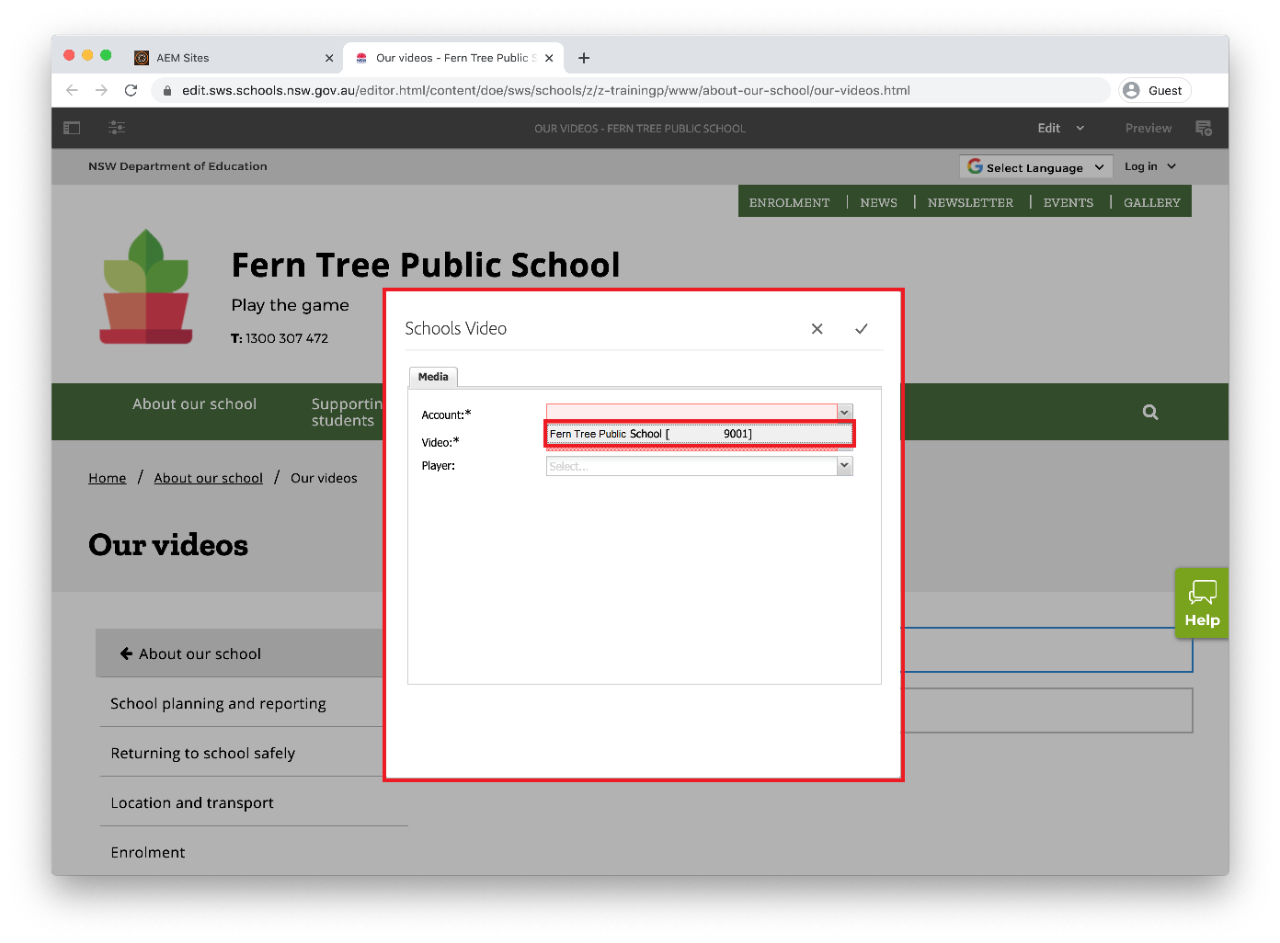
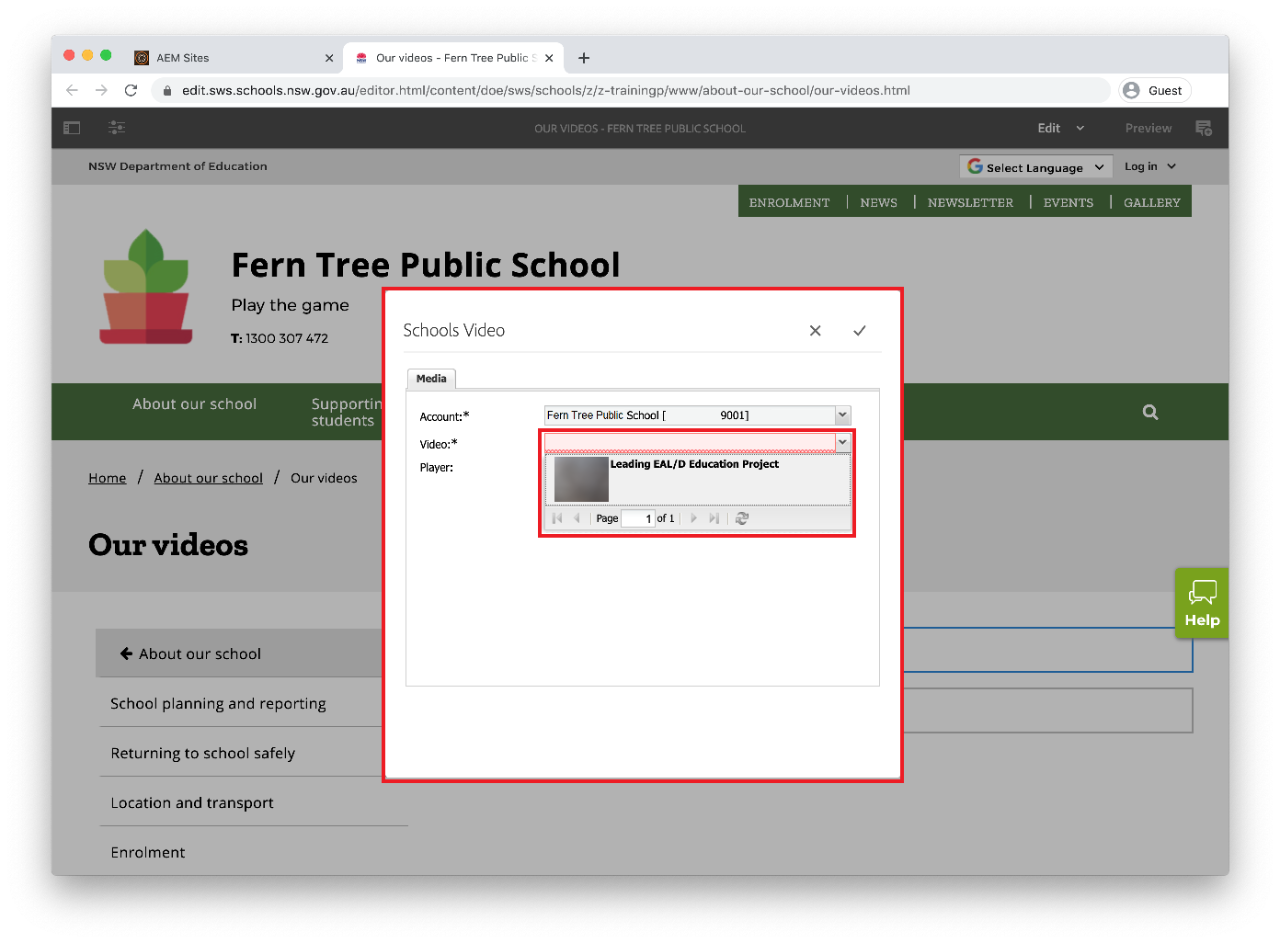
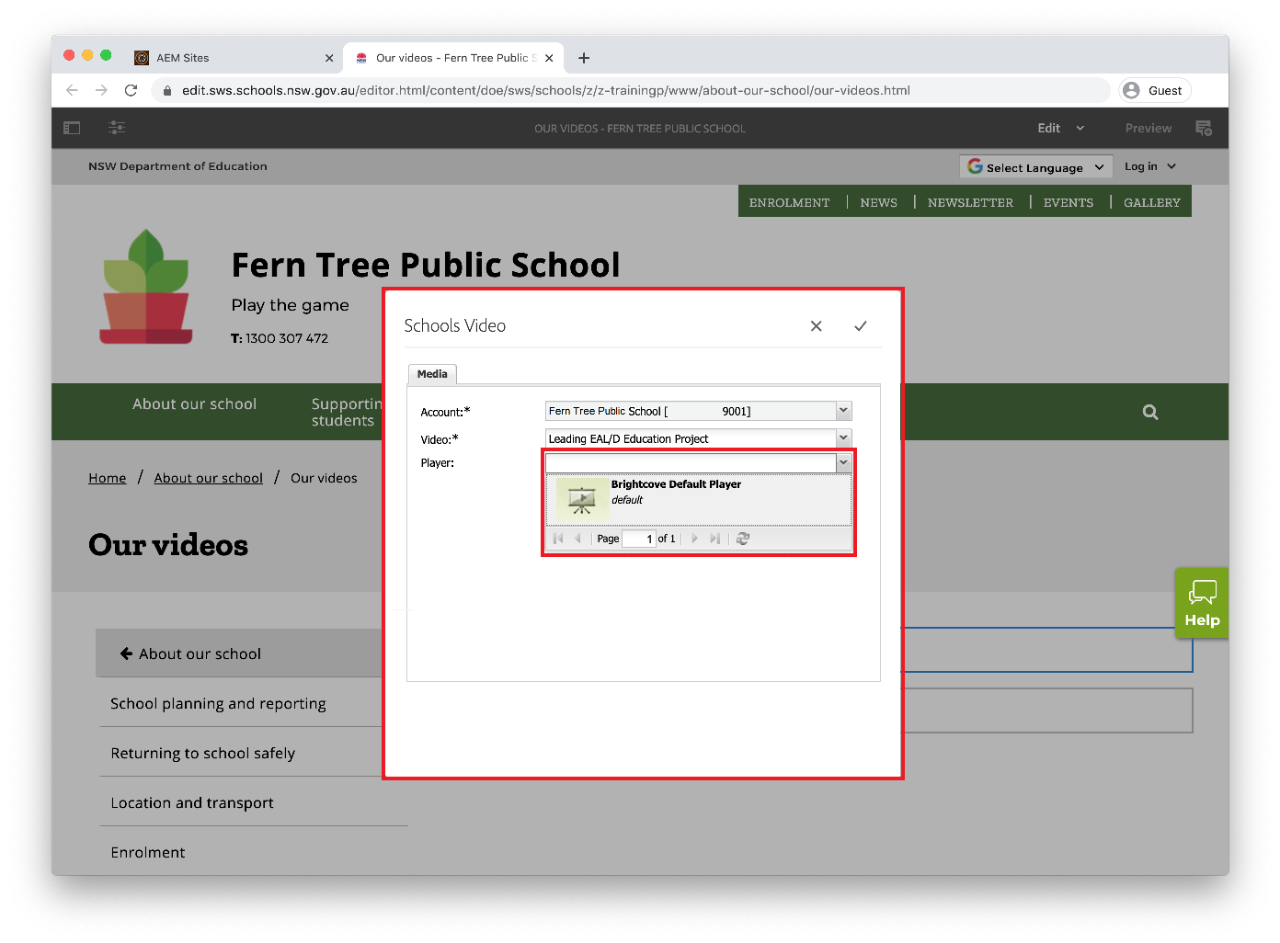
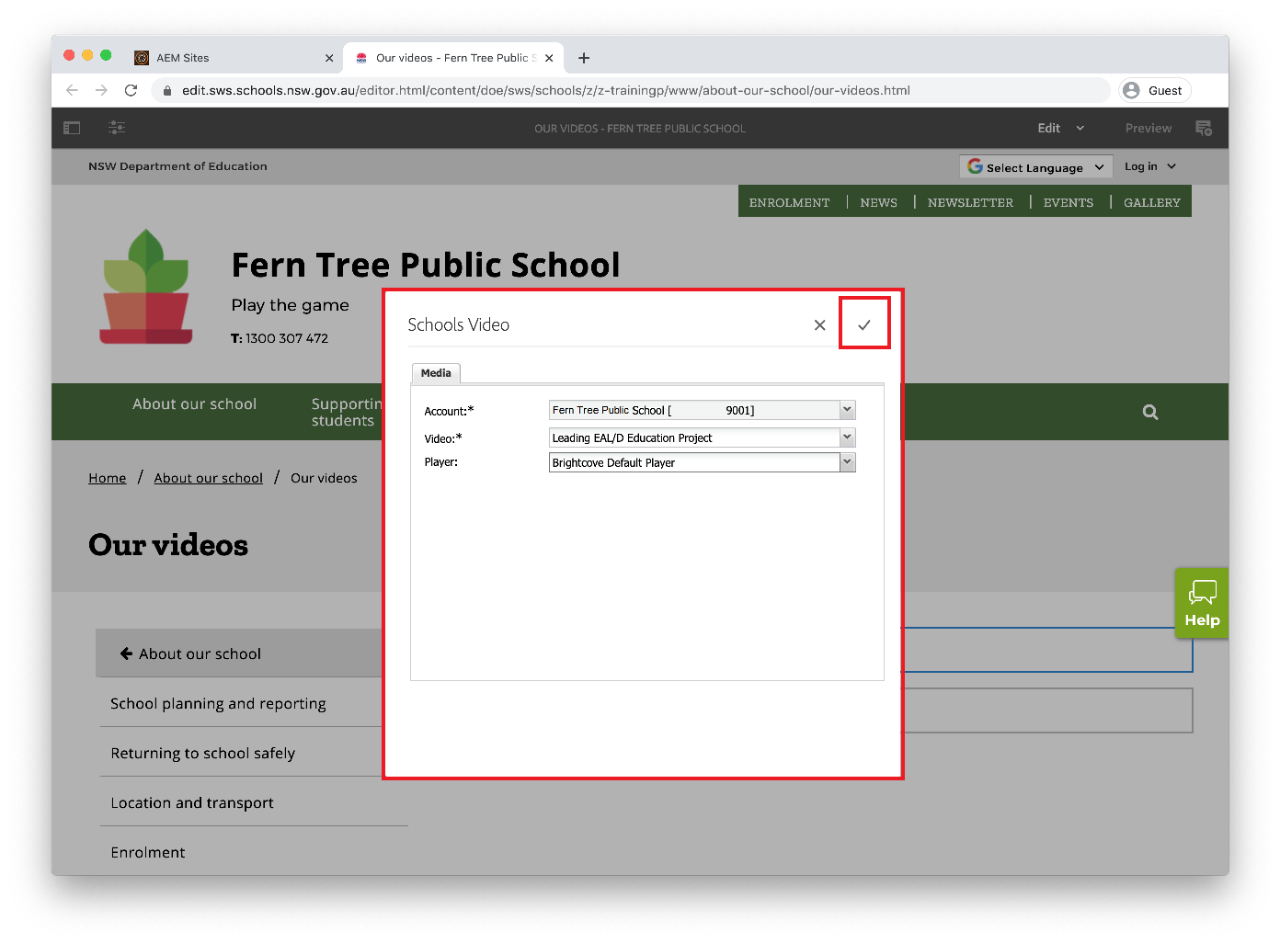
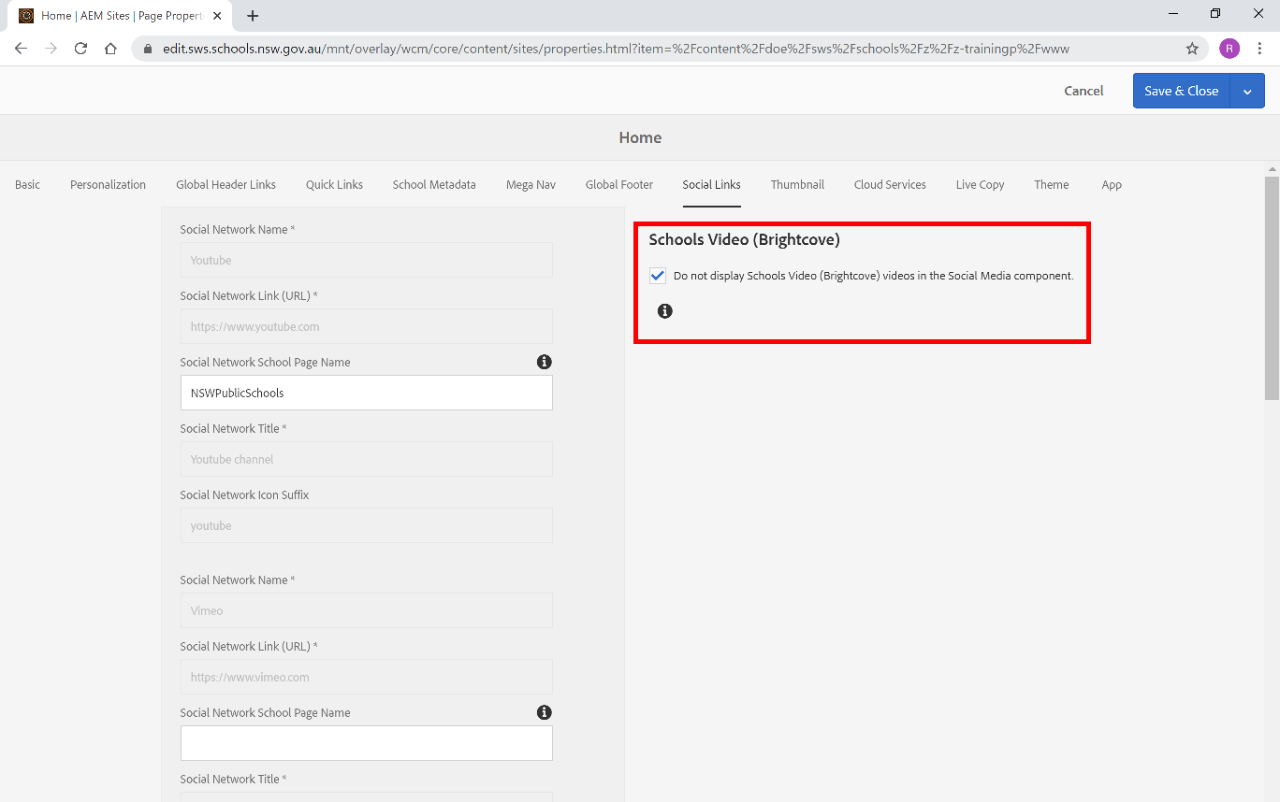
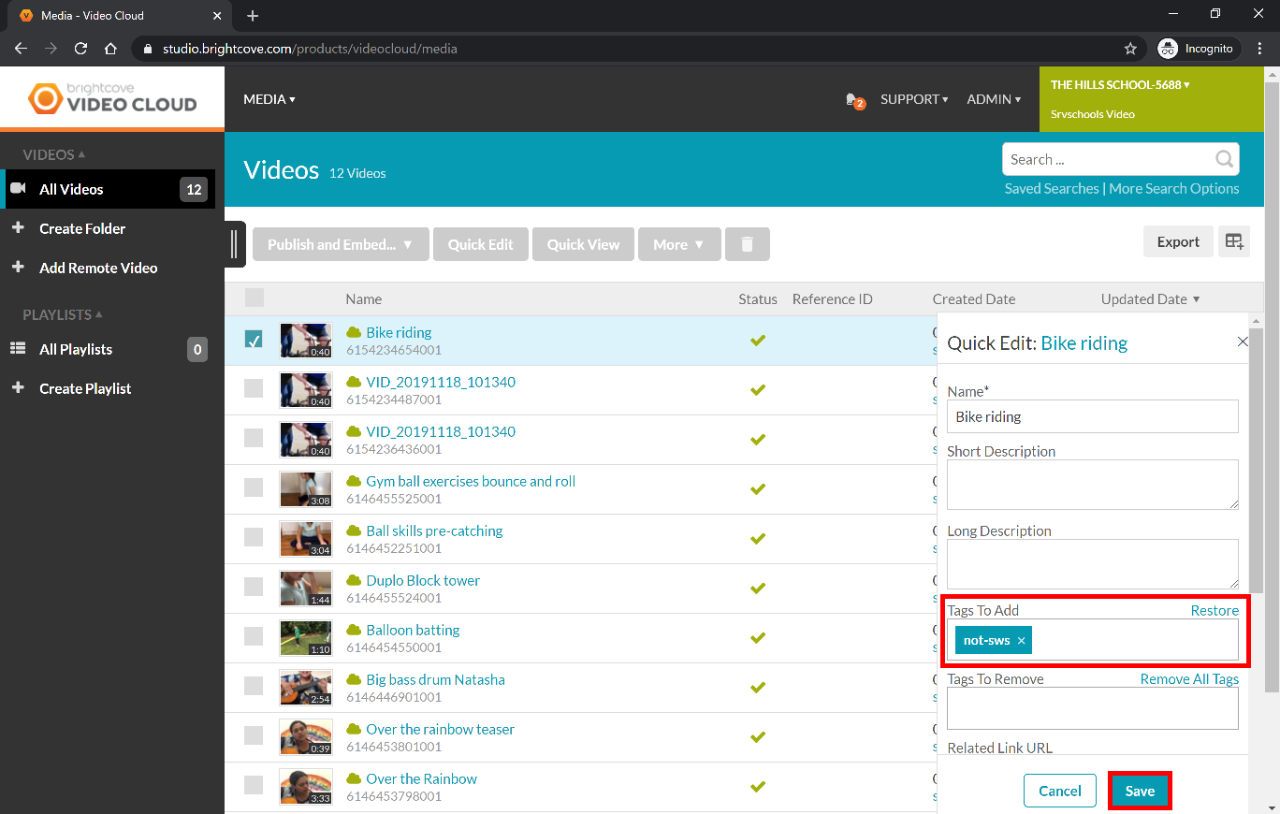
Video tips and recommendations
Poster images in Brightcove
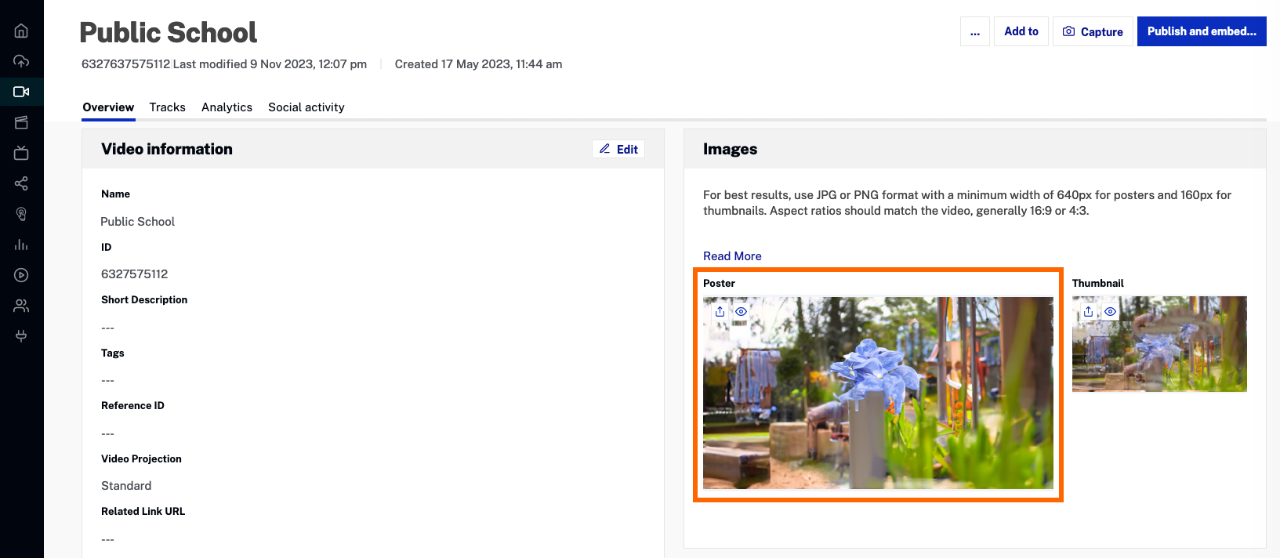
Autoplay - why it's not recommended
Brightcove account access
Each public school in NSW has a dedicated Brightcove account. School principals are the main administrators of their school’s Brightcove account. Principals can add up to 8 additional users to this account.
If you are a school user and require access to your school’s Brightcove account, please request access through your principal. Fore more information see Brightcove account access.