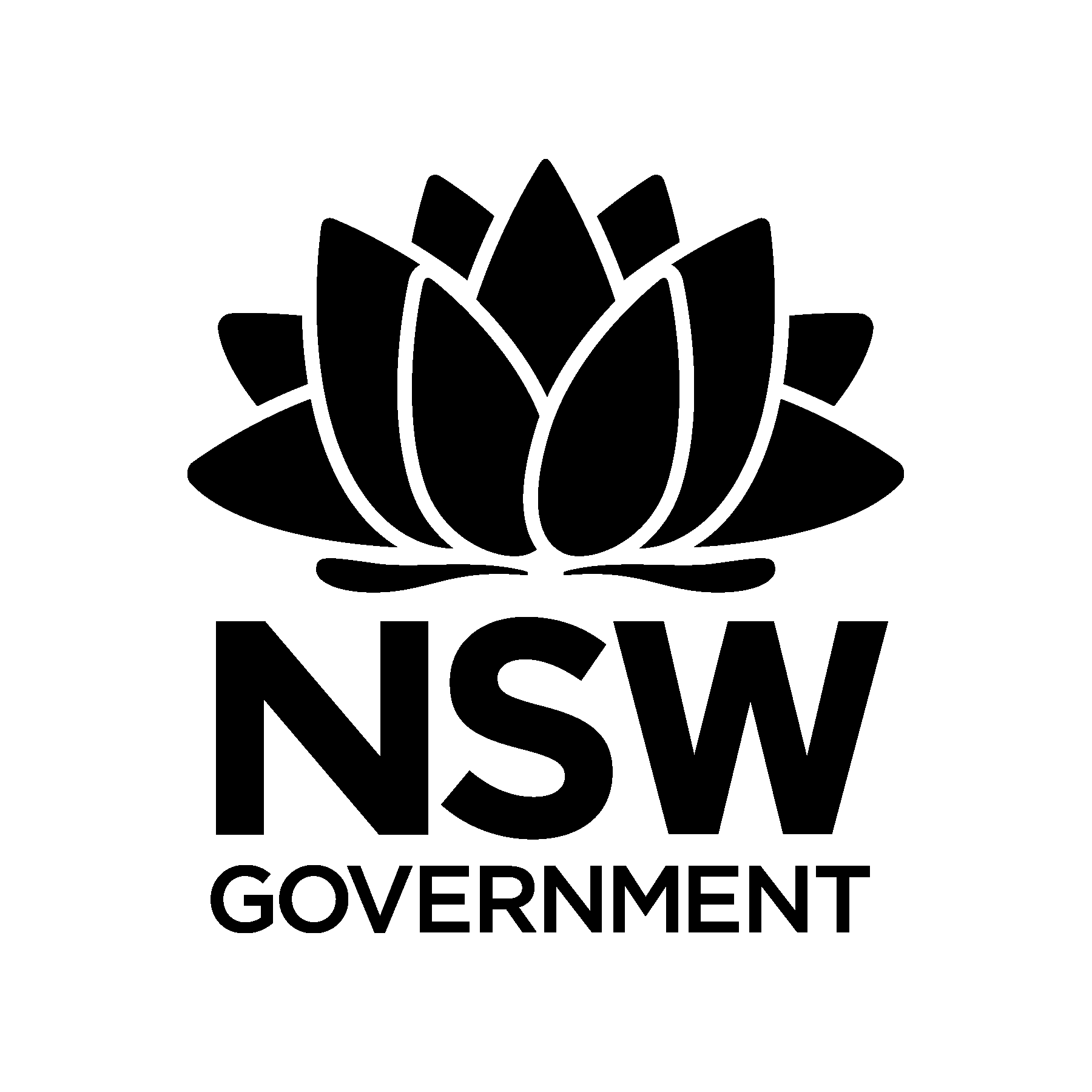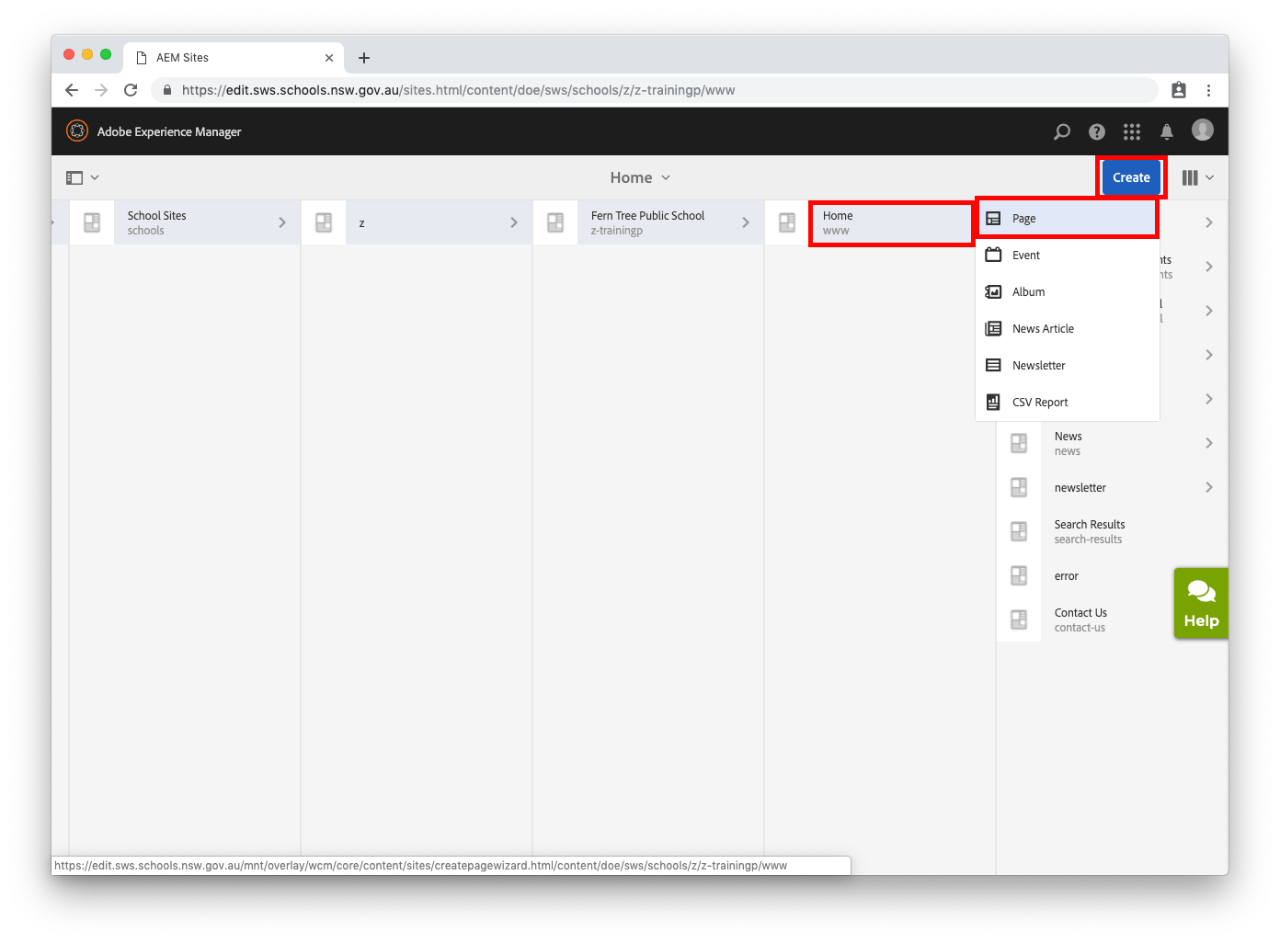
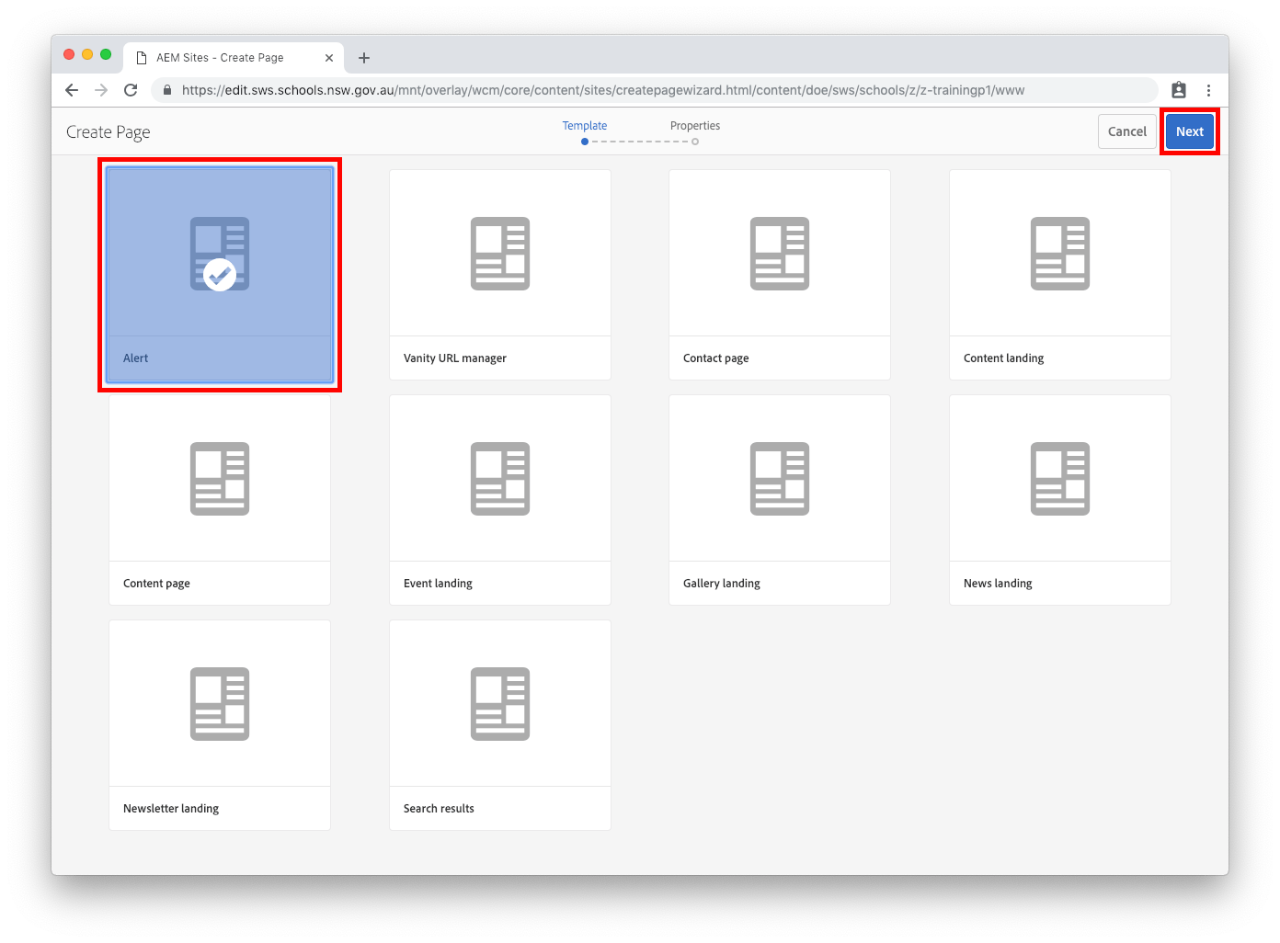
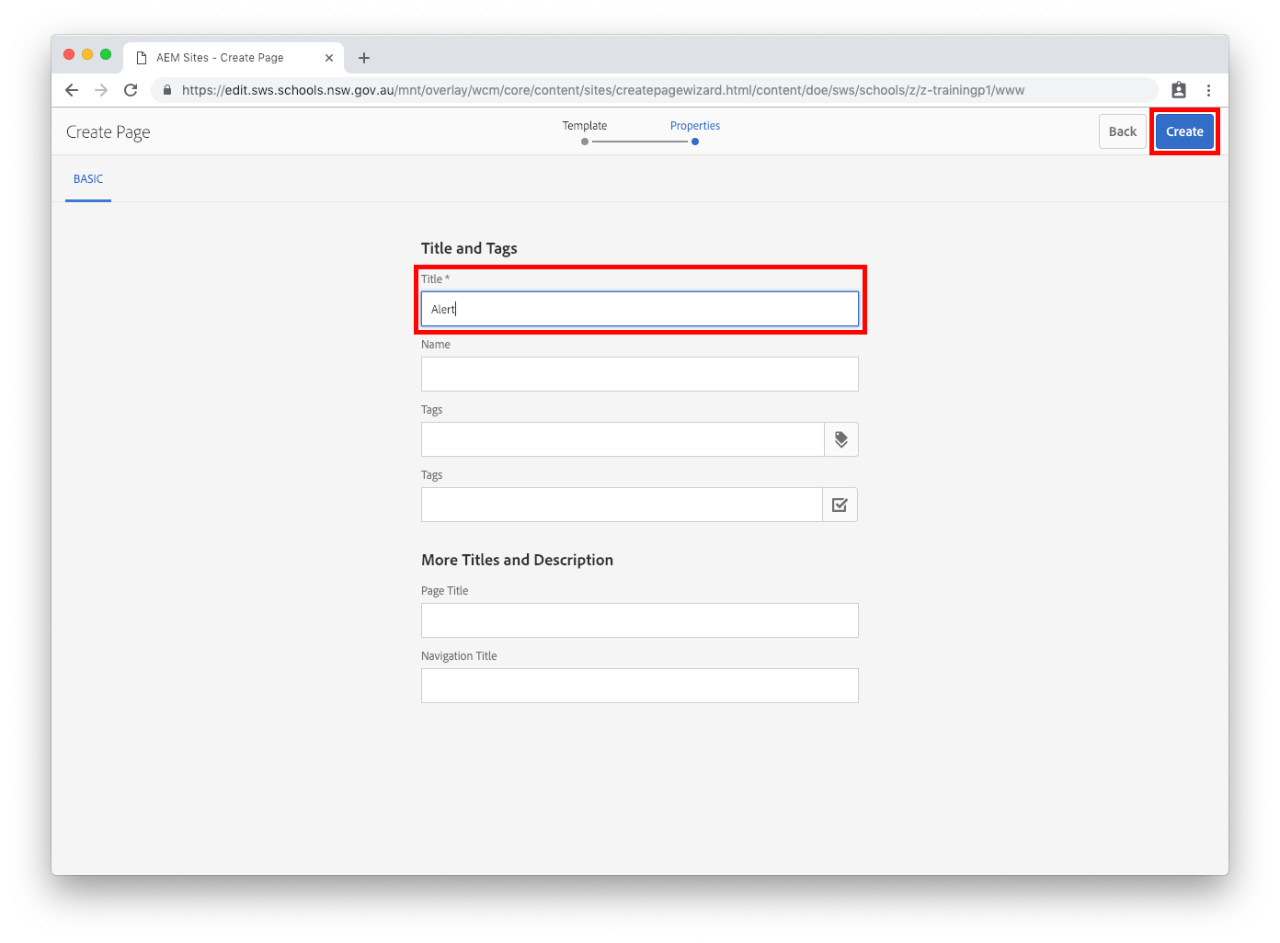
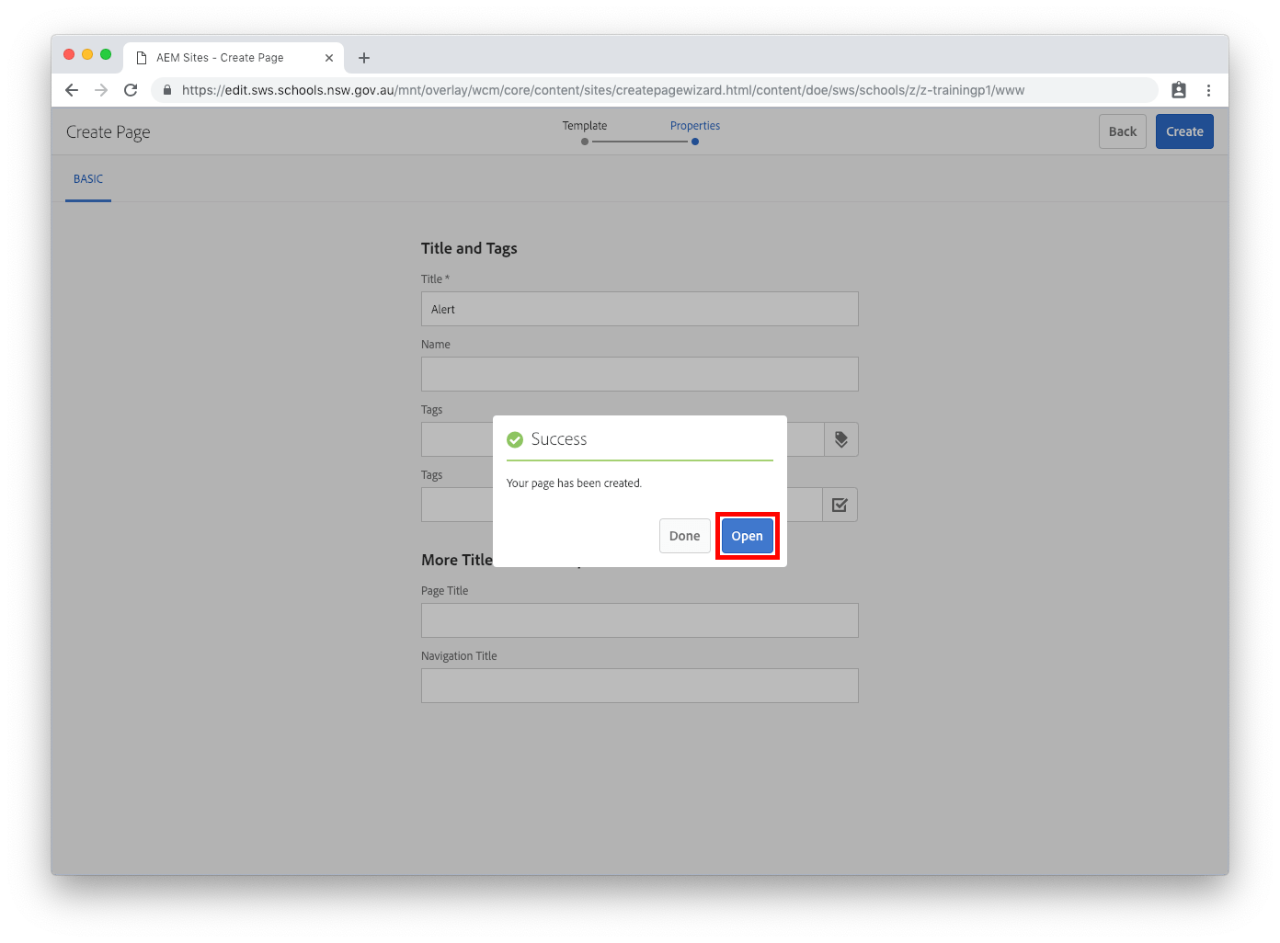
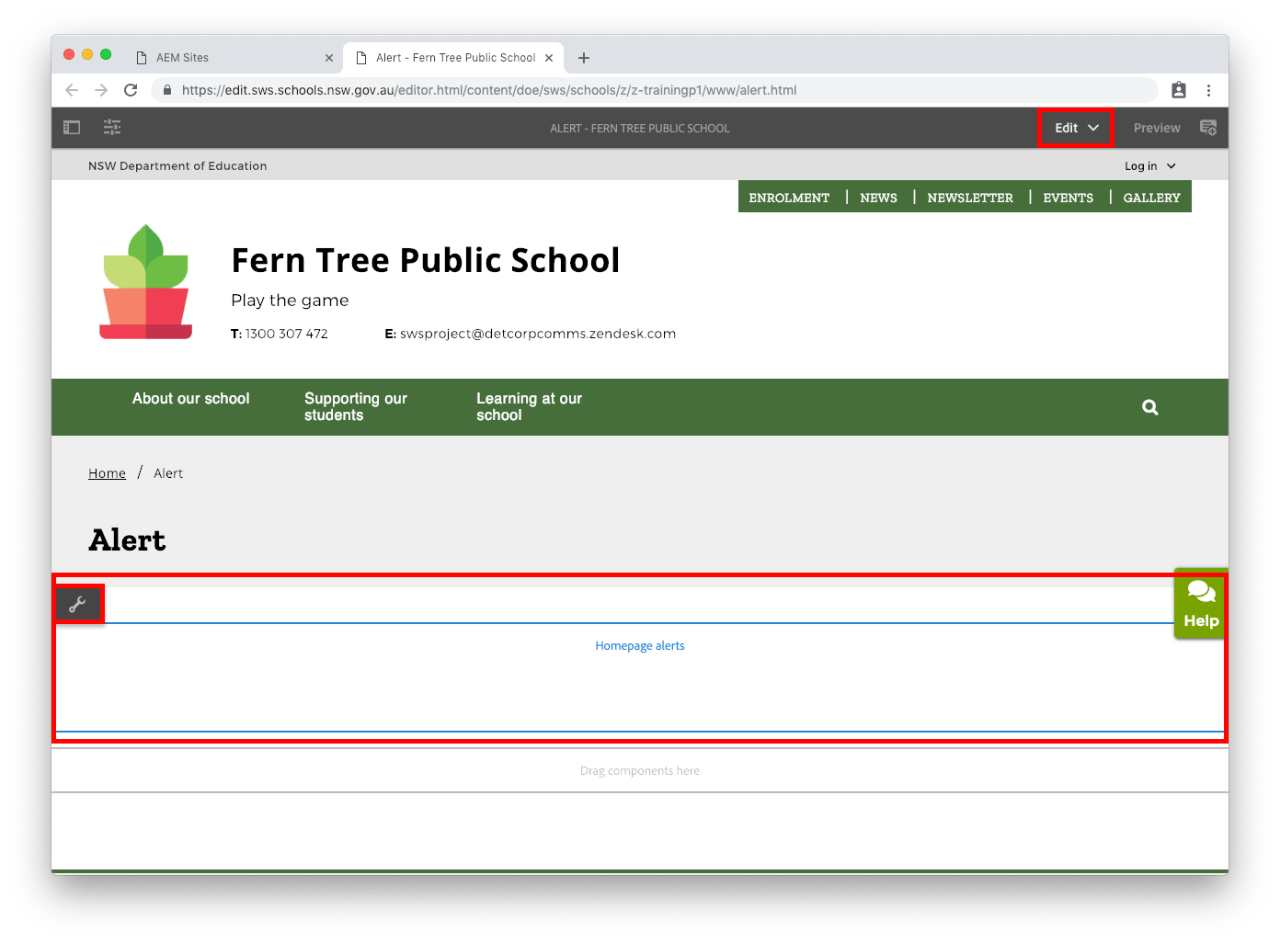
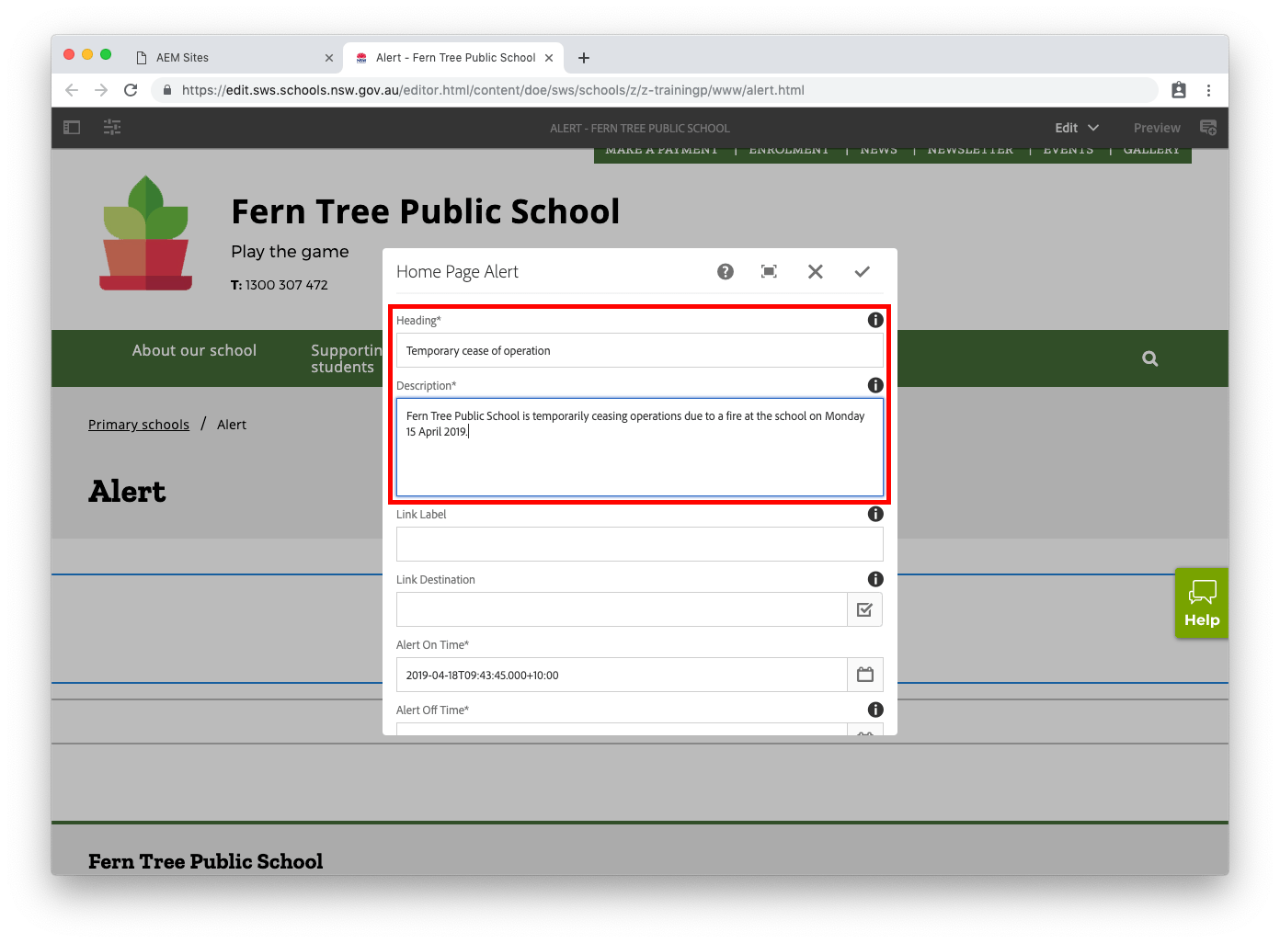
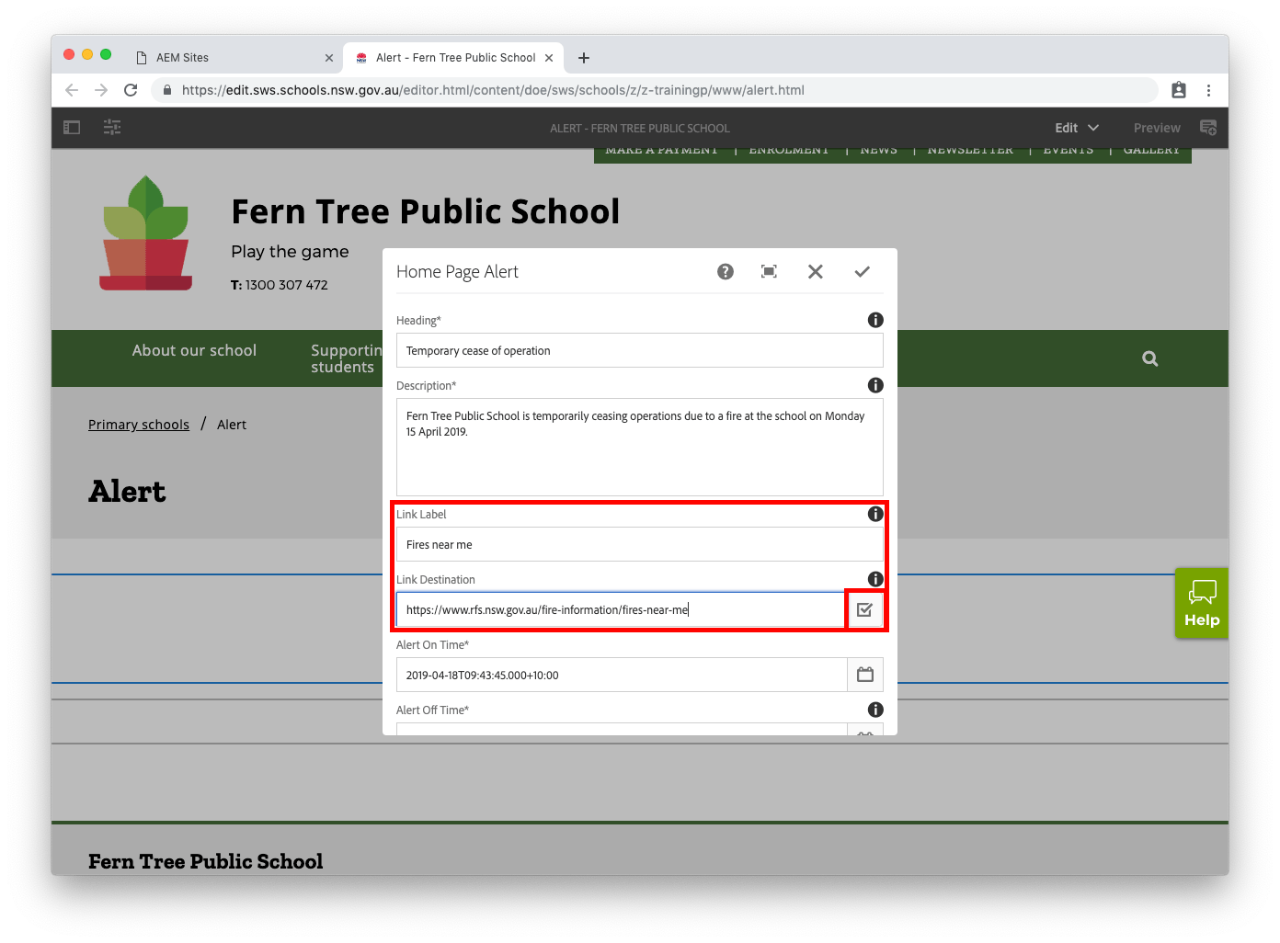
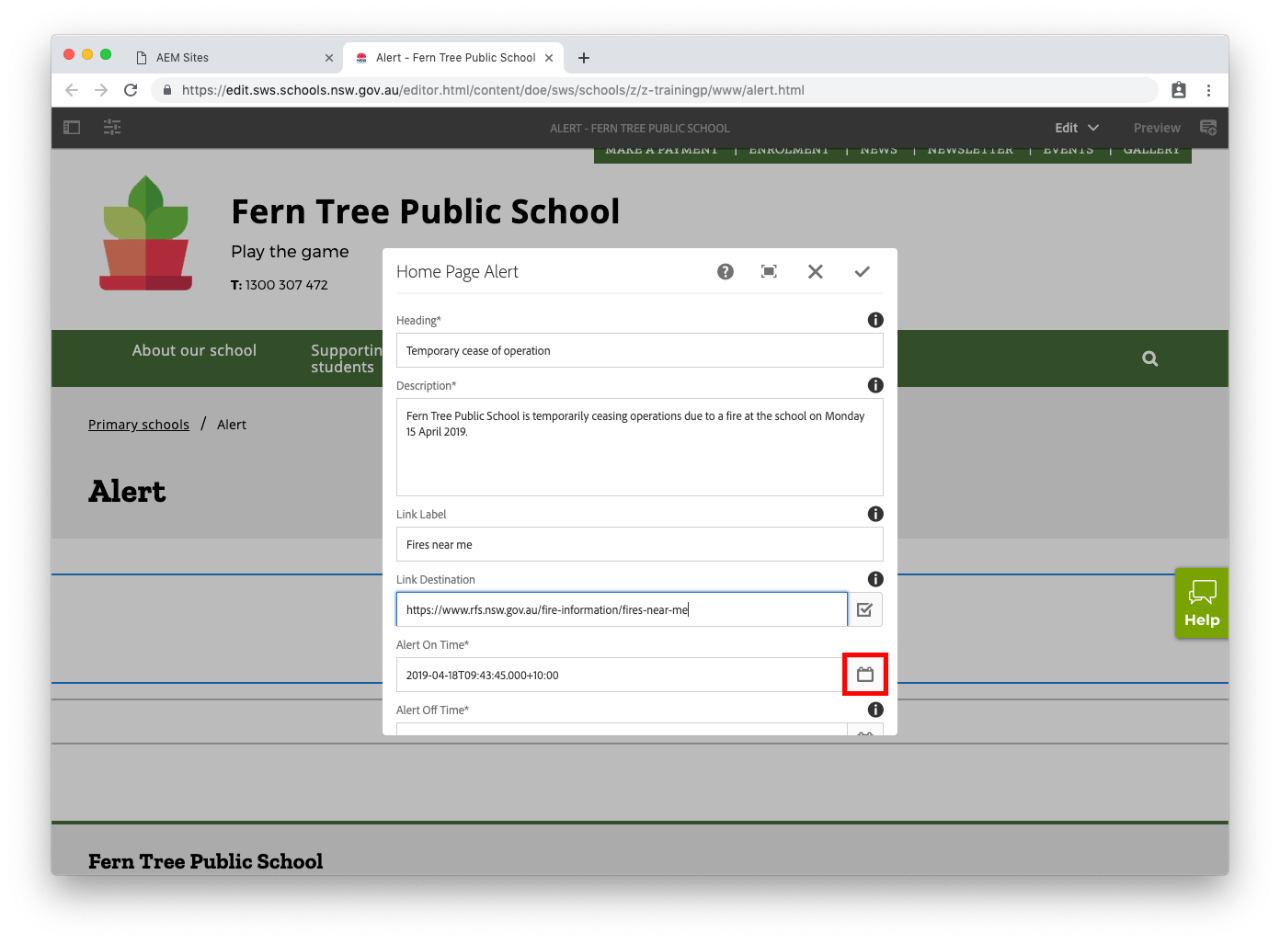
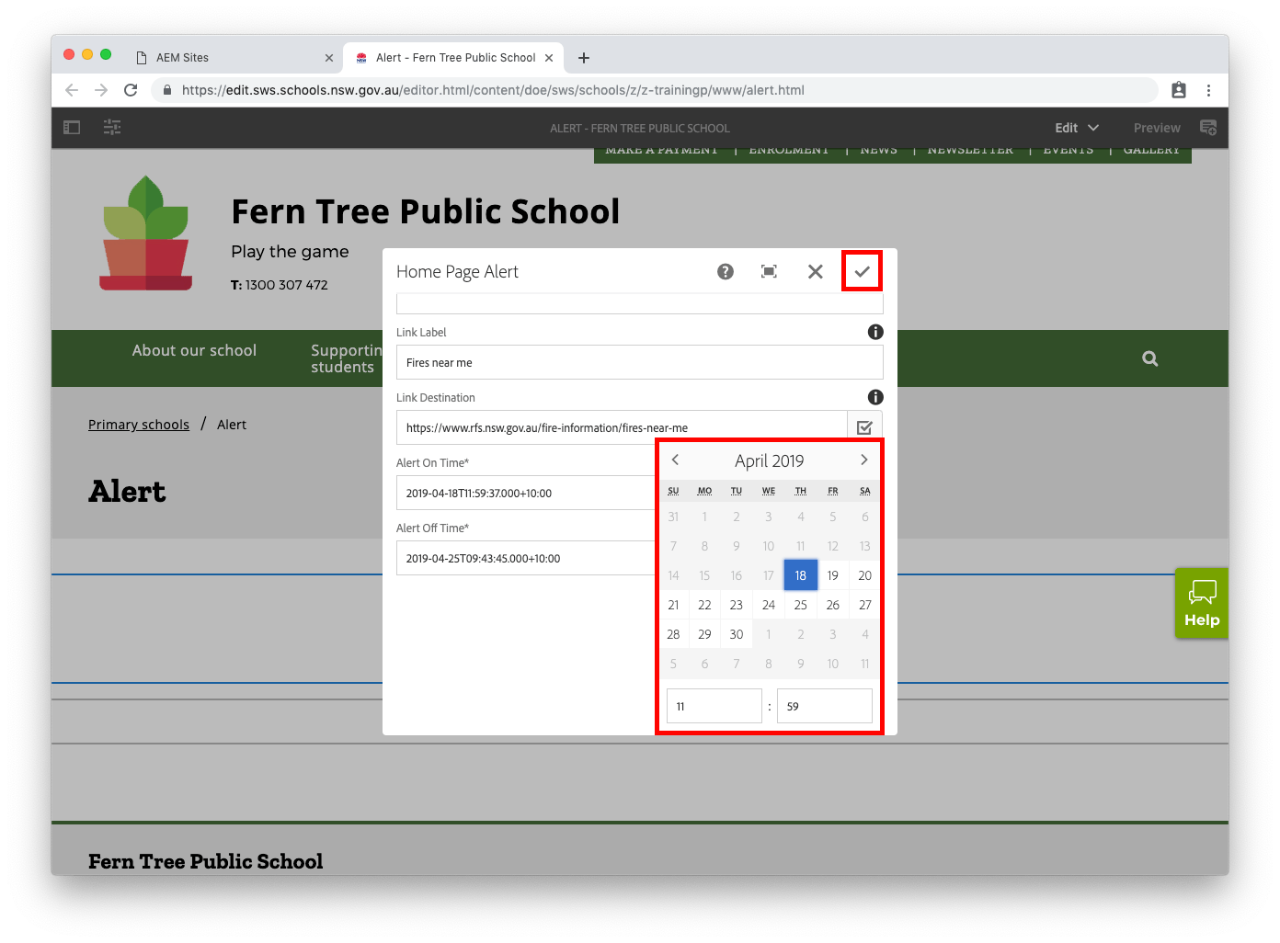
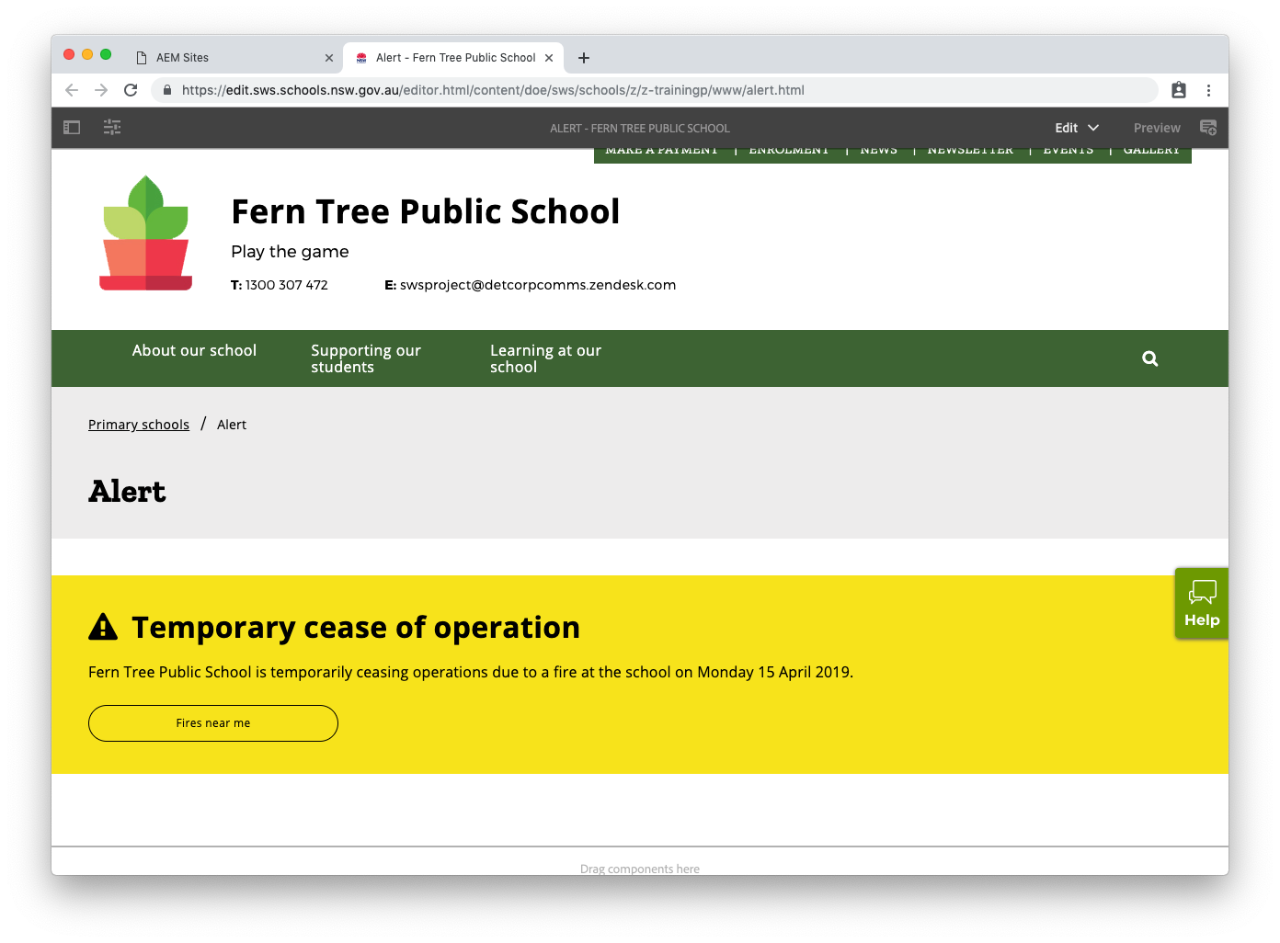
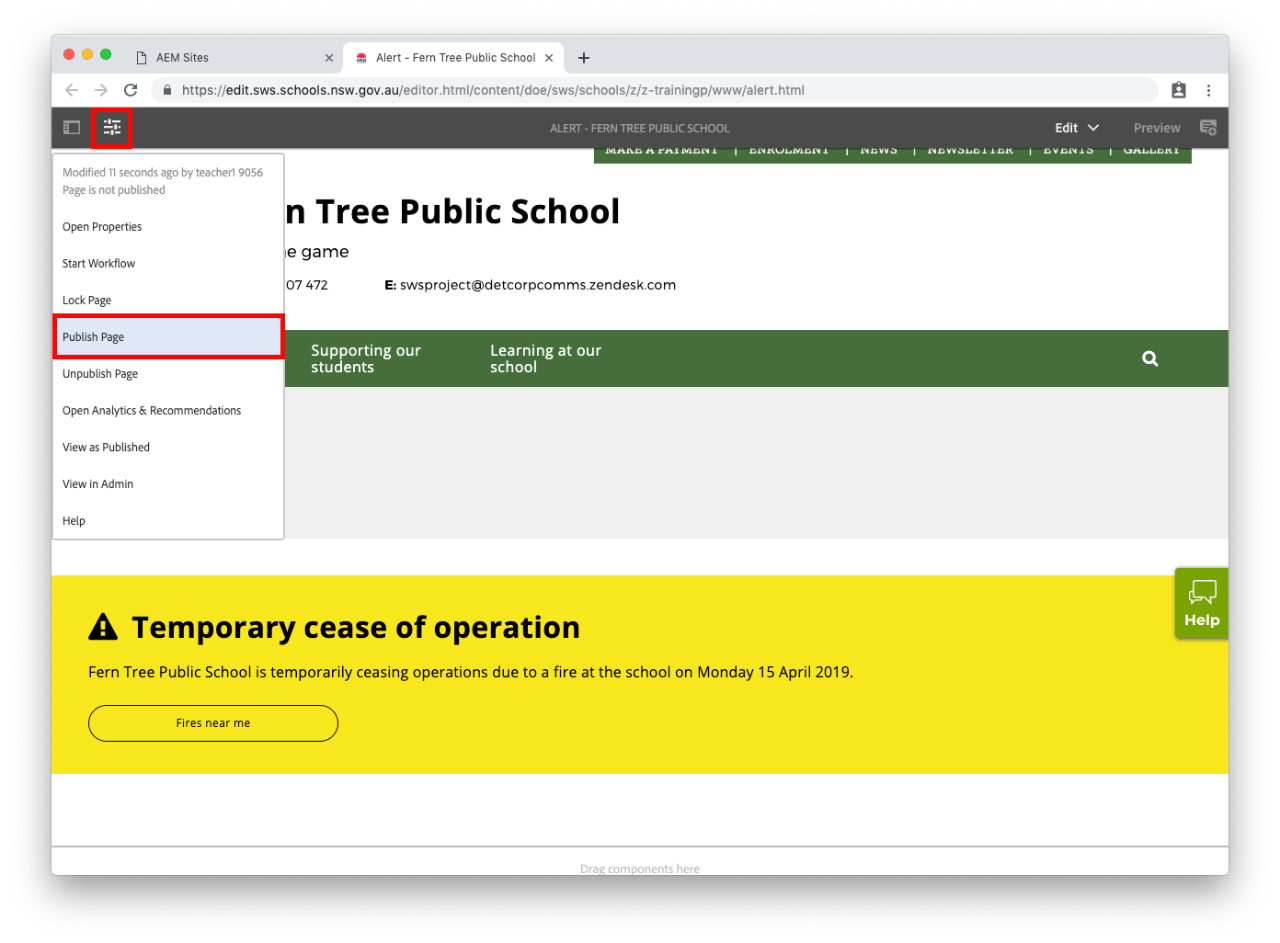
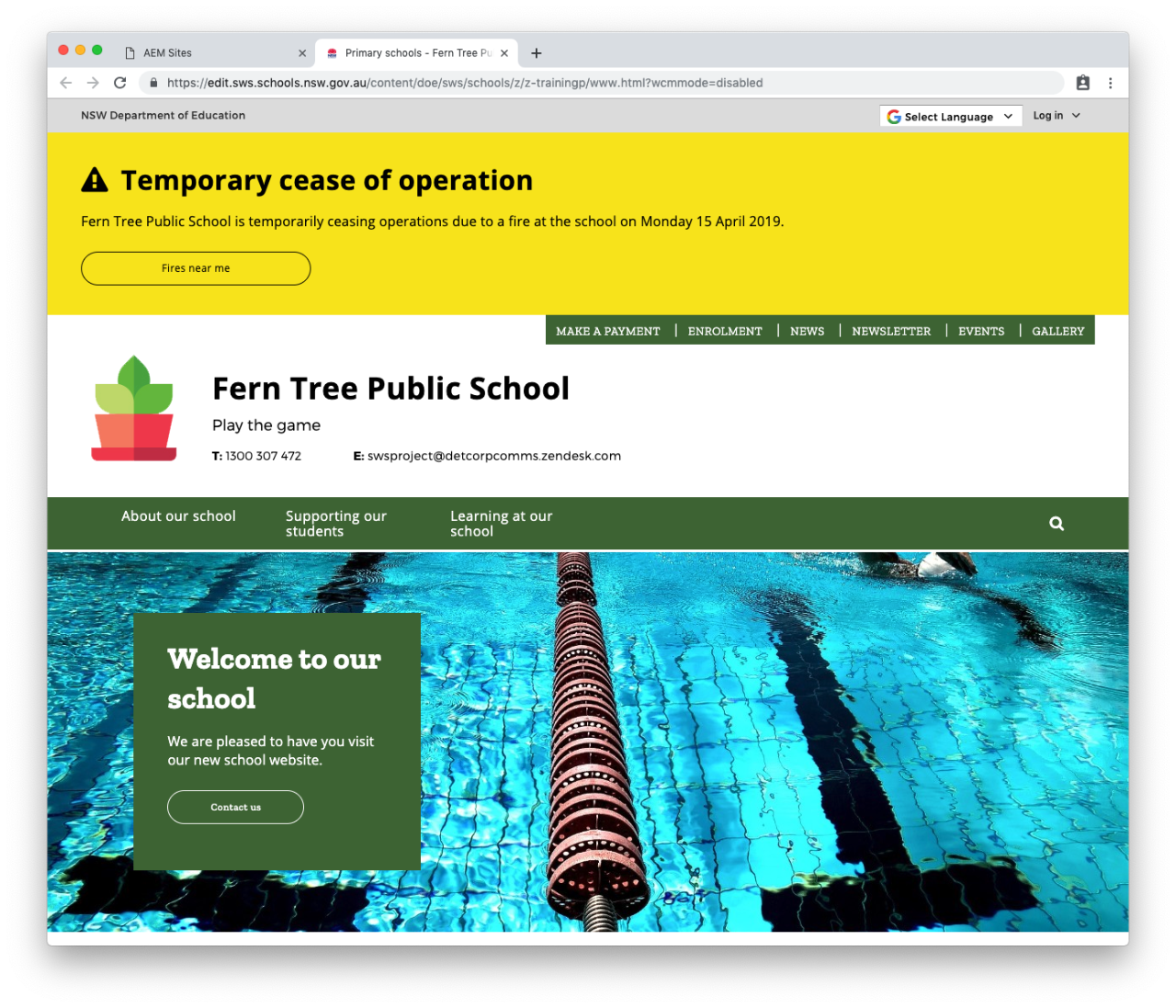
Use this guide to learn how to add an alert to your school's website.
If there is an emergency at your school such as a fire or flood or you need to temporarily cease operations, it is important to create an alert on your website.
Alerts must only be used for emergencies and major health announcements.
The alert will appear as a yellow banner across the top of your homepage.
Alert will only work if the URL has the word 'alert' without any numbers. If you have more than one Alert in Sites, please delete them and then proceed with creating a new alert. If the URL has 'alert0' or 'alert1', Alert will not show up on your live website after publishing.

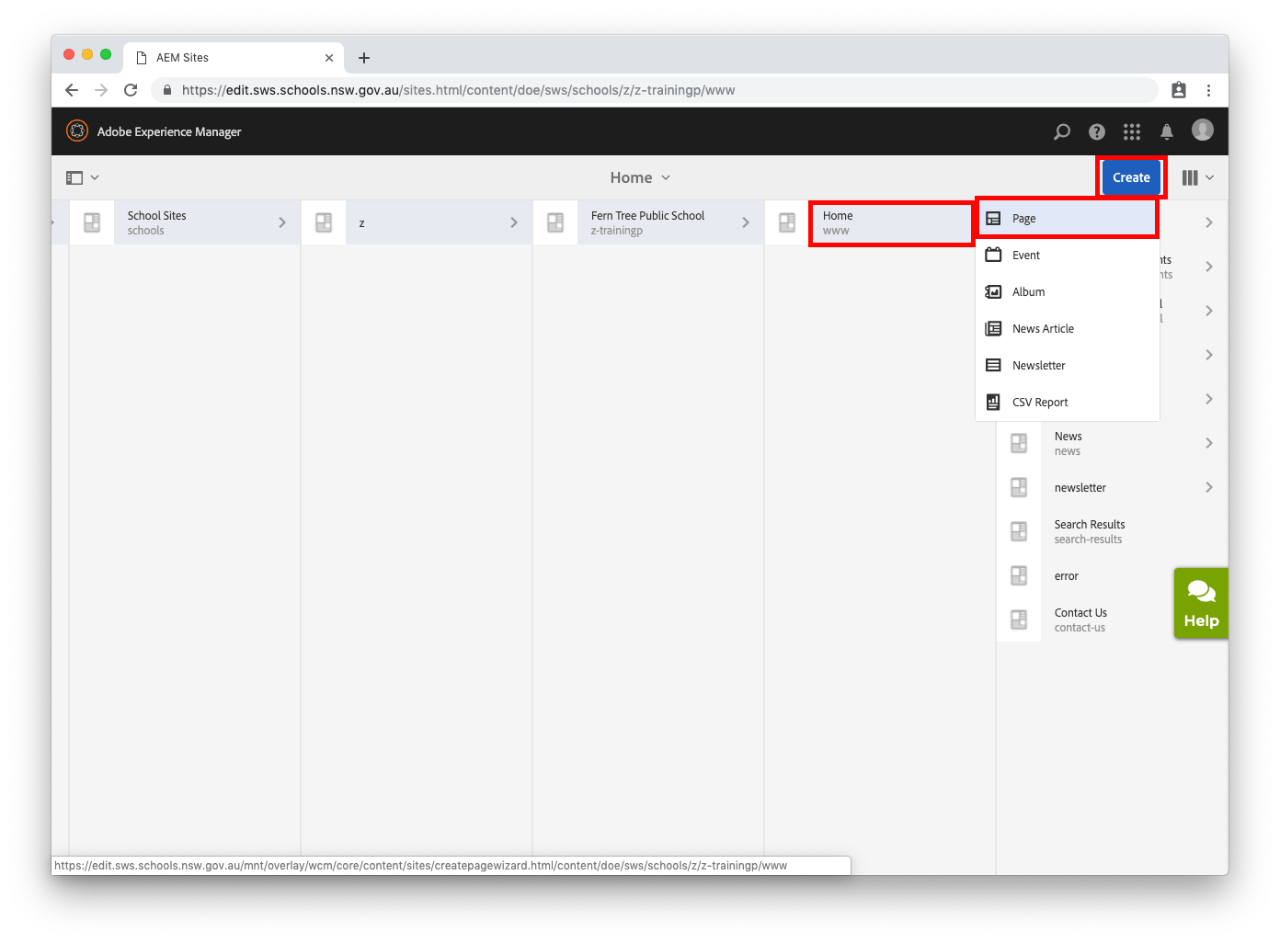
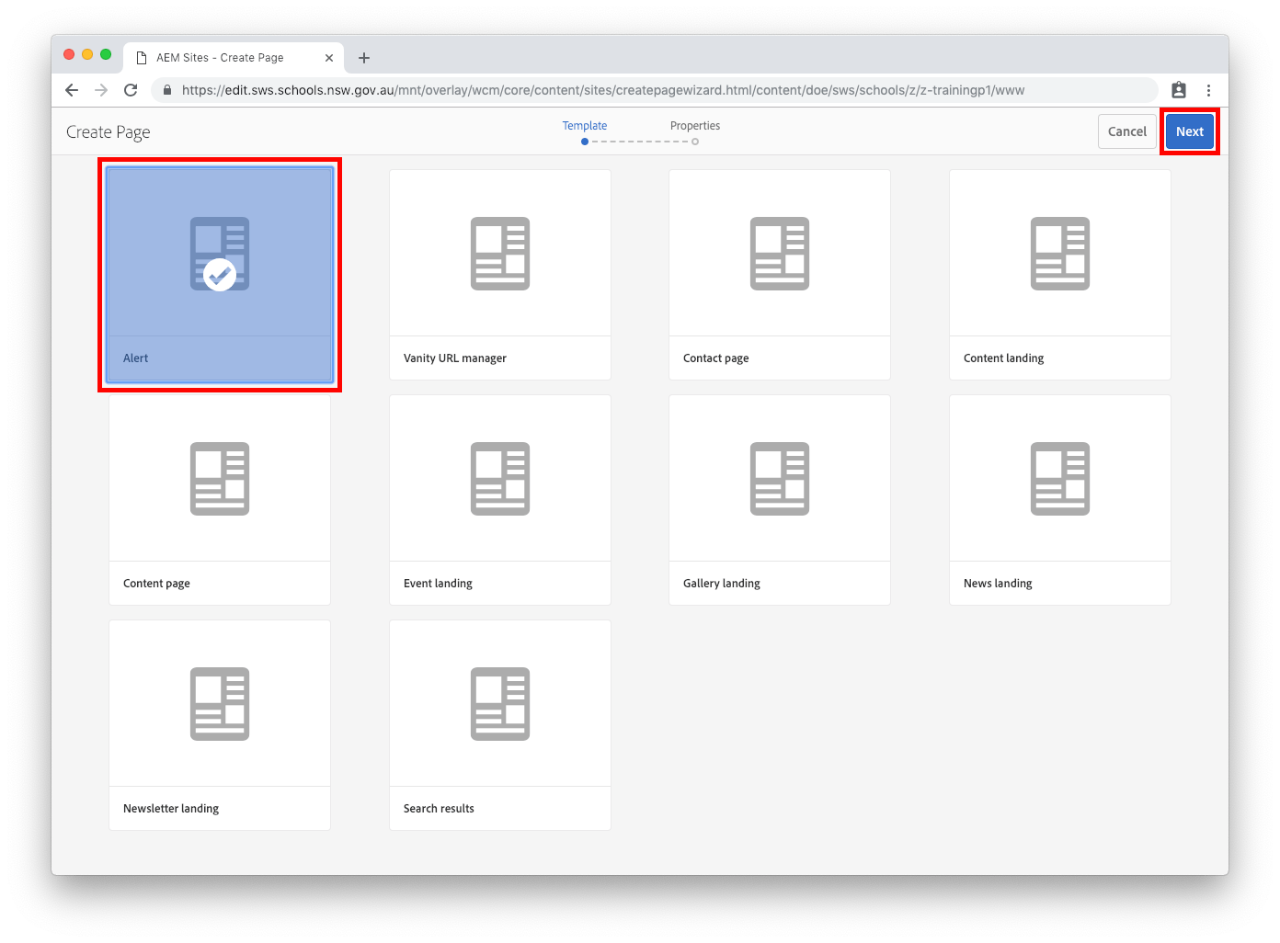
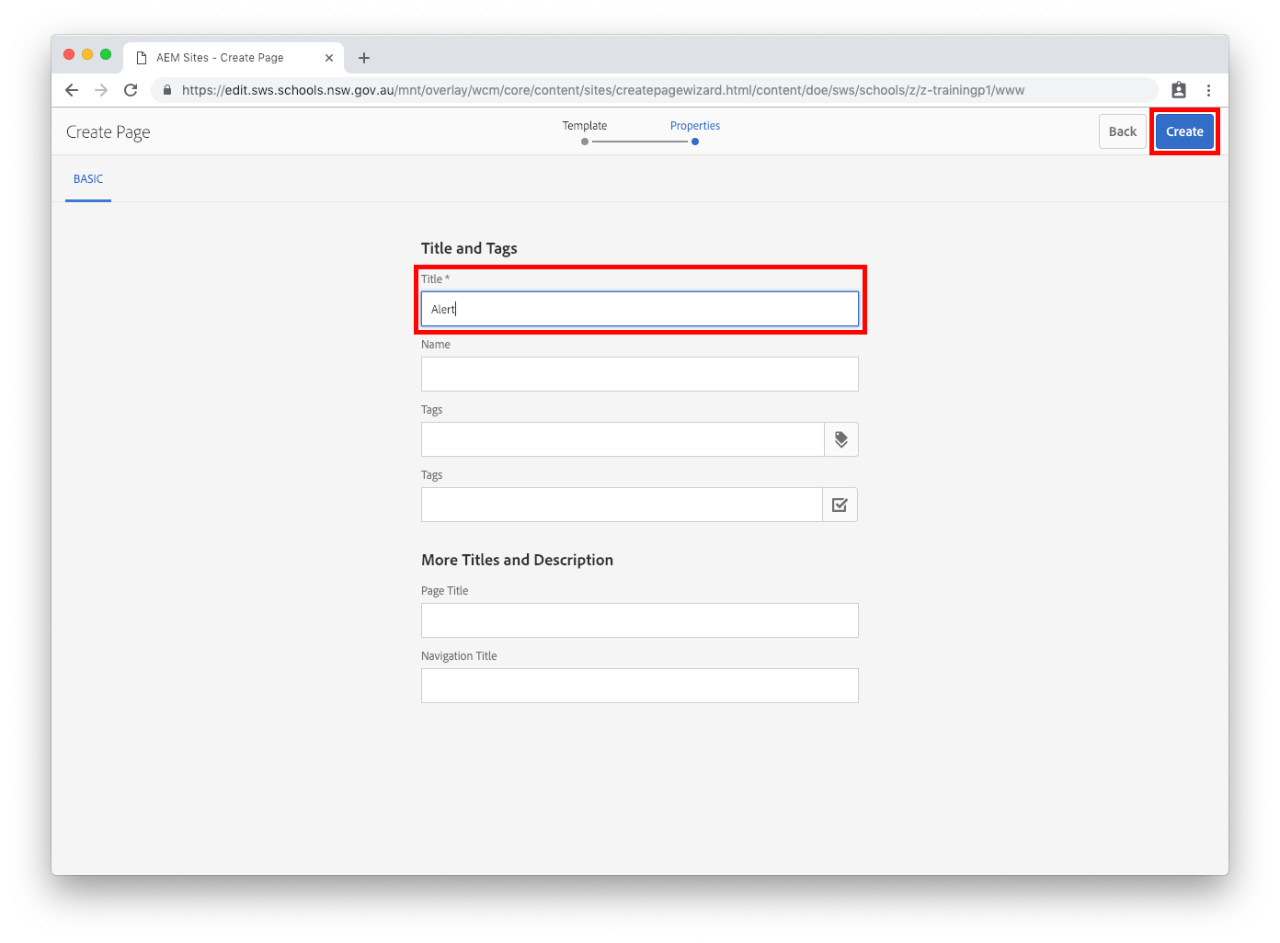
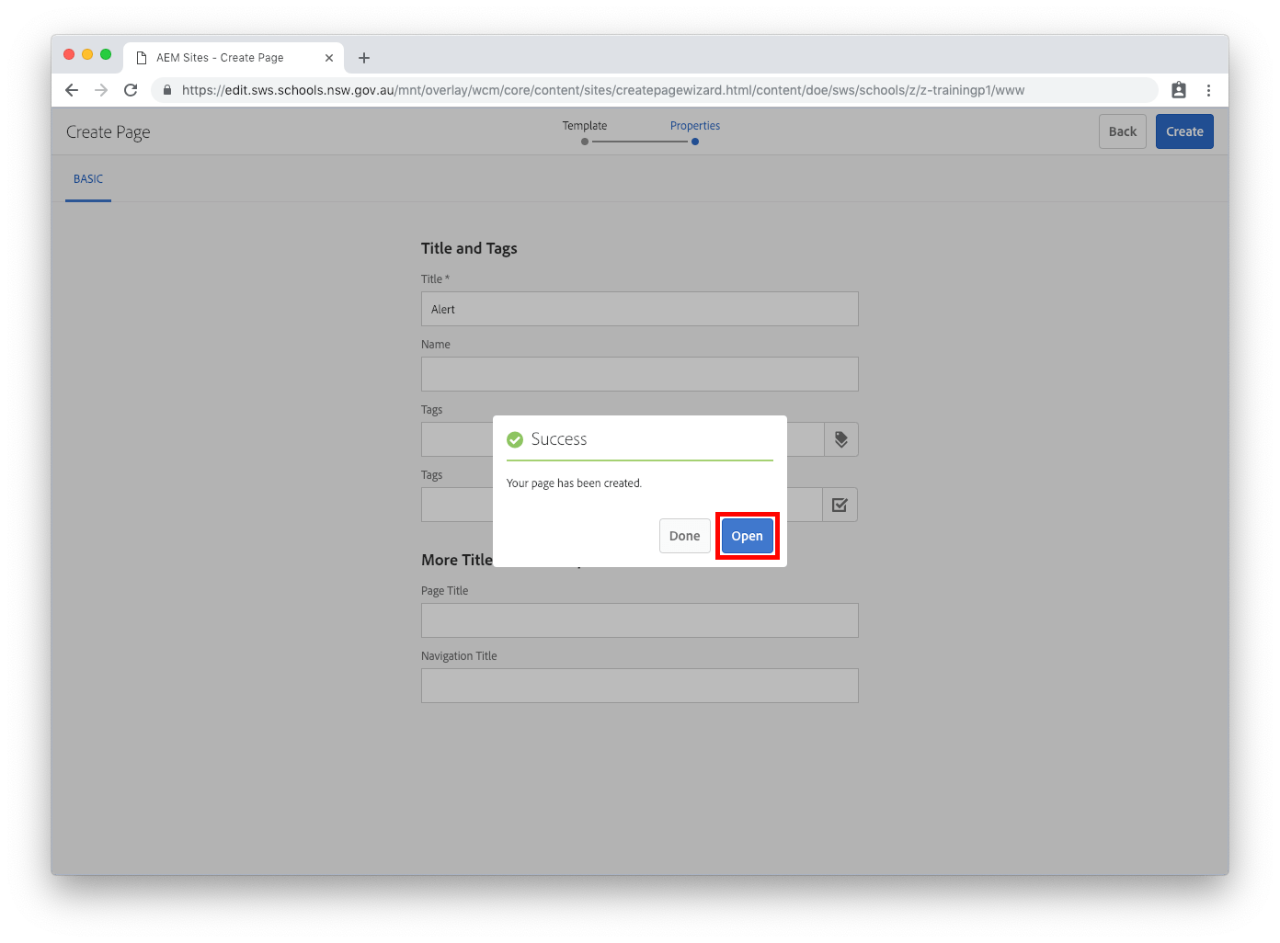
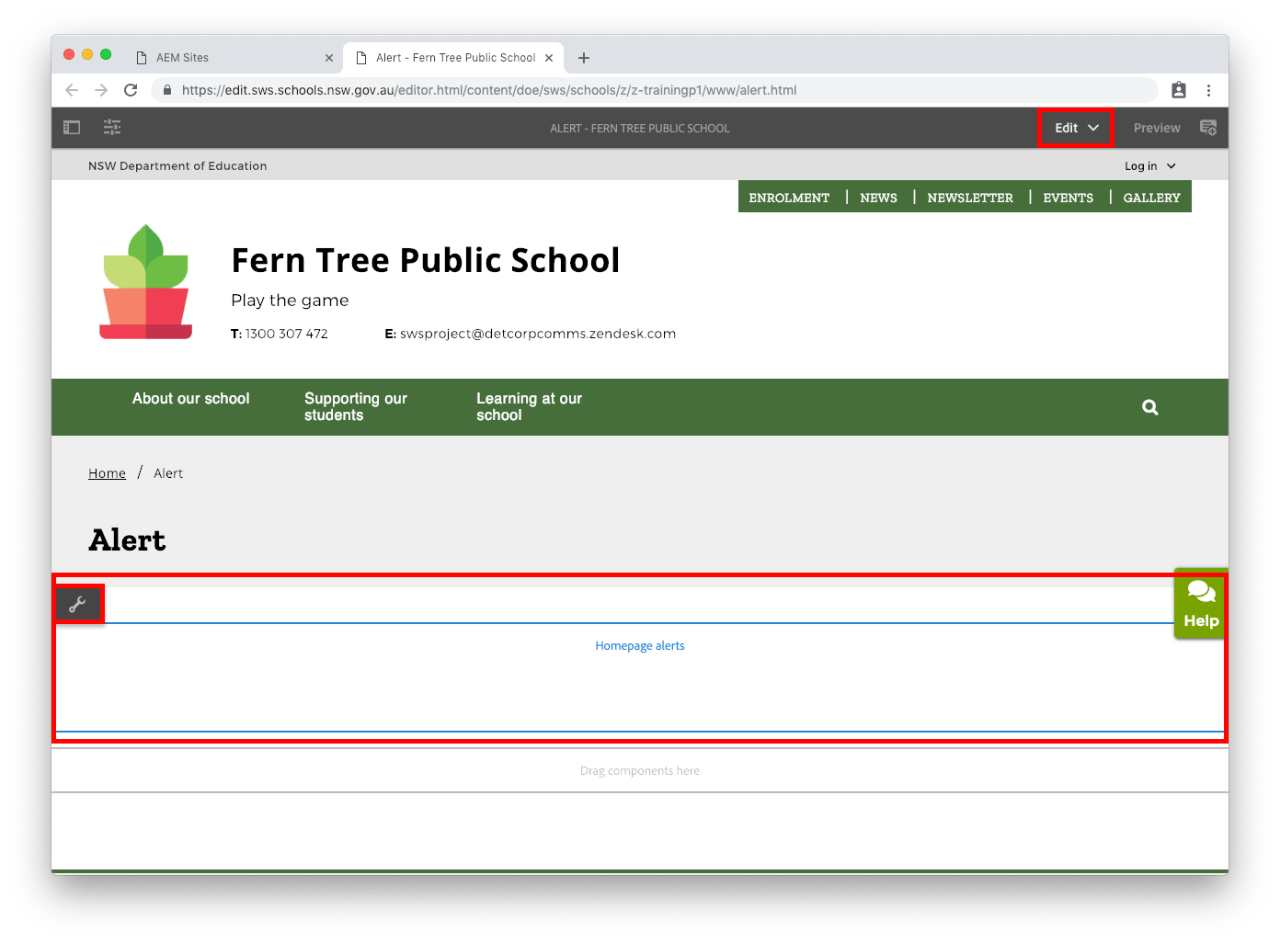
Your alert must include a heading, description and a start and end date and time.
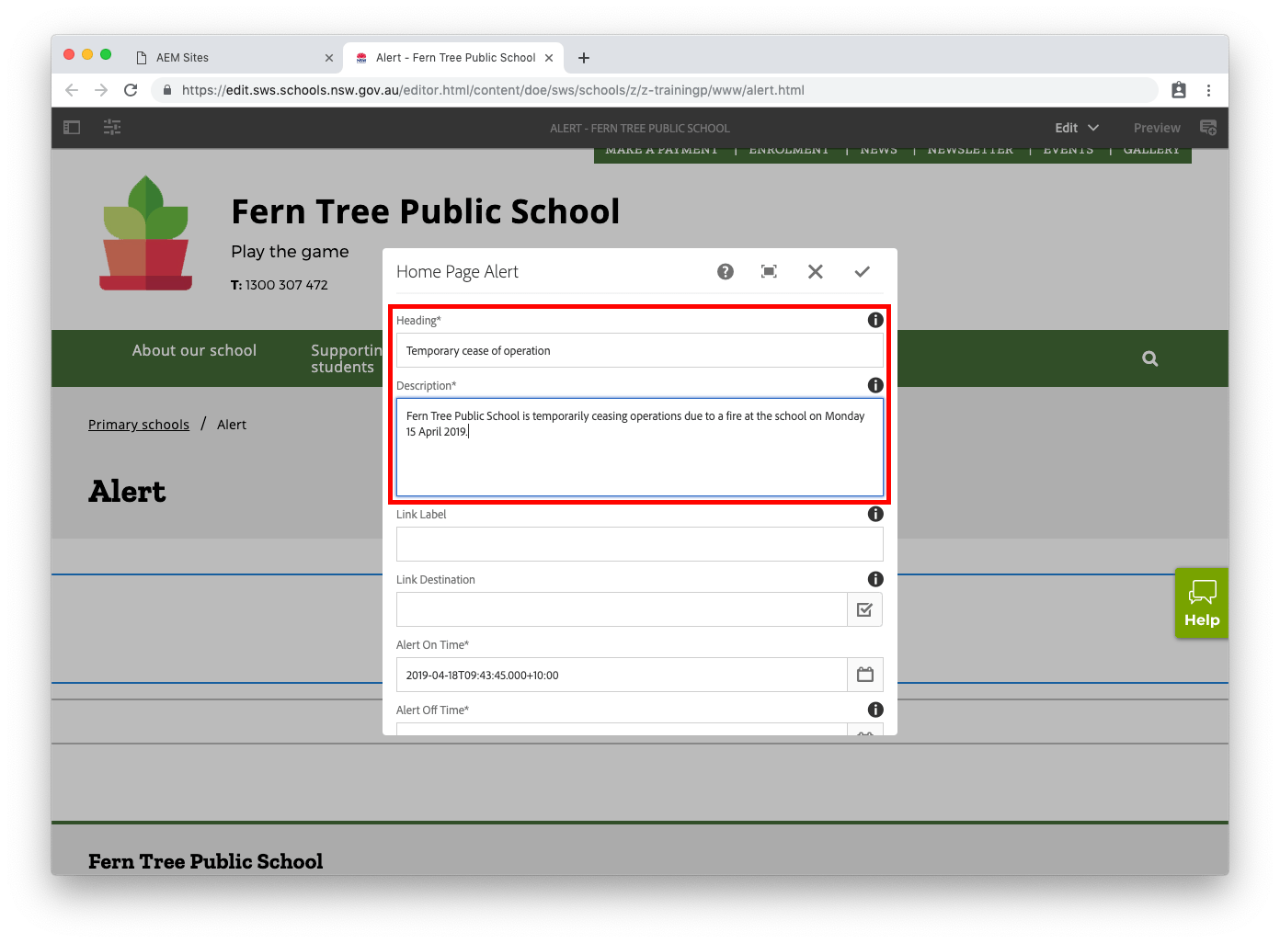
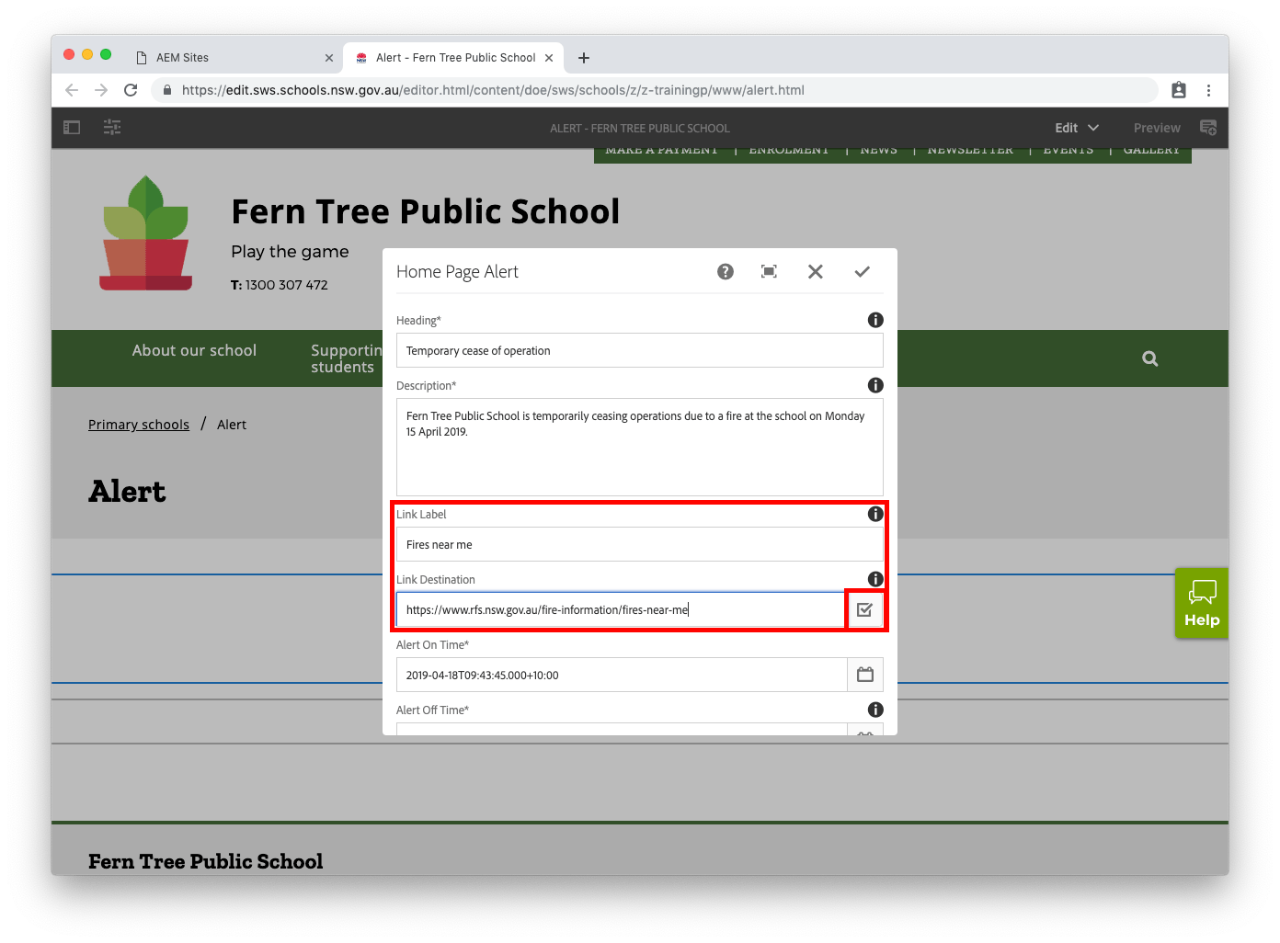
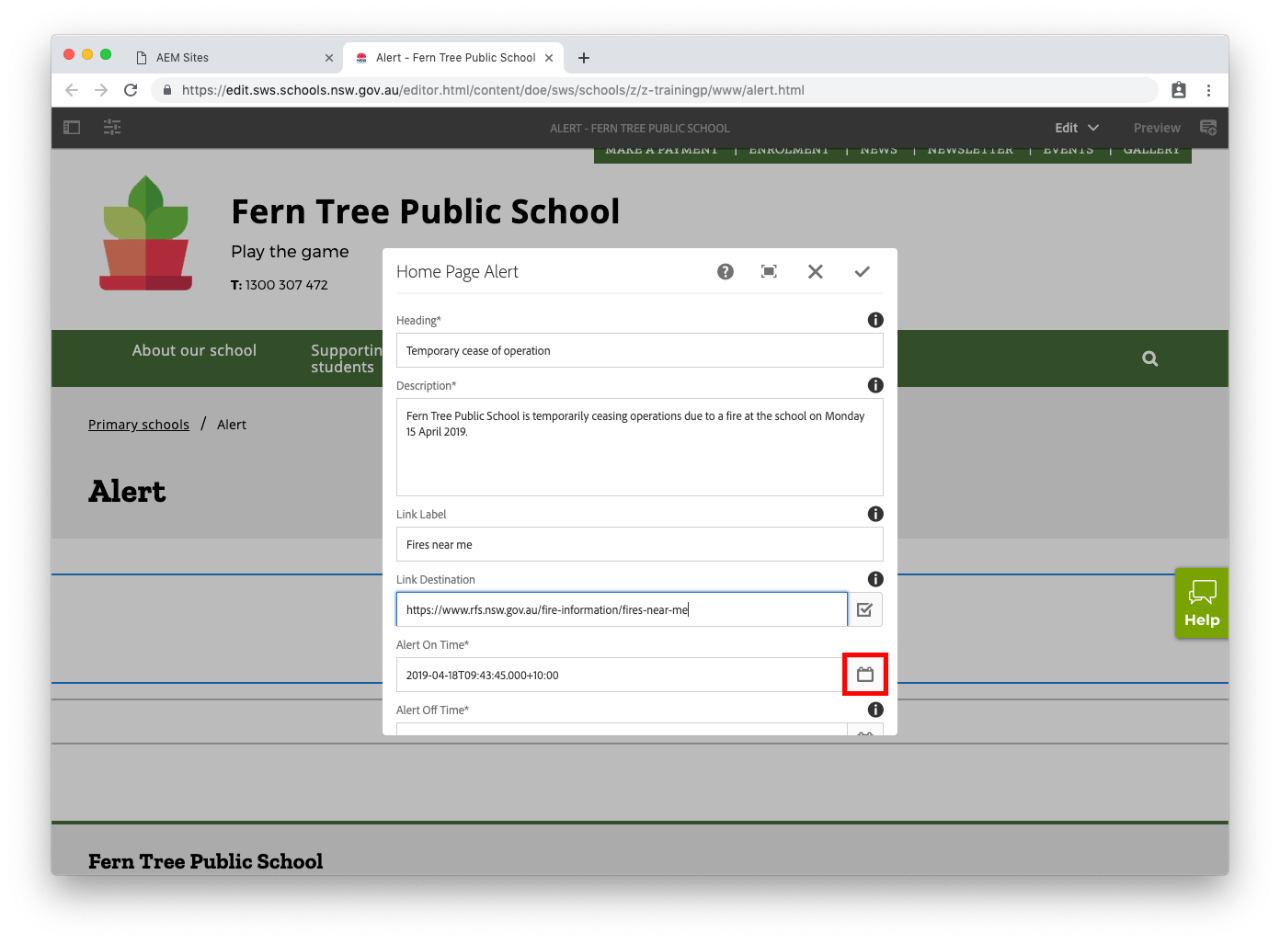
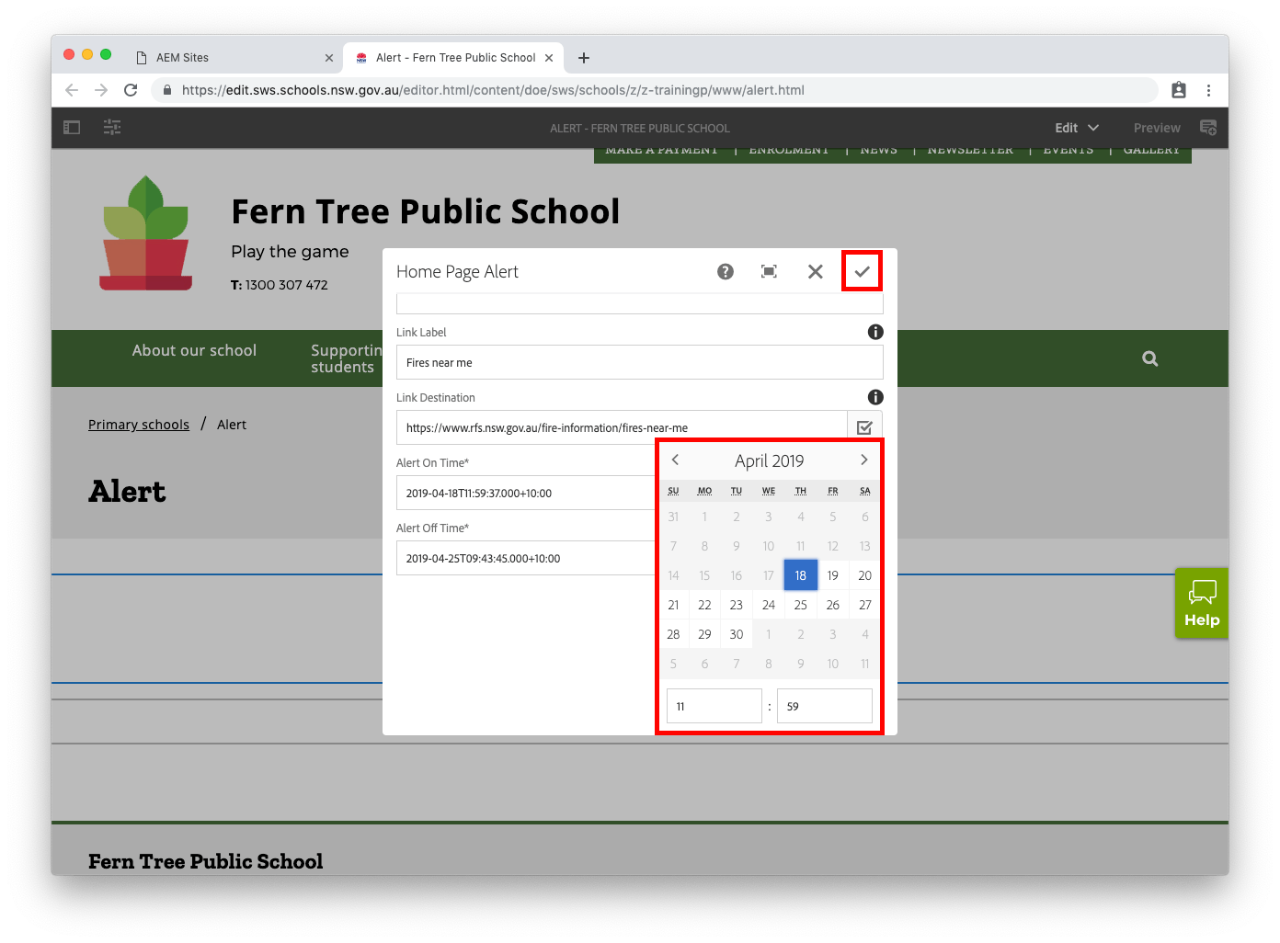
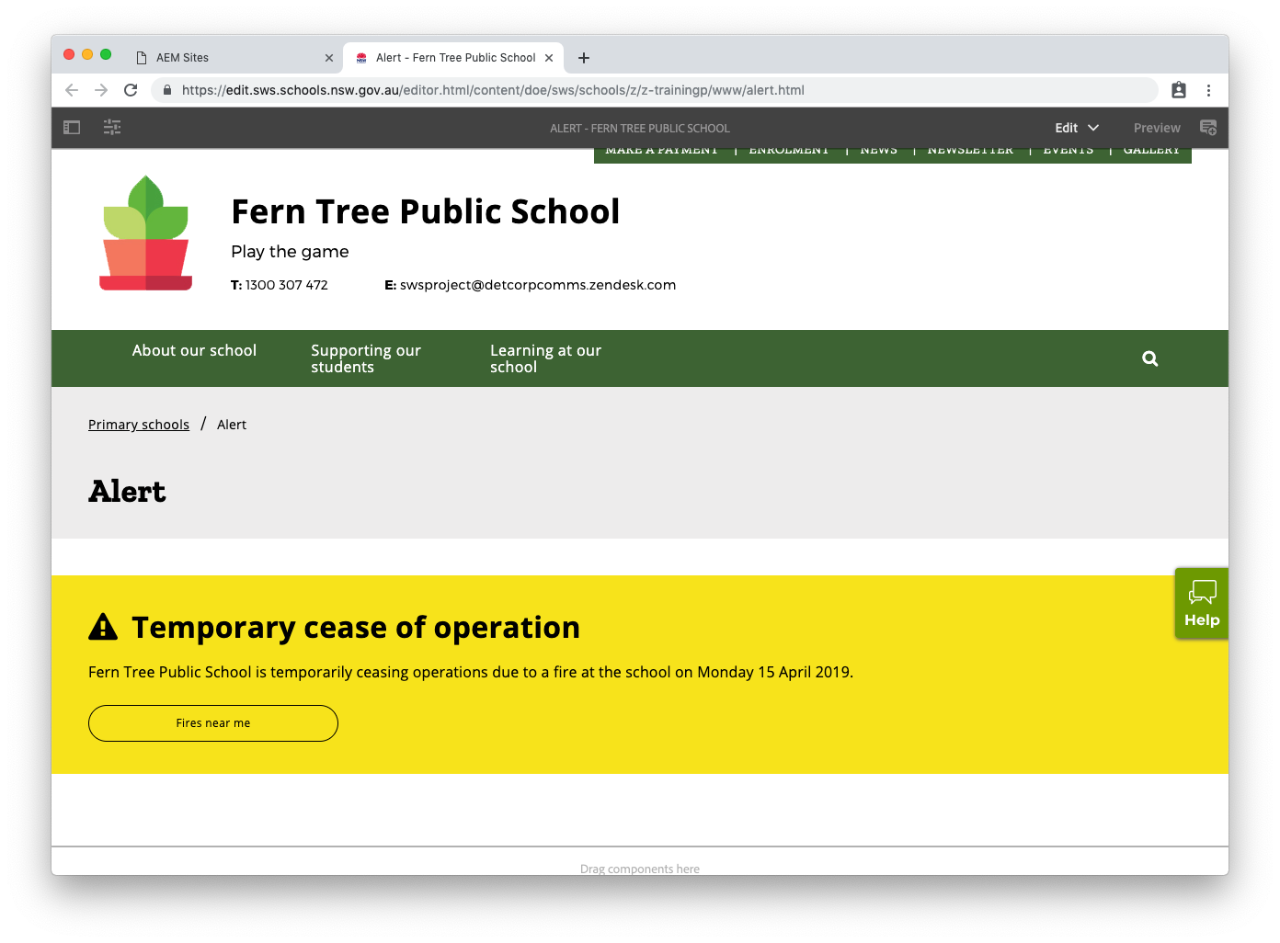
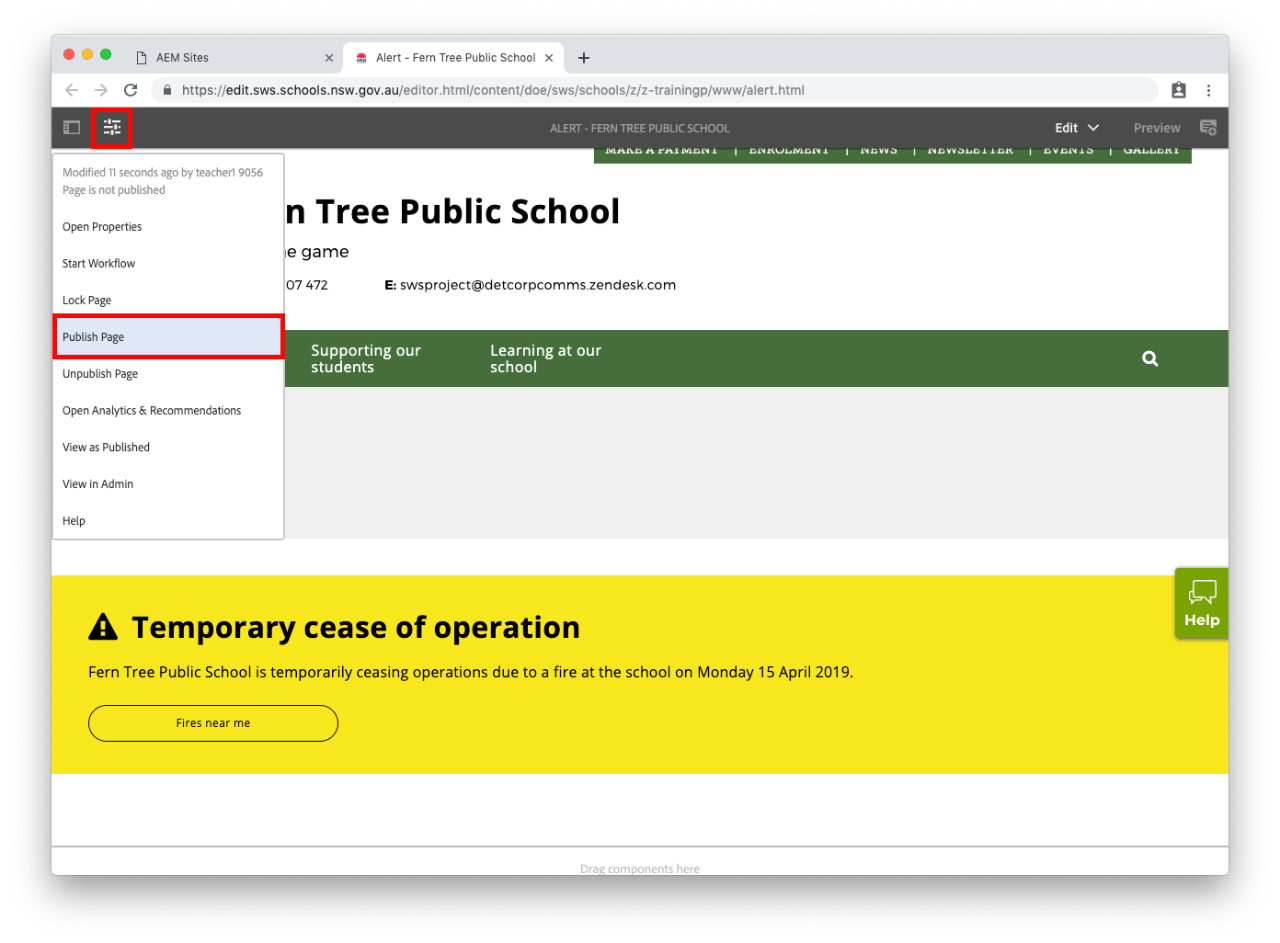
Example of the alert on your homepage:
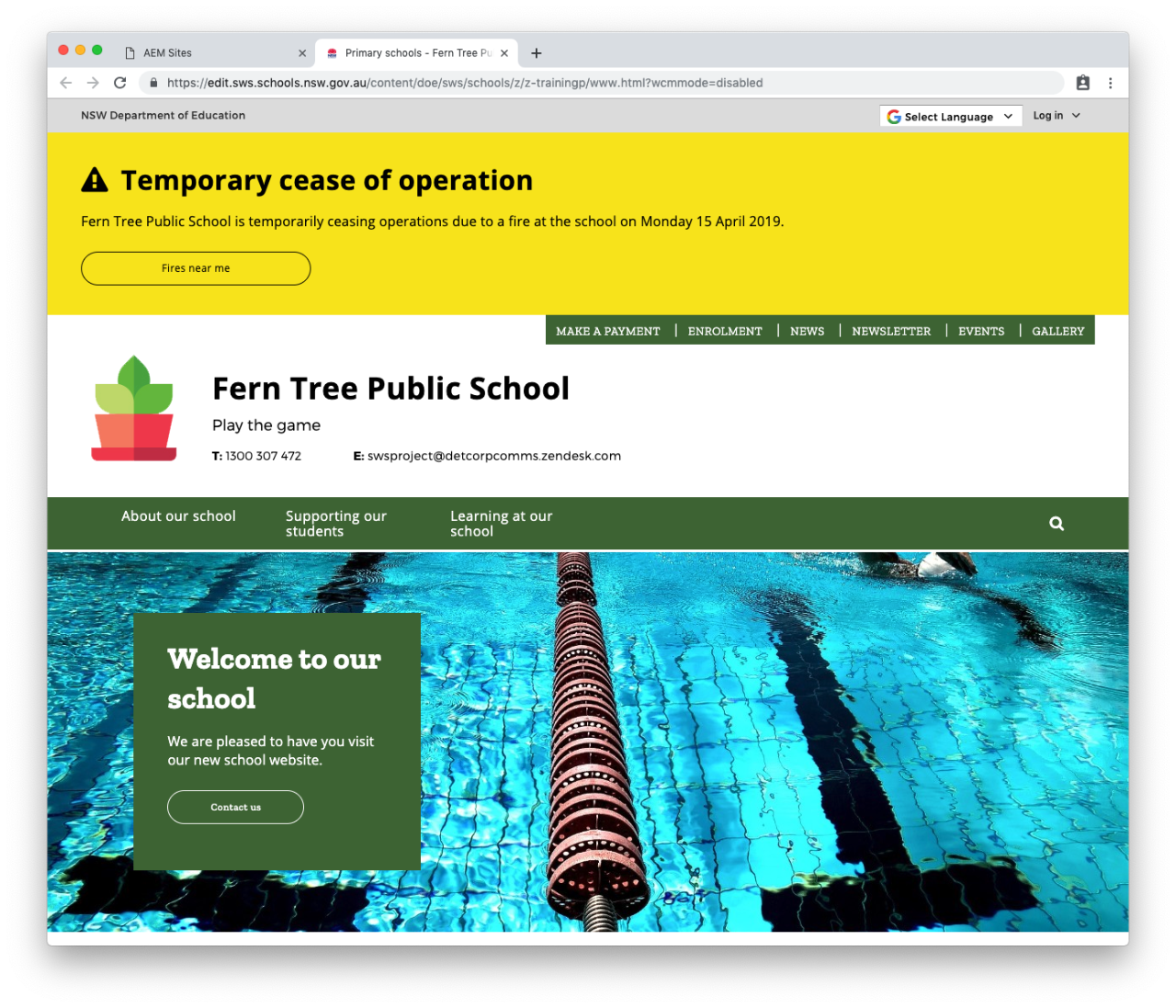
We would like to pay our respects and acknowledge the traditional custodians of the land and also pay respect to Elders both past and present.
Copyright for this website is owned by the State of New South Wales through the Department of Education. For more information go to http://www.dec.nsw.gov.au/footer/copyright.