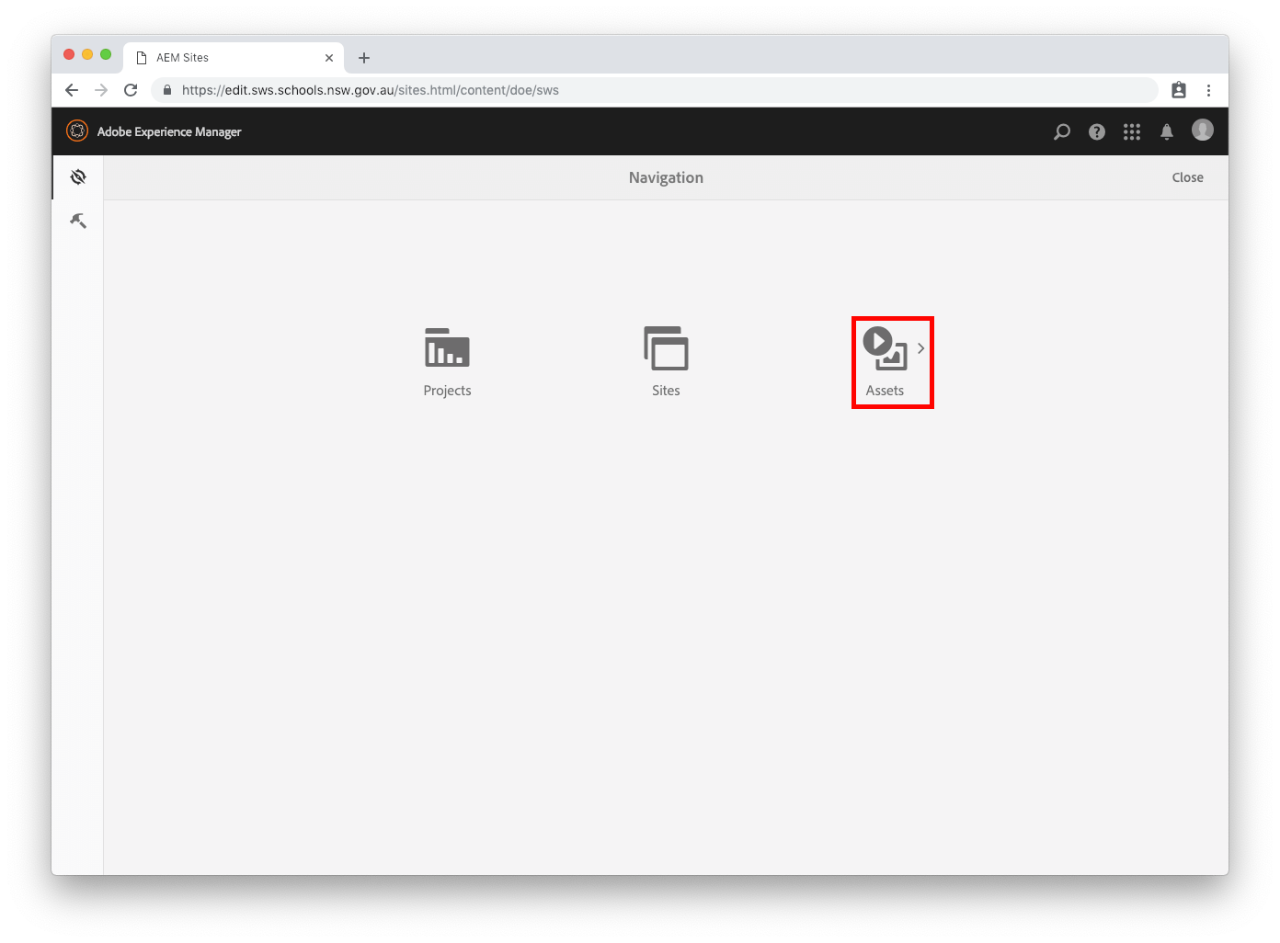
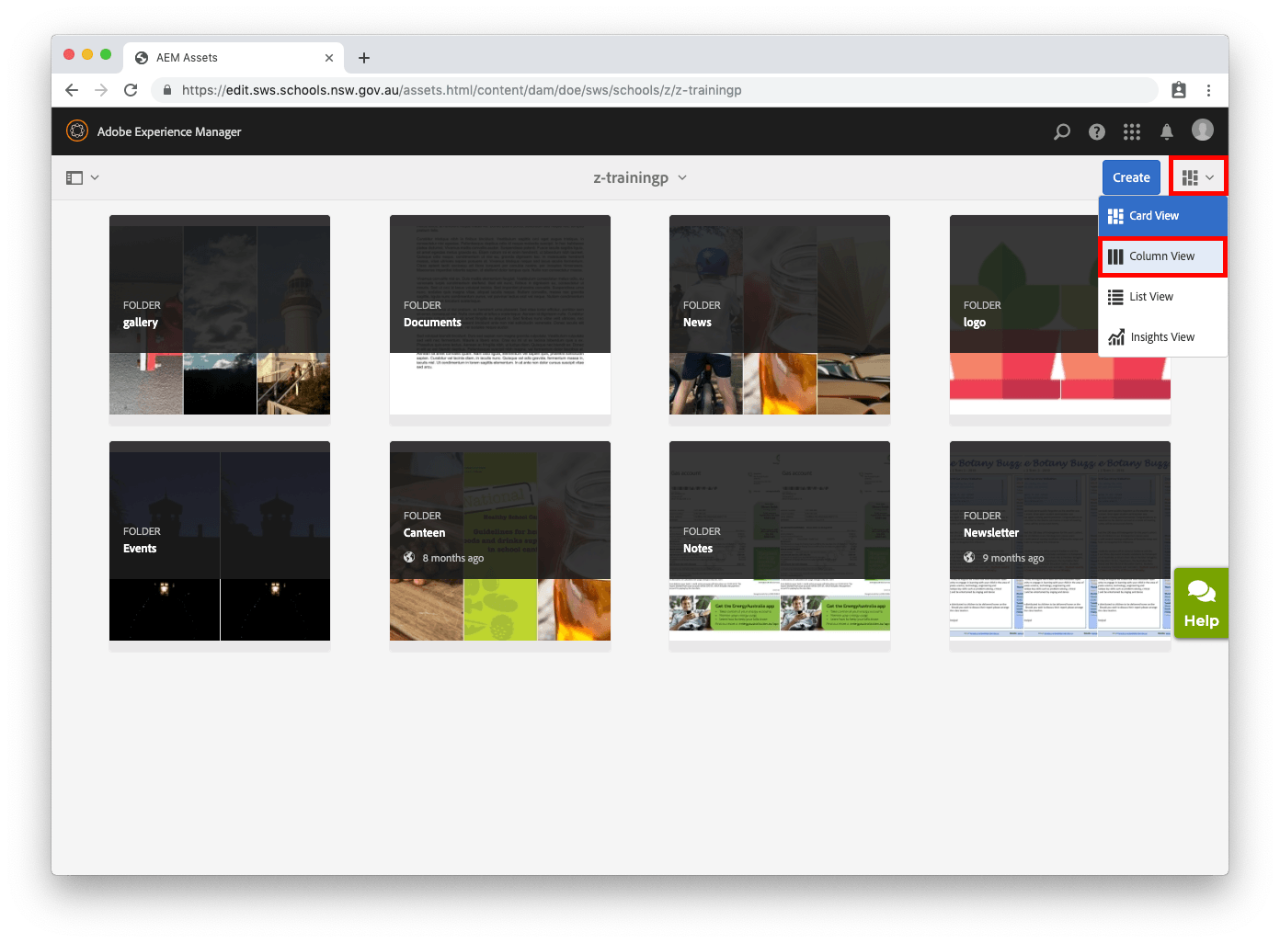
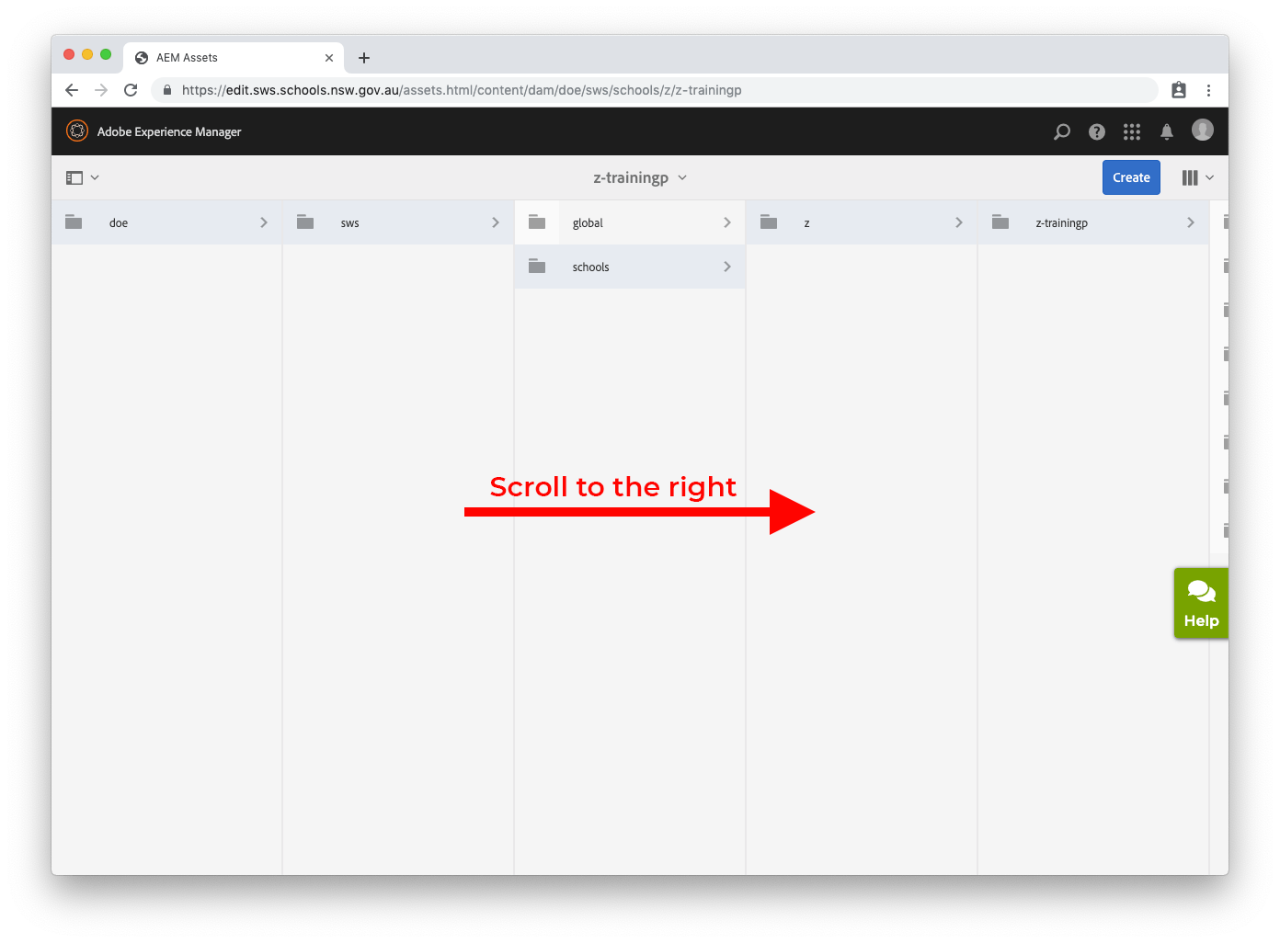
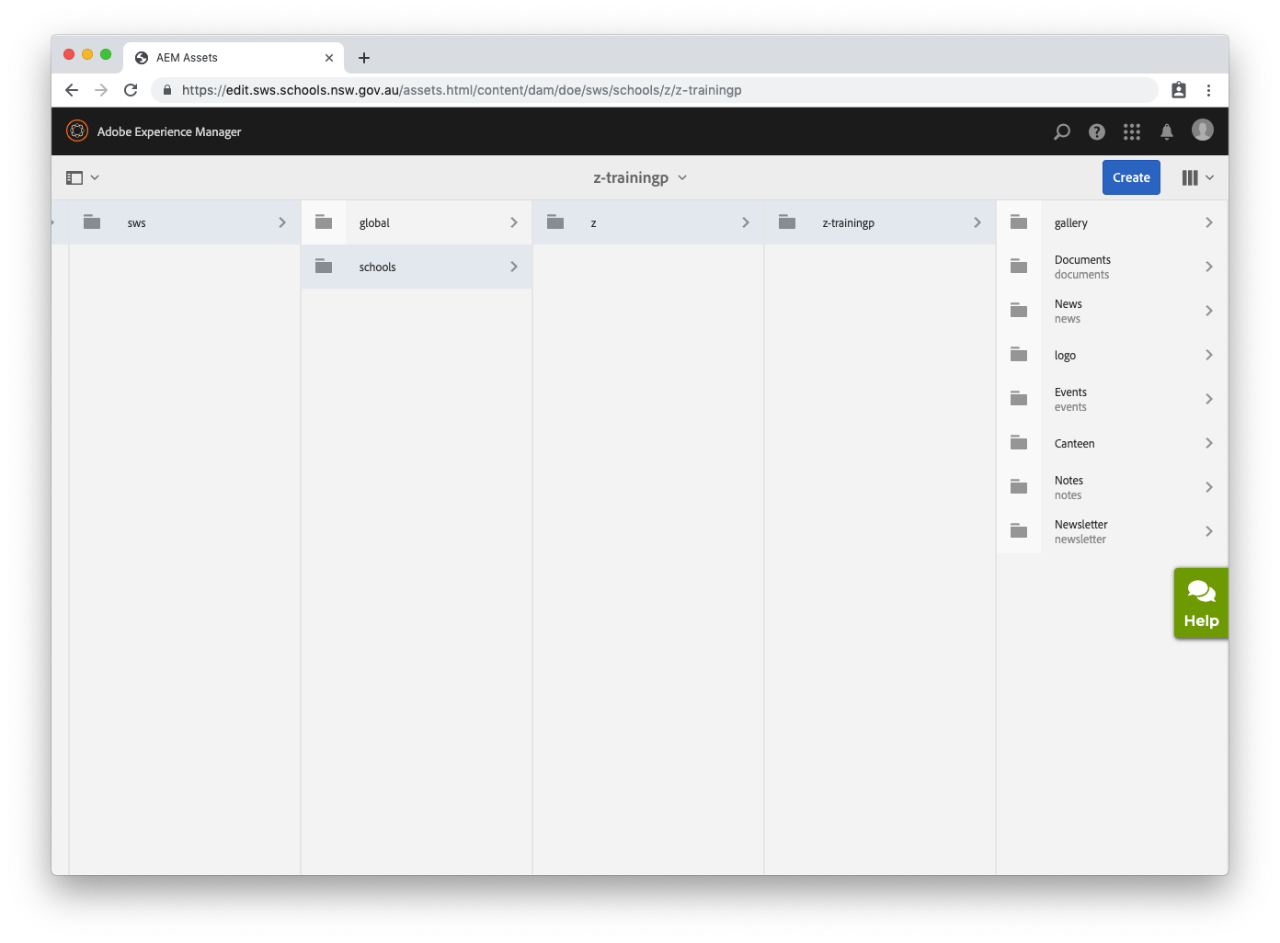
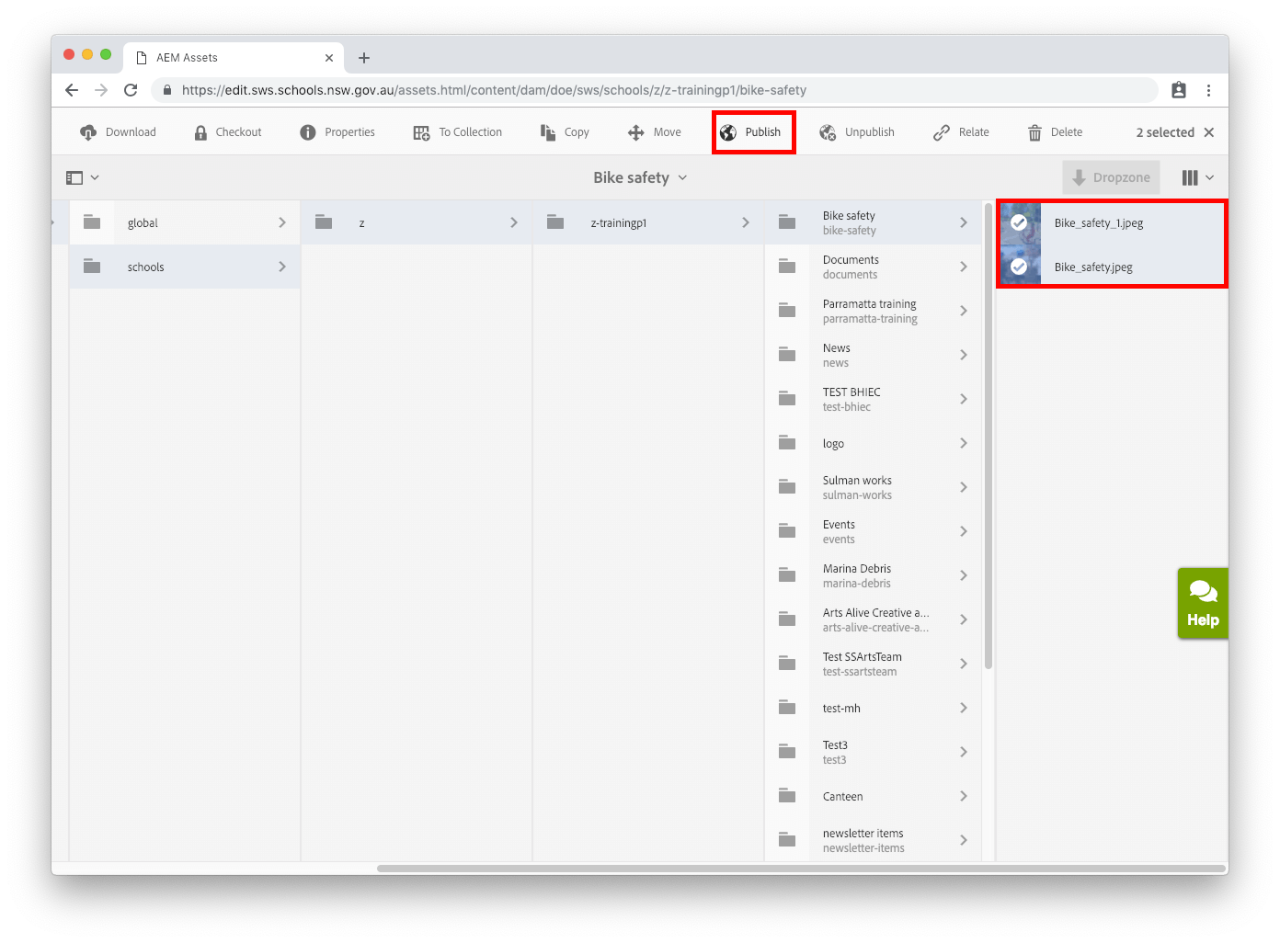
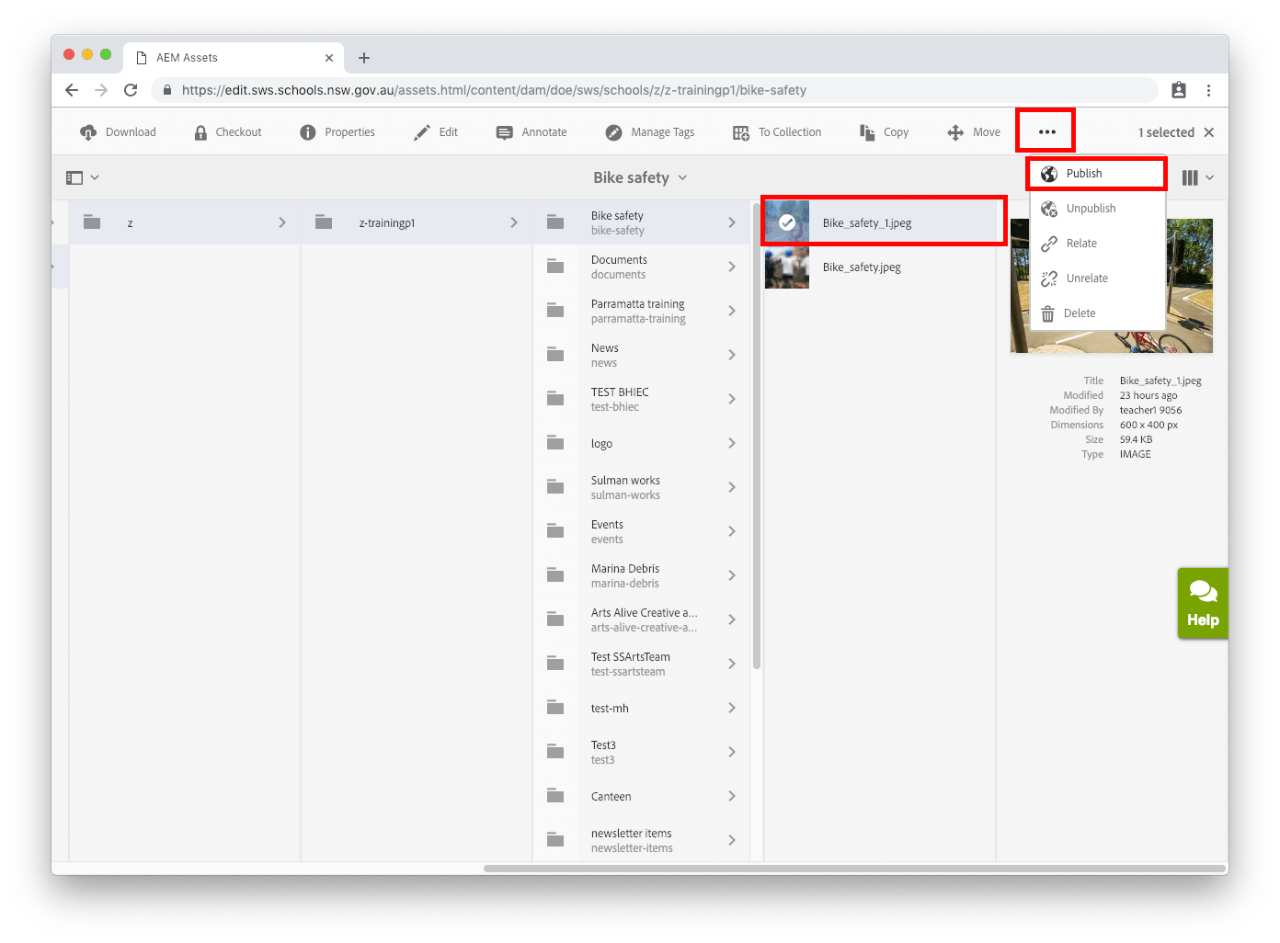
Use this guide to publish a document or image in Assets.
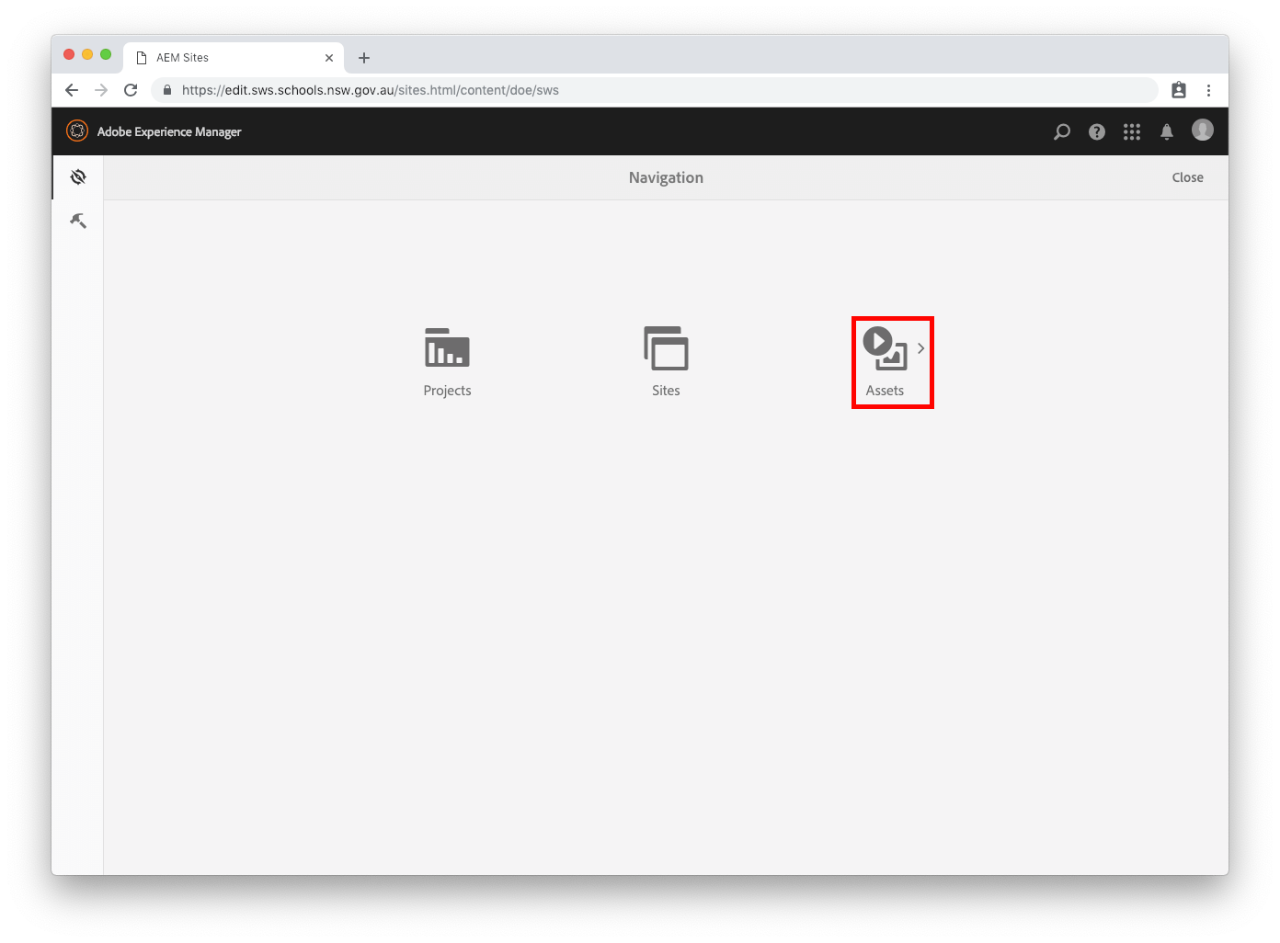
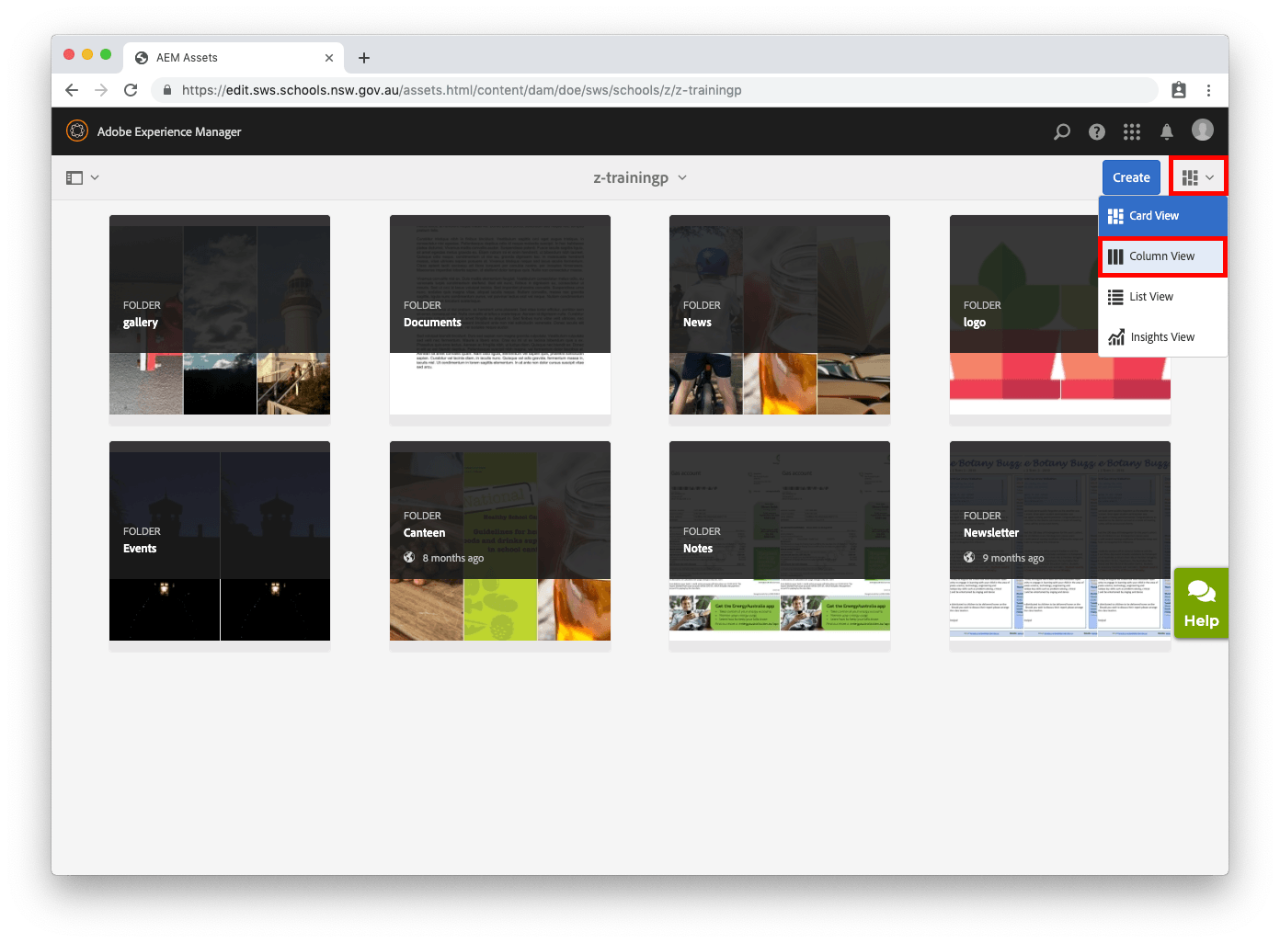
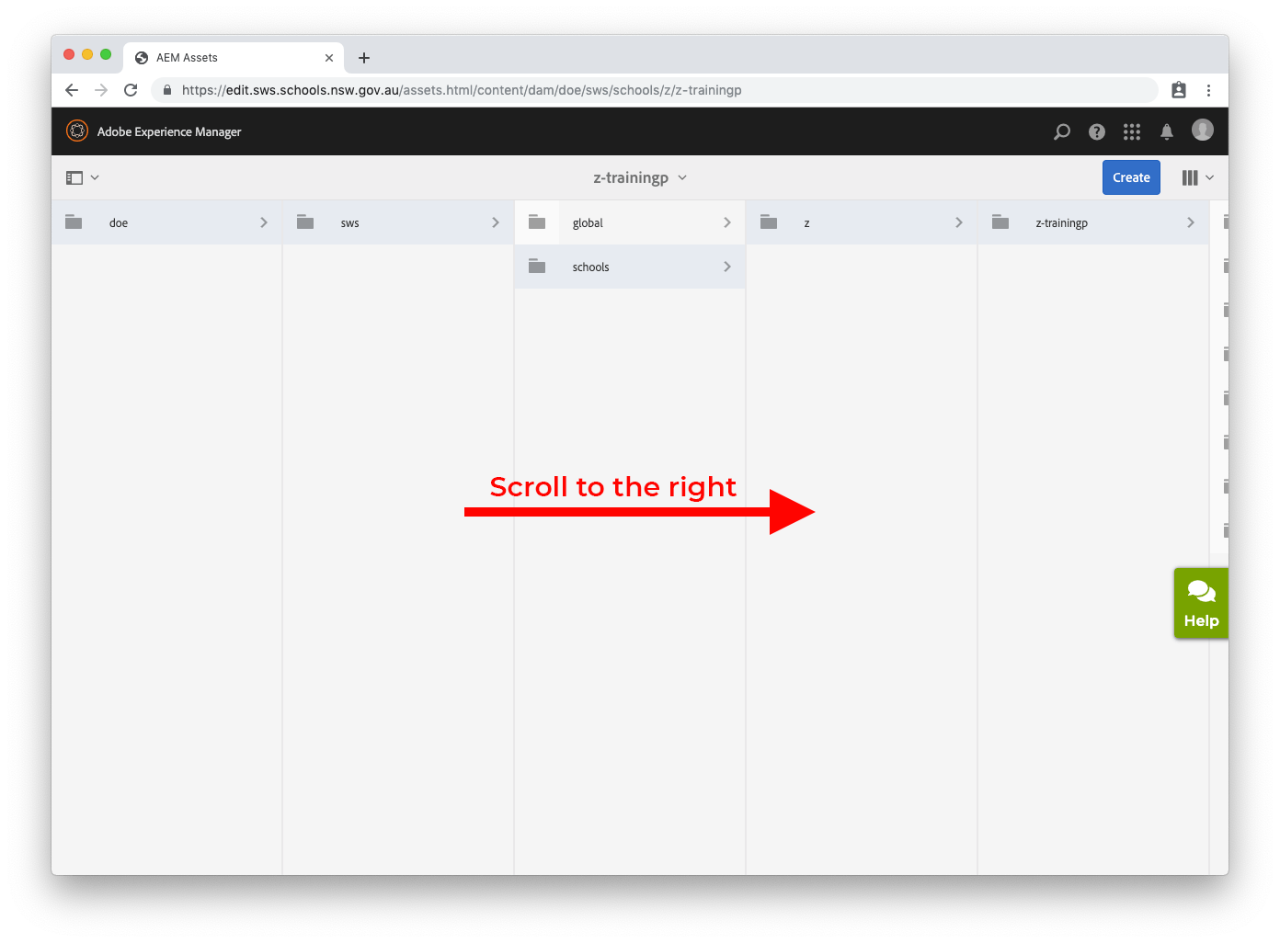
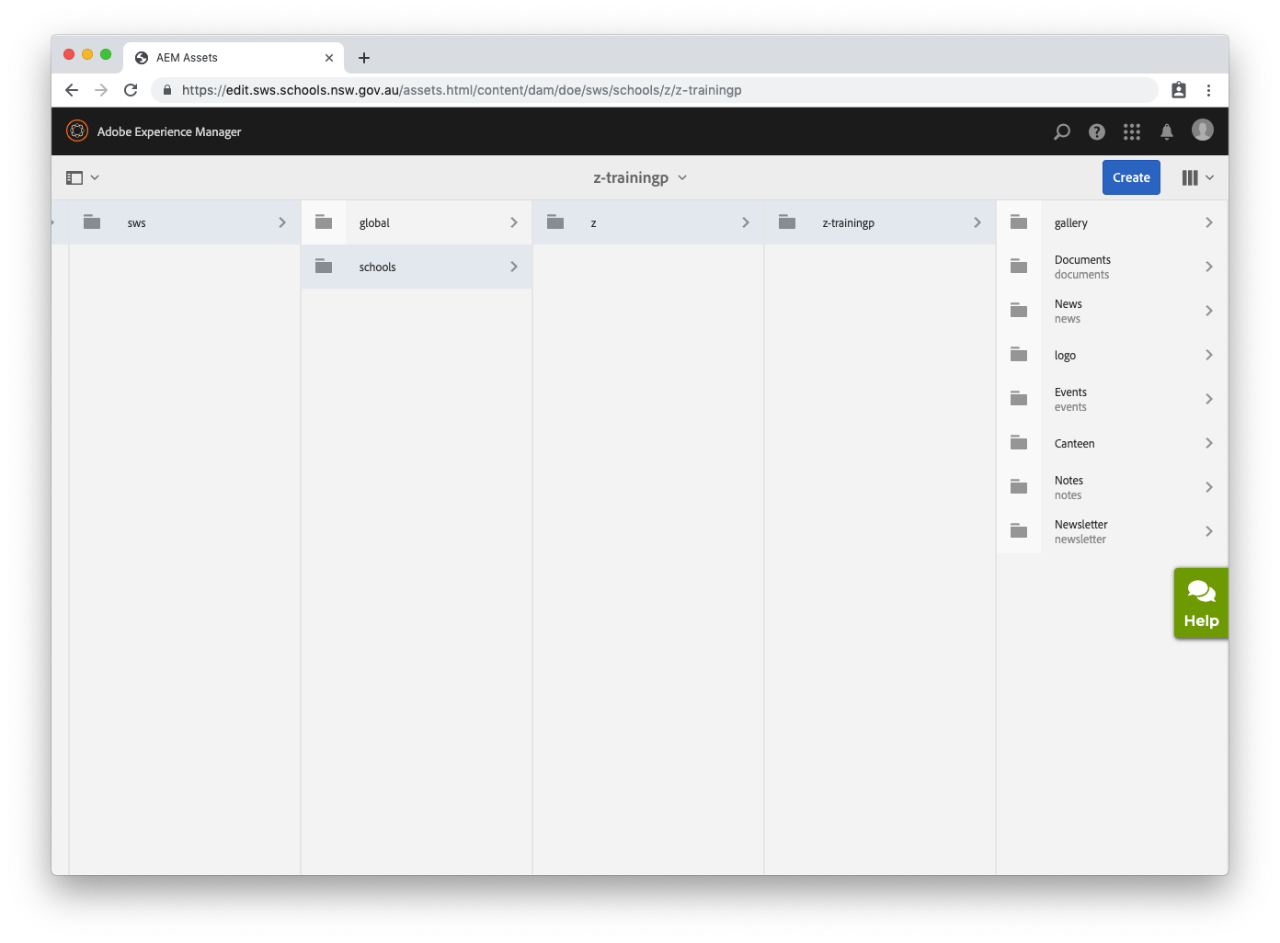
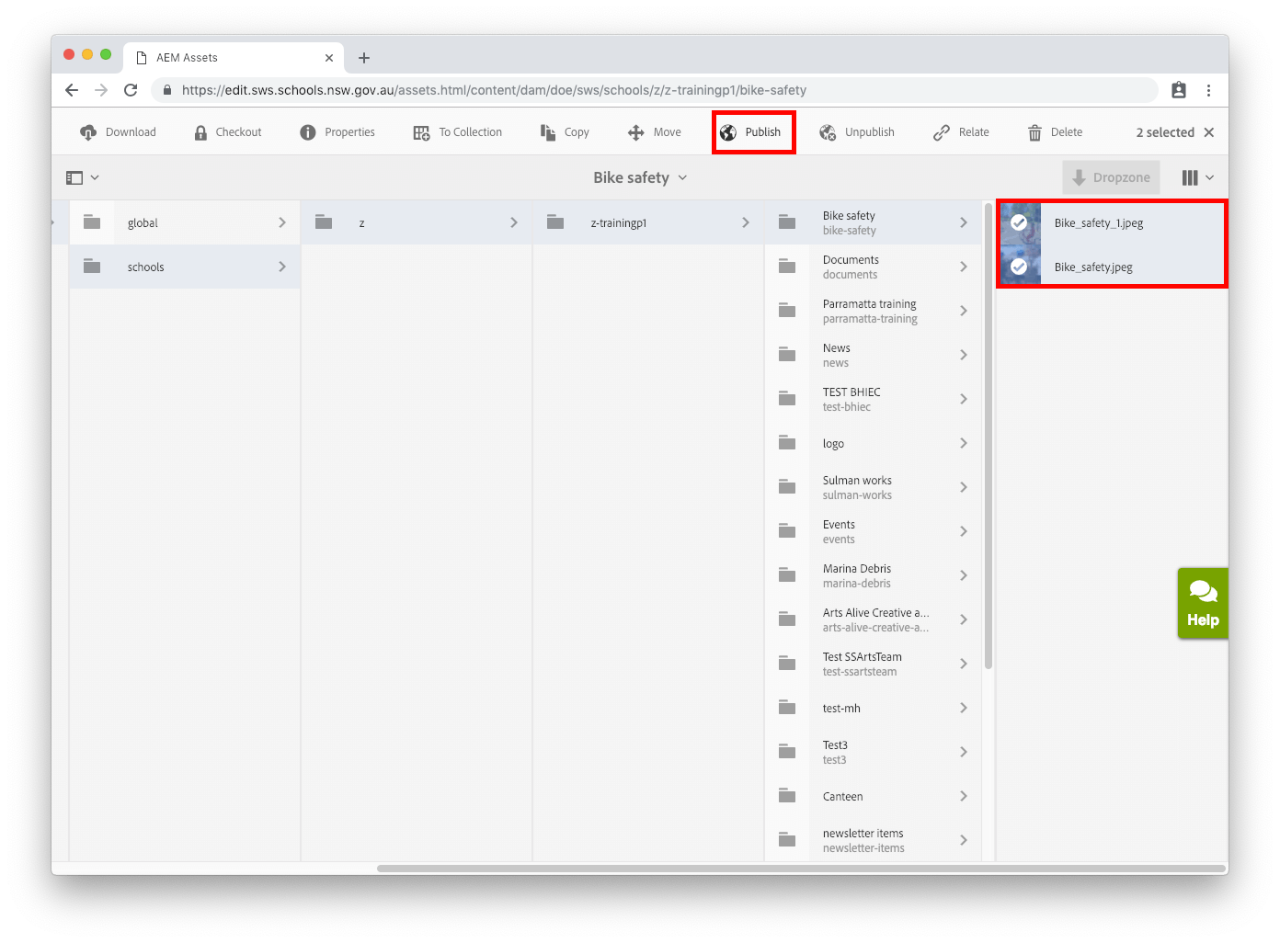
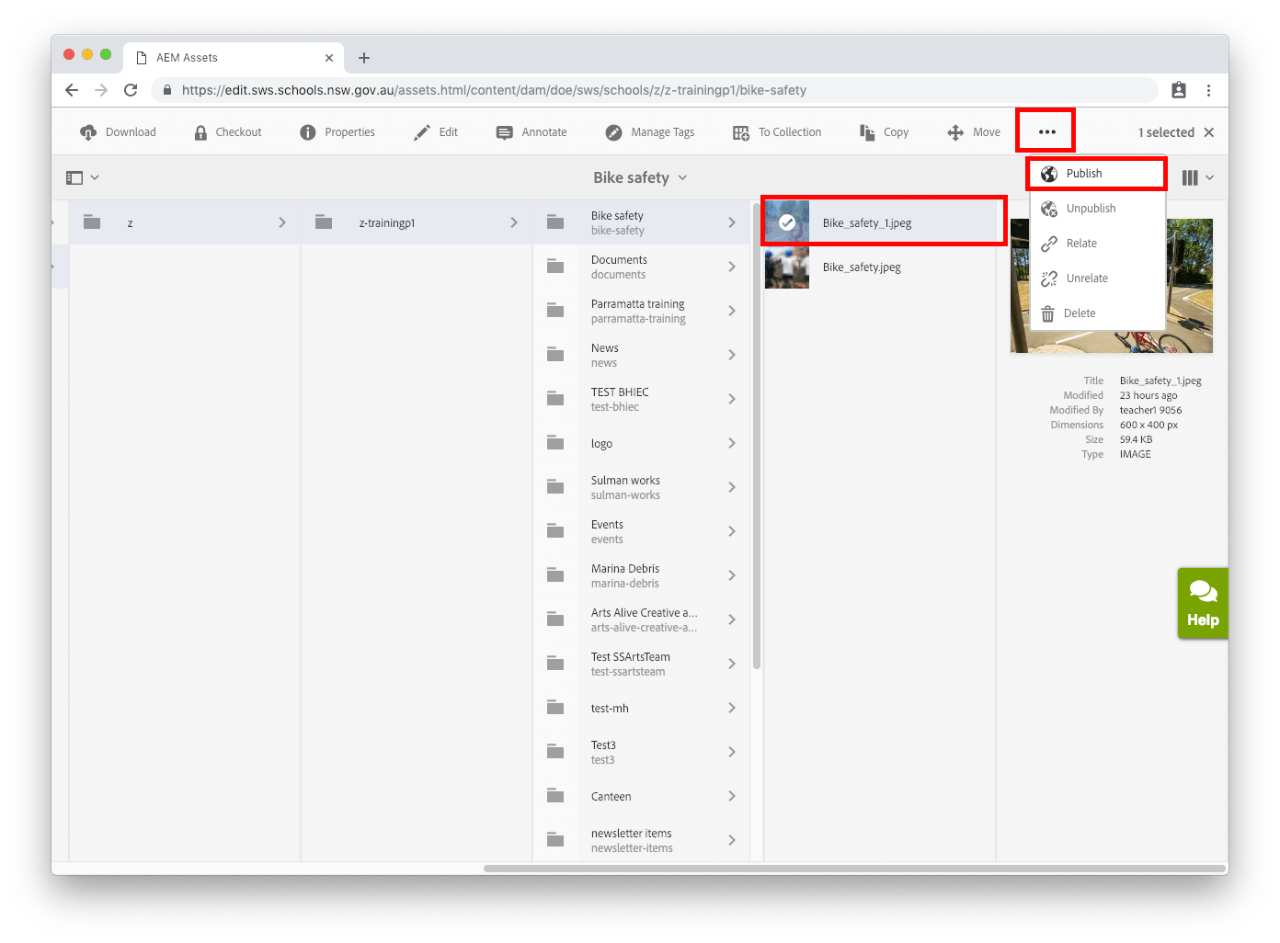
You may also find useful:
We would like to pay our respects and acknowledge the traditional custodians of the land and also pay respect to Elders both past and present.
Copyright for this website is owned by the State of New South Wales through the Department of Education. For more information go to http://www.dec.nsw.gov.au/footer/copyright.